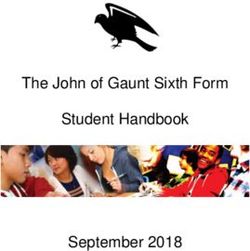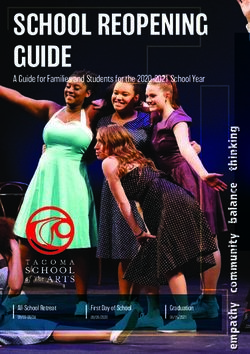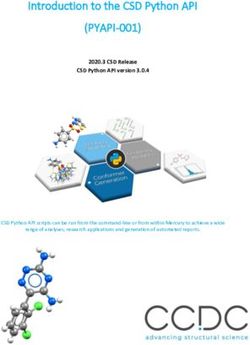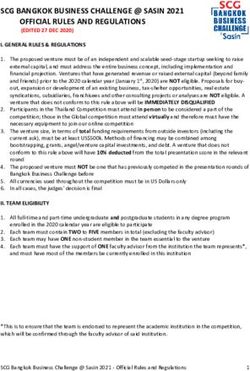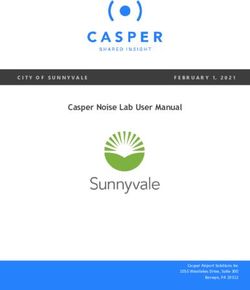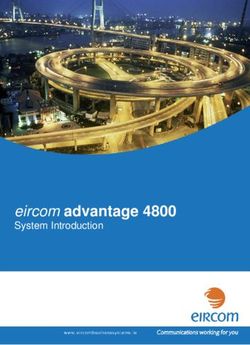Online Literacy and Numeracy Assessment (OLNA) Dashboard User Guide 2019 - OLNA Helpdesk: 9273 6726 or - School Curriculum and ...
←
→
Page content transcription
If your browser does not render page correctly, please read the page content below
Online Literacy and Numeracy Assessment (OLNA)
Dashboard User Guide 2019
OLNA Helpdesk: 9273 6726 or olna@scsa.wa.edu.auTITLE: Online Literacy and Numeracy Assessment (OLNA) Dashboard User Guide 2019 © School Curriculum and Standards Authority, 2017 This document—apart from any third party copyright material contained in it—may be freely copied, or communicated on an intranet, for non-commercial purposes in the educational institutions, provided that the School Curriculum and Standards Authority is acknowledged as the copyright owner, and that the Authority’s moral rights are not infringed. Copying or communication for any other purpose can be done only within the terms of the Copyright Act 1968 or with prior written permission of the School Curriculum and Standards Authority. Copying or communication of any third party copyright material can be done only within the terms of the Copyright Act 1968 or with permission of the copyright owners. Any content in this document that has been derived from the Australian Curriculum may be used under the terms of the Creative Commons Attribution-Non Commercial 4.0 International (CC BY) licence. School Curriculum and Standards Authority 303 Sevenoaks Street CANNINGTON Western Australia 6107 PO Box 816 CANNINGTON Western Australia 6987 For further information please contact: Telephone: +61 8 9273 6726 Email: olna@scsa.wa.edu.au Web: www.scsa.wa.edu.au HPRM: 2016/26439v11
Contents
Introduction ............................................................................................................................................ 1
Purpose ................................................................................................................................................... 2
Contact information ................................................................................................................................ 3
OLNA Helpdesk ................................................................................................................................... 3
Using the OLNA Dashboard..................................................................................................................... 4
Logging in ............................................................................................................................................ 4
Navigating ........................................................................................................................................... 5
Before the testing window ..................................................................................................................... 8
View existing users.............................................................................................................................. 8
Assigning existing users ...................................................................................................................... 8
Creating additional users .................................................................................................................... 9
Requesting disability adjustments .................................................................................................... 11
Placing students into classes (optional) ............................................................................................ 19
Passwords and components ............................................................................................................. 20
During and after the test window......................................................................................................... 21
Checking students who have sat....................................................................................................... 21
Noting test incidents and participation ............................................................................................ 22
Appendix 1 – Bulk upload of disability adjustments ............................................................................. 24
Steps for preparing a .CSV file .......................................................................................................... 24
Valid codes for .CSV file .................................................................................................................... 25
Appendix 2 – List of valid disability codes ............................................................................................ 26
Appendix 3 – Upload queue.................................................................................................................. 27
View summary screen ....................................................................................................................... 27
Appendix 4 – List of common tasks ...................................................................................................... 28
OLNA Dashboard User Guide 2019 | Page iIntroduction
The School Curriculum and Standards Authority (the Authority) is responsible for setting standards
and assessing and certifying student achievement according to those standards.
The Western Australian Certificate of Education (WACE) is a senior secondary certificate recognised
nationally in the Australian Qualifications Framework (AQF) and by universities, industry and other
training providers.
Students must demonstrate a minimum standard of literacy and numeracy to be eligible for a WACE.
The OLNA Dashboard has been developed to assist with the accurate and timely collection of
student data before, during and after the OLNA.
This user guide complements the OLNA Test-Delivery Website User Guide 2019 and the OLNA
Handbook 2019. The OLNA Test-Delivery Website User Guide 2019 provides OLNA coordinators,
OLNA supervisors and the school’s IT support person with information about accessing and using the
test-delivery website at https://assess.scsa.wa.edu.au. The OLNA Handbook 2019 provides
information on policies, procedures and guidelines relevant for schools, teachers and other
members of the education community. The handbook includes checklists for principals, OLNA
coordinators and OLNA supervisors, as well as advice for teachers and links to resources.
OLNA Dashboard User Guide 2019 | Page 1Purpose This user guide is designed to assist schools to use the OLNA Dashboard. The OLNA Dashboard is an online student records management system specific to the delivery of the OLNA tests. Its primary function is to assist with the accurate and timely collection of student data as it relates to the OLNA. This data may be collected before, during and after the OLNA. This user guide provides schools with information on how to: • access the OLNA Dashboard • request student disability adjustments • check students’ passwords and whether they have sat a component in the current round • provide details of test incidents. As SIRS is the primary source of data for the OLNA Dashboard, any changes to student records should be uploaded into SIRS. There may then be a delay of a day or so due to batch processing times before the OLNA Dashboard is updated. The OLNA Student login sheet is only available through SIRS. Page 2 | OLNA Dashboard User Guide 2019
Contact information
OLNA Helpdesk
The OLNA Handbook 2019 and the School Curriculum and Standards Authority website provide
extensive information on the implementation of the OLNA. For more information and clarification
contact the OLNA Helpdesk (8 am to 4 pm AWST weekdays) on +61 (08) 9273 6726 or
olna@scsa.wa.edu.au.
Links to additional support documents and websites
School Curriculum and Standards Authority WACE
https://senior-secondary.scsa.wa.edu.au/the-wace/wace-requirements
System requirements check
https://assess.scsa.wa.edu.au/requirements
Practice test and Example test
https://assess.scsa.wa.edu.au/
OLNA Dashboard User Guide 2019 | Page 3Using the OLNA Dashboard As the principal, OLNA school contact or other authorised staff, you will be able to log in to the OLNA Dashboard using a username and password emailed to you. All schools are provided with two accounts to access the OLNA Dashboard – one for the principal and one for the OLNA school contact. The names used for each of these accounts are taken from SIRS. Logging in 1. Upon receipt of your username and password, you may log in to the website: https://assess.scsa.wa.edu.au/admin 2. When you log in for the first time, you will be required to change your password. Your password must be at least eight characters long. Page 4 | OLNA Dashboard User Guide 2019
3. Once you have changed your password and clicked on the Login button, you will be asked to
accept the OLNA Educator Code of conduct.
Once you have read through the information, tick the box, type in your name and click on the Save
button. (You may need to scroll down the page.)
You will then be taken to the Home screen.
Navigating
Folders panel
The folders panel section of the screen (left hand panel) shows the school’s previous and current
rounds (circled below). Clicking on the folder icon or name will allow you to move between the
rounds. The previous round, which the system defaults to, has a round identifier prepended to it.
Note: this panel is not shown once the deadline for uploading disability adjustment requests has
passed in Round 1 or during all of Round 2, as the facility to move between rounds is not available.
The arrow to the right of the OLNA Dashboard text allows you to minimise the folders panel.
OLNA Dashboard User Guide 2019 | Page 5Home screen
The Home screen shows basic information about the school for the selected round. Clicking on the
Important dates or Helpdesk tabs (circled below) will reveal further important information.
Students screen
1. Clicking on the Students screen (circled below) will allow you to see the students at your school
for the selected round.
Page 6 | OLNA Dashboard User Guide 20192. The Students screen allows you to view:
• the students who are/were eligible to sit in the currently selected round (see screenshot below)
• the component each student needs/needed to sit (circled below)
• the list of all logins from students at your school (circled below).
Data Import/Export screen
Clicking the Data Import/Export screen (circled below) will allow you to import and export student
disability adjustment requests. You can use this screen to download students from the previous
round and upload students into the current round (for Round 1 only).
Users screen
Clicking on the Users screen (circled below) will allow you to view users from your school for the
selected round.
OLNA Dashboard User Guide 2019 | Page 7Before the testing window The OLNA Dashboard should be used by schools to request disability adjustments for students. To help with this process, and other uses of the OLNA Dashboard, schools may create additional users. Schools may also view passwords for each component in the week before testing. Note: schools should still use LAN002 to print individual student login details. View existing users 1. Click on the current round’s folder (your school’s name without round information) from the folders panel (circled below). 2. Click on the Users screen (circled below). A list of all users for your school will be displayed. Assigning existing users If you have created a user previously, you will be able to add them to this round’s group. 1. Click on the Assign Users button (circled below). Page 8 | OLNA Dashboard User Guide 2019
2. Tick the check box (circled below) next to the user* (or users) you wish to add to the current
round.
*If a user is listed that is not currently at your school, but they had been allocated a username, e.g.
‘0001C’ that you wish to use in this round, you may assign the old user to the current round and
then change the name, email and password to match the new user.
3. Click on the Roles tab (circled below). Tick the check box next to OLNA School Contact (circled
below).
4. Click on the Assign button (circled below).
Creating additional users
To assist in the efficient implementation of the OLNA, school principals may provide access to the
OLNA Dashboard to other staff at their school. Note: only the principal’s account can create
additional users.
1. Click on the Create User button (circled below).
OLNA Dashboard User Guide 2019 | Page 92. Complete all fields for the new user, setting the default language to English (OLNA).
• The Authority recommends that usernames follow the naming convention of your school’s
‘schoolcode’ followed by a ‘letter’, e.g. 0000C.
• Click Yes for Email Notification (circled below). This will allow the new user to receive an email
with their username and password. Note: they will need to change their password when they
first log in.
3. Click on the Roles tab (circled below). Tick the check box next to OLNA School Contact (circled
below).
4. Leave the Learner Filters tab.
5. Click on the Save button (circled below).
Page 10 | OLNA Dashboard User Guide 2019Note: if you have already created users in a previous round, you will not be able to use the same
username. If this occurs, you will receive the message below. In this case, you will need to assign the
old user (see pages 8 and 9) to the current round and then change the name, email and password for
this user.
Requesting disability adjustments
Before requesting adjustment for student disability, schools should review the OLNA Handbook
2019 and Guidelines for disability adjustment for timed assessments.
Schools may either enter disability adjustment requests directly into the OLNA Dashboard or carry
out a bulk upload of student disability adjustments (see Appendix 1).
For Round 2 (September), all approved adjustments from Round 1 (March) will already be loaded
into the OLNA Dashboard. As a result, schools will not have access to the Round 1 (March) folder.
This will result in the folder panel not showing in Round 2.
Schools will not be able to enter or upload student disability adjustments until the student has been
enrolled in the school for the current year.
It is recommended that when adding a disability adjustment request for a student for the first
time that this is completed manually directly into the OLNA Dashboard to ensure that all data is
entered accurately.
For Round 1 (March) of each year, schools can download the previous year’s Round 2 request file
and use this file to upload changes to disability adjustments. The downloaded file will contain all
previously approved disability adjustments. Students who have left must be removed. New students
may be added to the file for upload.
The bulk upload process is similar to SIRS SRGDG files and is most useful for schools with large
numbers of disability adjustment requests.
OLNA Dashboard User Guide 2019 | Page 11Directly into the OLNA Dashboard
1. Click on the current round’s folder from the folders panel (circled below), then the Students
screen (circled below) and then the Students tab (circled below).
2. Find the record for the student requiring disability adjustment, by using either the Filter or
Sort arrows .
Filter: type the student’s name or part of the name (circled below).
Sort: click the arrows (circled below) to see names listed in alphabetical or reverse alphabetical
order.
3. To request disability adjustments, click on the Update button (circled below).
4. Click on the Disability adjustment tab (circled below).
Page 12 | OLNA Dashboard User Guide 20195. Enter details of the disability adjustment on the form. (You may need to scroll.) Select the name
of the disability in the Description field. The Severity/Comment field is optional; however, a
comment on the severity of the condition and/or any unlisted disabilities should be typed in.
(This will enable the Authority to make appropriate decisions when it conducts its audit of
disability adjustment requests).
6. Once you have completed the form, click on the Save button (circled below).
Bulk upload
The bulk upload process requires a .CSV file to be uploaded. While the Authority provides the bulk
upload facility, schools are responsible for ensuring that all .CSV files are correctly formatted, valid
codes are used (as described in Appendix 1) and the disability adjustment requests have been
uploaded accurately. While the OLNA Helpdesk will provide generic advice on the .CSV file, it will not
produce .CSV files for schools.
OLNA Dashboard User Guide 2019 | Page 13Downloading the previous round’s disability adjustments Using the previous round’s .CSV file will provide a template that includes students’ names, their disability and the disability adjustment provided from the previous round. The process below assumes you will be using the previous round’s template. 1. Click on the Data Import/Export screen (circled below) and the folder on the folders panel with your school’s name and which has the previous round prepended to it (circled below). (In this example, it is 2016 Round 2.) 2. Click on the Import/Export button (circled below) and then on the Students button (circled below). 3. When the Bulk Import Learners pop-up appears, on the Step 1 – Download Template tab (circled below), ensure that the check box next to the Include existing learners in file is ticked (circled below). Page 14 | OLNA Dashboard User Guide 2019
4. Click on the Download Learners button (circled below) to generate the .CSV file.
• If you have not ticked the Include existing learners in file check box you will be prompted to
download a file without student disability adjustments from the pop-up window below.
• If you have ticked the Include existing learners in file check box you will need to click on the
Cancel button (circled below), to see the list of files available for download.
5. Click on the Refresh button (circled below), to view the list of files that are available for
download.
6. Initially, the grid will update showing the status of the file as pending (circled below).
7. You may need to wait a few minutes before the system generates the file. You will need to click
on the Refresh button (circled below) to update the screen. When the file is ready, the status
will change to Complete (circled below).
OLNA Dashboard User Guide 2019 | Page 158. Click on the Download File option (circled below). If this is the first time you are downloading the file, the option to Download File may not be visible. In this case, use the scroll bar (circled below) to show the Download File option. Once the file has been downloaded, save the .CSV file to an appropriate place on your device. 9. Open the .CSV file in a program like Microsoft® Excel®. You can use the functions of this program to edit* the file to: • remove students who do not require disability adjustment or are no longer at your school • update disability adjustment requests for existing students • add students who require disability adjustments. *See Appendix 1 for details on editing a .CSV file and the valid codes for each field. Uploading the current round’s disability adjustments 1. Click on the current round’s folder from the folders panel (circled below), then click on the Import/Export button (circled below) and then on the Students button (circled below). 2. Click on the Step 2 – Confirm & Upload tab and then click on the Select file button. A pop-up will allow you to identify the file for upload. The file must be saved as a .CSV file. Page 16 | OLNA Dashboard User Guide 2019
3. To ensure the OLNA Dashboard only loads data if the whole file is correct, leave the
Abort on Error as Yes (circled below). To ensure records are updated, change the Update If
Exists to Yes (circled below).
4. Click on the Select file button (circled below), find the file on your device to upload and, if the
OLNA Dashboard accepts the file, the file name will be displayed (circled below) and the Upload
button will become green (circled below). Click on the Upload button.
5. To check the outcome of the file upload, click on the Refresh button in the bottom right hand
corner of the grid (circled below). The Status column (circled below) will update with the status
of the upload.
Status Explanation
The file has been put in the queue for processing (this may take a few minutes before it is
Pending
processed).
Complete The file has been processed.
There was an error in the processing. You can click on the View button (circled above) to
Failed
see a list of errors. See Appendix 3 for explanation of possible processing errors.
The Authority will audit all requests and apply approved adjustments before testing.
OLNA Dashboard User Guide 2019 | Page 17Reviewing disability adjustment requests Schools may review all disability adjustments by adding the evidence column and applying a filter on this column by using the term ‘Y’. 1. Click on the Columns button (circled below). 2. Click on the Disability adjustment tab (circled below), click on the Evidence? check box (circled below) and then click on the Save my columns button (circled below). 3. Type the letter ‘Y’ in the Filter field under the Evidence? column. 4. Wait for the system to automatically reload the student grid to include only students with evidence. Note: this process may be used to add or remove most columns and then filter/sort students. Click on the Clear Filters button (circled above), before applying a filter. Page 18 | OLNA Dashboard User Guide 2019
Placing students into classes (optional)
Schools may wish to allocate students to a class to help with organising students in the OLNA
Dashboard. This may be useful to monitor students who are currently completing testing to see who
has Completed or who is In Progress. Schools may allocate classes directly or by bulk upload.
Directly into the OLNA Dashboard
1. To place students in classes, select the Students screen (circled below) and then the Students
tab (circled below). Ensure you have selected the current round’s folder (circled below).
2. Identify the relevant student using the Filter (circled below) and Sort button (circled below).
(See page 12.)
3. Click on the Update button (circled below) in the far right column.
4. Click on the Other (optional) tab and, for each class the student will be a part of, enter their
name.
OLNA Dashboard User Guide 2019 | Page 19Passwords and components Passwords are only available from the start of the week before the testing window. These are provided for reference only. Login sheets must still be downloaded from SIRS. Clicking on the Eligible components tab (circled below) will show the passwords for each component a student is required to sit. (The Filter can be used to find students.) Page 20 | OLNA Dashboard User Guide 2019
During and after the test window
Schools can:
• check which students have sat or not sat a test
• note any incidents that occurred.
Checking students who have sat
1. Click on the Eligible Components tab (circled below).
The list of all possible components and students is displayed. Schools may use the information in the
Status column (circled below) to determine who is still required to sit and who has sat and when.
Clicking on the Refresh button will update each student’s status in real time (circled below), if their
status has changed.
If a student has logged in multiple times, these details can be accessed by clicking on the Login
History button (circled below) in the Actions column (circled below).
Status Explanation
Exited Student has completed the test (i.e. clicked on the Submit button).
In Progress Student is currently doing the test.
OR
Student has closed the browser without clicking on the Submit button.
Pending Student has not started the test.
Forced Exit The system has forced the student to exit as they have run out of time. (At the conclusion
of the writing testing window, any writing responses that have In Progress status will have
this status changed to a Forced Exit status. The Forced Exist status change will allow the
writing responses to be marked.)
OLNA Dashboard User Guide 2019 | Page 21Noting test incidents and participation Schools must enter incidents and participation directly into the OLNA Dashboard. ‘Participation’ is used to refer to events that relate to the student’s participation in the test, e.g. absent, refused to sit test. ‘Incident’ is used to refer to events that relate to technical matters that impacted on a student’s ability to sit the test, e.g. power failure, frozen laptop. 1. To note test incidents and participation, select the Students screen (circled below) and then the Students tab (circled below). Ensure you have selected the current round’s folder (circled below). 2. Identify the relevant student, by using the Filter (circled below) and Sort (circled below) tools. (See page 12.) 3. Click on the Update button (circled below) in the far right column. 4. Click on the Incident/Participation tab (circled below). Page 22 | OLNA Dashboard User Guide 2019
5. Enter details of any incident or participation issue related to the student. Participation
information is not required if the student sat the test (was present).
If the matter requires immediate action by the Authority, contact the OLNA Helpdesk on
9273 6726. If it requires action before the end of the testing window, email olna@scsa.wa.edu.au.
OLNA Dashboard User Guide 2019 | Page 23Appendix 1 – Bulk upload of disability
adjustments
Steps for preparing a .CSV file
The following steps have been carried out in Microsoft Excel but may be carried out in any
spreadsheet software.
1. Open the downloaded file.
2. Change the name of the ‘AM Path’ for each student from the previous round to the current
round (delete the round name prepended to the school name, e.g. ‘17R1’).
3. Remove students who do not need any adjustment.
i. Select the entire spreadsheet by clicking on the triangle to the left of the A column label
and above the 1 row label.
ii. Click on the Data menu and then Filter.
iii. Click on the button in the column with the heading Disability evidence and deselect the
Blanks check box and click on the OK button.
iv. Select the entire spreadsheet again and press Ctrl-V to copy this list of students.
v. Create a new sheet by clicking the plus sign inside the circle at the bottom of the screen.
vi. Click on this new sheet’s tab and press Ctrl-V to paste the selection.
vii. Click on File and then Save As. Select a relevant folder. Ensure the Save as type is set to
.CSV and give an appropriate File name. Click on the Save button. If a popup appears click
OK and then Yes, to save the sheet as a .CSV file.
4. Check existing adjustment requests are appropriate for the student and update if necessary.
The disability adjustments downloaded are those requested in the last round not the final
provision approved for the student. Schools should refer to the Guidelines for disability
adjustments for timed assessments for details about appropriate adjustments.
5. Add any additional students and the requested adjustments. (The Authority recommends that
requested disability adjustments are directly entered into the OLNA Dashboard on the first
occasion that the student needs the adjustment.)
6. Save the file as a .CSV (comma delimited) file. The field names must be included as the first row.
Page 24 | OLNA Dashboard User Guide 2019Valid codes for .CSV file
The table below lists the valid codes and what they mean for each field (column) in the .CSV file.
Field names must remain in the .CSV file for an upload to succeed. Fields can be left blank.
Field names Comment and valid codes
AM Path Use current round’s folder name.
AM Username Leave existing data.
AM Password Leave blank.
AM Testlet Original ID Leave blank.
AM Run Type Leave existing data.
Disability description See Appendix 2 for accepted conditions.
Disability comment String (free text)*
Disability evidence 1 = Yes, 0 = No
Reading pause 1 = Yes, 0 = No
Reading extra time 0, 5, 10, 15, 20, 25 (mins)
Reading discretionary time 0, 5, 10, 15, 20, 25 (mins)
Reading themes 1 = Yes, 0 = No
Reading alt images 1 = Yes, 0 = No
Writing pause 1 = Yes, 0 = No
Writing extra time 0, 5, 10, 15, 20, 25, 30 (mins)
Writing discretionary time 0, 5, 10, 15, 20, 25 (mins)
Writing themes 1 = Yes, 0 = No
Writing alt image 1 = Yes, 0 = No
Numeracy pause 1 = Yes, 0 = No
Numeracy extra time 0, 5, 10, 15, 20, 25 (mins)
Numeracy discretionary time 0, 5, 10, 15, 20, 25 (mins)
Numeracy themes 1 = Yes, 0 = No
Numeracy alt images 1 = Yes, 0 = No
*Only comments about the severity of the disability or a disability not listed in the Disability
description field should be entered.
Note: if a record causes an error when uploaded because the Disability description is not valid then
either enter the adjustment request directly into the OLNA Dashboard or leave the Disability
description field blank and enter the disability into the Disability comment field.
OLNA Dashboard User Guide 2019 | Page 25Appendix 2 – List of valid disability codes This list does not cover all disabilities, just the most frequently applied for disabilities for the OLNA. If a disability is not listed below, enter the disability in the Disability comments field. Valid codes ADD/ADHD Anorexia nervosa Arthritis Autism spectrum disorder Back injury Bowel problems Broken arm (writing hand) Cancer Carpal tunnel syndrome Cerebral palsy Chronic fatigue syndrome Crohn’s disease Depression (severe) Diabetes Dyscalculia Dysgraphia Dyslexia Dyspraxia Epilepsy Hand/arm injury Head injury – severe (sustained 2 years ago) Irlen Syndrome (scotopic sensitivity) Motor disability Muscular dystrophy Neurological disability Obsessive-compulsive disorder/severe depression Panic attacks Paraplegia Psychological/clinical anxiety Rheumatism Scoliosis Significant physical disability Tendinitis Tourette syndrome Tremor Vision impairment Other not listed above – Note in comments Page 26 | OLNA Dashboard User Guide 2019
Appendix 3 – Upload queue
View summary screen
The view summary screen shows details of who uploaded a file and when it was uploaded, as well as
details of the upload process.
Upload errors
Upload errors can be viewed either in the grid or by downloading the Export file.
Term Explanation
Record No. This is a row in the .CSV file with student data. As headings are in the first row, the
fourth row is the third record.
Error This provides details of why the record was unable to be processed.
Examples (the text in quotes is specific to the image above):
Data attribute “path_for_learners” is not valid
In the example above, the upload file had a field name (data attribute) that was not in
the OLNA Dashboard (the field name maybe misspelt). This also occurs when the field
names have not been included as the first row of the file.
Group path “2016 Round 2 – QA School 12” not found
In the example image above, the upload file had the AM Path as the previous round’s
folder, rather than the current round’s folder, which is “QA School 1”.
Contact the OLNA Helpdesk (see contact details on page 3) for assistance with errors.
OLNA Dashboard User Guide 2019 | Page 27Appendix 4 – List of common tasks
The following table outlines some of the common tasks that can be used for multiple purposes when
using SIRS in relation to the OLNA. For each task, there is a reference to the relevant section within
this document which includes an example.
Task Worked example Pages
Downloading student data Downloading the previous round’s disability 14–16
adjustments
Uploading student data Uploading the current round’s disability 16–17
adjustments
Columns: adding columns to the grid Reviewing disability adjustment requests 18
Filtering students Find the record for the student requiring 12
disability adjustment, by using either the
filters or sort tool.
Sorting students Find the record for the student requiring 12
disability adjustment, by using either the
filters or sort tool.
Page 28 | OLNA Dashboard User Guide 2019You can also read