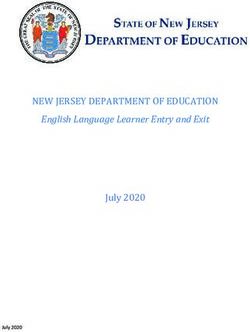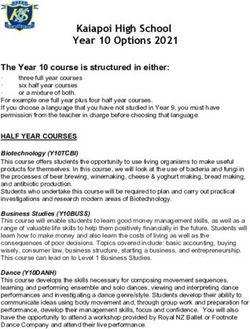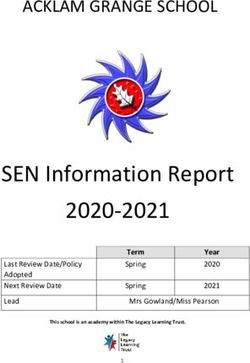Guide to the Student Registration/Personal Needs Profile (SR/PNP) Process for the 2017-2018 RICAS Tests - RI.gov
←
→
Page content transcription
If your browser does not render page correctly, please read the page content below
Guide to the Student Registration/Personal Needs Profile
(SR/PNP) Process for the 2017–2018 RICAS Tests
Rhode Island Department of Elementary and Secondary Education | 255 Westminster Street, Providence, RI 02909Contact Information and Resources
Test Administration Information and Online Services
RICAS Service Center: Contact the RICAS Service Center with questions on the RICAS Resource Center
website, PearsonAccessNext, passwords, and questions about the SR/PNP.
Telephone: 855-222-8936
Monday – Friday; 7:00 a.m.–5:00 p.m.
Email: ricasservicecenter@measuredprogress.org
Fax: 603-749-5108
RICAS Resource ricas.pearsonsupport.com
Center: Use this site to access PearsonAccessnext to submit the SR/PNP. Training modules,
manuals, and other materials to support test administration can also be found
here.
RICAS Policy Information
RIDE: Office of Instruction, Assessment, and Curriculum: Contact RIDE with any questions on policy
or accommodations. Questions regarding student registration data should be directed to the district’s
data manager.
Web: www.ride.ri.gov/InstructionAssessment/Assessment/RICASAssessments.aspx
Email: assessment@ride.ri.gov
Telephone: 401-222-8490
Fax: 401-222-3605
iStudent Registration/Personal Needs Profile (SR/PNP) Deadlines
Task Date
Complete the initial SR/PNP upload process: All updates for paper-based January 22 – February 2,
enrollment must be completed in this window.* 2018
Update district Student Information System ongoing
• Coordinate with district data manager, EL director, Special Education
Director, and outplacement schools to ensure all student records are
accurate.
• RIDE begins to create student registration file on January 12, 2018 using
Enrollment Census data in eRIDE and Special Education Census data.
Update student registration/personal needs profile information for computer- January 22 – day of testing
based enrollments
Additional Orders Window** March 19 – March 29, 2018
*RIDE will register all students for computer-based tests. Students must take computer-based tests
unless a paper-based test is required based on the student’s IEP or 504 plan.
**After the initial SR/PNP window closes, schools may update the SR/PNP, but if changes require
additional test materials, the school must place an order for additional materials online at
https://iservices.measuredprogress.org. Also note that Student ID Labels cannot be generated for
students whose SR/PNP information is submitted after the initial window closes.
iiTable of Contents
Contact Information and Resources .....................................................................................................i
Student Registration/Personal Needs Profile (SR/PNP) Deadlines ....................................................... ii
I. Introduction.................................................................................................................................... 1
II. Steps for Uploading the SR/PNP with Accommodations and Accessibility Features Information ....... 2
Step 1: Download and export the school’s file from PAN. ....................................................................... 2
Step 2: Update Student Information (changes to more than 20 student records) .................................. 2
Step 3: How to import the file into PearsonAccessNext (PAN) ................................................................... 3
Step 4: How to confirm that all records have been successfully imported.............................................. 4
How to manually add and update student records using the PAN user interface ................................... 4
How to add an individual student ............................................................................................................ 4
How to manually update an existing student record ............................................................................... 5
III. Field Definitions ............................................................................................................................ 6
IV. Personal Needs Profile Field Descriptions .................................................................................... 10
Universal Accessibility Features ......................................................................................................... 10
Accommodations ............................................................................................................................... 10
iI. Introduction The Student Registration/Personal Needs Profile (SR/PNP) is a collection of student-level data that includes student demographic data, test registration information, and information on accessibility features and/or selected accommodations that a student will use during testing. The accuracy of the SR/PNP is important because it provides a record of accessibility features and accommodations used by students. In addition, for computer-based testing (CBT), the SR/PNP determines the test form that students will take (e.g., text-to-speech); and, for paper-based testing (PBT), it provides the basis for the initial shipment of test materials to schools (e.g., Student ID Labels, test booklets, answer booklets, large–print booklets). The SR/PNP is also the basis for schools’ orders for test administration manuals; additional manuals needed for administering tests to students with disabilities in small groups can be ordered online at the iServices website or downloaded and printed from the RIDE site at: ride.ri.gov/InstructionAssessment/Assessment/RICASAssessments.aspx. The purpose of this document is to provide schools and districts the information needed to complete the initial SR/PNP process as well as update SR/PNP information when necessary. This document provides instructions for all the test administrations for 2017–2018, followed by field definitions to be used as a reference when completing students’ PNP information. All schools must complete the initial SR/PNP upload, after which, schools can update the SR/PNP by inputting data directly into PAN for small numbers of students or by importing a new file into PAN (see deadlines listed on page ii). Accommodations must be up to date in the SR/PNP for students by the end of each test administration window in order for RIDE to have current data for the purposes of reporting results. (Note that accommodations that require a special test edition -- text-to-speech, compatible assistive technology, Spanish and screen reader -- must be assigned to students before testing in order for the student to receive the correct test form.) B. Update eRIDE with any changes to student information made in PAN. Changes to student information in PAN must also be made in your district’s Student Information System (SIS). The student information contained in the SIS, in most cases, is electronically submitted to RIDE. RIDE: Personal Needs Profile for the Spring 2018 RICAS Grades 38 Tests 1
II. Steps for Uploading the SR/PNP with Accommodations and
Accessibility Features Information
In January, 2018, RIDE will upload a student registration file on behalf of all districts and schools with
students expected to participate in the 2018 RICAS Grades 3-8 administration of English language arts
and mathematics. RIDE will not import the file with any accessibility features or accommodations
information that a student may require during testing. This information will need to be added by district
or school personnel during the SR/PNP window on page ii. The steps below will guide you through
downloading, fixing, and uploading this information into PearsonAccessNext (PAN).
Step 1: Download and export the school’s file from PAN.
1. Log into PAN at: http://ricas.pearsonsupport.com/pearsonaccessnext/
2. Select the appropriate test administration from the dropdown menu in the top right corner for
the SR/PNP data you want to export.
3. On the Setup menu, select Import/Export Data.
4. In the Select Tasks dropdown, select Import/Export Data. Click Start.
5. In the Type dropdown, select Student Registration Export.
6. Select Process.
7. Refresh your screen until the process has completed. Then click Download File.
8. Save the file in a location that you can find easily (e.g., your computer’s hard drive).
Step 2: Update Student Information (changes to more than 20 student records)
1. Delete students who are no longer enrolled in your district. To delete a student, click on the row
and select “delete”. Do not use the delete key on your keyboard.
2. Add rows for students who were not included in the file but should be tested. RIDE used
Enrollment Census data accurate as of January 12, 2018. Any students who enrolled in your
district or school after that date should be added.
Note for Paper-Based Tests (PBT): This step is particularly important for PBT, since schools that
need PBT will only receive Student ID Labels and secure test materials for each student test
listed in PAN.
3. Enter students’ selected accessibility features or accommodations in columns S–AQ. Refer to the
field definitions in section III of this document for information on which accommodation or
accessibility feature belongs in which column and for the expected values for each column.
RIDE: Personal Needs Profile for the Spring 2018 RICAS Grades 38 Tests 24. Column M of the SR/PNP file can be used to automatically add students into CBT test sessions in
PearsonAccessNext. Schools may choose to do this step during their initial SR/PNP import or later
on, prior to testing.
Notes:
• Test sessions are grade and subject specific.
• The SR/PNP file cannot move students from one session to another. Because of this, the
RIDE recommends this step only be done once session lists have been finalized.
5. Save the file as a .CSV file.
Note: PAN will only allow .CSV files to be imported. Files can be saved in another format (e.g.,
.xlsx) while working in them, but they must be changed back to .CSV prior to importing.
Note for Apple users: CSV files on a MAC will remove the first two digits on the birth year and
this will cause the file to error out. Prior to saving, verify that the Date of Birth field (column I) is
correctly formatted to show all four digits of the birth year. Use the following steps to update
the formatting.
1. Select row I in the file and right click.
2. Select Format Cells from the menu.
3. Select the Custom option from the list.
4. In the Type text box, remove the text and enter “mm/dd/yyyy.”
Click OK and the formatting will be correct.
Step 3: How to import the file into PearsonAccessNext (PAN)
1. Log into PAN at: http://ricas.pearsonsupport.com/pearsonaccessnext/
2. Select the appropriate test administration from the dropdown menu in the top right corner for
the SR/PNP data you want to import.
3. On the Setup menu, select Import/Export Data.
4. In the Select Tasks dropdown, select Import/Export Data. Click Start.
5. In the Type dropdown, select Student Registration Import. Ignore the option “Don’t modify
student tests.”
6. Choose the .CSV file you had previously saved, and select Process.
Note: PAN will only allow .CSV files to be imported. Files can be saved in another format (e.g.,
.xlsx) while working in them, but they must be changed back to .CSV prior to importing.
RIDE: Personal Needs Profile for the Spring 2018 RICAS Grades 38 Tests 3Step 4: How to confirm that all records have been successfully imported.
1. The View File Details screen will appear. Refresh the screen by selecting the icon at the top of
the page.
2. When the file has completed processing, a green box with the message Complete or a red box
with the message Complete with issues will appear on the screen. Two messages will also
appear: the number of successful records, and the number of error records, if any.
3. If there were errors in processing the file, messages will appear at the bottom of the screen.
Error messages will indicate the specific field(s) that caused the error as well as information on
how to correct it. The record number listed will match the row of the .csv file that caused the
error. A sample screen is shown below:
4. Correct the rows that had an error and repeat the steps above until all records import
successfully.
How to manually add and update student records using the PAN user interface
It will be necessary to update individual student records in order to keep the information in PAN up-to-
date and accurate. The instructions below show you how to make changes to individual student records
using the PAN User Interface. Schools should update the SR/PNP for the following situations:
• A student enrolls in your school after the initial upload was submitted.
• A student transfers out of your school.
• A student’s accommodations and/or accessibility features have changed.
• A student’s name or SASID was entered incorrectly.
NOTE:
• All updates for paper-based test enrollments must be completed by February 2, 2018.
• All changes to student enrollment information must also be made in the district SIS. This ensures
that the Enrollment Census (eRIDE) contains the most accurate and up-to-date student
information and ensures that post-test data clean-up activities are minimal.
How to add an individual student
1. Log into PAN at: http://ricas.pearsonsupport.com/pearsonaccessnext/
2. Select the appropriate test administration from the dropdown menu in the top right corner for
the SR/PNP data you want to import (see the screen shot above).
RIDE: Personal Needs Profile for the Spring 2018 RICAS Grades 38 Tests 43. On the Setup menu, select Students.
4. In the Select Tasks dropdown, select Create/Edit Students and Registration (Register Students,
Manage Student Tests, and Manage Enrollments will automatically be selected). Click Start.
5. Tabs will appear at the top of the screen for each task that will be done sequentially.
6. Add details to the New Student screen. Enter all required fields (indicated by a red asterisk).
Click Create.
7. Click Register Students at the top of the screen. Click the Registered checkbox. Click the Student
Grade dropdown and indicate the student’s grade. Click Save.
8. Click Manage Student Tests at the top of the screen. Select the student from the dropdown,
assign a test to the student, and select the organization. Leave the group name blank. Select the
test format, and then select the checkbox next to each accommodation that applies to the
student. For more information about each accommodation, hover your cursor over the for
each accommodation. Click Create.
9. Click Manage Enrollments at the top of the screen. Confirm all the details by viewing the screen
(there is nothing to click to confirm)
10. Create and register additional students as needed.
How to manually update an existing student record
1. Log into PAN at http://ricas.pearsonsupport.com/pearsonaccessnext/
2. Select the appropriate test administration from the dropdown menu in the top right corner for
the SR/PNP data you want to import (see the screen shot above).
3. On the Setup menu, select Students.
4. Search for the student record by the student’s last name or SASID.
5. Click the checkbox next to the student’s name.
6. From the Select Tasks dropdown, select Create/Edit Students and/or Manage Student Tests
(depending on what needs to be updated). Click Start.
7. Update the student information as needed.
8. Click Save.
RIDE: Personal Needs Profile for the Spring 2018 RICAS Grades 38 Tests 5III. Field Definitions
The following pages contain a table showing the SR/PNP fields and definitions, as well as notes and validations (e.g., if steps are not followed, the
error messages that will appear), and the expected value for each column.
The table includes the following sections:
• Student Registration
• Personal Needs Profile
• Universal Accessibility Features
• Accommodations. Nonstandard/special access accommodations appear in a row that is shaded in gray.
RIDE: Personal Needs Profile for the Spring 2018 RICAS Grades 38 Tests 6Field Definitions
Column Field Name Required Field Field Definitions Field Notes and Validations Expected Values
Letter Y/N Length
(Max)
Student Registration Fields
A District Code N 6 The Testing District responsible for administering the test to a Non-public schools that do not have a 0–9
student parent organization should leave this A-Z
field blank.
B School Code Y 5 The Testing School responsible for administering the test to a If a school code does not already exist
Must match a valid
student in PearsonAccessNext, an error message
organization code in
will appear. PearsonAccessNext.
Use the same codes
that are in RIDE’s
School and District
Profiles.
C SASID Y 10 A unique numeric code given to each Rhode Island publicly- funded SASID must be 10-digits beginning with 0–9
student “1000…”
If you do not have a student’s SASID, contact your district data
manager to obtain one.
D Student Grade Y 2 Student’s grade, as listed in most recent Enrollment Census (eRIDE) 03
04
05
06
07
08
E Last Name Y 25 The student’s full legal last name A–Z
a–z
-
. (Period)
‘ (Standard
Apostrophe)
Embedded Spaces
RIDE: Personal Needs Profile for the Spring 2018 RICAS Grades 38 Tests 7Column Field Name Required Field Field Definitions Field Notes and Validations Expected Values
Letter Y/N Length
(Max)
F First Name Y 25 The student’s full legal first name A–Z
a–z
-
. (Period)
‘ (Standard
Apostrophe)
Embedded Spaces
G Middle Initial N 1 The initial of the full middle name A–Z
a–z
blank
H Gender N 1 Gender of the student M = Male
F = Female
Blank
I Date of Birth Y 10 The year, month, and day on which the student was born mm/dd/yyyy
Note for Apple users:
.CSV files on a MAC will remove the first two digits on the birth year
and this will cause the file to error out. Use the following steps to
update the formatting.
5. Select row I in the file and right click.
6. Select Format Cells from the menu.
7. Select the Custom option from the list.
8. In the Type text box, remove the text and enter
“mm/dd/yyyy.”
9. Click OK and the formatting will be correct.
J Test code Y 7 Identifier assigned to the test name ELA03 = Grade 3 ELA
ELA04 = Grade 4 ELA
ELA05 = Grade 5 ELA
ELA06 = Grade 6 ELA
ELA07 = Grade 7 ELA
ELA08 = Grade 8 ELA
MAT03 = Grade 3 Mathematics
MAT04 = Grade 4 Mathematics
MAT05 = Grade 5 Mathematics
MAT06 = Grade 6 Mathematics
MAT07 = Grade 7 Mathematics
MAT08 = Grade 8 Mathematics
RIDE: Personal Needs Profile for the Spring 2018 RICAS Grades 38 Tests 8Column Field Name Required Field Field Definitions Field Notes and Validations Expected Values
Letter Y/N Length
(Max)
K Test Format Y 1 Format of the test P = Paper
O = Online
Note: All schools assessing Rhode Island students are required to
administer the tests Online. Paper is considered an accommodation
for students with disabilities who have an IEP or 504 Plan.
L Blank Field Not applicable
M Session Name N 50 For CBT only Not applicable for PBT A-Z
a-z
When creating sessions, RIDE recommends that schools use a For CBT: 0-9
naming convention that will help test administrators quickly and If this field is populated in the initial ‘ (Standard
easily find the test they are administering. It is suggested that test import, a session will automatically be Apostrophe)
session names include the following: test administrator name, created with the name entered in this .
testing location, grade, and subject area test. field in PearsonAccessNext. (
)
Note: Read-Aloud and Human Signer test sessions must be set up Students who share the same session &
separately from other PAN test sessions. See Columns Y–AB for name will also be automatically placed \
more information. into that session. +
Embedded Spaces
Note: If a student’s test has already Blank
been added to a session in
PearsonAccessNext, it cannot be moved
by changing this field and reimporting
the file. Instead, remove the student’s
test from the session in
PearsonAccessNext and then reimport
the file with this field populated.
N Blank Field Not applicable
O Blank Field Not applicable
P Blank Field Not applicable
Q Blank Field Not applicable
R Measured Schools and districts should ignore this field when importing the file
Progress into the system (i.e., leave this field blank). When exported, this
Organization ID field will be populated with the Measured Progress organization ID.
RIDE: Personal Needs Profile for the Spring 2018 RICAS Grades 38 Tests 9Column Field Name Required Field Field Definitions Field Notes and Validations Expected Values
Letter Y/N Length
(Max)
IV. Personal Needs Profile Field Descriptions
Universal Accessibility Features
S Alternative N 2 For CBT only: Mathematics and English Language Arts If expected value equals “Y” or “02” –Y = Black on Cream
Background and “06,” then the following criteria must02 = Black on Light
Font Color UF2: Color Contrast. Selects an alternative color combination for be met or the record will cause an Blue
(Color Contrast) the text (foreground) and background. Student may change the error message to appear: 03 = Black on Light
color combination during testing, if desired. • Test format must be “O” Magenta
• Screen Reader must be left 04 = White on Black
blank 05 = Yellow on Blue
• Compatible Assistive 06 = Dark Gray on
Technology must be left blank Pale Green
Blank
T Answer Masking N 1 For CBT only: Mathematics and English Language Arts If expected value equals “Y,” then the Y = Yes
following criteria must be met or the Blank
U5: Answer Masking. Response options (“answer choices”) are not record will cause an error message to
visible; student clicks to reveal each response option. appear:
• Test format must be “O”
• Screen Reader must be left
blank
• Assistive Technology must be
left blank
Accommodations
U Large Print Test N 1 For PBT only: Mathematics and English Language Arts If expected value equals “Y,” then the Y = Yes
Edition following criteria must be met or the Blank
A2: Large Print Test Edition. A large-print edition test booklet and record will cause an error message to
answer booklet with text size printed in 18-point font are provided. appear:
• Test format must be “P”
EL8: Large Print paper-based edition in Spanish for the • Braille Test Edition must be
mathematics tests only. left blank
RIDE: Personal Needs Profile for the Spring 2018 RICAS Grades 38 Tests 10Column Field Name Required Field Field Definitions Field Notes and Validations Expected Values
Letter Y/N Length
(Max)
V Screen Reader N 1 For CBT only: Mathematics and English Language Arts If expected value equals “Y,” then the Y = Yes
Edition following criteria must be met or the Blank
A3.1: Screen reader-enabled edition of computer-based test for a record will cause an error message to
student who is blind can be used to run an assistive technology appear:
application (e.g., Jaws, NVDA) for browser navigation and to deliver • Test format must be “O”
the computer-based test with items tagged to work with screen • Alternative Background and
reader technology. Screen Reader is generally used in conjunction Font Color must be left blank
with a Refreshable Braille display or hard-copy Braille test. • Answer Masking must be left
• If Spell Check accommodation is also selected, the student blank
must use a spell-checking program on a second computer. • Compatible Assistive
• If selecting Screen Reader Edition, students will Technology must be left blank
automatically receive Braille hard-copy test for • Human Read-Aloud must be
Mathematics. Students will receive Braille hard-copy test left blank
for ELA only if graphics are included in the test. • Human Signer must be left
blank
Please Note: Screen Reader Edition is different from Assistive • Text-to-Speech must be left
Technology or Text-to-Speech. Please see those accommodation blank
descriptions to ensure you are selecting the correct support for the • Spanish Edition must be left
student. blank
RIDE: Personal Needs Profile for the Spring 2018 RICAS Grades 38 Tests 11Column Field Name Required Field Field Definitions Field Notes and Validations Expected Values
Letter Y/N Length
(Max)
W Compatible N For CBT only: Mathematics and English Language Arts If expected value equals “Y,” then the Y = Yes
Assistive following criteria must be met or the
Technology Assistive technology routinely used by student: record will cause an error message to
• SA6: Word Prediction for the ELA test (e.g., Co:Writer), appear:
also indicate this in column AN (Word Prediction). • Test format must be “O”
• SA3.2: Scribe responses on ELA test. Speech-to-Text or • Alternative Background and font
other external augmentative communications device color must be left blank
(e.g., Dragon Naturally Speaking), or other support not • Answer Masking must be left
already provided as part of TestNav blank
• EL4.2: Speech-to-Text or other external augmentative • Screen Reader must be left blank
communications device (e.g., Dragon Naturally Speaking), • Human Read-Aloud must be left
or other support not already provided as part of TestNav. blank
This accommodation is for English Learners. • Human Signer must be left blank
• A10.2: Speech-to-Text or other external augmentative • Text-to-Speech must be left blank
communications device (e.g., Dragon Naturally Speaking), • Spanish Edition must be left
or other support not already provided as part of TestNav blank
for mathematics test.
• UF3: Magnifier tool or Zoom Tool enlarges or reduces
part of the screen.
If Spell Check accommodation is also selected, the student must
use a spell-checking program on a second computer.
Compatibility with TestNav: Select Assistive Technology to
allow activation of compatible software or hardware. Visit this
address for a complete list of compatible software and
hardware:
www.ride.ri.gov/InstructionAssessment/Assessment/RICASAs
sessments.aspx. If the AT software or device is listed, then it is
compatible and may be used on the same computer as
TestNav. If not listed, do not select Assistive Technology, and
use an additional computer to run the program(s) instead. If
compatible speech-to-text software or hardware will be used,
also indicate this in column AI or AJ.
Select “screen reader” separately; this is for non-screen reader AT.
RIDE: Personal Needs Profile for the Spring 2018 RICAS Grades 38 Tests 12Column Field Name Required Field Field Definitions Field Notes and Validations Expected Values
Letter Y/N Length
(Max)
X Braille Test N 1 For PBT only: Mathematics and English Language Arts If expected value equals “Y,” then the Y = Yes
Edition following criteria must be met or the Blank
A3.2: Hard-copy Braille test (text and graphics) for student who is record will cause an error message to
blind appear:
• Test Format must be “P”
• Large Print must be left blank
• Human Read-Aloud must be
left blank
• Human Signer must be left
blank
• Spanish Edition must be left
blank
Y Standard N 1 For CBT or PBT: Mathematics If expected value equals “Y” then the Y = Yes
Human Read following criteria must be met or the Blank
Aloud A5: Human Read-aloud. Test administrator reads aloud a test to a record will cause an error message to
Mathematics student with a disability or an English Learner in English. appear:
• Screen Reader must be left
EL3.3: Human Read-aloud in Spanish. Test administrator reads blank
aloud the mathematics test to an English Learner in Spanish. The • Compatible Assistive
test administrator must be fluent in reading, writing, and speaking Technology must be left blank
Spanish. • Braille Test Edition must be
left blank
Note: Students requiring a computer-based read aloud test must be • Human Signer must be left
placed in a separate human read-aloud test session. This ensures blank
that all students are assigned the same test form and provides the • Text-to-Speech must be left
test administrator with a TestNav testing ticket to log in and read blank
the test on a separate computer. To set up a human read aloud
session, follow the steps below:
1. Find and Select the appropriate test session in
PearsonAccessNext.
2. Select the Create/Edit Sessions task.
3. Next, select the Proctor Reads Aloud checkbox
4. And select Human Read-Aloud from the Form Group Type
menu.
RIDE: Personal Needs Profile for the Spring 2018 RICAS Grades 38 Tests 13Column Field Name Required Field Field Definitions Field Notes and Validations Expected Values
Letter Y/N Length
(Max)
Z Human Read N 1 For CBT or PBT: English Language Arts If expected value equals “Y” then the Y = Yes
Aloud following criteria must be met or the blank
(English SA1.2: Human Read Aloud for ELA. Test administrator reads aloud record will cause an error message to
Language Arts) a test to a student with a disability. appear:
• Screen Reader must be left blank
Special Access/Nonstandard Accommodation Notice: Only • Compatible Assistive Technology
students who meet certain criteria may receive this must be left blank
accommodation. Review the RICAS Accessibility and • Braille Test Edition must be left
Accommodations Manual to ensure the student meets these blank
criteria. • Human Signer must be left blank
• Text-to-Speech must be left blank
Note: Students requiring a computer-based read aloud test must be
placed in a separate human read-aloud test session. This ensures
that all students are assigned the same test form and provides the
test administrator a TestNav testing ticket to log in and read the
test on a separate computer. To set up a human read aloud session,
follow the steps below:
1. Find and Select the appropriate test session in
PearsonAccessNext.
2. Select the Create/Edit Sessions task.
3. Next, select the Proctor Reads Aloud checkbox
4. And select Human Read-Aloud from the Form Group Type
menu.
RIDE: Personal Needs Profile for the Spring 2018 RICAS Grades 38 Tests 14Column Field Name Required Field Field Definitions Field Notes and Validations Expected Values
Letter Y/N Length
(Max)
AA Standard N 1 For CBT or PBT: Mathematics and English Language Arts If expected value equals “Y” then the Y = Yes
Human Signer following criteria must be met or the
A6: Human Signer for Mathematics and ELA test questions and record will cause an error message to
response options only. Test administrator signs a test (CBT or PBT) appear:
to a student who is Deaf or Hard-of-hearing. No more than five • Screen Reader must be left
students may be tested in a group. blank
• Compatible Assistive
Note: Students requiring a computer-based human signer test must Technology must be left blank
be placed in a separate human signer test session. This ensures that • Braille Test Edition must be
all students are assigned the same test form and provides the test left blank
administrator a TestNav testing ticket to log in and sign the test • Human Reader must be left
using a separate computer. To set up a human signer session, blank
follow the steps below: • Text-to-Speech must be left
1. Find and Select the appropriate test session in blank
PearsonAccessNext
2. Select the Create/Edit Sessions task.
3. Next, select the Proctor Reads Aloud checkbox
4. And select Human Signer from the Form Group Type
menu.
Note: Mathematics and ELA test questions and response options
only. For human signer for ELA reading passages, see PNP Column
Letter AB and SA2: Human Signer for ELA reading passages in the
Accommodations and Accessibility Manual.
RIDE: Personal Needs Profile for the Spring 2018 RICAS Grades 38 Tests 15Column Field Name Required Field Field Definitions Field Notes and Validations Expected Values
Letter Y/N Length
(Max)
AB Human Signer N 1 For CBT or PBT: English Language Arts reading passages only If expected value equals “Y” then the Y = Yes
following criteria must be met or the
SA2: For Human Signer for ELA reading passages, the test record will cause an error message to
administrator signs a test (CBT or PBT) to a student who is deaf or appear:
hard-of-hearing. No more than five students may be tested in a • Screen Reader must be left
group. blank
• Compatible Assistive
For human signer for mathematics and ELA items and response Technology must be left blank
options, see PNP column letter AA and A6, Human Signer, in the • Braille Test Edition must be
RICAS Accessibility and Accommodations Manual. left blank
• Human Reader must be left
Special Access/Nonstandard Accommodation Notice: Only blank
students who meet certain criteria may receive this • Text-to-Speech must be left
accommodation. Review the RICAS Accessibility and blank
Accommodations Manual to ensure the student meets these
criteria.
Note: Students requiring a computer-based human signer test must
be placed in a separate human signer test session. This ensures that
all students are assigned the same test form and provides the test
administrator a TestNav testing ticket to log in and sign the test
using a separate computer. To set up a human signer session,
follow the steps below:
1. Find and Select the appropriate test session in
PearsonAccessNext.
2. Select the Create/Edit Sessions task.
3. Next, select the Proctor Reads Aloud checkbox
4. And select Human Signer from the Form Group Type
menu.
RIDE: Personal Needs Profile for the Spring 2018 RICAS Grades 38 Tests 16Column Field Name Required Field Field Definitions Field Notes and Validations Expected Values
Letter Y/N Length
(Max)
AC Text-to-Speech N 1 For CBT only: Mathematics and English Language Arts If expected value equals “Y,” then the Y =Yes
following criteria must be met or the Blank
A4: Text-to-Speech for Mathematics. TTS-enabled version of record will cause an error message to
computer-based test read aloud to student appear:
• Test format must be “O”
SA1.1: Text-to-Speech for ELA. TTS-enabled version of computer- • Screen Reader must be left
based test read aloud to student blank
• Compatible Assistive
Special Access/Nonstandard Accommodation Notice: Only Technology must be left blank
students who meet certain criteria may receive this • Human Reader must be left
accommodation. Review the RICAS Accessibility and blank
Accommodations Manual to ensure the student meets these • Human Signer must be left
criteria. blank
• Spanish Edition must be left
blank
AD Blank Field Not applicable
AE Blank Field Not applicable
AF Blank Field Not applicable
AG Human Scribe N 1 For CBT or PBT: Mathematics If expected value equals “Y” then the Y = Yes
(Mathematics) following criteria must be met or the
EL4.1: Human Scribe must record student’s responses verbatim as record will cause an error message to
dictated by the student at the time of testing into the student’s test appear:
(for CBT, into TestNav, or for PBT, into the student’s answer • Speech-to-Text must be left
booklet). blank
EL4.2: student dictates responses using speech-to-text or other
external communication device, with subsequent transcription by
an adult, either onscreen or in the student’s answer booklet.
Students must be tested individually in a separate setting.
Emergency Accommodation: Students with recent arm fractures or
severe injuries may have a scribe. Complete the Emergency
Accommodation Form in the back of the Accessibility and
Accommodations Manual.
RIDE: Personal Needs Profile for the Spring 2018 RICAS Grades 38 Tests 17Column Field Name Required Field Field Definitions Field Notes and Validations Expected Values
Letter Y/N Length
(Max)
AH Human Scribe N 1 For CBT or PBT: English Language Arts If expected value equals “Y” then the Y = Yes
(ELA) following criteria must be met or the Blank
SA3.1: Human scribe must record student’s responses verbatim as record will cause an error message to
dictated by the student at the time of testing into the student’s test appear:
(for CBT, into TestNav, or for PBT, into the student’s answer • Speech-to-Text must be left
booklet). Students must be tested individually in a separate setting. blank
Special Access/Nonstandard Accommodation Notice: Only
students who meet certain criteria may receive this
accommodation. Review the RICAS Accessibility and
Accommodations Manual to ensure the student meets these
criteria.
Emergency Accommodation: Students with recent arm fractures or
severe injuries may have a scribe. Complete the Emergency
Accommodation Form in the back of the Accessibility and
Accommodations Manual.
AI Speech-to-Text N 1 For CBT or PBT: Mathematics If expected value equals “Y” then the Y = Yes
(Mathematics) following criteria must be met or the Blank
A10.2 Speech-to-Text for Mathematics: If speech-to-text is used, record will cause an error message to
test administrators must transcribe student responses verbatim at appear:
the time of testing into the student’s test (for CBT, into TestNav, or • Human Scribe must be left
for PBT, into the student’s answer booklet). blank
If compatible speech-to-text device or software will be used on the
same device as TestNav, then Column W, Compatible Assistive
Technology, must also be selected.
Alternatively, an external speech-to-text device or software (other
than a smartphone) may be used by a student to dictate responses.
Contact the Department’s Student Assessment Office for approval.
RIDE: Personal Needs Profile for the Spring 2018 RICAS Grades 38 Tests 18Column Field Name Required Field Field Definitions Field Notes and Validations Expected Values
Letter Y/N Length
(Max)
AJ Speech-to-Text N 1 For CBT or PBT: English Language Arts If expected value equals “Y” then the Y = Yes
(ELA) following criteria must be met or the Blank
SA3.2 Speech-to-Text: or other external augmentative record will cause an error message to
communications device (other than a smartphone) used by student appear:
to dictate or generate responses, under the direct supervision of a • Human Scribe must be left
test administrator. The test administrator must transcribe the blank
student’s responses verbatim (either onscreen or in the student’s • If external device of software
answer booklet) at any time prior to the end of the testing window. will be used, Compatible
Assistive Technology, column
Special Access/Nonstandard Accommodation Notice: Only W, must also be selected
students who meet certain criteria may receive this
accommodation. Review the RICAS Accessibility and
Accommodations Manual to ensure the student meets these
criteria.
AK Typed N 1 For PBT only: Mathematics and English Language Arts If expected value equals “Y,” then the Y = Yes
Responses following criteria must be met or the Blank
A12: Typed Responses: Student responds to test questions using record will cause an error message to
word processor or similar device. appear:
• Test format must be “P”
Responses for constructed-response questions and the ELA
Composition must be printed out, one response per page, and
inserted into the student’s answer booklet with all required
information on each page (see the appendix in the appropriate Test
Administrator’s Manual). Responses for typed constructed-
response questions must also be transcribed into the student’s
answer booklet.
RIDE: Personal Needs Profile for the Spring 2018 RICAS Grades 38 Tests 19Column Field Name Required Field Field Definitions Field Notes and Validations Expected Values
Letter Y/N Length
(Max)
AL Calculation N 1 For CBT or PBT: Mathematics Y = Yes
Device on non- Blank
calculator test SA4: Calculation device or other mathematics tool on the non-
session(s) calculator sessions, a calculator must be provided to student by the
school (The student’s IEP or 504 plan must specify which calculation
device or tool will be used).
Special Access/Nonstandard Accommodation Notice: Only
students who meet certain criteria may receive this
accommodation. Review the RICAS Accessibility and
Accommodations Manual to ensure the student meets these
criteria.
AM Spell-Checker N 1 For CBT or PBT: English Language Arts If expected value equals “Y,” then the Y = Yes
following criteria must be met or the Blank
SA5: Spell-checker is embedded in computer-based ELA tests. record will cause an error message to
Student may use external spell-checking device for paper-based appear:
test. • Screen Reader must be left
blank
Special Access/Nonstandard Accommodation Notice: Only • Compatible Assistive
students who meet certain criteria may receive this Technology must be left blank
accommodation. Review the RICAS Accessibility and
Accommodations Manual to ensure the student meets these
criteria.
RIDE: Personal Needs Profile for the Spring 2018 RICAS Grades 38 Tests 20Column Field Name Required Field Field Definitions Field Notes and Validations Expected Values
Letter Y/N Length
(Max)
AN Word Prediction N 1 For CBT or PBT: English Language Arts Y = Yes
Blank
SA6: Word prediction for ELA test using an external device,
application, or software. Test administrator may transcribe, or
facilitate transfer of responses by student, from external device, or
application to the student’s test (for CBT, into TestNav, or for PBT,
into the student’s answer booklet).
During testing, Internet access must be turned off/restricted; and
the “predict-ahead” and “predict online” functions must be turned
off.
Special Access/Nonstandard Accommodation Notice: Only
students who meet certain criteria may receive this
accommodation. Review the RICAS Accessibility and
Accommodations Manual to ensure the student meets these
criteria.
AO Blank Field Not applicable
AP Graphic N 1 For CBT or PBT: Mathematics and English Language Arts Y = Yes
Organizer/ Blank
Reference Sheet A9: Graphic organizer/Reference Sheet: RIDE pre-approved graphic
organizer or supplemental reference sheet. This accommodation
should not be selected if using the reference sheet provided to all
students with a mathematics test.
AQ Any Other N 1 For CBT or PBT: Mathematics and English Language Arts Y = Yes
Accommodation blank
not listed in the Select this field if student with a disability will be given
SR/PNP accommodation(s) not included elsewhere in this PNP.
RIDE is required to report the results for students who used
accommodations.
RIDE: Personal Needs Profile for the Spring 2018 RICAS Grades 38 Tests 21Column Field Name Required Field Field Definitions Field Notes and Validations Expected Values
Letter Y/N Length
(Max)
AR Spanish Edition For PBT and CBT: Mathematics If expected value equals “Y” then the Y = Yes
(Mathematics) following criteria must be met or the blank
EL7 Paper-based edition in Spanish: of the grades 38 record will cause an error message to
Mathematics tests may be administered to any EL student with a appear:
low level of English proficiency, is currently receiving or has • Braille Test Edition must be
received mathematics instruction in Spanish, or who has little or no left blank
familiarity with technology • Text-to-Speech must be left
blank
EL3.3 Human Read Aloud in Spanish: If a student needs Human • Screen Reader must be left
Read Aloud for mathematics in Spanish, see column Y. blank
• Compatible Assistive
Technology must be left blank
AS Approved For PBT and CBT: Mathematics Y = Yes
Bilingual Word- blank
to-Word EL2 Please refer to the Bilingual Dictionaries and Glossaries
Dictionary and Authorized for Use by English Language Learners on
Glossary RICAS Tests for the list of authorized word-to-word dictionaries and
glossaries at:
www.ride.ri.gov/InstructionAssessment/Assessment/RICASAssessm
ents.aspx
AT Blank Field Not applicable
AU Blank Field Not applicable
AV Blank Field Not applicable
AW Blank Field Not applicable
AX Blank Field Not applicable
AY Blank Field Not applicable
AZ Blank Field Not applicable
BA Blank Field Not applicable
RIDE: Personal Needs Profile for the Spring 2018 RICAS Grades 38 Tests 22You can also read