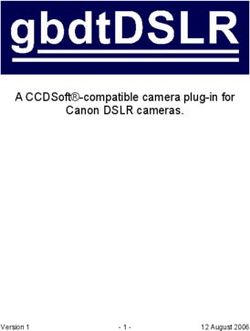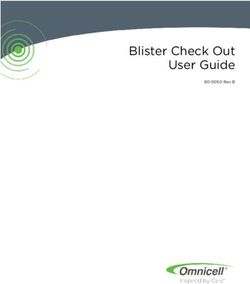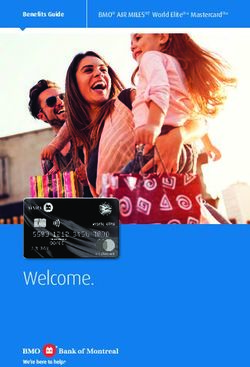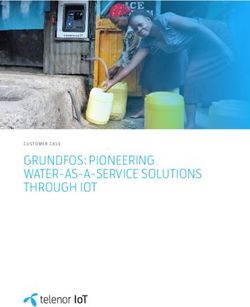Return Policies and Instructions
←
→
Page content transcription
If your browser does not render page correctly, please read the page content below
Return Policies and Instructions
GoPro products are guaranteed against manufacturer’s defects for one (1) year from the original date
of purchase. GoPro’s sole obligation in the event of such defects during this period is to repair or
replace the defective part or product with a comparable part or product at GoPro’s sole discretion.
Except for such repair or replacement, the sale, processing or other handling of this product is without
warranty, condition or other liability even though the defect or loss is caused by negligence or other
fault. Damage resulting from use, accident, or normal wear and tear is not covered by this or any
warranty. GoPro assumes no liability for any accident, injury, death, loss, or other claim related to or
resulting from the use of this product. In no event shall GoPro be liable for incidental or consequential
damages relating to or resulting from the use of this product or any of its parts. Because of possible
user resealing error, this product is not warrantied against water housing leakage or any resulting
damage. Please review and follow the instructions carefully when sealing the water housings!
Returns or replacements of parts and/or products may be subject to shipping, handling, replacement,
and/or restocking fees.
Before requesting a return authorization, please consult the GoPro Troubleshooting Guide (contained
in this document, pages 4-9) and attempt to identify the issue. Many problems can be resolved in a
few simple steps, without initiating the return authorization process.
• All return authorization requests from retailers must be submitted on an official GoPro Return
Authorization Request form. When submitting a Return Authorization Request form, please
fax or email to your inside sales rep.
• A return authorization (RMA) number must be obtained before returning product. Any item(s)
sent without an RMA number will be returned to sender.
• If an item is deemed defective by GoPro, an RMA number and detailed instructions for
returning the item(s) will be emailed to the retailer using the email address provided on the
Return Authorization Request form.
• The GoPro warranty only covers manufacturer’s defects for one (1) year from date of
purchase. The warranty does NOT cover damage caused by user error (see warranty policy,
above).
• GoPro will NOT accept returns for cameras which do not have the latest firmware installed.
• GoPro will NOT accept returns for cameras with water damage unless a GoPro Technical
Support Representative has determined that a warranty claim is valid (retailer must provide a
GoPro Technical Support case number when submitting the Return Authorization Request). If
the retailer and/or end user need assistance contacting GoPro Technical Support, the retailer
may contact their inside sales rep for help with facilitating this communication.
• Retailer returns are for credit only. No replacement items will be shipped.
• If the retailer is not in possession of the defective item and the end user desires a
replacement, the end user must call GoPro Customer Support (888-600-4659) for assistance.
Customer Support will work directly with the end user to decide if the item is defective and/or
if a replacement part is needed. There is no need for the retailer to request a return
authorization in this situation.
• GoPro will not accept returns for the purpose of stock rotation or for items that the retailer
purchased in error.
13
Troubleshooting Guide
1. No Power
One of the issues that can tend to pop up with customer cameras is when the unit simply will not
power on. Quite often it is something we can quickly diagnose and fix for the customer. This can
occur due to a bad battery, charging issues, a bad SD card, or a fault with the camera itself. There
are a few steps you can take in order to check the customer’s camera for something simple:
I. If there is an SD card inserted, be sure to remove it and then remove and reinsert the battery
to reset the unit.
a. If the camera powers on with no SD card, there may be a corruption of the card.
b. If the camera does not power on, proceed to the next step.
II. Try charging the camera with the customer’s USB cable to a 5V power source (computer,
GoPro Wall Charger, etc.) The red light should illuminate on the camera and you should give
it at least 15 minutes to charge. After 15 minutes, disconnect the camera and try to power on
the unit.
a. If the camera powers on, the customer may have had a bad power source or may
simply have not fully inserted the USB cable.
b. If the camera does not power on, try repeating this with another USB cable. If you
still have no luck, proceed to step III.
i. NOTE: If the camera is a HERO3 and it doesn't power on after charging, take
a look at the back red LED. If it's dimly lit, remove/reinsert the battery and try
to power on the camera. You may need to do this up to 10 times before the
camera powers on.
III. Try a battery from a known good camera. Check the battery in another unit and then try it in
the customer’s camera.
a. If the camera powers on with the other battery, the customer may just need a new
battery.
i. NOTE: there may also be a charging issue so be sure to check the
customers USB cable and how they are charging the camera.
b. If the camera does not power on with another battery, the camera should be replaced
under warranty.
2. Freeze Up
Another issue that will come up that can often be easily dealt with is the camera “freezing” up. Most
often this is caused by a fault with the SD card, an issue stemming from a firmware update, or a fault
with the camera itself. Here are some quick steps to diagnose the issue with the camera:
I. Ensure the camera’s firmware is fully up-to-date.
a. Even if updated, it is a good idea to try re-updating the firmware incase anything went
wrong (especially if it is freezing right on power up). Please use a known-good SD
card that is properly formatted. See our online support articles titled “HERO3 Manual
Firmware Update Instructions” or “HD HERO2 Manual Firmware Update Instructions”
or go to the HERO Original Update page.
4II. If the camera is still freezing up.
a. Remove the SD card and remove and reinsert the battery. Power on the camera.
i. Check the SD card. Many low-quality cards (no-name brands, eBay buys,
etc.) or low class rating cards (class-10 is recommended for the HERO3
Black Edition) can result in freeze up during recording.
ii. The card may be corrupted or faulty. Try reformatting the card in the
camera.
iii. If the card is a good quality card and properly formatted, and still causing
issues, you may want to try another card. Over time, cards can be corrupted
and go bad.
III. If the camera continues to freeze up despite a known good card that is properly formatted
and even after completing a manual firmware update, the camera may need replaced.
NOTE: There have been reported issues with older operating systems and 64GB cards and other
cards formatted as exFAT. At the time many of these systems were released, this large of an SD
card was years from being a reality. As such, using the card in these computers can cause
formatting issues, corruptions, and partition errors that would cause a plethora of issues (including
freeze-up) with the HD HERO3 units.
NOTE: For the HD HERO original, if the camera freezes up on start up with no SD card inserted,
view “5. One Button Mode”
3. SD error
If the camera’s screen reads “SD ERR” or “NO SD” the customer either has a faulty or corrupted SD
card or it has been formatted in an incorrect format.
I. First inspect the SD card to ensure it is a good-quality card. It should be at least a class-4 for
the HD HERO/HD HERO2 and preferably a class-10 for the HD HERO3 (a class-4 card
should work but can cause corruptions in higher resolutions).
II. If the card seems to be a high quality card, try formatting the card in the camera. You can
see instructions for this in our online support articles entitled “Formatting an SD Card With the
HERO3” and “Formatting an SD Card With the HERO3.”
a. If you can not format the card in the camera for some reason, you can try using a
computer to format the card. As each computer may have different procedures for
formatting cards, please consult your computer’s help section for the process
involved. Remember that 32GB and smaller cards should be formatted into FAT32
and 64GB cards should be formatted as eXFat.
i. If “No SD” is showing up, it could be due to the incorrect formatting
mentioned in the Freeze Up troubleshooting steps.
III. While EXTEMELY rare, if a known good and properly formatted card will not work in the
camera and you still get SD ERR, the unit may need replaced.
IV. If NO SD continues to show on the LCD, there may be a hardware issue with the SD card slot
itself.
4. Choppy playback
This is most commonly popping up for customers with the HD HERO3 Black Edition. Despite its
lower price-point, this camera is very much a professional piece of camera equipment. As such, it will
take a very powerful computer to take advantage of many of the high-resolution and/or high frame-
rate settings. If they are experiencing choppy or broken up playback when viewing your videos,
5this will usually come down to the computer not being able to process the data of the large HD video
files fast enough. Rarely, if ever, will this come down to a camera problem.
Please see below for some of the things we have our customers test:
I. First ensure that the video is recorded properly by playing the videos directly on a TV with the
supplied HD and AV component cables (original HD HERO), or optional HDMI or composite
cables (HD HERO2), or optional HDMI cable (HERO3) if you have the necessary
cables. You should get proper smooth playback on your TV. This is a clear indication there
is not a camera fault.
II. We have a few things to try that should help clear up the choppy playback issue seeing on
the computer:
a. Make sure you copy your videos to your computer’s hard drive from your
camera’s SD card before you play them back. Playing back videos from your SD
card can result in choppy playback as the SD card and/or USB cable don’t have a
fast enough transfer rate.
b. Play back the videos with VLC Media Player. This is a free program that doesn’t
take up a lot of resources to run on your computer. This means that your computer
can focus more on playing back your videos smoothly. We've found that it's
common for Windows Media Player to give you choppy playback, so we recommend
against using it (in fact, WMP can not even play 1440p files withour numerous
codecs and plug ins). You can download VLC Media Player here: www.videolan.org.
c. Make sure that your computer meets the minimum system requirements to
play back videos from your camera.
i. For lower resolution videos (1080p 30fps and lower), we recommend at least
2.4 GHz processors and 4 GB RAM.
ii. For higher resolution videos (1080p 60fps and higher), we recommend at
least 3.0 – 3.7 GHz processors, 4 GB RAM, and a graphics card comparable
to an NVIDIA GeForce GT 650M. The graphics card and processor speed is
important particularly for 4K and 2.7K resolution video playback.
d. Turn OFF Protune and record in a lower video resolution. If your computer can’t
play 1080p 30fps smoothly, try recording videos at 720p 30fps instead. The lower
resolution means that your computer will have less work to do when playing back the
video, so it’ll have an easier time giving you smooth playback.
5. One button mode
While we worked to make this very clear on the HERO2 and HERO3, some customers mistake one
button mode for a fault. If the camera starts recording or taking pictures as soon as you turn it on
with an SD card in, you’re in One Button Mode. If the camera freezes up immediately with no SD
card inserted, it may be in One Button Mode.
Here’s how you can turn off One Button Mode on the HERO3:
To exit this mode, please turn on the camera so it starts either recording or taking pictures.
While it is doing so, press and hold the top Shutter button for 3-4 seconds, then release. The camera
should then display the wrench icon, which represents the settings menu.
1. Press the top Shutter button once to enter the settings menu, then "Mode" will be displayed.
2. Press the front Power button until you see "Settings". Press the top Shutter button to select
6"Settings".
3. Press the front Power button on until you see "(1) Button ".
4. Press the Shutter button and you'll see ON and OFF.
5. Press the Power button until OFF is highlighted with a black background. Press the Shutter button
to select it.
Your camera should now read "(1) Button" again. One-button mode is now turned off on your
camera.
Here’s how you can turn off One Button Mode on the HD HERO2:
To exit this mode, please turn on the camera so it starts either recording or taking pictures.
While it is doing so, press and hold the top Shutter button for 3-4 seconds, then release. The camera
should then display the wrench icon, which represents the settings menu.
Press the top Shutter button once to enter the settings menu, then "Mode" will be displayed. Press
the front Power button on until you see "Button ON". Press the Shutter button and you'll see ON and
OFF. Press the Power button until OFF is highlighted with a black background. Press the Shutter
button to select it. Your camera should now read "Button OFF". One-button mode is now turned off
on your camera.
Here’s how you can turn it off on the HD HERO Original:
To exit this mode, please turn on the camera so it starts either recording or taking the photos. While
it is doing so, press and hold the shutter button for 3-4 seconds, then release. The camera should
stop recording, then display "SEt". Press the shutter button once to enter the set menu, then "onO"
will be displayed. Press the shutter button again to switch it to "onF" and the one button mode on
your camera will be disabled, and you should be able to turn it on as normal.
6. Wi-Fi connection issues
Most often, Wi-Fi connection issues come down to a misunderstanding of the settings/information
rather than an actual fault with the product.
A. Preview never starts or the App shows “NO CAMERAS CONNECTED”:
Here’s what the issue could be:
- You have not selected the GoPro Wifi Network in your network settings.
- You’re almost out of range. Camera preview will stop even though you’re still able to control
the camera with the App.
- Preview needs to be turned OFF/ON a few times to re-establish preview.
- The App needs to be re-launched.
- An app that affects your APN settings is installed on your device and conflicting with the
GoPro App. Examples of this sort of app are Onavo and APN-Switch.
- Your wireless carrier does not allow video streaming.
- Your camera’s Wi-Fi name password needs to be reset.
- You need to redo the firmware update.
7To troubleshoot: 1. Make sure that you’re within range.You want the Wi-Fi icon in your App to show at least 2 bars to be sure that you’re within range. 2. Tap the preview window to turn it OFF/ON a few times to see if the issue is corrected. 3. Close and re-launch the App. 4. Make sure the GoPro App is up-to-date. Visit Google Play or the App Store to make sure you have the most current version of the GoPro App. 5. Test with your device’s Airplane Mode turned ON. In most cases, Preview doesn’t start when your device’s APN profile prevents the GoPro App from working properly. To test for this, forget the GoPro Wi-Fi network on your device, turn ON Airplane Mode on your device, remove/reinsert the camera’s battery, and power on/off the Wi-Fi BacPac (for HD HERO2). Next, reconnect your device to the GoPro Wi-Fi network. Launch the GoPro App. If you can see Preview with Airplane Mode ON, this means that you either need to uninstall your APN profile if you’ve downloaded apps that affect data, like Onavo, Snappli, or APN-Switch. Also be sure to check your carrier’s data plan. If they don’t allow streaming video, you’ll need to turn ON Airplane mode to view Preview on the GoPro App. We’ve seen this with some prepaid carriers. 6. If you’re using an Android device, try to use the Software decoder. When you launch the GoPro App, look for gear button in the top left corner. Tap on it if you have it. Then, tap SOFTWARE. Selecting SOFTWARE makes the app rely on the device’s operating system to run to improve compatibility. Note – this does not apply to devices that do not have the gear icon. 7. Did you use any special characters in your camera’s Wi-Fi name or password? The Wi-Fi name and password you set for the BacPac in CineForm Studio or during the HERO3 firmware update cannot contain special characters. Compare your password to the below list of allowed characters. If your password doesn’t fit these criteria, you need to change it before Live Preview will work: Your password must be at least 8 characters. It can contain the following characters: Lower and upper case letters, numbers 0-9, at symbol "@", dash "-", and underscore "_". You can change the Wi-Fi BacPac password in CineForm Studio’s Device Window by clicking CONFIGURE. You can change the HERO3’s password by manually redoing the firmware update and completing “Step 3 – Camera Setup”. Please let us know if you need assistance with changing your Wi-Fi password. 8. Make sure the firmware is up to date on your HERO3 or HD HERO2 (and your Wi-Fi BacPac if you’re using an HD HERO2). For your HERO3 or HD HERO2, you can do this verifying your version.txt file against the current firmware releases by visiting the firmware release info page on our site. You can find the version.txt file in your SD card’s MISC folder. It’s a good idea to reformat your SD card with the camera’s delete ALL/Format function and then take a picture before you check the version.txt file. For your Wi-Fi BacPac, you can do this by checking your BacPac’s version in CineForm 8
Studio. Connect the BacPac to a USB port directly on your computer and open CineForm
Studio. Then Click on View > Device Window. Next to the Wi-Fi BacPac, it should say Version:
3.4.0, up-to-date.
9. Manually redo the camera firmware update.
This is a good way to reset the camera to clear up any issues that arise in its Wi-Fi functionality.
Even if updated, it is a good idea to try reupdating the firmware incase anything went wrong
(especially if it is freezing right on power up). Please use a known-good SD card that is properly
formatted. See our online support articles titled “HERO3 Manual Firmware Update Instructions” or
“HD HERO2 Manual Firmware Update Instructions” or go to the HERO Original Update page.
7. Water damage
If strictly following our warranty policy, any water damage is not covered under warranty. That being
said, if there is any clear manufacturing defect this is something that can be passed to GoPro support
(gopro.com/support) for review. While most cameras are not replaced under warranty after
sustaining water damage, we may be able to provide them a discount on a replacement.
8. Image issue (lens scratch, dust, etc.)
We have a very extensive quality control process, especially in regards to the lens quality of cameras
before being packaged. As such, if a customer claims a scratched or chipped lens arrived out of the
package it is highly unlikely. If they claim this, they should contact GoPro customer support and we
will review the situation.
Cameras can sometimes get a piece of dust or debris inside the lens on the image sensor. To
confirm this is indeed what happened, carefully wipe the lens and take a photo or video of a white
wall with the camera OUTSIDE of the housing. If you see a dark spot on the image the camera is
defective and can be replaced.
Any other odd image issues should be directed to GoPro customer support.
9. Damaged/lost due to mount issue
We do not generally cover cameras lost or damaged during use. In any instance of this, the
customer should be directed to GoPro Support but so you understand how they are viewed, these
can fall into two categories:
I. Mount broken: If the mount breaks it is most often due to excessive force. We will ask for
photos of the mount and a description of what occurred in order for us to determine the
cause. If we can determine there may have been a defect, there is the chance of a
replacement though a discount is more likely.
II. Mount came loose: As it is up to the customer to ensure proper and secure mounting per the
instructions and reasonable inference, we do not replace cameras where the mount simply
came off. We will still ask for photos of the mounting location and a description of the activity
in an effort to provide some level of discount.
9You can also read