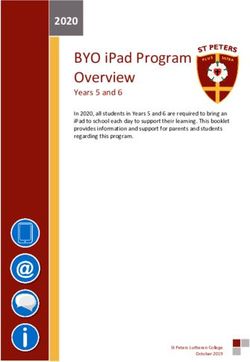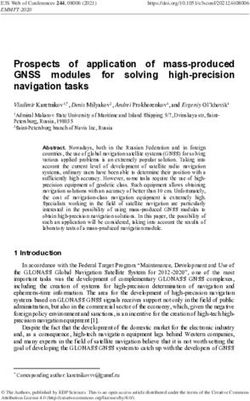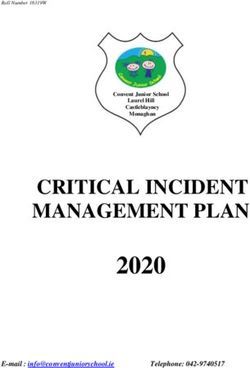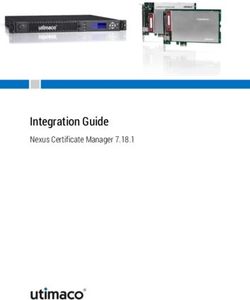2021 BYOT PROGRAM OVERVIEW - YEARS 4-6 - St Peters
←
→
Page content transcription
If your browser does not render page correctly, please read the page content below
202 1 BYOT PROGRAM OVERVIEW YEARS 4-6 In 2021, all students in Years 4 and 6 are required to bring an iPad to school each day to support their learning. This booklet provides information and support for parents and students regarding this program. St Peters Lutheran College updated October 2020
BYOT IPad Program Overview 2021 Years 4 - 6
Introduction
St Peters Lutheran College is a BYOT (Bring Your Own Technology) environment with different types of devices
specified as appropriate to their age. In 2021, all students in Year 4 - Year 6 will be required to bring an iPad to school
each day. If parents already have an iPad available that meets the minimum specifications listed below, this device
can be used to meet the needs of the program. The iPad’s compact design, portability, long battery life, ease of use
and functionality make it an ideal choice for this age group to allow technology to be embedded in the
everyday life of our students who are learning in an information-rich world. In some situations, technology access
may be supplemented by the College.
Selecting and purchasing the iPad and Accessories
It is intended that an iPad should provide a minimum 3 years of use. Purchasing beyond the minimum specifications
may allow for a longer use period and provide extended compatibility with system updates. Students may find the
iPad useful as a supplementary device into their Secondary schooling. The Year 4 - Year 6 iPad program for 2021
requires a student device that meets the minimum specifications:
Minimum Specifications for 2021
iPad Models: (Minimum 9.7-inch screen size – not an iPad Mini*)
• iPad 6th, 7th or 8th Gen
• iPad Air 10.2”, 7th Gen, or 10.5” 8th Gen
• All iPad Pro models except 2016 9.7” model
• iPadOS13 or iPadOS14
• 32Gb or more storage (15Gb free)
Required iPad Accessories for 2021
• iPad case – a robust case with edge and impact protection and a screen cover
• Headphones – volume-restricted over ear headphones are ideal as they limit the volume to a safe level
which can be used for an extended period
• Keyboard – Bluetooth or wired connection (via a Lightning or USB-C connector), may include a trackpad
Optional iPad Accessories for 2021
• Stylus - Apple Pencil ($145+), Logitech Crayon ($99) or simpler Adonit Mark ($25)
NB. With iPad iOS13 and 14, the iPad now supports external drives
• USB input and mice or trackpads
• USB connector (Lightning, or USB-C depending on your iPad model)
• USB or Bluetooth mouse (mouse support can be turned on in Settings > Accessibility > Touch with iPad
iOS13)
Recommendations:
• Label or engrave equipment to ensure easy identification
• Investigate Accidental Damage Insurance (ADP) from the supplier
Insurance
The College insurance policy does not cover BYOT and personal devices. We take no responsibility for accidental
damage to, or loss of student property. It is essential for parents to make their own arrangements regarding
insurance and cover for accidental damage, theft, or loss.
2BYOT IPad Program Overview 2021 Years 4 - 6
Apple ID (iTunes Accounts)
It is recommended that parents review Family Sharing and Apple ID information provided by Apple.
Children under 13 cannot create an Apple ID on their own. However, a ‘family organiser’ can provide verified
parental consent and create an Apple ID on the child’s behalf in their family group. If your child has an Apple ID,
you can add it to your family group and update their email address, date of birth, security questions, and more.
Further details and instructions are available at www.support.apple.com.
Apps
Information regarding the initial set up of a student’s iPad, including Apps, is provided through the BYOT Information
page: https://stpeters.fireflycloud.net.au/byot
New parents and students will receive an email detailing links to resources and how to set up your iPad ready for
the school year. Additional apps may be required throughout the year. Teachers will provide at least 24 hours’ notice
should an app be required for class to allow you sufficient time for the installation of the app on your child’s iPad.
In the case where you have Family Sharing set up, you can approve app requests remotely for your child via a
notification.
Parents are advised that some apps may require the students to set up an account. Apps such as Google Drive and
Office 365 are managed by the school and students will log in with their College email and password. Students will be
supported with this at commencement of the school year and throughout the year as required.
Student Expectations
Students are expected to be ready to learn with their iPad by:
• Bringing their iPad charged and ready to use each day
• Taking care of the iPad and keeping it in its case/protective sleeve throughout the day to avoid physical
damage
• Using their device as directed by teachers and within the appropriate areas and times as specified for
Upper Primary students
• Managing their time, use and battery life of their iPad so that at school it can be used productively for
educational purposes
• Maintaining the currency of the software and apps to ensure the tools for their learning are ready
• Backing up important work and files regularly (this can include the use of Cloud storage such as OneDrive,
iCloud or Google Drive)
• Storing the iPad in the classroom in a safe place when at sport or during other activities not requiring the
device, including at morning tea and lunch as specified for Upper Primary students. Students are not permit-
ted to use their iPads outside of class time unless with the permission from a teacher. Should students need
to complete some class work, an email will be sent to library staff for lunchtime.
• Using the device responsibly, appropriately, and respectfully in accordance with the Acceptable Use of
Technology Policy
• Keeping passwords private and protecting their device so it requires a login when not in use
• Using school WiFi only, no personal hotspots
• Seeking permission before photographing, videoing, or sharing online
• At all times being mindful of both their digital reputation and that of the College
Consequences of misuse will be applied as deemed relevant to the behaviour and in accordance with Upper Primary
behaviour management practices. These may include loss of Internet privileges, restricted device use or other
disciplinary action.
3BYOT IPad Program Overview 2021 Years 4 - 6
Recommendations for Parents / Guardians
You are encouraged to consider the following to ensure the smart, safe, responsible use of the iPad at home:
• At home, the iPad and other devices should be used in an open area, where they can be visually monitored.
Setting device-free zones and times is recommended, including no devices in bedrooms; device free meals; all
screens off at least one hour before bedtime; device charging overnight in a location inaccessible to your child.
• Ensure a balance of screen time and off-screen time as appropriate for your child’s age. Many
authorities recommend that between the ages of 5-17 children have less than 2 hours of recreational screen
time.
• Be involved and invite your child to regularly show you what they have been doing and the tools they have
been using. Not only will this help you decide appropriateness, but also lead to conversations about your
child’s online use.
• Negotiate and agree upon boundaries for technology use. Respond with consequences if the device is not
being used in an appropriate manner – some examples of consequences could be monitored use, restricted
access, meeting with a teacher, or banning the use of the device at home for a period of time.
• Implement content filtering at home if you would like help managing access. There are many options
available, including Qustodio and Family Zone. It is best to do this in conjunction with discussion, rather than
secretly monitoring. Be open about the process and perhaps check your own use too (Google Family Link for
Android and Screen Time for iPhone/iPad). Consider age appropriate use of parental controls or restrictions
including the Apple ID account and setting up restrictions for other safety aspects of the iPad. See the section
on managing restrictions for more information.
Recommended iPad settings
Family Sharing
• Up to 6 accounts can be linked through family sharing options which can be used to track
purchases and share content. Family sharing makes it easy for family members to share Apps and other
iTunes purchases without sharing accounts.
• One parent sets up as the Organiser and they can invite another parent/guardian to help administer.
• Once your child is added, setting their account to “ask to buy”, will require parent approval for purchases.
• Go to Settings > [your name] > Set up family sharing.
For more information see http://www.apple.com/au/icloud/family-sharing/.
Restrictions
• Restrictions in iOS 13 and 14 are now located within the setting Screen Time. With Screen Time you can access
reports on usage and time spent on your iPhone or iPad and set limits for what you want to manage.
• Turn on Screen Time - Go to Settings > Screen Time
• Tap Turn on Screen Time then Continue
• Select either This Is My Device or This Is My Child’s Device.
For your child’s device, you can set up Screen Time and create settings directly on their device or you can use Family
Sharing to configure your child’s device from your own iPhone or iPad.
You can also manage the following settings: Downtime, App Limits, Always Allowed, Content and Privacy
Restrictions.
4BYOT IPad Program Overview 2021 Years 4 - 6
Content and Privacy Restrictions
Within Content and Privacy Restrictions, you can block or limit specific apps and features. Recommended settings
include:
• Restricting purchases (Settings > Screen Time > Content and Privacy > iTunes and App Store)
• Prevent explicit content (Settings > Screen Time > Content and Privacy > Content Restrictions)
• Prevent Siri from displaying explicit language (Settings > Screen Time > Content and Privacy >
Content Restrictions > Siri)
• Restrict Game Centre (Settings > Screen Time > Content and Privacy > Content Restrictions > Game Centre)
• Prevent Web Content (Settings > Screen Time > Content and Privacy > Content Restrictions > Web Content)
It is highly recommended that you review all sections in the Screen Time Settings of your child’s iPad and set as
appropriate for you and your child.
More information here: https://support.apple.com/en-au/HT208982
Messaging
• Messages is a standard iPad App that is inbuilt into the iPad operating system and is enabled through the
Apple ID linked to the device. This is not something that is set up at the College level. Apple IDs are
maintained by parents. The Messages app can be used to send instant messages to your contacts. If your
friends also use Apple devices, the iMessage feature allows you to send unlimited text messages, photos,
videos, and more to these users.
• Due to concerns around student wellbeing and classroom distraction, the student use of messaging apps
(e.g. Viber, Whatsapp, FB Messenger) in Upper Primary is not allowed whilst at school. Parent contact with
their child can be organised through Upper Primary Reception.
• To turn off iMessage, Go to settings > messages > make sure iMessage is turned off / not logged in.
Other Recommended Settings
• It is recommended that parents set that the Passcode is required immediately for each app
purchase to reduce the risk of excessive purchases. To access this, go to Settings > Touch ID (or Face ID) and
Passcode > Require Passcode Immediately.
• Also in in Touch ID and Passcode, it is recommended to disable Siri from a locked iPad – go to Allow Access
When Locked and slide Siri to off.
• Payment information can also be removed from a device (Settings > iTunes and App Store > Apple ID > View
Apple ID > Sign in with password > Payment Information > Change the payment option to none).
Use of devices outside of class time
iPads - Students are not permitted to use their iPad while walking between classes, before and after school.
Mobile Phones - The College understands the convenience and peace of mind associated with Upper Primary
students being able to carry a mobile phone with them to and from school.
Students who do bring a mobile phone to school are required to keep phones in their bags turned off until end of the
school day.
5BYOT IPad Program Overview 2021 Years 5 - 6
Technology and Wellbeing
The College uses the eSmart schools framework to ensure students, teachers and the wider school community are
equipped to embrace the potential that technologies have for learning, contribute as responsible digital citizens and
recognise and respond to online risks. St Peters students will engage with a range of learning activities designed to
raise their cyber-safety awareness so they can stay smart, safe and responsible online.
The College filters access to the Internet, reducing the likelihood of students accidentally accessing undesirable sites.
Use of the Internet via the College wireless network is logged whilst students are at school. Parents are encouraged
to monitor their child’s use of their IPad and other devices whilst at home and to filter their home internet access.
The following Australian websites provide information and resources to assist in this endeavour:
• Cyber Safety Firefly page stpeters.fireflycloud.net.au/cyber-safety (requires Firefly login)
• eSafety Commissioner www.esafety.gov.au
• Think u know organisation www.thinkuknow.org.au
• Common Sense Media advice for parents www.commonsensemedia.org/advice-for-parents
Health and Safety When Using a Device
For good ergonomic practice, students are advised to consider the following when using their device:
• Take regular rest breaks within the confines of the classroom and as directed by your teacher;
• Avoid using the device for more than an hour without a rest break;
• Use the device on a desk rather than on the lap or floor whenever possible;
• Angle the screen to minimise the need to bend the neck. Use of a case/device with a stand and an external
keyboard for tablets and iPads is recommended;
• Work in an environment free from glare and adjust the tilt of your screen to avoid reflections from lights or
windows;
• Maintain good posture and avoid sitting for long periods of time;
• Increase font size for comfortable viewing;
• When using headphones keep your volume low or use volume-restricted (to 89dB) over-ear headphones.
See the Australian National Acoustic Laboratory for publications on the use of volume-restricted devices;
• Keep screen brightness at a level that does not require eye strain; and
• Adjust your device settings for brightness depending on your location and the lighting where you are working.
Contacts
For queries regarding the BYOT program, please email byot@stpeters.qld.edu.au in the first instance or use the
contacts below. More detailed information is available on the BYOT Information Page
(http://stpeters.fireflycloud.net.au/byot).
Dean Downes Debbie West-McInnes
Director IT Services Head of Primary
d.downes@stpeters.qld.edu.au D.West-Mcinnes@stpeters.qld.edu.au
6St Peters Lutheran College
2021 BYOT ProgramYou can also read