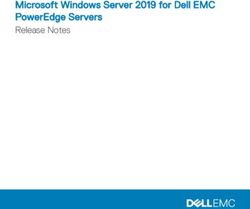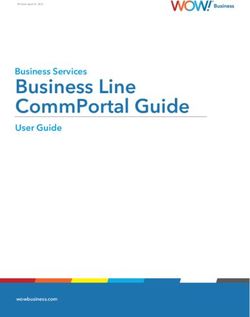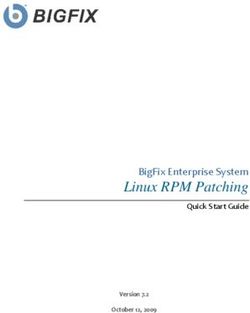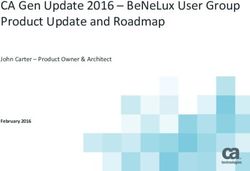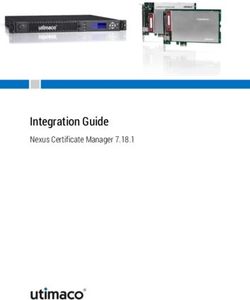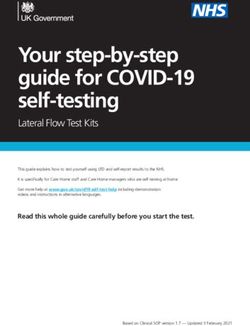INSTALLATION GUIDE RAYFLOW SERVER 6.5 - RAYNET GMBH
←
→
Page content transcription
If your browser does not render page correctly, please read the page content below
Copyright © Raynet GmbH (Germany, Paderborn HRB 3524). All rights reserved. Complete or partial reproduction, adaptation, or translation without prior written permission is prohibited. Installation Guide RayFlow Server RayFlow 6.5 Raynet and RayFlow are trademarks or registered trademarks of Raynet GmbH protected by patents in European Union, USA and Australia, other patents pending. Other company names and product names are trademarks of their respective owners and are used to their credit. The content of this document is furnished for informational use only, is subject to change without notice, and should not be construed as a commitment by Raynet GmbH. Raynet GmbH assumes no responsibility or liability for any errors or inaccuracies that may appear in this document. All names and data used in examples are fictitious unless otherwise noted. Any type of software or data file can be packaged for software management using packaging tools from Raynet or those publicly purchasable in the market. The resulting package is referred to as a Raynet package. Copyright for any third party software and/or data described in a Raynet package remains the property of the relevant software vendor and/or developer. Raynet GmbH does not accept any liability arising from the distribution and/or use of third party software and/or data described in Raynet packages. Please refer to your Raynet license agreement for complete warranty and liability information. Raynet GmbH Germany See our website for locations. www.raynet.de RayFlow 6.5 01.02.2021 2
Contents
Overview ................................................................................................................................................................................................... 4
Who Should Use this Guide?
................................................................................................................................................................................................... 4
Contact ...................................................................................................................................................................................................
Support 4
Documentation Requests
................................................................................................................................................................................................... 4
Requirements
................................................................................................................................................................................................... 5
Hardware Requirements
........................................................................................................................................................................................ 5
Software Requirements
........................................................................................................................................................................................ 5
Preparing the OS
................................................................................................................................................................................................... 7
Domain...................................................................................................................................................................................................
Join 7
Installing...................................................................................................................................................................................................
the Prerequisites 8
Microsoft .NET Framework
........................................................................................................................................................................................ 8
Installing the Web Server Role(IIS)
........................................................................................................................................................................................ 9
SQL Server Installation
........................................................................................................................................................................................ 16
Installing........................................................................................................................................................................................
Crystal Reports 24
Installing........................................................................................................................................................................................
Microsoft Report Viewer Runtime 25
RayFlow Server Deployment
................................................................................................................................................................................................... 31
Establish ODBC Connection
................................................................................................................................................................................................... 38
Web.config
................................................................................................................................................................................................... 43
RayFlow Server Upgrade
................................................................................................................................................................................................... 45
RayFlow 6.5 3Overview
RayFlow is a software management workflow tool that helps to control and monitor the
complicated IT processes in an enterprise. This guide shows how to can setup RayFlow web
server in your environment.
Not only is RayFlow straightforward and easy to use it is highly customizable. To know more
about, how RayFlow can help you monitor and control your enterprise IT process, contact
RayNet.
Who Should Use this Guide?
This guide is for administrators, consultants and users responsible for deployment of the RayFlow
Web Server.
Contact Support
For any questions about the order process and documentation, please contact the Raynet
Support Team using our Support Panel at https://raynetgmbh.zendesk.com.
Documentation Requests
We welcome all suggestions and feedback on the various documentation resources available
with RayFlow and its components. Customer comments and concerns can be forwarded through
a local Raynet support representative.
RayFlow 6.5 4Requirements
Hardware Requirements
This section lists the minimal hardware requirements for devices running RayFlow.
Minimal
Disc space: 120 GB
RAM: 1 GB
CPU: Pentium 4, 2.4 GHz or better Processor
Network: 100 Mbit
Recommended
Disc Space: 500 GB RAID 10 (4x250 GB)
RAM: 8 GB
CPU: Intel Core 2 Duo or better Processor
Network: 100 Mbit
Software Requirements
The following software are minimum requirements for the installation and running of RayFlow.
Windows Server 2008 SP2 or higher
Microsoft SQL Server 2008 or higher
IIS 7 or higher
.NET 3.5 for SQL Server
.NET 4.5
Note:
Minimum server requirement for .NET Framework 4.5 is Windows Server 2008 SP2.
Further information on system requirements for .NET Framework 4.5, can be found
under following link: https://msdn.microsoft.com/en-us/library/8z6watww%
28v=vs.110%29.aspx
Microsoft Report Viewer Runtime (Required to view SSRS Reports)
Please refer to the following links for system requirements related to different versions of
Microsoft Report Viewer Runtime
Microsoft Report V iewer 2012 Runtime
http://www.microsoft.com/en-us/download/details.aspx?id=35747
RayFlow 6.5 5Microsoft Report V iewer Redistributable 2008
http://www.microsoft.com/en-us/download/details.aspx?id=577
Crystal Report Runtime 2010 13.0.14 (Only Required if Crystal Reports are used for reporting)
RayFlow 6.5 6Preparing the OS
Domain Join
Join a Domain by:
1. In Control Panel -> System and Security -> System select Change settings in the
Computer name, domain, and workgroup settings submenu.
2. Click Change to the Computer Name/Domain Changes mask.
3. Enter the complete Domain Name for the whole network.
Reboot the system after entering user credentials (use Domain Administrator) for the domain
join.
RayFlow 6.5 7Installing the Prerequisites
For successful RayFlow web server setup, there are several prerequisites necessary on the
systems.
Microsoft .NET Framework
Microsoft .NET Framework 3.5
.NET 3.5 SP1 is a requirement for installation of Microsoft SQL Server 2012 Express Advanced SP2.
If your SQL server is on-box; follow the steps to install .NET 3.5 on Windows Server 2012 R2.
Note: .NET Framework 3.5 is not part of Windows Server 2012 R2. Hence while trying to install it
from the Server Manager UI, you will be asked to specify alternate source path of the installation
files.
Start command prompt in administrative mode and enter this:
dism /online /enable-feature /featurename:NetFX3 /all /Source:d:\sources\sxs /LimitAccess
Note: Source should be Windows installation disk. In this case located on D:
Microsoft .NET Framework 4.5
Fully update the Windows Server 2012 R2, as this will add .NET 4.5 which includes .NET 4.0
RayFlow 6.5 8Installing the Web Server Role(IIS)
Configure the Web Server Role to support HTTP/HTTPS/FTP transfer and web services. In a
Windows environment, this is covered by the Internet Information Services (IIS)
To begin a role or feature installation using the server manager interface, launch Server Manager
first. Once launched, selecting the Add Roles and Features option from the Server Manager
Command Bar launches the Roles and Features wizard. Upon launch, the Before You Begin pane
displays to administrators to provide an overview of the wizard and the operations it can
perform.
Select Next and proceed to the Select installation type pane.
Select Role-based or feature-based installation as the installation type and click Next.
RayFlow 6.5 9Select the destination server from the server pool and proceed to the Select Server Roles pane
by clicking Next:
Select Web Server (IIS) in the Server Roles menu and click Next to proceed:
RayFlow 6.5 10On the Features window, expand the .NET Framework 4.5 Features and then select ASP.NET 4.5
Click on the Next > button.
RayFlow 6.5 11In Role Services, customize the installation by selecting following services and then click on the
Next > button.
RayFlow 6.5 12Web Server
o Common HTTP Features
Default Document
Directory Browsing
HTTP Errors
Static Content
o Health and Diagnostics
HTTP Logging
Logging Tools
Tracing
o Performance
Static Content Compression
o Security
Request Filtering
Digest Authentication
o Application Development
.NET Extensibility 3.5
.NET Extensibility 4.5
ASP.NET 3.5
ASP.NET 4.5
ISAPI Extensions
ISAPI Filters
o Management Tools
ISS Management Console
IIS6 Management Compatibility
IIS 6 Metabase Compatibility
IIS 6 Management Console
IIS 6 Scripting Tools
IIS6 WMI Compatibility
IIS Management Scripts and Tools
RayFlow 6.5 13Click Install:
When the IIS installation completed, the wizard reflects the installation status:
RayFlow 6.5 14Click Close to exit the wizard and Restart your server. RayFlow 6.5 15
SQL Server Installation
To initialize the installation start the Setup.exe from DVD/ISO/fileshare
Start the installation by selecting the option New SQL Server stand-alone installation or add
feature to an existing installation.
Skip the Setup Support Rules with the OK button when everything has passed
In the next window enter the product key/select the version and click OK to proceed further.
RayFlow 6.5 16Check for updates if any and then click Next to proceed to the License Agreement window.
Accept the license terms and proceed further with Next.
RayFlow 6.5 17Ensure that every Support Rule has passed and ignore the Windows Firewall warning. Click on
the Next button.
On the Feature Selection window select following features:
RayFlow 6.5 18Instance Features
Database Engine Services
Full-Text and Semantic Extractions for Search
Shared Features
SQL Server Data Tools
Client Tools Connectivity
Client Tools Backward Compatibility
Documentation Components
Management Tools - Basic
Management Tools - Complete
Specify the directory for your installation and click Next to proceed with the installation.
In the next step verify the installation Rules for Passed or Not Applicable and go on with the Next
to the Instance Configuration.
Keep the configuration to the Default instance, settings, and directory.
RayFlow 6.5 19Verify that the Disk Space Requirements are fulfilled and proceed further.
On the Server Configuration window set the SQL Server Browser service`s startup type to
Automatic and then click Next to proceed with the installation.
RayFlow 6.5 20In the Database Engine Configuration set the SQL Server Administrators to Domain Admins and
local System Admins and click Next to proceed.
Skip the Error Reporting in next window.
RayFlow 6.5 21Verify that all the installation Configuration Rules are Passed or Not applicable and check if
everything is ready to install in the next window
The Installation Progress is shown.
Verify if the Installation of various SQL Server features succeeded.
RayFlow 6.5 22RayFlow 6.5 23
Installing Crystal Reports
Installation of Crystal Reports is only required for users who are using Crystal Reports for
Reporting
Install Crystal Reports 12.0 by running the following administrative command line:
msiexec.exe /I .\CRRuntime_12_0_mlb.msi /quiet /l*vx E:\crruntime.log
Crystal Reports will use the IIS’s DefaultAppPool application pool as well as create the following
IIS virtual directory and application:
RayFlow 6.5 24Installing Microsoft Report Viewer Runtime
Microsoft Report Viewer Runtime is required to view SQL Server Reporting Services (SSRS)
reports in RayFlow.
Please refer to the following links for system requirements related to different versions of
Microsoft Report Viewer Runtime.
Microsoft Report V iewer 2012 Runtime
http://www.microsoft.com/en-us/download/details.aspx?id=35747
Microsoft Report V iewer Redistributable 2008
http://www.microsoft.com/en-us/download/details.aspx?id=577
Report V iewer 2005 Service Pack 1
http://support.microsoft.com/kb/933137
Crystal Report 2008 Runtime (Only Required if Crystal Reports are used for reporting).
Follow the steps to successfully install Microsoft Runtime Viewer 2012.
Download Microsoft SQL Server System CLR Types package and install it.
1. Start the CLR Types Installer. Click on the Next button.
2. Agree to the terms and condition and click on the Next button.
RayFlow 6.5 253. Click on the Install button.
4. Installation progress is shown.
RayFlow 6.5 265. Click on the Finish button to finalize the installation.
Download Microsoft Report Viewer Runtime (link to the download page is provided at the start of
this chapter).
1. Start the runtime installer and click on the Next button.
RayFlow 6.5 272. Agree to the terms and condition and click on the Next button.
3. Click on the Install button to initialize the installation routine.
RayFlow 6.5 284. Installation progress is shown.
5. Click on the Finish button to finalize the installation routine.
RayFlow 6.5 29RayFlow 6.5 30
RayFlow Server Deployment
Follow the steps mentioned below to successfully install RayFlow.
After installing the prerequisites for the RayFlow Server start the RayFlow installer.
1. RayFlow installer start-up page is shown. Click on the Next button to proceed.
2. Read the license agreement. To proceed accept the license terms (activates the next button)
and click on the Next button.
RayFlow 6.5 313. If the installation directory is required to be changed then click on the Change.. button and
select the new installation directory. Click on the Next button.
4. Setup type options are shown. Select the type as required.
5. When Custom is selected as the installation type, The custom setup page is shown. Click on
the Next button to proceed.
RayFlow 6.5 326. SQL Configuration options are shown:
Default: When this option is selected, the installer creates RayFlow database and sets up a test
project along with the default project into it.
Minimal: RayFlow database is created and only default project.
Not Configure: User can choose to manually configure RayFlow database.
Select the Default option and then click on the Next button.
7. Select the SQL database on which RayFlow database will be hosted. If RayFlow server is on the
same machine as SQL Server then simply leave default local.
In case the connection is made using SQL Server authentication, select the option and enter
RayFlow 6.5 33Login ID and Password.
Specify the name of the database catalog and then click Next.
8. The installer checks the connection to SQL database and if successful the IIS Web Application
configuration page is shown. Use default or specify the IIS Configuration properties and then
click on the Next button.
9. Local account can be used as the IIS Application Pool Identity. However, when the server is
part of a domain, from security point of view a user can use a domain user as identity by selecting
Custom Account.
Click on the Next button.
RayFlow 6.5 3410. RayFlow server registration page is shown. If at hand provide the order number of license file
for your RayFlow Server. Otherwise select Skip activation to activate later and then click Next.
11. Click on the Install button to startup the installation routine.
RayFlow 6.5 3512. Installation progress is shown.
13. Click on the Finish button to finalize installation of RayFlow.
RayFlow 6.5 3613. Launch RayFlow. The login page is loaded into the view. To continue to work on a project, a
user will first need to activate RayFlow with a valid licence. For more information on license
activation, please refer to Product Activation chapter of the Ra yFlow Server User a nd
Administra tion Guide.
RayFlow 6.5 37Establish ODBC Connection
ODBC Connection is only required by the Crystal Reports and hence this section of the document
is only valid for users who are using Crystal Reports as their reporting solution in RayFlow.
Run C:\Windows\SysWOW64\odbcad32.exe as Administrator in order to create a System
DSN ODBC connection to the database.
Click on the Add button to add a new data source. This will open drivers list, for which you wish
to create the data source. Scroll down the list and select SQL Server and then click Finish.
RayFlow 6.5 38In the next dialog, as shown in the image below specify the name and description of your data
source and then select the server and click Next > to proceed.
Note:
If the SQL Server is not listed in the dropdown list or if the dropdown list fails to load,
manually enter the servers name. If the database resides on a named instance, enter
server_name\instance_name. If a non-default SQL port is to be used, add :port_number
to the Server field value.
If a non-default SQL port is to be used, press the Client Configuration... button and then
uncheck the Dynamically determine port check-box and enter the port number into its now
active field as shown below. If the standard SQL port (1433) will be used, simply press the Next
> button.
RayFlow 6.5 39Click Next > to proceed. RayFlow 6.5 40
Click Finish to finalize adding the data source.
A dialog with summary of configuration is shown. Click on Test Data Source to test the
connectivity.
RayFlow 6.5 41Click OK, a new data source is now listed in the ODBC Data Source Administrator. RayFlow 6.5 42
Web.config
The following areas within the \RayFlow\web.config file need to be modified.
Connection String
A connection string is a string that specifies information about a data source and the means of
connecting to it.
Data Source
.\ or localhost or servername or IP Address can be used if SQL is on-box. Servername or IP Address
can be used if SQL is off-box. For named SQL instances, add a backslash and then enter the
instance name (Data Source=servername\instancename).
To add the SQL port number use a comma followed by the port number (Data
Source=servername,portnumber).
Network Library
If this parameter is left out, then Winsock TCP/IP (dbmssocn) will be used by default. If the SQL
Native Client is configured to accept a different protocol, then include that parameter along with
the relevant protocol name:
Named Pipes = dbnmpntw
Shared Memory = dbmslpcn
Winsock TCP/IP = dbmssocn
Initial Catalog
Enter the database name as this parameters value. If the database name has spaces, enter the
name as-is (test database) instead of encapsulating ("test database").
Authentication
The Integrated Security=True parameter and value is used for Windows authentication.
For SQL authentication, use the following parameters with their required values:
User ID=sql_user_name;Password=enter_password
Connect Timeout
If this parameter is not included, then a .Net ADO connection timeout of 15 seconds is used by
default.
RayFlow 6.5 43Keep me signed in
It is possible to enable/disable the "Keep me signed in" checkbox on the RayFlow login page.
When this checkbox is checked while login, a login cookie is issued in addition to the session
management cookie.
This checkbox can be enabled/disabled via the web.config file.
SSL Cookies
If your security standards require SSL Secured Cookies, you can enable the enforcement of SSL by
setting the following flag: requireSSL="true"
Please note this flag is not set by default and requires the use of an SSL Certificate.
RayFlow 6.5 44RayFlow Server Upgrade
This chapter of the document is meant to help users upgrade from their existing RayFlow version
to RayFlow 6.5.
Migration from 1.x RayFlow Servers
If migrating from a 1.x RayFlow server to RayFlow 6.5, it is recommended to ask for the help of
our consultants.
Migration from 2.x RayFlow Servers or Higher to 6.5
1. Make a Backup of the Current System
(This step is optional but strongly recommended)
A. Uninstall the Previous Version of RayFlow Server:
Start the SQL Server Management Studio.
Right-click on the existing RayFlow database and select Task > Back Up from the context
menu.
B. Backup the File System:
Go to the RayFlow Server Installation directory (%INSTALLDIR%).
Right-click on the directory and select Send To > Compressed Zip Folder.
Store the database and the file backups at a safe location.
Note:
The content of the previous related web.config file will later be needed for the edition
of the new web.config file.
2. Uninstall the Previous RayFlow Server
Warning:
If step 1 has been skipped, make sure that the web.config file of the previous
installation is kept available in a safe location.
After the old web.config file has been saved uninstall the old version of RayFlow Server.
To uninstall RayFlow Server use the Windows Control Panel. In the Uninstall or change a
program section, select the entry for RayFlow Server. Right-click on the entry and select
RayFlow 6.5 45Uninstall from the context menu.
Be aware:
Folders which contain customized data (icons, license files, files uploaded to tasks, etc.)
will not be deleted by this action and will remain in the %INSTALLDIR% or in its
subfolders.
In the screenshot below there is an example of data that will remain after uninstalling the old
RayFlow Server.
RayFlow 6.5 463. Installation of RayFlow Server 6.5
Install the current version of the RayFlow Server to the %INSTALLDIR% folder using the MSI
installer. Detailed information on how to install the new RayFlow Server can be found in the
chapter Ra yFlow Server Deployment in this guide.
Warning:
Skip the database creation during the installation!
4. Edition of the New Web.config File
Open the web.config file which is located in the %INSTALLDIR% in a text editor and replace the
connection string with the connection string of the old web.config file (see either the first or
the second step). Save the changes to the new web.config file.
Example:providerName="System.Data.SqlClient"/>
5. Upgrade the RayFlow Database
The database needs to be updated using the RayFlow-Updater. This is a simple console program
which contains the four parameters which are necessary to update the RayFlow database to the
latest state without the use of SQL scripts.
rfDBUpdater.exe –path %INSTALLDIR%\RFDBUpdater\ -upgrade –wait
The application itself is located in the following directory of the RayFlow Server installation: %
INSTALLDIR%\RFDBUpdater\
Example of how to launch an update from a local folder:
rfDBUpdater.exe -upgrade –wait
Example of hof to launch an update from any folder:
rfDBUpdater.exe -path %INSTALLDIR%\RFDBUpdater\ -upgrade –wait (with full path %
INSTALLDIR%)
RayFlow 6.5 48List of Arguments:
-path: The path containing the RayFlow Server installation. It is necessary for the Database/
Connection string which will be taken from the web.config in the given path. At the same time,
the path is the address of the SQL Scripts folder which also resides in the same folder. The path
can be omitted if the command is launched from the RayFlow Server installation folder.
-upgrade: Using this parameter will update the database to the latest state.
-version: Get the current version of RayFlow.
-wait: Wait for a key action.
Note:
If any errors are reported, please contact the support team.
6. Manual Configuration
(The necessity of these steps depends on the environment.)
Internet Information Services (IIS) Restart
Restart the Internet Information Services either using the Internet Information Services Manager
or via Command Prompt using the iisreset command line.
Internet Information Services Manager:
RayFlow 6.5 49"iisreset" Command Line:
RayFlow License
If the previously installed RayFlow Server version has been a version prior to 4.0, it will be
necessary to activate the RayFlow Server using a new .rsl license file instead of the old .license
files that were used previously to 4.0. In this case, reactivate your RayFlow license by using the
license activation tool or contact the Support Team using our Support templates. Information on
how to reactivate a Raynet Product License can also be found in our KnowledgeBase.
RayFlow 6.5 50RayFlow 6.5 51
You can also read