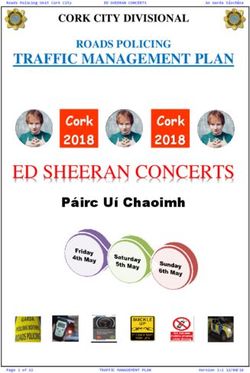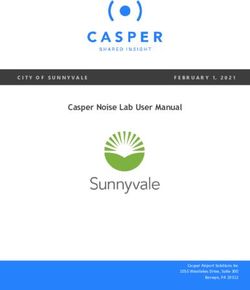TOPODRONE DJI PHANTOM 4 PRO L1/L2 PPK USER MANUAL - Topodrone SA CHE-354.723.874 TVA
←
→
Page content transcription
If your browser does not render page correctly, please read the page content below
Topodrone SA
CHE-354.723.874 TVA
1820, Rue de la Gare 13, Montreux, Switzerland
+41 797 910 713
info@topodrone.org
www.topodrone.org
TOPODRONE DJI PHANTOM 4 PRO L1/L2 PPK
USER MANUALTopodrone SA
CHE-354.723.874 TVA
Rue du Centre 39, 1637 Charmey, Switzerland
+41 797 910 713
info@topodrone.org
www.topodrone.org
TABLE OF CONTENTS
No Description pages
1. Drone preparation 2
1.1 First steps before work 2
1.2 Compass calibration 3
1.3 Camera calibration settings 4
1.4 IMU calibration features 5
1.5 GNSS receiver settings 6
2 GNSS data post processing and image geotagging 7
2.1 Data preparation 7
2.2 GNSS data postprocessing and image geotagging 7
3 Photogrammetry processing in Pix4D mapper 16
3.1 Creating a new project 16
3.2 Initial aerial triangulation 21
3.3 Camera calibration 22
3.4 Accuracy estimating 28
4 Photogrammetry processing in Agisoft Metashape 31
4.1 Creating a new project, photo alignment 31
4.2 Accuracy estimating 35
4.3 Camera calibration 37
4.4 Aerial triangulation accuracy improvement. Tie points filtering 40
Page 1 from 42Topodrone SA
CHE-354.723.874 TVA
Rue du Centre 39, 1637 Charmey, Switzerland
+41 797 910 713
info@topodrone.org
www.topodrone.org
1. Drone preparation
1.1 First steps before work
DJI Phantom 4 Pro Topodrone PPK – is a ready-to-fly geodetic survey solution based on DJI Phantom
4 Pro drone. It is strongly recommended to learn the DJI P4P manual first, you can find it on the official
web-site: https://www.dji.com/ru/phantom-4-pro/info#downloads. Correct preparation of the drone means
following exact rules to ensure flight safety and the best orthophoto or 3D-model quality. Flight safety is
the main basis of our company.
1. Checking. All components of the drone must be in a condition: no damages, cracks or malfunctions.
It is needed to carefully inspect blades, motormounts, motors, arms, gimbal, micro-SD cards, cables
and connectors, especially if the drone has been in a public use. Always check your DJI Phantom 4
Pro Topodrone PPK before large orders and far business trips.
2. Charging. You should charge all batteries of the drone, the remote controller (RC) and the mobile
device up to 100%. Never use a DJI Intelligent Battery charged lower than 90%, especially if the
battery has started its storage discharging. It can cause premature termination of the flight mission.
3. Exploring. Before moving to the working area, explore locality in
an on-line geo-service like DJI GEO, AirMap, and PilotHub, to
provide yourself with more knowledge about the places and objects
located nearby. It is not allowed to fly in No-Fly-Zones: airports,
prisons, sports stadiums. Military bases, state institutions, objects
of strategic importance (CHP, hydroelectric power plants, nuclear
power plants, etc.) are particularly dangerous, but they are not
marked at GEO-services. Electricity transmission lines, located at
the place you need to capture, can cause radio and magnetic
interference during the flight.
4. Setting. In the DJI Go 41 App set all parameters for comfort flying in a manual mode:
1. Distance limit – “turn off” value is recommended
2. Maximum Flight Altitude – 500 meters2 value is recommended
3. Return to home altitude – 100 meters or higher value is recommended. Anyway, it can be
changed during the mission planning in other apps.
4. RC MODE settings – set the axes of your sticks, value 2 is strongly recommended
5. EXP tuning – allows you to control your drone more accurately, 0.10 value is recommended
6. RC signal lost – an action that drone will make in case of RC signal loss. Value “Return to
home” is recommended
7. Low battery warning – set at the minimum, 30% value is recommended3
NOTICE 1. DJI Go 4 App is the basic application for DJI Drones. You may not be able to set several
parameters via other apps. It is recommended to make manual flights using DJI Go 4 App.
NOTICE 2. In some countries the maximum allowed flight altitude for UAVs is 120 meters. Setting 500
meters value in maximum flight altitude menu makes your drone follow the terrain, flying higher than
120 meters with respect to the altitude of home point, but not to the terrain.
NOTICE 3. If the area of photographing is located far from you (more than 1 km), increase this value up
to 40%
NOTICE 4. Camera settings are described in the paragraph 1.3 of this manual.
Page 2 from 42Topodrone SA
CHE-354.723.874 TVA
Rue du Centre 39, 1637 Charmey, Switzerland
+41 797 910 713
info@topodrone.org
www.topodrone.org
1.2 Compass calibration.
As the basic model, on DJI Phantom 4 Pro Topodrone PPK needs the compass calibration (CC) each
time you move to the new location. CC helps your drone to adapt to local magnetic field lines. During CC,
the accelerometer and the compass of your drone make two rotations in different axes. After that, the drone
makes an adjustment between the values of each sensor. To perform correct CC, follow the next steps:
1. CC is performed directly before the first flight at an open outdoor area. Making CC indoor is
useless.
2. Remove the gimbal holder.
3. Turn on the drone and the RC, insert the mobile device.
4. Make sure that there are no large metal constructions or
magnetic fields in 50 meters range.
5. Turn your drone into CC mode. At least there are two ways:
a) In the DJI Go 4 app open MC Settings / Advanced settings
/ Sensors state / Compass / Calibrate compass / OK
b) At the front left side of RC, rapidly move the slider to S
and T positions not less than 4 times.
6. Ensure that rear LEDs of the drone lights are solid yellow.
7. Put the RC in the left arm and take the drone with your right
arm. Hold drone from the top under the battery or like on the
photo. Do not change the orientation of the drone!
8. Rotate your drone to the left side (counter-clock wise) in 380
degrees (a bit more than 1 turn). Stop when the rear LEDs
will change their color from solid yellow to solid green.
9. Change the orientation of your drone, turning it in 90 degrees
in a longitudinal axis.
10. Rotate the drone to the left side (counter-clock wise) in 380
degrees (a bit more than 1 turn). Stop when the rear LEDs
will change their color from solid green to blinking green.
11. After using the 5a way entering CC mode, turn the Flight
Mode slider to P (central position). This is especially
important!
12. Compass calibration now is complete.
Before and after CC you can check the value of magnetic
interference in the DJI Go 4 App – it should be at the green zone after
CC. If the app notices that you have failed, the compass calibration (rear
LEDs blinking red rapidly) – recalibrate the compass at another place
nearby.
Notice 1: no magnetic or ferromagnetic objects on the pilot’s body
are allowed. For example: massive jewelry, metal inserts or magnets on
the back plate of the iPad tablet etc. If you have some of these objects,
even after successful CC, your drone will have “Compass Error” after
taking off.
Notice 2: CC increases flight stability of the drone during the flight. But compass error can appear
even after absolutely correct calibration. It is usually caused by different external interferences such as
metal objects, large antennas, electricity transmission lines (ETL)
Page 3 from 42Topodrone SA
CHE-354.723.874 TVA
Rue du Centre 39, 1637 Charmey, Switzerland
+41 797 910 713
info@topodrone.org
www.topodrone.org
1.3.Camera calibration and settings
Before the shooting process will be started, you should calibrate the focus of your DJI Phantom 4
Pro PPK camera and set optimal image settings. It is recommended to use the next order.
1. You should determine your drone’s working altitude. This value depends on many factors: scale
of the final orthophoto map, properties of the lens, height of the obstacles, features of relief, etc.
Usually, working altitude varies from 60 to 12 meters.
2. Set correct image ratio. Go to the image menu, tap the second
tab. Use the Image Ratio 3:2 value, it allows to use all surface
area of camera’s matrix. Do not use 16:9 Ratio! Check other
values of this menu – all defaults.
3. Lift off the drone to the working altitude and move the gimbal to
90 degrees (nadir). Ensure that the focusing method now is in the
AF value. Then tap the center of the screen to let the camera
focus at the surface. After that change the focusing method in the
MF value - manual focus scale will appear. Do not touch it! Now your drone’s camera is focused
at the selected height value. It will not change in the future.
4. Now it is time to set the best camera settings. All parameters are set auto as default. In this case,
your drone will change image brightness and smoothness during the flight. But this method is
bad for triangulation image processing: the key points at different images will be different. To
get the best image quality during the flight it is strongly recommended to set image params as
follows:
ISO: from 100 to 200. Upper values increase image noise, and decrease ortophoto map quality
Aperture: from 2.8 to 4. Upper values decrease stream of light, so images will be darker
Shutter: from 1/1600 to 1/640. Upper values increase image motion blur, lower ones does not
allow the camera to use mechanical shutter, so images will be distorted.
Also using values upper than 1/1600 will not let writing GNSS marks correctly!
Page 4 from 42Topodrone SA
CHE-354.723.874 TVA
Rue du Centre 39, 1637 Charmey, Switzerland
+41 797 910 713
info@topodrone.org
www.topodrone.org
1.4. IMU calibration and settings
IMU calibration is needed very rarely. However,
some things can affect the sensor states: falls and
bumps, temperature changes and long stand by time.
Because of using the additional module upper the shell
of DJI Phantom 4 Pro PPK, the process of IMU
calibration is not the same as the default. To calibrate
IMU you need to do next:
1. Remove the props from the motors if needed
2. Remove the gimbal holder and turn on the drone
and the remote controller
3. Prepare two tables, standing close to each other,
or another flat surface with a hall: the horizon should be aligned with the bubble level
4. Start the IMU calibration process and make steps 1-5 as they are.
5. At the step 6 place the drone head over heels. Use the edge of two tables to make this step.
Place your drone like at the photo below
6. When the step 7 is complete, rotate the drone and place it normally
7. IMU calibration now is now complete
Page 5 from 42Topodrone SA
CHE-354.723.874 TVA
Rue du Centre 39, 1637 Charmey, Switzerland
+41 797 910 713
info@topodrone.org
www.topodrone.org
1.5. GNSS receiver settings
GNSS module is located in front of the drone in a special plastic shell. The receiver body has three
holes in a row. The state of the receiver is shown by a single led. The signal led is located in the middle.
1. Dual frequency (L1/L2) antenna
2. Signal LED. Indicates power supply, GNSS state, Error.
3. Micro-SD slot.
LED State Description
Blinks green/red Satellite search mode
Solid green The signal from the satellites is received
Blinks green Flash card write mode (each interrupt means 4 KB of data is written)
Solid red Micro-SD card error
4. GNSS cable, it should be plugged, do not touch it.
Each time the receiver is turned on, a new .ubx file is created in the folder with the date of the DD-
mm-yy format and the name of the HH-mm-ss format. It is important that the time is recorded in UTC,
and the file is created only after the GNSS receives the satellite signal.
It is forbidden to insert or remove the memory card "on hot". This process should only be
performed when the power is turned off. It is allowed to use cards with a maximum capacity of 64 GB.
The standard configuration of the receiver is to record a UBX file with a frequency of 10 Hz and
receive GPS and GLONASS satellites at L1 and L2 frequencies.
Page 6 from 42Topodrone SA
CHE-354.723.874 TVA
Rue du Centre 39, 1637 Charmey, Switzerland
+41 797 910 713
info@topodrone.org
www.topodrone.org
2. GNSS DATA POST PROCESSING AND IMAGES GEOTAGGING
2.1 Data preparation
• Remove the SD card with images from your drone and copy photos to your computer.
• Divide the whole image dataset into separate flights and store photos from each mission in separate
folders. For example, Flight 1, Flight 2 etc.
NOTICE. Do not delete any images.
• Remove the SD card from the GNSS receiver installed on the drone and copy ubx files to your
computer to a folder ROVER (for example).
• Download GNSS static logs from the base station and convert them to Rinex format. Copy Rinex
files to a folder BASE (for example)
• Measure coordinates of ground control points (GCPs) and coordinates of the base station.
NOTICE. Coordinates of the base station should be in Latitude, Longitude, Ellipsoid high, WGS 84
coordinate system.
2.2 GNSS data post processing
Step 1. Run TOPOSETTER 2.0 application
Page 7 from 42Topodrone SA
CHE-354.723.874 TVA
Rue du Centre 39, 1637 Charmey, Switzerland
+41 797 910 713
info@topodrone.org
www.topodrone.org
Step 2. Select a folder with photos
Page 8 from 42Topodrone SA
CHE-354.723.874 TVA
Rue du Centre 39, 1637 Charmey, Switzerland
+41 797 910 713
info@topodrone.org
www.topodrone.org
Step 3. Select a UBX file from a drone
Page 9 from 42Topodrone SA
CHE-354.723.874 TVA
Rue du Centre 39, 1637 Charmey, Switzerland
+41 797 910 713
info@topodrone.org
www.topodrone.org
Step 4. Select a Rinex or UBX file from the base station
Page 10 from 42Topodrone SA
CHE-354.723.874 TVA
Rue du Centre 39, 1637 Charmey, Switzerland
+41 797 910 713
info@topodrone.org
www.topodrone.org
Step 5. Impute coordinates of the base station in WGS 84. Define antenna offset for the drone.
NOTICE.
FOR DJI MAVIC 2 PRO PPK use the following parameters
Height: 0.07
Offset forward/backward: -0.02
FOR DJI PHANTOM 4 PRO PPK use the following parameters
Height: 0.17
Page 11 from 42Topodrone SA
CHE-354.723.874 TVA
Rue du Centre 39, 1637 Charmey, Switzerland
+41 797 910 713
info@topodrone.org
www.topodrone.org
Step 6. Setup data processing setting. Click advanced setting. Advanced setting will appear. To
embed precise coordinates to photos EXIF tags check Burn exif check box. This option may lead to
increasing of the data processing time. To save the list of coordinates check Save text file check box. Select
the format of the text file Pix4D or Metashape.
Click Save button.
NOTICE. To look at data processing progress check Display utility windows option.
Click Start button
Page 12 from 42Topodrone SA
CHE-354.723.874 TVA
Rue du Centre 39, 1637 Charmey, Switzerland
+41 797 910 713
info@topodrone.org
www.topodrone.org
After finishing all steps of the data processing (data conversion, GNSS data post processing,
images matching and geotagging) all results will be stored in the Output folder.
File Coordinates.txt is stored in the PIX4D or Metashape folder.
Photos with updated EXIF tags are stored in the UpdateTags folder.
Files with .pos extension are the results of the GNSS data postprocessing.
NOTICE. The coordinate system is WGS84.
Page 13 from 42Topodrone SA
CHE-354.723.874 TVA
Rue du Centre 39, 1637 Charmey, Switzerland
+41 797 910 713
info@topodrone.org
www.topodrone.org
Step 7. Checking the processing results.
After the processing finishes, the following buttons will appear.
NOTICE.
Click buttons in front of the Rover or Base fields to open GNSS observation files and check the
quality of GNSS signal.
To check the quality of GNSS data postprocessing click button in front of output results.
Page 14 from 42Topodrone SA
CHE-354.723.874 TVA
Rue du Centre 39, 1637 Charmey, Switzerland
+41 797 910 713
info@topodrone.org
www.topodrone.org
On the map you can see the results of the GNSS data postprocessing.
Green points of photos events stand for Fixed solution
Yellow points – Float solution
Red points – Single solution
NOTICE.
If there are only red points on the map it means that the GNSS data from the drone and the base station
were not collected at the same time.
If there are only yellow points (float solution) you should check the coordinates of the base station or the
quality of the signal. To remove noisy GNSS signal try increasing the satellite mask angle or excluding the
GLONASS satellite system in Advanced setting menu.
Page 15 from 42Topodrone SA
CHE-354.723.874 TVA
Rue du Centre 39, 1637 Charmey, Switzerland
+41 797 910 713
info@topodrone.org
www.topodrone.org
3. PHOTOGRAMMETRY PROCESSING IN PIX4D MAPPER SOFTWARE
3.1 Creating pix4d mapper project
Run PIX4D mapper application.
Click New Project. Select a project folder location. Click next
Page 16 from 42Topodrone SA
CHE-354.723.874 TVA
Rue du Centre 39, 1637 Charmey, Switzerland
+41 797 910 713
info@topodrone.org
www.topodrone.org
Select images to be processed from output\UpdateTags folder. Click next
Page 17 from 42Topodrone SA
CHE-354.723.874 TVA
Rue du Centre 39, 1637 Charmey, Switzerland
+41 797 910 713
info@topodrone.org
www.topodrone.org
Software will read the precise coordinates of the images and the accuracy settings automatically.
Click Next.
NOTICE. It is possible to upload the coordinates from the .txt file. Click From File button and select the
coordinates.txt file
It is recommended to check the camera settings. Click Edit button and check if the Linear rolling shutter
camera model is enabled if you have used a DJI MAVIC 2 PRO for survey.
Page 18 from 42Topodrone SA
CHE-354.723.874 TVA
Rue du Centre 39, 1637 Charmey, Switzerland
+41 797 910 713
info@topodrone.org
www.topodrone.org
Select an output coordinate system and click Next.
Page 19 from 42Topodrone SA
CHE-354.723.874 TVA
Rue du Centre 39, 1637 Charmey, Switzerland
+41 797 910 713
info@topodrone.org
www.topodrone.org
Select a type of data processing options. Click Finish.
Page 20 from 42Topodrone SA
CHE-354.723.874 TVA
Rue du Centre 39, 1637 Charmey, Switzerland
+41 797 910 713
info@topodrone.org
www.topodrone.org
3.2 Initial aerial triangulation
Once the images with precise coordinates are loaded to the project, we can start the initial aerial
triangulation. Select the initial processing checkbox and start processing.
Page 21 from 42Topodrone SA
CHE-354.723.874 TVA
Rue du Centre 39, 1637 Charmey, Switzerland
+41 797 910 713
info@topodrone.org
www.topodrone.org
3.3. Camera calibration
In order to calibrate the focal length of the camera you need at least one GCP.
Click GCP/MTP button.
Page 22 from 42Topodrone SA
CHE-354.723.874 TVA
Rue du Centre 39, 1637 Charmey, Switzerland
+41 797 910 713
info@topodrone.org
www.topodrone.org
Select the coordinate system of ground control points and import GCPs. Click OK.
Change the GCP type to Check point.
Page 23 from 42Topodrone SA
CHE-354.723.874 TVA
Rue du Centre 39, 1637 Charmey, Switzerland
+41 797 910 713
info@topodrone.org
www.topodrone.org
All GCPs will be shown on the map.
Select one GCP, define the position of the ground control point at each image, change the type of
the selected(?) GCP to 3D and set the horizontal accuracy to 50 meters.
Page 24 from 42Topodrone SA
CHE-354.723.874 TVA
Rue du Centre 39, 1637 Charmey, Switzerland
+41 797 910 713
info@topodrone.org
www.topodrone.org
Click Reoptimize button. Click Ok on all warning messages.
After finishing the reoptimization process click the Image property editor button.
Page 25 from 42Topodrone SA
CHE-354.723.874 TVA
Rue du Centre 39, 1637 Charmey, Switzerland
+41 797 910 713
info@topodrone.org
www.topodrone.org
Click the Edit camera model buttons in the Image Properties Editor window and in the Edit
Camera Model window
Page 26 from 42Topodrone SA
CHE-354.723.874 TVA
Rue du Centre 39, 1637 Charmey, Switzerland
+41 797 910 713
info@topodrone.org
www.topodrone.org
Click Load Optimized parameters. Copy the Focal Length value for the future work.
NOTICE. It will be possible to use the calibrated value of the focal length for the processing if you do not
change your focus settings for the future flights.
Page 27 from 42Topodrone SA
CHE-354.723.874 TVA
Rue du Centre 39, 1637 Charmey, Switzerland
+41 797 910 713
info@topodrone.org
www.topodrone.org
3.4 Accuracy estimating
Load the ground control points. Set them up as check points. Select position of all check points at
images to check accuracy.
Page 28 from 42Topodrone SA
CHE-354.723.874 TVA
Rue du Centre 39, 1637 Charmey, Switzerland
+41 797 910 713
info@topodrone.org
www.topodrone.org
Go to the Processing options menu. Select None for Internal Parameters Optimization. Click Ok.
Click Reoptimize.
Page 29 from 42Topodrone SA
CHE-354.723.874 TVA
Rue du Centre 39, 1637 Charmey, Switzerland
+41 797 910 713
info@topodrone.org
www.topodrone.org
After finishing the optimization process go to Process Menu, click Generate quality report.
Data processing report will be generated. Go to Geolocation Details to estimate the accuracy of
the project.
Page 30 from 42Topodrone SA
CHE-354.723.874 TVA
Rue du Centre 39, 1637 Charmey, Switzerland
+41 797 910 713
info@topodrone.org
www.topodrone.org
4. PHOTOGRAMMETRY PROCESSING IN AGISOFT METASHAPE SOFTWARE
4.1 Creating a project, photo alignment
The following process should be performed in the Agisoft Metashape software. Add photos to the
project.
Import positions from the file coordinates.txt. Go to Reference. Click Import button, select
coordinates.txt file from folder with photos
Page 31 from 42Topodrone SA
CHE-354.723.874 TVA
Rue du Centre 39, 1637 Charmey, Switzerland
+41 797 910 713
info@topodrone.org
www.topodrone.org
Select WGS 84 coordinate system, setup columns order 1,3,2,4, click Accuracy checkbox, select
field 5, click OK
Accurate X,Y,Z coordinates and accuracy values will appear in the Reference window
Page 32 from 42Topodrone SA
CHE-354.723.874 TVA
Rue du Centre 39, 1637 Charmey, Switzerland
+41 797 910 713
info@topodrone.org
www.topodrone.org
Go to Tools, click Camera calibration and input the calibrated parameter for focal length 10.4777,
select fixed F parameter
Go to Workflow and click Align Photos for aerial triangulations
Page 33 from 42Topodrone SA
CHE-354.723.874 TVA
Rue du Centre 39, 1637 Charmey, Switzerland
+41 797 910 713
info@topodrone.org
www.topodrone.org
After finishing the aerial triangulation go to the Reference, click "Optimize Camera Alignment"
and click on Fit additional corrections check box. Click OK.
Page 34 from 42Topodrone SA
CHE-354.723.874 TVA
Rue du Centre 39, 1637 Charmey, Switzerland
+41 797 910 713
info@topodrone.org
www.topodrone.org
4.2 Accuracy estimating
After finishing the aerial triangulation go to the Reference, click "Import" and load the GCP.txt
file. Use the following settings and click OK
Click «Yes to All» button. GCPs will be shown at the Model window.
Page 35 from 42Topodrone SA
CHE-354.723.874 TVA
Rue du Centre 39, 1637 Charmey, Switzerland
+41 797 910 713
info@topodrone.org
www.topodrone.org
Select the locations of each GCP on photos and look at accuracy report
Page 36 from 42Topodrone SA
CHE-354.723.874 TVA
Rue du Centre 39, 1637 Charmey, Switzerland
+41 797 910 713
info@topodrone.org
www.topodrone.org
4.3. Camera calibration
To calibrate your camera focal length, load the images, import accurate coordinates of photos,
perform the photo alignment (do not fix F parameter) and import the GCPs. Define the position of every
marker on each photo. Select 2-3 markers.
Click Optimize camera Alignment, use the following settings and click OK
Page 37 from 42Topodrone SA
CHE-354.723.874 TVA
Rue du Centre 39, 1637 Charmey, Switzerland
+41 797 910 713
info@topodrone.org
www.topodrone.org
After finishing the aerial triangulation, go to Tools, click Camera calibration. Select adjusted and
Save button.
Select Info Camera Calibration format and save file.
Page 38 from 42Topodrone SA
CHE-354.723.874 TVA
Rue du Centre 39, 1637 Charmey, Switzerland
+41 797 910 713
info@topodrone.org
www.topodrone.org
Open txt file and copy the focal length value
NOTICE. It will be possible to use the calibrated value of your camera’s focal length for the processing in
future, if you do not change your focus settings.
NOTICE. It is possible to use the calibrated value of your camera’s focal length for the processing if you
do not change focus settings for future flights.
Page 39 from 42Topodrone SA
CHE-354.723.874 TVA
Rue du Centre 39, 1637 Charmey, Switzerland
+41 797 910 713
info@topodrone.org
www.topodrone.org
4.4. Aerial triangulation accuracy improvement. Tie points filtering
In order to increase the accuracy of your model, we suggest filtering tie points with the Gradual
Selection tool. Open Model menu, click Gradual Selection.
Select Gradual selection and input 0.35 value
Page 40 from 42Topodrone SA
CHE-354.723.874 TVA
Rue du Centre 39, 1637 Charmey, Switzerland
+41 797 910 713
info@topodrone.org
www.topodrone.org
Go to Edit menu and delete the selected points
Click "Optimize Camera Alignment"
Check the accuracy and repeat the steps described above until the Reprojection error reaches 0.65-
0.35 value.
Page 41 from 42You can also read