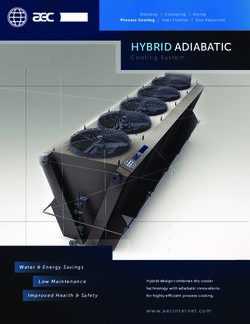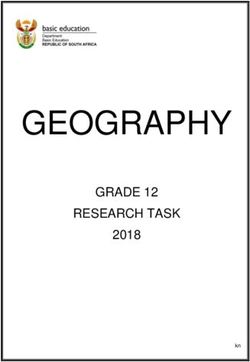Microsoft Windows Server 2019 for Dell EMC PowerEdge Servers Release Notes
←
→
Page content transcription
If your browser does not render page correctly, please read the page content below
Notes, cautions, and warnings
NOTE: A NOTE indicates important information that helps you make better use of your product.
CAUTION: A CAUTION indicates either potential damage to hardware or loss of data and tells you how to avoid the problem.
WARNING: A WARNING indicates a potential for property damage, personal injury, or death.
© 2019 Dell Inc. or its subsidiaries. All rights reserved. Dell, EMC, and other trademarks are trademarks of Dell Inc. or its subsidiaries. Other trademarks
may be trademarks of their respective owners.
2019 - 05
Rev. A01Contents
1 Release summary........................................................................................................................................... 4
Release date........................................................................................................................................................................4
Priority and recommendations..........................................................................................................................................4
2 Compatibility................................................................................................................................................. 5
iDRAC, BIOS, system firmware, RAID controller driver versions..................................................................................5
Supported Dell EMC System Management application for Microsoft Windows Server 2019................................. 6
Devices with out-of-box driver support.......................................................................................................................... 7
Drivers with inbox support................................................................................................................................................ 7
3 New and enhanced in Windows Server 2019 OS release................................................................................ 8
4 Fixes.............................................................................................................................................................. 9
5 Important notes............................................................................................................................................10
6 Known issues—To be fixed in future releases................................................................................................ 11
I/O errors or unresponsive virtual machines.................................................................................................................. 11
BSOD is displayed when installing chipset driver by using a Broadcom network card............................................. 11
BSOD is continuously displayed when installing chipset driver...................................................................................13
DPC is displayed when installing chipset driver by using a BRCM rNDC card......................................................... 13
Unable to delete NVDIMM storage pool........................................................................................................................15
Unable to delete virtual switch after NPAR and NPAR+SR-IOV mode in Intel X710 network card is enabled.....15
Generation 2 VM stops responding in the bootloader screen.....................................................................................15
7 Limitations.................................................................................................................................................... 17
8 Installing and upgrading Windows Server 2019............................................................................................. 18
Multilingual operating system media for Windows Server 2019................................................................................. 18
Deploy operating system by using multilingual DVD media................................................................................... 18
Pre-installed VM............................................................................................................................................................... 18
Using the virtual machine.......................................................................................................................................... 19
Retrieve Integrated Dell Remote Access Controller (iDRAC) IP address............................................................ 19
Installing Microsoft Windows Server 2019 on PowerEdge servers............................................................................19
Upgrading from earlier versions of Windows Server to Windows Server 2019........................................................ 19
9 Resources and support................................................................................................................................ 20
Operating system support matrix for Dell EMC PowerEdge servers........................................................................ 20
Microsoft Windows Server 2019 videos for Dell EMC PowerEdge servers............................................................. 20
Documentation resources............................................................................................................................................... 20
Download the drivers and firmware...............................................................................................................................22
10 Contacting Dell EMC.................................................................................................................................. 23
Contents 31
Release summary
Microsoft Windows Server 2019 is the follow-on Operating System (OS) release to the Windows Server 2016 operating system. Major
enhancements in Windows Server 2019 are improvements in security and guest operating systems. Microsoft is targeting cloud and hosting
providers specifically with this release.
For details about previous releases, click the following links:
• Windows Server 2016
• Windows Server 2012 R2
Release date
February 2019
Priority and recommendations
RECOMMENDED: Dell EMC recommends applying this update during your next scheduled update cycle. The update contains feature
enhancements or changes that help keep your system software current and compatible with other system modules (firmware, BIOS,
drivers, and software).
4 Release summary2
Compatibility
Topics:
• iDRAC, BIOS, system firmware, RAID controller driver versions
• Supported Dell EMC System Management application for Microsoft Windows Server 2019
• Devices with out-of-box driver support
• Drivers with inbox support
iDRAC, BIOS, system firmware, RAID controller driver
versions
NOTE: The X indicates the PowerEdge servers on which the Microsoft 2019 operating system is supported.
For the latest list of Microsoft Windows Server operating systems supported on Dell EMC PowerEdge servers, see Dell.com/ossupport.
Table 1. Supported platforms, and minimum supported BIOS and iDRAC version on Dell EMC 13th generation of PowerEdge servers
Platforms Essential Standard Datacenter BIOS Version iDRAC Version
C4130 X X 2.8.0 2.61.60.60
C6320 X X 2.8.0 2.61.60.60
FC430 X X 2.8.0 2.61.60.60
FC630 X X 2.8.0 2.61.60.60
FC830 X X 2.8.0 2.61.60.60
M630 X X 2.8.0 2.61.60.60
M630p X X 2.8.0 2.61.60.60
M830 X X 2.8.0 2.61.60.60
M830p X X 2.8.0 2.61.60.60
R230 X X 2.5.0 2.61.60.60
R330 X X 2.5.0 2.61.60.60
R430 X X 2.8.0 2.61.60.60
R530 X X 2.8.0 2.61.60.60
R630 X X 2.8.0 2.61.60.60
R730/R730xd X X 2.8.0 2.61.60.60
R830 X X 1.8.0 2.61.60.60
R930 X X 2.5.3 2.61.60.60
T130 X X 2.5.0 2.61.60.60
Compatibility 5Platforms Essential Standard Datacenter BIOS Version iDRAC Version
T330 X X 2.5.0 2.61.60.60
T430 X X 2.8.0 2.61.60.60
T630 X X 2.8.0 2.61.60.60
Table 2. Supported platforms, and minimum supported BIOS and iDRAC version on Dell EMC 14th generation of Power Edge servers
Platforms Essential Standard Datacenter BIOS Version iDRAC Version
C4140 X X 1.6.11 3.21.23.23
C6420 X X 1.6.11 3.21.23.23
FC640 X X 1.6.11 3.21.23.23
M640 X X 1.6.11 3.21.23.23
R240 X X 1.0.1 3.21.23.23
R340 X X 1.0.1 3.21.23.23
R440 X X 1.6.11 3.21.23.23
R540 X X 1.6.11 3.21.23.23
R640 X X 1.6.11 3.21.23.23
R6415 X X 1.6.11 3.21.23.23
R740xd X X 1.6.11 3.21.23.23
R740xd2 X X 1.0.4 3.21.23.23
R7415 X X 1.6.11 3.21.23.23
R7425 X X 1.6.11 3.21.23.23
R840 X X 1.6.11 3.21.23.23
R940 X X 1.6.11 3.21.23.23
R940xa X X 1.6.11 3.21.23.23
T140 X X 1.0.1 3.21.23.23
T340 X X 1.0.1 3.21.23.23
T440 X X 1.6.11 3.21.23.23
T640 X X 1.6.11 3.21.23.23
MX740c X X 1.6.11 3.21.23.23
MX840c X X 1.6.11 3.21.23.23
Supported Dell EMC System Management application
for Microsoft Windows Server 2019
Dell OpenManage version 9.2.1 and later supports Microsoft Windows Server 2019. For more information about the installation of Dell
OpenManage, see the OpenManage System Management Installation Guide at www.dell.com/openmanagemanuals.
6 CompatibilityDevices with out-of-box driver support
Following are the drivers with out-of-box support for Windows Server 2019:
• Intel Chipset drivers for 14th Generation (14G) PowerEdge servers
• Intel Chipset drivers for 13th Generation (13G) PowerEdge servers
• AMD Chipset drivers for 14th Generation (14G) PowerEdge servers
• Dell EMC PERC S130 drivers
• Broadcom NetXtreme drivers
• Emulex Network drivers
Drivers with inbox support
The drivers with inbox support for Windows Server 2019 are listed below:
• Dell EMC PERC 9 family of drivers
• Dell EMC PERC 10 family of drivers
• Broadcom NetXtreme drivers
• Emulex Network drivers
• Intel Network drivers
• Qlogic Network drivers
• Mellanox Network drivers
NOTE:
• For more information about drivers without inbox support, see OS and Applications Knowledge Base.
• For the latest driver updates, see Dell.com/support/drivers.
Compatibility 73
New and enhanced in Windows Server 2019 OS
release
A high-level overview of the features that are introduced in this release are:
• Connect to Azure
– Windows Azure stack
– Seamless Hyper-V Network Virtualization (HNV)
– Bottomless storage (StorSimple, and Azure Site Recovery (ASR))
• Cloud foundation
– Software Defined Everything (SDS, SDN, and SDC)
• Assurance
– Provides the most secure cloud computing environment
• Cloud operations
– Hybrid cloud as the new norm
• Security
– Host Guardian Service (HGS)
– Network encryption
– Shielded VMs—Linux
• Storage
– Storage Spaces Direct
– Storage Migration Service
– Storage Replica
For more information about what is new and enhanced in this release, see https://docs.microsoft.com/en-us/windows-server/get-
started-19/whats-new-19.
8 New and enhanced in Windows Server 2019 OS release4
Fixes
Not Applicable.
Fixes 95
Important notes
Not Applicable.
10 Important notes6
Known issues—To be fixed in future releases
Topics:
• I/O errors or unresponsive virtual machines
• BSOD is displayed when installing chipset driver by using a Broadcom network card
• BSOD is continuously displayed when installing chipset driver
• DPC is displayed when installing chipset driver by using a BRCM rNDC card
• Unable to delete NVDIMM storage pool
• Unable to delete virtual switch after NPAR and NPAR+SR-IOV mode in Intel X710 network card is enabled
• Generation 2 VM stops responding in the bootloader screen
I/O errors or unresponsive virtual machines
Description The issue occurs on Dell EMC hardware that is configured for failover cluster and have attached shared storage
hosting multiple virtual machines with Multipath I/O (MPIO) enabled. If you perform multiple removals and
installations of the PowerEdge MX5016s storage expander module, or if you remove and install the PowerEdge
MX5000s SAS I/O module, I/O errors occur and the virtual machines goes to unresponsive or failed state. This
issue may cause the Cluster Shared volume to go to failed state.
Workaround
1 Create a registry key, Reg_DWORD with a value 0x1 in the following registry path on all the cluster nodes:
HKEY_LOCAL_MACHINE\SYSTEM\CurrentControlSet\Control\StorPort\QoSFlags.
2 Restart the nodes to enable the registry key.
Affected Systems
• PowerEdge MX7000 chassis with PowerEdge MX740c or PowerEdge MX840c compute nodes and
PowerEdge MX5016s storage sleds
• Any Rx4x or Tx4x PowerEdge servers with external storage array attached
Tracking number 103498
BSOD is displayed when installing chipset driver by
using a Broadcom network card
Description A Blue Screen of Death (BSOD) with Stop error code, DRIVER IRQL NOT LESS OR EQUAL is displayed when
installing chipset driver on to the Smart Under Test (SUT). BSOD error occurs only when all the network device
ports are connected.
Workaround Do one of the following:
1 Workaround 1: Extract the chipset drivers, and install using Command Line Interface (CLI).
a Right-click the chipset driver installer, and then click Run as administrator.
b Click Extract.
Known issues—To be fixed in future releases 11Figure 1. Dell Update Package
c Create a temporary folder on the desktop to extract the drivers.
For example: C:\Users\User_Name\Desktop\Driver\.
After extraction, the following content of the drivers is displayed:
Figure 2. Contents of chipset drivers
Windows Server 2019 chipset drivers are located at C:\Users\User_Name\Desktop\Driver\DriverFiles
\production\Windows10-x64.
d Start Command Line Interface (CLI) by using the Run as administrator option.
e Run pnputil /add-driver *.inf . This option loads only the chipset drivers in the driver
repository. It may take few minutes to load the chipset drivers.
12 Known issues—To be fixed in future releasesFigure 3. Run pnputil/add-driver
f Restart the host machine, and boot into the OS after the chipset drivers are loaded successfully.
2 Workaround 2:
Disable all the network device ports in the operating system, and then install the chipset drivers.
3 Workaround 3:
Disable Integrated Network Device in BIOS, and then install the chipset drivers. To disable integrated network
device in BIOS:
a Click BIOS > Integrated Services .
b Select Disable Network Device, and then boot the operating system.
Affected Systems All systems
Tracking number 111848
BSOD is continuously displayed when installing
chipset driver
Description The Blue Screen of Death (BSOD) error occurs during the following scenarios of chipset driver installation:
• On a server where an operating system is installed by using PowerEdge RAID Controller S140 as the storage
controller
• QLogic as the network device
Workaround Use either Onboard AHCI or PERC 9 or PERC 10 storage controller instead of S140.
Affected Systems Dell EMC PowerEdge RAID Controller S140
Tracking number 111840
DPC is displayed when installing chipset driver by
using a BRCM rNDC card
Description The Deferred Procedure Call (DPC) watchdog violation BSOD error is displayed when the chipset driver is installed
on a system having a Broadcom network card.
Workaround Do one of the following:
1 Workaround 1: Extract the chipset drivers, and install using Command Line Interface (CLI).
a Right-click the chipset driver installer, and then click Run as administrator.
b Click Extract.
Known issues—To be fixed in future releases 13Figure 4. Dell Update Package
c Create a temporary folder on the desktop to extract the drivers.
For example: C:\Users\User_Name\Desktop\Driver\.
After extraction, the following content of the drivers is displayed:
Figure 5. Contents of chipset drivers
Windows Server 2019 chipset drivers are located at C:\Users\User_Name\Desktop\Driver\DriverFiles
\production\Windows10-x64.
d Start Command Line Interface (CLI) by using the Run as administrator option.
e Run pnputil /add-driver *.inf . This option loads only the chipset drivers in the driver
repository. It may take few minutes to load the chipset drivers.
14 Known issues—To be fixed in future releasesFigure 6. Run pnputil/ add-driver
f Restart the host machine, and boot into the OS after the chipset drivers are loaded successfully.
2 Workaround 2:
Disable all the network device ports in the OS, and then install the chipset drivers.
3 Workaround 3:
Disable Integrated Network Device in BIOS, and then install the chipset drivers. To disable integrated network
device in BIOS:
a Click BIOS > Integrated Services .
b Select Disable Network Device, and then boot the OS.
Affected Systems Systems with Broadcom network card
Tracking number 106976
Unable to delete NVDIMM storage pool
Description A storage pool is created by converting NVDIMMs into storage drives. When you delete the storage pool, the pool
state indicates the status as deleted, but the storage pool reappears after rescanning the drives.
Workaround Run the Initialize-PmemPhysicalDisk PowerShell command for NVDIMM drives.
Affected Systems All systems
Tracking number 113286
Unable to delete virtual switch after NPAR and NPAR
+SR-IOV mode in Intel X710 network card is enabled
Description After enabling NPAR, and NPAR +SRIOV for Intel X710 network card, operations such as creation and deletion of
virtual switch fail. The process stops responding at the creation or deletion screen, and has to be forcibly ended by
using the task manager.
Workaround No workaround.
Affected Systems All systems
Tracking number 111722
Generation 2 VM stops responding in the bootloader
screen
Description The 2nd generation VM stops responding at the bootloader screen every time you restart the VM. Resume the VM
by manually pressing the Enter button.
Workaround Disable the bootloader screen display in the operating system settings.
Affected Systems All systems
Known issues—To be fixed in future releases 15Tracking number 119341 16 Known issues—To be fixed in future releases
7
Limitations
Not Applicable.
Limitations 178
Installing and upgrading Windows Server 2019
Topics:
• Multilingual operating system media for Windows Server 2019
• Pre-installed VM
• Installing Microsoft Windows Server 2019 on PowerEdge servers
• Upgrading from earlier versions of Windows Server to Windows Server 2019
Multilingual operating system media for Windows
Server 2019
With the Windows Server 2019 release, the PowerEdge servers are shipped with a multilingual operating system interface that provides a
list of supported languages. When you power on your system for the first time or reinstall the operating system by using a Dell EMC
provided media, you can select the language of your choice.
Deploy operating system by using multilingual DVD media
To deploy the operating system by using a multilingual DVD media:
1 Boot to the operating system media.
2 Select the language of your choice from the Language Selection page and follow the instructions.
NOTE:
• Simplified Chinese and Traditional Chinese images are provided in separate DVDs.
• For detailed step by step installation of Windows Server 2019, see Microsoft Windows Server 2019 for Dell EMC
PowerEdge Servers Installation Guide at www.dell.com/operatingsystemmanuals.
Pre-installed VM
If you select Hyper-V role enabled while ordering a server at www.dell.com/en-us/work/shop/ecat/enterprise-products, you are provided
with a pre-installed virtual machine. You can use the virtual machine files available at C:\Dell_OEM\VM in your server along with the
Hyper-V Manager to import virtual machines on this system, under the normal licensing restrictions of Microsoft. For more information
about the terms of licensing, see the End User License Agreement that is shipped with your product.
The VM available at C:\Dell_OEM\VM allows you to select the appropriate language during the setup process. The Virtual Drive (VD)
attached to this VM is of dynamically expanding type and can be converted to fixed type.
18 Installing and upgrading Windows Server 2019NOTE:
• The VD attached to the VM is of dynamically expanding type which can grow up to a maximum of 127 GB. To increase the VD
space, create a VD and attach to the same VM. To convert the VD provided by Dell EMC, from a dynamically expanding to a fixed
drive, ensure that you have a minimum of 127 GB of disk space in your server before conversion.
• Windows Server Datacenter edition has the right to include unlimited number of VM instances. These VMs are activated
automatically using Automatic Virtual Machine Activation (AVMA) process by Microsoft. For more information, see Automatic
virtual machine activation section at www.docs.microsoft.com/en-us/windows-server/get-started-19/vm-activation-19.
• The Windows Server Standard Edition includes the right to two VM instances. However, extra VM licensing, in increments of two
VMs, is available and can be purchased separately.
Using the virtual machine
To use the VM:
1 Go to Hyper-V Manager in your operating system.
2 Select and right-click the server in the Hyper-V Manager.
3 Select Import Virtual Machine.
4 In the Import Virtual Machine Wizard, go to the path where the virtual machine is created, and open the respective file.
To activate the VM, created by using the sysprepped VHDx file, use the virtual product key on the Certificate of Authenticity (COA)
sticker that is affixed on the system. If your server is shipped with the data center edition of the operating system, you can auto
activate the VM by using Automatic Virtual Machine Activation (AVMA) keys from Microsoft. For more information about how to
activate the AVMA keys, see the article Automatic Virtual Machine Activation on www.technet.microsoft.com.
You can perform security updates using standard methods before placing the system into production.
CAUTION: It is recommended that you create a backup of the VM. If there is loss or damage of data, Dell EMC does not
provide a replacement file.
Retrieve Integrated Dell Remote Access Controller (iDRAC) IP
address
To retrieve the iDRAC IP address, open PowerShell, and run the following command at the CLI:
Get-PCSDevice | fl IPV4Address
Installing Microsoft Windows Server 2019 on
PowerEdge servers
For information about prerequisites, installation, and configuration, see the Microsoft Windows Server 2019 for Dell EMC PowerEdge
Servers Installation Guide at www.dell.com/operatingsystemmanuals.
Upgrading from earlier versions of Windows Server to
Windows Server 2019
Dell EMC does not support in-place upgrade from Windows Server 2012 R2 or Windows Server 2016 to Windows Server 2019.
Installing and upgrading Windows Server 2019 199
Resources and support
Operating system support matrix for Dell EMC
PowerEdge servers
Windows Server operating system can be installed only on selected Dell EMC PowerEdge servers. For the list of Dell EMC PowerEdge
servers and supported operating systems, see Microsoft Server operating systems supported on specific PowerEdge models available at
Dell.com/ossupport.
Microsoft Windows Server 2019 videos for Dell EMC
PowerEdge servers
Table 3. Microsoft Windows Server 2019 videos for Dell EMC PowerEdge servers
Video title Links
Installing Microsoft Windows 2019 operating system https://www.youtube.com/watch?v=3uCuQKNIQpY
in UEFI mode by using Dell EMC Lifecycle Controller
Manually Installing Microsoft Windows 2019 www.youtube.com/watch?v=T7UpmwS5Ba4
operating system in UEFI mode
Documentation resources
This section provides information about the documentation resources for your server.
Table 4. Additional documentation resources for your server
Task Document Location
Setting up your server For information about installing the www.dell.com/poweredgemanuals
server into a rack, see the Rack
documentation included with your
rack solution or the Getting Started
With Your System document that is
shipped with your server.
For information about turning on the www.dell.com/poweredgemanuals
server and the technical
specifications of your server, see
the Getting Started With Your
System document that is shipped
with your server.
Configuring your server For information about the iDRAC www.dell.com/idracmanuals
features, configuring and logging in
to iDRAC, and managing your server
20 Resources and supportTask Document Location
remotely, see the Integrated Dell
Remote Access Controller User's
Guide.
For information about installing the www.dell.com/operatingsystemmanuals
operating system, see the operating
system documentation.
For information about understanding www.dell.com/idracmanuals
Remote Access Controller Admin
(RACADM) subcommands and
supported RACADM interfaces, see
the RACADM Command Line
Reference Guide for iDRAC.
For information about updating Dell.com/support/drivers
drivers and firmware, see
“Downloading the drivers and
firmware” topic in this document.
Managing your server For information about server www.dell.com/openmanagemanuals
management software offered by
Dell EMC, see the Dell EMC
OpenManage Systems
Management Overview Guide.
For information about setting up, www.dell.com/openmanagemanuals
using, and troubleshooting
OpenManage, see the Dell EMC
OpenManage Server Administrator
User’s Guide.
For information about installing, www.dell.com/openmanagemanuals
using, and troubleshooting Dell EMC
OpenManage Essentials, see the
Dell EMC OpenManage Essentials
User’s Guide.
For information about installing and www.dell.com/serviceabilitytools
using Dell SupportAssist, see the
Dell EMC SupportAssist Enterprise
User's Guide.
For understanding the features of www.dell.com/idracmanuals
Dell EMC Lifecycle Controller (LC),
see the Lifecycle Controller User’s
Guide.
For information about partner www.dell.com/esmmanuals
programs enterprise systems
management, see the OpenManage
Connections Enterprise Systems
Management documents.
For information about viewing www.dell.com/esmmanuals
inventory, performing configuration,
and monitoring tasks, remotely
turning on or off servers, and
Resources and support 21Task Document Location
enabling alerts for events on servers
and components using the Dell EMC
Chassis Management Controller
(CMC), see the CMC User’s Guide.
Working with the Dell EMC For information about understanding Dell.com/storagecontrollermanuals
PowerEdge RAID controllers the features of the Dell EMC
PowerEdge RAID controllers
(PERC) and deploying the PERC
cards, see the storage controller
documentation.
Understanding event and error For information about checking the www.dell.com/openmanagemanuals>OpenManage software
messages event and error messages
generated by the system firmware
and agents that monitor server
components, see the Dell EMC
Event and Error Messages
Reference Guide.
Troubleshooting your system For information about identifying www.dell.com/poweredgemanuals
and troubleshooting the PowerEdge
server issues, see the Server
Troubleshooting Guide.
Download the drivers and firmware
It is recommended that you download and install the latest BIOS, drivers, and systems management firmware on your system.
Ensure that you clear the web browser cache before downloading the drivers and firmware.
1 Go to Dell.com/support/drivers.
2 In the Drivers & Downloads section, enter the Service Tag of your system in the Enter a Dell Service Tag, Dell EMC Product ID, or
Model field, and then click Submit.
NOTE: If you do not have the Service Tag, click Detect PC to allow the system to automatically detect your Service Tag.
3 Click Drivers & Downloads.
A list of applicable downloads is displayed.
4 Download the drivers or firmware to a USB drive, CD, or DVD.
22 Resources and support10
Contacting Dell EMC
Dell EMC provides several online and telephone-based support and service options. Availability varies by country, region, and product, and
some services may not be available in your area.
To contact Dell EMC for sales, technical assistance, or customer service issues, see www.dell.com/contactdell.
If you do not have an active Internet connection, you can find contact information on your purchase invoice, packing slip, bill, or the product
catalog.
Contacting Dell EMC 23You can also read