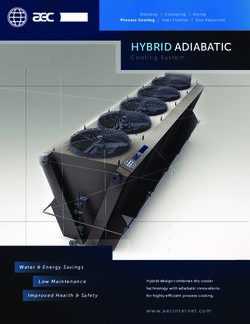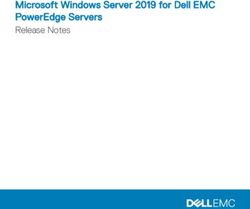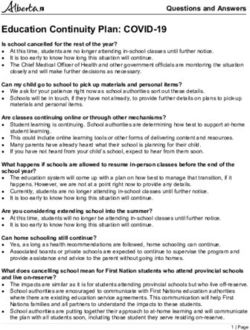Marks Recording System Tutorial Booklet 01 MRS Getting Started v 1.5
←
→
Page content transcription
If your browser does not render page correctly, please read the page content below
Marks Recording System Tutorial Booklet 01 MRS Getting Started v 1.5 This material is confidential to Edith Cowan University and may not be disclosed in whole or in part to any third party nor used in any manner whatsoever other than for the purposes expressly consented to by Edith Cowan University in writing. This material is also subject to copyright, and may not be reproduced, stored in a retrieval system or transmitted in any form Print Date: 12/10/2018 or by any means in whole or in part without the express written consent of Edith Cowan University. Centre for Learning and Teaching
Marks Recording System: Tutorial Booklet 01 MRS Getting Started Document Control Release Date Reason for Release Number V1.0 September 2013 Document Initiation Author: Jacqueline Patten V1.1 December 2013 Marks Amendment Process in a separate section Author: Jacqueline Patten V1.2 April 2018 Addition of mark submission mandatory comment fields HOS references updated to ADTL CMS references updated to CAPS Author: Tom Cropley V1.3 October 2018 Update to Task 4 to include information on new moderation questions Author: Tom Cropley V1.4 August 2020 Addition of F/FN rules in Appendix C Rules for Deriving the Grade Addition of 2020 Grading Schema versions in Appendix B Grading Schemas and Codes Author: Tom Cropley V1.5 June 2021 Update to Task 4 to include changes to third comment field Minor updates to formatting Page 2 of
Marks Recording System: Tutorial Booklet 01 MRS Getting Started Table of Contents Task 1 Enter Marks in Blackboard Grade Centre ......................................................................................5 Task 2 Login to the MarksRecording System ............................................................................................7 Task 3 Validate Marks ...............................................................................................................................8 Task 4 View Grade Distribution and Submit Marks for Approval ........................................................... 11 Task 5 Marks Amendment Process ......................................................................................................... 12 Task 6 Approve Marks – Associate Dean (Teaching and Learning) (ADTL) / Program Director (PD)........ 13 Task 7 Process a Supplementary orDeferred Exam ................................................................................ 15 Completed Tasks .................................................................................................................................... 16 Appendix A Assessment Types ............................................................................................................... 17 Appendix B Grading Schemas and Codes ............................................................................................... 18 Appendix C Rules for Deriving the Grade ............................................................................................... 20 Appendix D Validation Messages and How To Fix .................................................................................. 21 Page 3 of
Marks Recording System: Tutorial Booklet 01 MRS Getting Started MRS Getting Started: Tutorial Booklet Objectives This tutorial booklet provides task-based exercises to familiarise the user with some of the key functions in the ECU Marks Recording System. These include entering marks in grade centre, viewing and checking marks and derived grades in the Marks Recording System (MRS) and uploading the marks to Callista SMS. Outcomes Upon completion the user will understand how to navigate around the menus, edit the mapped fields from Blackboard Grade Centre into Callista, filter, view and sort the data in MRS, upload marks for ADTL approval, approve marks (ADTL or Program Director) and decline / approve marks for upload into Callista SMS. About this Tutorial This booklet can be used in conjunction with the videos and other resources that can be found on the landing page for the Marks Recording System (click the ‘i’ for information icon next to the login link). Specifically, it is intended to be used during a formal face to face stafftraining session. It is assumed the user has the appropriate level of access to perform the tasks described and it is a prerequisite that they are already familiar with or are attending a Blackboard Grade Centre training course at the same time. Page 4 of
Marks Recording System: Tutorial Booklet 01 MRS Getting Started Task 1 Enter Marks in Blackboard Grade Centre 1. Login into the staff portal on the ECU website www.ecu.edu.au. 2. Enter your ADS username and password and under Easy Logins click the Blackboard link. 3. Click on a site for which you are an instructor and under the Control Panel select Full Grade Centre. Fig 1.1 Select Full Grade Centre Page 5 of
Marks Recording System: Tutorial Booklet 01 MRS Getting Started 4. Enter marks in the columns for several students. Columns will be created automatically from the assessment items entered for the unit in CAPS. In the below example there is the following assessments (for full list of Assessment Types see AppendixA): Tutorial Presentation worth 30% =TUT_30 Test worth 35% =TST_35 Essay worth 35% =ESY_35 Marks can be entered directly into these columns and the Total will be calculated. Ensure you do not delete the Total column as this also needs to be submitted to the MRS system. Once in the MRS system a Grade will be derived. Note: If the unit is a Pass / Fail or Differentiated Pass / Fail grading schema then the appropriate letter or combination should be entered for the columns. As a total cannot be calculated, the final grade should also be entered manually in the Final Grade column. For a full list of Grading Schema values see Appendix B. Fig 1.2 Entering Marks in Grade Centre Notes: What about TurnItIn, ATLAS or other columns? The Total column does not have to be accumulated from the CAPS generated columns. A unit may be using other automatically generated columns with values from TurnItIn for example. If this is the case either delete the columns or just do not enter any values in them. The Total column will be calculated based upon those with values in which could be from TurnItIn, ATLAS or a calculated column created by the instructor (this forms part of the Grade Centre training). In this event there will be a mapping exercise in the MRS to state which columns are related to which assessment items in Callista. Page 6 of
Marks Recording System: Tutorial Booklet 01 MRS Getting Started Task 2 Login to the Marks Recording System The Marks Recording System is accessible to: Unit Coordinators As set up in CAPS. UC’s are able to check and upload all marks entered for their units by themselves and other instructors in Blackboard Grade Centre. Associate Dean (Teaching Must approve marks set for upload by Unit Coordinators. and Learning) Program Directors Certain users can be set up as Program Directors of specific unit codes. This will allow them the same options as the Associate Dean (Teaching and Learning) for the specified units only. To request a PD be set up in the system contact business.support@ecu.edu.au. 1. Login into the staff portal on the ECUwebsitewww.ecu.edu.au. 2. Enter your ADS username and password and under Easy Logins click the Marks Recording System link. If this is not displayed click ‘Edit’ (pencil icon) to add it to the Easy Logins menu. Click the ‘i’ for information icon next to the login link to access all the Marks Recording System training videos and resources. Fig 2.1 Login to MRS Notes: Page 7 of
Marks Recording System: Tutorial Booklet 01 MRS Getting Started Task 3 Validate Marks Note: If an ADTL or Program Director is logging on they may be presented with an additional screen to either Upload marks themselves (this task) or Approve uploaded marks (see task 5). 1. When first clicking on the MRS link a Unit Coordinator will see their units for current teaching periods. Click the View menu and select ‘All Teaching Periods’ this will show prior teaching periods / units that used the MRS. 2. Experiment with the other options on the View menu e.g. The Query By Example option will filter the list to just show blackboard sites related to the unit code currently selected. Click on the semester (or teaching period) of the unit to view current marks or select the line and click Next. Fig 3.1 Select unit to view marks 3. In some cases, the Edit Mapping screen may appear at this stage. This will happen when marks have been entered in Blackboard Grade Centre in columns other than the defaults provided by CAPS e.g. TurnItIn. In this event it will be necessary to use the drop-down boxes to select the Blackboard columns that will go into the related Callista assessment items. Click Continue. Note: Columns will only display for selection if at least one students mark has been entered in that column in Grade Centre. Fig 3.2 Edit Mapping Page 8 of
Marks Recording System: Tutorial Booklet 01 MRS Getting Started 4. The Marks Validation screen will display which has 4 main functions: View the information different ways Reload Marks – amend in Blackboard Grade Centre and Reload Edit Mapping Submit Marks Note: The column names displayed for the marks in this screen are taken from what they will be uploaded to in Callista not where they came from in Blackboard Grade Centre and the 2 are quite often different. Fig 3.3 Main screen options 5. By default, the screen will show marks that have been entered but not yet approved by the ADTL or PD or amended marks. The derived grade will be displayed – see Appendix C Rules for Deriving Grades. Clicking on the View menu allows access to other students and marks. Try selecting the other options also: View Valid Filters list to just those marks that meet the grading schema criteria and other system rules and will be sent forward for approval and upload. View Invalid Filters list to just those marks that will not be sent forward for approval and upload until corrected. Text will appear in the Validation Message column. For a full list of validation issues including mandatory assessments / participation and supplementary and deferred exams and how to solve them refer to Appendix D. Show Current If marks have already been uploaded in Callista and have since been amended Marks in Grade Centre, selecting this option will show the ‘Current’ marks that are already in Callista as a set of columns and then a separate set of columns with the ‘New’ amended marks waiting for approval / upload. Hide By default, marks that have already been uploaded (old) or not yet been Old/Unamended entered in grade centre (unamended) will be hidden to the user as there is no Marks action required on them. By deselecting this option all students will display including those whose marks have already been uploaded and those who have not yet had any marks entered. Note: All data can also be reordered and sorted by clicking on the column headings. Page 9 of
Marks Recording System: Tutorial Booklet 01 MRS Getting Started 6. With Blackboard Grade Centre open change some of the marks previously entered. In the MRS system, click the Reload Marks button. This will update the amended marks to the screen. Note: With the MRS system there is no need to fill in Marks Amendments forms online. Marks can be changed directly in Blackboard Grade Centre and resubmitted for approval and upload the normal way. 7. Click the Edit Mapping button. This allows the Grade Centre columns that will used for each of the Callista assessment items to be viewed or changed. This screen may have appeared automatically when first selecting the unit in the MRS (see point 3 above). However, it can also be accessed at any time using this button. Columns will only appear once they have had a mark entered into them in Grade Centre. Click Continue to return to the Marks Validation screen. 8. Click Next. Notes: Page 10 of 21
Marks Recording System: Tutorial Booklet 01 MRS Getting Started Task 4 View Grade Distribution and Submit Marks for Approval After clicking Next on the Marks Validation screen the Grade Distribution table and graph will be displayed. 1. View the breakdown of grades currently waiting to be uploaded. If any alterations are needed: Click Back on the Grade Distribution screen Make necessary change in Blackboard GradeCentre Click Reload Marks in the MRS Grade Validation screen Click Next and the Grade Distribution breakdown will have changed accordingly 2. Answer the Moderation Questions and complete the Moderation Comments fields, these will be seen by the Associate Dean (Teaching and Learning) or Program Director when approving the current set of marks. Further information on moderation can be found here. The moderation questions are mandatory for the initial unit offering mark submission only, and will not appear on further submissions or amendment The first two moderation comment fields are mandatory and will also only appear for the initial mark submission The third comment field for comments on unit improvement actions is also mandatory, and will appear for all submissions and amendments 3. Click Submit. A confirmation screen will be displayed, and email sent. The set of marks have now been submitted for approval. Page 11 of
Marks Recording System: Tutorial Booklet 01 MRS Getting Started Fig 4.1 Grade Distribution Page 12 of
Marks Recording System: Tutorial Booklet 01 MRS Getting Started Task 5 Marks Amendment Process With the MRS system there is no need to fill in Marks Amendments forms online. Marks can be changed directly in Blackboard Grade Centre and resubmitted for approval and upload the normal way. 1. Change the marks in GradeCentre 2. To view a previous semesters marks in the MRS select the View menu and click the View menu and select ‘All Teaching Periods’ this will show prior teaching periods / units that used the MRS. Fig 5.1 Viewing previous semester marks when amended to resubmit Notes: Page 13 of
Marks Recording System: Tutorial Booklet 01 MRS Getting Started Task 6 Approve Marks – Associate Dean (Teaching and Learning) (ADTL) / Program Director (PD) 1. Login – See Task 2 Login to the Marks Recording System. 2. ADTL and PD’s may be presented with an additional screen to either Upload marks themselves, if they are also a Unit Coordinator (see Task 3) or Approve uploaded marks (this task). Click the Approve uploaded marks link. Fig 6.1 Approve marks link 3. The list on the next screen will show: A list of units within the school (for ADTL) Or a list of units you have been assigned as Program Director (to request a PD be set up in the system contact business.support@ecu.edu.au). A Program Director is allowed the same options as the Associate Dean (Teaching and Learning) for the specified units only. For all teaching periods That have marks waiting approval (not yet uploaded into Callista) These could be New or Amended marks as indicated by the New Marks and Amended Marks columns (a green exclamation mark indicates which has been changed and ‘N’ = not changed). Select a row and click Next or click on the semester (or teaching period) of the unit to view current marks. Page 14 of
Marks Recording System: Tutorial Booklet 01 MRS Getting Started 4. A summary of the marks will be displayed. Click the arrow icon next to the Approval Set Details heading to view individual student marks for the current submission. 5. In the Approval section, click to either Approve or Decline the marks. If declining a reason must be entered. Note: Any changes in the distribution or to individual grades must be made in Blackboard Grade Centre and resubmitted for approval by the Unit Coordinator through the MRS. Fig 6.2 Approval Summary Screen 6. Click Submit. A message will appear informing that the marks have either been uploaded or declined and the appropriate email will be sent to the Unit Coordinator. Fig 6.3 Upload Approved or Declined Message Notes: Page 15 of
Marks Recording System: Tutorial Booklet 01 MRS Getting Started Task 7 Process a Supplementary or Deferred Exam In the event a student fails a unit and the Board of Examiners allows them to sit a Supplementary Exam, the change to the grade happens directly in the MRS system not through Blackboard Grade Centre. 1. Login – See Task 2 Login to the Marks Recording System. 2. Select a row and click Next or click on the semester (or teaching period) of the unit to view current marks. 3. If a student has been awarded a Supplementary Exam, the letter S will appear in the grade column. This S is manually set by the Assessments team when it has been awarded to the student from the Board of Examiners. In this case the S grade will have a drop-down list attached to it in which you can select one of the following: Drop down list option Definition Result in Callista PS Pass Supplementary Exam 50 or the original mark if the previous grade had been a Fail Incomplete and the first mark was higher than 50. FS Fail Supplementary Exam The original mark Note: If the student doesn’t sit the Supplementary Exam it must be dealt with manually in conjunction with the Assessments team not through the MRS. Fig 7.1 Select Supplementary Exam Result Notes: Deferred Exams In the event a student nominates to defer their exam (by filling in the online form) their enrolment status is set to DE which can be seen against the student in the MRS. When entering all the exam marks from the normal period, the system will prevent marks being submitted for deferred exam students. Once the deferred exam results are known (and the DE period is opened by the Assessments team) the mark should be entered in Blackboard Grade Centre and submitted through the MRS as usual. Alternate Exams Same as above however student enrolment status is set to AE. MRS will prevent marks being submitted until AE period has opened (will be after the DE period). Once opened continue with normal Blackboard Grade Centre and MRS process. Page 16 of
Marks Recording System: Tutorial Booklet 01 MRS Getting Started Completed Tasks Name: Trainer: Date: Task Description Complete 1 Enter Marks in Blackboard Grade Centre 2 Login to the Marks Recording System 3 Validate Marks 4 View Grade Distribution and Submit Marks for Approval 5 Marks Amendment Process 6 Approve Marks – Associate Dean (Teaching and Learning) (ADTL) / Program Director (PD) 7 Process a Supplementary or Deferred Exam Page 17 of
Marks Recording System: Tutorial Booklet 01 MRS Getting Started Appendix A Assessment Types ANN Annotated Bibliography ASS Assignment CSE Case Study CWK Creative Work ESY Essay EXE Exercise EXG Exegesis EXM Examination JRN Journal LAB Laboratory Work LIT Literature Review PAR Participation PER Performance POR Portfolio POS Poster PRE Precis PRJ Project PRT Practicum PSN Presentation REF Reflective Practice REP Report REV Review RSP Research Paper THS Thesis TST Test TUT Tutorial Presentation VIV Viva WRK Workshop Page 18 of
Marks Recording System: Tutorial Booklet 01 MRS Getting Started Appendix B Grading Schemas and Codes Note: In 2020 new Grading Schema versions were implemented. Any unit offerings from 2020 onwards will follow the new versions. Grading Schema One (used for standard coursework units) Version 2: Used 2020 onwards Grade Description Percentage HD High distinction 80-100 D Distinction 70-79 CR Credit 60-69 P Pass 50-59 PC Pass (conceded) 45-100 F Fail 0-49 FN Fail (no submission) 0 H Results not available DE Deferred assessment approved AE Alternate Exam Approved PX Exchange studies passed FX Exchange studies failed PS Pass (supplementary) 50-100 FS Fail (supplementary) 0-49 RW Result Withheld S Supplementary T Tuition only (for non-award students where no formal assessment conducted) W Withdrawn (after HECS census date) Withdrawn early (up to the census date - administrative grade only, does not WE appear on a student's official statement of academic record) WF Withdrawn Fail WL Withdrawn late (without penalty) Withdrawn - with remission (after census date - administrative grade only, does WR not appear on a student's official statement of academic record) FI Fail (incomplete) 50-100 NP Withdrawn – not participating Result not available due to student being a member of the Australian Defence AR Force (ADF) on transfer Page 19 of
Marks Recording System: Tutorial Booklet 01 MRS Getting Started Grading Schema One (used for standard coursework units) Version 1: Used 2019 and prior Grade Description Percentage HD High distinction 80-100 D Distinction 70-79 CR Credit 60-69 C Pass 50-59 C* Pass (conceded) 45-100 N Fail 0-49 H Results not available AE Alternate exam approved DE Deferred assessment approved EX Exempt FX Exchange studies failed PS Pass (supplementary) 50-100 FS Fail (supplementary) 0-49 S Supplementary T Tuition only (for non-award students where no formal assessment conducted) W Withdrawn (after HECS census date) Withdrawn early (up to the census date - administrative grade only, does not WE appear on a student's official statement of academic record) WF Withdrawn Fail WL Withdrawn late (without penalty) Withdrawn - with remission (after census date - administrative grade only, does WR not appear on a student's official statement of academic record) FI Fail (incomplete) 50-100 XS Exchange studies completed Result not available due to student being a member of the Australian Defence AR Force (ADF) on transfer Page 20 of 21
Marks Recording System: Tutorial Booklet 01 MRS Getting Started Grading Schema Two (Used for Undifferentiated Pass/Fail units inc. practical units or work-integrated learning) Version 2: Used 2020 onwards Grade Description UP Undifferentiated pass UF Undifferentiated fail PS Pass (supplementary) PX Exchange studies passed H Result not available FS Fail (supplementary) FX Exchange studies failed FN Fail (no submission) W Withdrawn (after HECS census date) Withdrawn early (up to the census date - administrative grade only, does not appear on WE a student's official statement of academic record) WF Withdrawn Fail WL Withdrawn late (without penalty) WR Withdrawn - with remission (after census date - administrative grade only, does not appear on a student's official statement of academic record) WC Withdrawn - enrolment cancelled (after census date -unpaid fees - administrative grade only, does not appear on a student's official statement of academic record) AR Result not available due to student being a member of the Australian Defence Force (ADF) on transfer Grading Schema Two (Used for performance and/or practical based units) Version 1: Used 2019 and prior Grade Description PH High distinction PD Distinction PC Credit PP Pass F Undifferentiated fail H Result not available EX Exempt FX Exchange studies failed W Withdrawn (after HECS census date) Withdrawn early (up to the census date - administrative grade only, does not appear on WE a student's official statement of academic record) WF Withdrawn Fail WL Withdrawn late (without penalty) WR Withdrawn - with remission (after census date - administrative grade only, does not appear on a student's official statement of academic record) WC Withdrawn - enrolment cancelled (after census date -unpaid fees - administrative grade only, does not appear on a student's official statement of academic record) AR Result not available due to student being a member of the Australian Defence Force (ADF) on transfer Page 21 of 21
Marks Recording System: Tutorial Booklet 01 MRS Getting Started Grading Schema Four (used for undifferentiated pass/fail units) This was replaced in 2020 with Grading Schema 2 version 2 Version 1: Used 2019 and prior Grade Description P Undifferentiated pass F Undifferentiated fail H Result not available EX Exempt FX Exchange studies failed W Withdrawn (after the financial penalty/census date) Withdrawn early (up to the census date - administrative grade only, does not appear on WE a student's official statement of academic record) WF Withdrawn Fail WL Withdrawn late (without penalty) Withdrawn - with remission (after census date - administrative grade only, does not appear on WR a student's official statement of academic record) Withdrawn - enrolment cancelled (after census date -unpaid fees - administrative grade only, WC does not appear on a student's official statement of academic record) XS Exchange studies completed Result not available due to student being a member of the Australian Defence Force (ADF)on AR transfer Page 20 of 21
Marks Recording System: Tutorial Booklet 01 MRS Getting Started Appendix C Rules for Deriving the Grade 1. There are built in checks that the values entered match the grading schema of the unit e.g. weighted marks cannot be above the weight value, UP or UF must be entered for pass/fail assessment types etc. 2. Some units can have a mandatory participation component (this is Yes/No question set in CAPS). If this is the case an extra column will appear in Blackboard Grade Centre of PRTP and this must have a P, or an F entered. If this is set to F, then the final grade will be Fail Incomplete (FI) even if the total of the other marks is >=50 3. Some assessment items are set as ‘mandatory’ in CAPS. If a student does not have a pass mark in a Blackboard Grade Centre column (>=50 or P) then the derived grade will be Fail Incomplete(FI). This is even if the total of the other marks would otherwise have given them a pass. Fail Incomplete students can be awarded a Supplementary Exam 4. If a student is missing marks for mandatory assessments a final mark will not be able to be uploaded. 5. If the student has ever had an Academic Hold (AH) recorded against the unit attempt a final mark cannot be uploaded, it must be processed manually by the Assessments team 6. If a student has a Deferred Exam (DE) recorded a final mark will not be able to be uploaded until the DE exam period opens 7. If a student has been awarded a Supplementary Exam (S) the Marks Recording System will allowthe user to select either PS or FS from the drop-down list. If the student doesn’t sit the Supplementary Exam, it must be dealt with manually in conjunction with the Assessments teamnot through the MRS. A PS will result in a mark of 50 and grade of PS (or the original mark if theprevious grade had been a Fail Incomplete and the first mark was higher than 50). An FS will result in the original mark and a grade of FS 8. If a student has a mark of 0 recorded in GradeCentre for all assessment items, when viewing the unit offering in MRS a drop-down list of values will appear with the option to choose an F orFN Page 20 of 21
Marks Recording System: Tutorial Booklet 01 MRS Getting Started Appendix D Validation Messages and How To Fix Validation Message How To Fix Participation mark must be either P or F Enter either a P or an F in the PRPT column in Blackboard and reload the marks into MRS. Some units can have a mandatory participation component (this is check box set in CAPS). If this is the case an extra column will appear in Blackboard Grade Centre of PRTP and this must have a P, or an F entered. If this is set to F, then the final grade will be Fail Incomplete (FI) even if the total of the other marks is >50 Mark must be numeric Enter a numeric value the related column in Blackboard and reload the marks into MRS. If the column should not be numeric then there is an issue with grading schema selected in CAPS and it must be corrected there. Mark must be between 0 and ‘Apportionment Enter a value within the CAPS assessment items Percentage’ in the related column in Blackboard and reload the marks into MRS. The value of the assessment item can be seen as a suffix to the assessment type of automatically generated columns in Blackboard Grade Centre e.g. ESY_40 = Essay worth 40 marks. Grade must be contained within the ‘grading Enter a value, numeric or alpha within the relevant schema’ grading schema grading schema. Grading scheme is determined in CAPS. Full list of grading schema values can be found in Appendix B. The student has previously been placed on This result will need to processed by the Academic Hold for this unit. Any final marks Assessments team and cannot be uploaded via must be manually amended by Assessments. MRS. Outcomes resulting from a DE cannot be When a student is sitting a deferred exam, marks overwritten until the deferred exam period are entered in the normal way through Blackboard starts. Grade Centre, but a grade will not be derived or uploaded until the Deferred Exam period as specified by the Assessments team is opened. Student must have marks for all assessments Ensure all assessments have a mark, reload into submitted before a final mark can be loaded MRS and try again. Page 21 of 21
You can also read