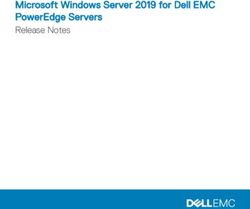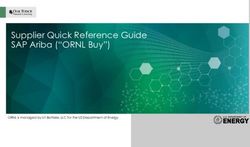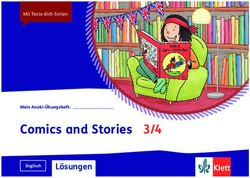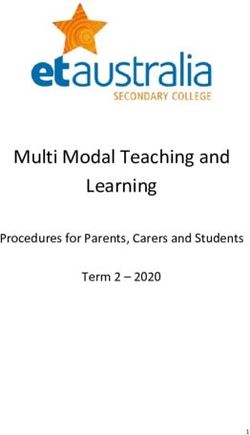Quick Installation Guide Schnellinstallationsanleitung auxalia Applications
←
→
Page content transcription
If your browser does not render page correctly, please read the page content below
Quick Installation Guide
Schnellinstallationsanleitung
auxalia Applications
© 2020 auxalia GmbH
Schellerdamm 15
21076 Hamburg
Germany
Tel: +49 40 970787-0
E-mail:support@auxalia.com
Web: www.auxalia.com
About this Quick Installation Guide:
This document should show you the quick way to install PlantTools whether it's a single or
network license. More detailed information can be found in the complete User's Guide.
We appreciate all remarks on errors or possible improvments for this document.
Über die Schnellinstallationsanleitung:
Dieses Dokument soll Ihnen einen schnellen Weg zur Installation der PlantTools zeigen,
unabhängig davon ob Einzelplatz- oder Netzwerklizenzen. Detailiertere Informationen finden
Sie im vollständigen Benutzerhandbuch.
Wir bedanken uns für alle Anmerkungen über Fehler oder mögliche Verbesserungen für
dieses Dokument.2 auxalia Applications
Table of Content / Inhaltsverzeichnis
English 4
1 General
................................................................................................................................... 5
2 Single
...................................................................................................................................
Seat Installation 5
Dow nload ......................................................................................................................................................... 5
Installation......................................................................................................................................................... 6
Activation ......................................................................................................................................................... 6
Update ......................................................................................................................................................... 7
License ex-/im
.........................................................................................................................................................
port 9
Proxy Settings
......................................................................................................................................................... 11
Infobox ......................................................................................................................................................... 12
3 Network
...................................................................................................................................
Installation 13
Dow nload......................................................................................................................................................... 13
Installation
......................................................................................................................................................... 13
Activation......................................................................................................................................................... 14
Update ......................................................................................................................................................... 15
License ex-/im
.........................................................................................................................................................
port 17
Proxy Settings
......................................................................................................................................................... 20
Infobox ......................................................................................................................................................... 20
Activate Tool
......................................................................................................................................................... 22
User Interface
......................................................................................................................................................... 23
Update Licenses
......................................................................................................................................................... 26
Borrow /Return
.........................................................................................................................................................
Licenses 27
Reset Licenses
......................................................................................................................................................... 29
4 Trouble
...................................................................................................................................
Shooting 31
Failed to connect
.........................................................................................................................................................
to CADSTUDIO Server 31
License service
.........................................................................................................................................................
unreachable 32
Deutsch 33
1 Allgemein
................................................................................................................................... 34
2 Einzelplatzinstallation
................................................................................................................................... 34
Dow nload......................................................................................................................................................... 34
Installation
......................................................................................................................................................... 35
Aktivierung......................................................................................................................................................... 35
Update ......................................................................................................................................................... 36
Lizenz ex-/im
.........................................................................................................................................................
port 38
Proxy-Einstellungen
......................................................................................................................................................... 40
Infobox ......................................................................................................................................................... 41
3 Netzwerkinstallation
................................................................................................................................... 42
Dow nload......................................................................................................................................................... 42
Installation
......................................................................................................................................................... 42
Aktivierung......................................................................................................................................................... 43
Update ......................................................................................................................................................... 44
Lizenz ex-/im
.........................................................................................................................................................
port 46
Proxy-Einstellungen
......................................................................................................................................................... 49
Infobox ......................................................................................................................................................... 49
Tool aktivieren
......................................................................................................................................................... 51
Benutzeroberfläche
......................................................................................................................................................... 52
Lizenzen aktualisieren
......................................................................................................................................................... 55
Lizenzen ausleihen/zurückgeben
......................................................................................................................................................... 56
Lizenz zurücksetzen
......................................................................................................................................................... 58
© 2020 auxalia GmbHContent/Inhalt 3
4 Fehlerbehebung
................................................................................................................................... 60
Fehler beim
.........................................................................................................................................................
Verbindunden zum CADSTUDIO Server 60
Lizenz Service
.........................................................................................................................................................
nicht erreichbar 61
© 2020 auxalia GmbHChapter
Kapitel
I
English5
1.1 General
The following information refer to the following products:
· PlantCenter
· PlantReporter
· PlantDataManager
· PlantSync
· PlantExpressTools
· PlantLink
· PlantSpecDriven
· BIMReporter
The description regarding activation as well as the information about the license
manager refer also to the following products:
· projectBox mep
· CAx_Toolbox MEP
· CAx_Toolbox ACA
· ParameterTool
The following chapter will use the neutral expression "Tool" instead of a specific
product name.
1.2 Single Seat Installation
This section describes the proceedings of download, installation and activation.
Furthermore we show how to update a tools as well as some additional useful
functions.
1.2.1 Download
If you didn't receive a download link you can download most of the tools from the
following locations:
· From our Homepage
· From Autodesk's AppStore
· From our FTP Server (ftp://acplant.net/PlantTools/)
© 2020 auxalia GmbH6 auxalia Applications
1.2.2 Installation
Start the installation by executing the downloaded program.
During installation the setup may ask you to download and install additional
Microsoft packages.
At the end of the installation process you either have an icon on your desktop or
within your Autodesk product.
1.2.3 Activation
At the first start you are asked to type in the serial number. If you want to test the
tool first click on "Continue without activation". Make sure that you selected the
option "Single license" and type in the serial number which you have received from
us and finally click on "Activate".
To activate an internet connection is required.
At the end you will get the following message:
© 2020 auxalia GmbHSingle Seat Installation 7
1.2.4 Update
Some tools have an update mechanism built-in. The tool tells you when a new
version is available.
After double-clicking on the text in the status bar, you can download and install the
new version.
If you don't see a text in the status bar you can initiate the check for a new
version yourself.
© 2020 auxalia GmbH8 auxalia Applications
After initiating the update you click the "Download" button.
After that, the button changes to "Install". Tools which run within an Autodesk
product as a so called App oder Plugin, the installation starts after closing the
Autodesk product.
After restart you have the newest version.
You can update only if you have a maintenance contract for the tool.
© 2020 auxalia GmbHSingle Seat Installation 9
1.2.5 License ex-/import
If a license should be "moved" to another machine the license can be exported and
imported on the other machine. Oviously the tool has to be installed on the other
machine as well. Firstly, choose "Export license...".
Choose a file name and directory and click on "Save".
© 2020 auxalia GmbH10 auxalia Applications
Finally a success message will appear.
To import the license on the other machine choose "Import license...".
Now you select the previously exported license and click on "Open".
© 2020 auxalia GmbHSingle Seat Installation 11
Here you get a success message too.
For import you have to have an internet connection. Otherwise the license cannot
be activated after being imported.
1.2.6 Proxy Settings
If required, Proxy settings can be used so activation and updates work. Those
settings will be defined by your IT department.
© 2020 auxalia GmbH12 auxalia Applications
1.2.7 Infobox
The info box contains, similar to Autodesk products, a summary of your product
data.
The content of the info box varies between tools.
© 2020 auxalia GmbHSingle Seat Installation 13
1.3 Network Installation
This section describes the proceedings of download, installation and activation of
the license manager. Furthermore we show how to update a tools as well as some
additional useful functions.
You will see dialogboxes showing the description PlantLicenseManager. The name
has been changed to CADSTUDIOLicenseManager.
1.3.1 Download
CADSTUDIOLicensesManager can be downloaded with the following link:
ftp://acplant.net/PlantTools/CADSTUDIOLicenseManager_Setup.exe
Usually you get the link by email.
1.3.2 Installation
The license manager can be installed on any server. Conflicts with other license
managers haven't occured so far.
Start the installation by executing the downloaded program.
During the installation of the license manager you will be asked to install
CADSTUDIOLicenseServer. This question has to be answered with "Yes".
At the end of the installation process you either have an icon on your desktop.
© 2020 auxalia GmbH14 auxalia Applications
After the installation you should check on your server, that Port 19801 is open for
inbound TCP communication. This port is used for communication between
CADSTUDIOLicenseServer service and the tool. If you use some other tool than
Windows Firewall, you have to add this rule to your tool.
1.3.3 Activation
After the first start the network license has to be activated. Select "Activate..."
under "Help".
Type in the network serial number provided by us.
You get a message about the successful activation. An internet connection is
mandatory.
© 2020 auxalia GmbHNetwork Installation 15
Im CADSTUDIOLicenseManager shows which products you have and how many
licenses of a product.
1.3.4 Update
When CADSTUDIOLicenseManager is started, it checks if a new version is available.
Should this be the case you double-click on the status bar.
© 2020 auxalia GmbH16 auxalia Applications
You can also initiate the check manually.
After that, you download the new version.
Then just install.
After restart you have the newest version.
© 2020 auxalia GmbHNetwork Installation 17
1.3.5 License ex-/import
The network license on the server can be exported as well. Select the appropriate
menu entry.
Choose a file name and directory and click on "Save".
Finally a success message will appear.
© 2020 auxalia GmbH18 auxalia Applications
CADSTUDIOLicenseManager shows that the license was exported.
You can import and activate the license on another server now. Of course, you
have to install CADSTUDIOLicenseManager including CADSTUDIOLicenseServer first.
© 2020 auxalia GmbHNetwork Installation 19
Select the LIC file.
Again a success message.
You see the products and licenses.
© 2020 auxalia GmbH20 auxalia Applications
1.3.6 Proxy Settings
If required, Proxy settings can be used so activation and updates work. Those
settings will be defined by your IT department.
1.3.7 Infobox
The info box contains, similar to Autodesk products, a summary of your product
data.
© 2020 auxalia GmbHNetwork Installation 21
The content of the info box varies between tools.
© 2020 auxalia GmbH22 auxalia Applications
1.3.8 Activate Tool
If you use network licenses the tool has to use "Network license". For "Server
Address" you either type in the server name or the IP address of your license server
on which the CADSTUDIOLicenseServer service runs.
After acquiring a network license you see the following message.
© 2020 auxalia GmbHNetwork Installation 23
1.3.9 User Interface
On the left, you see the list of availe products. If you select one of the product you
will see on the ride side the following information:
· Total licenses Total number of available licenses
· Borrowed licenses Number of borrowed licenses
· Acquired licenses Number of currently used licenses
· Unused licenses Number of free/available licenses
Hint: If you have a total of 2 licenses and 2 licenses are borrowed you cannot use
any network licenses. More info at "Borrow/Return Licenses".
© 2020 auxalia GmbH24 auxalia Applications
When a tool uses a network license, you see that in the user interface under
"Acquired licenses".
Borrowed licenses are listed under "Borrowed licenses".
© 2020 auxalia GmbHNetwork Installation 25
If you use network rental license an addition middle section appears showing the
rental information.
Hint: Rental licenses cannot be borrowed.
© 2020 auxalia GmbH26 auxalia Applications
1.3.10 Update Licenses
If there is a change in your product or total number of licenses, select "Update
license". CADSTUDIOLicenseManager will then connect to our server and updates
your products/license number.
Again, a short message at the end.
© 2020 auxalia GmbHNetwork Installation 27
1.3.11 Borrow/Return Licenses
The individual tools can borrow network licenses. That can be useful when you want
to take a machine to client or home office. With borrowing license you have the full
functionality of your tool.
Rental versions cannot be borrowed.
To borrow a licenses select the appropriate menu entry.
Server name or IP address is already listed under "License server name" in the
dialog. Simply click on "Borrow license".
Again the success message.
© 2020 auxalia GmbH28 auxalia Applications
The info box shows a GUID instead of a network serial number now. Furthermore you
see the borrowing period. Network licenses can be borrowed for a maximum of 6
month. If you don't return the licenses within 6 months, the license will be
automatically deactivated and the server will get the borrowed license back
automatically too.
To return the borrowed license, select the appropriate menu entry.
Here the server name or IP address is automatically shown.
© 2020 auxalia GmbHNetwork Installation 29
And again the success message.
1.3.12 Reset Licenses
Should the machine with the borrowed network license get lost (theft, harddisk
crash or something else) and therefore the loss of the borrowed network license,
you send us an email to support@cadstudio.com with the following three
information:
· Network serial number
· Product
· GUID of the lost license
You do not need to type in the GUID manually. Simply select the GUID (the blue
cell) and press CTRL+C to copy the value. The value can then be copied into your
email.
© 2020 auxalia GmbH30 auxalia Applications
After we reset your licenes on our side you simply update your licenses.
© 2020 auxalia GmbHNetwork Installation 31
1.4 Trouble Shooting
If all solutions provided below fail, please send an Email to support@auxalia.com.
1.4.1 Failed to connect to CADSTUDIO Server
If you want to activate a product and you click on "Activate"...
...the following error message appears after a few seconds.
This means, that the product cannot reach the auxalia license server.
Make sure the port 80 isn't blocked on your machine. Test if our server can be
reached with the following link:
http://adsl.acplant.com:80/Activation/
© 2020 auxalia GmbH32 auxalia Applications
1.4.2 License service unreachable
When starting CADSTUDIOLicenseManager it will search for the
CADSTUDIOLicenseServer service.
After a while you see the error "License service unreachable.".
Check if the CADSTUDIOLicenseServer service is running.
Be aware that the service may run on a different machine/server than
CADSTUDIOLicenseManager.
© 2020 auxalia GmbHChapter
Kapitel
II
Deutsch34 auxalia Applications
2.1 Allgemein
Die beschriebenen Informationen beziehen sich vor allem auf die folgenden Produkte:
· PlantCenter
· PlantReporter
· PlantDataManager
· PlantSync
· PlantExpressTools
· PlantLink
· PlantSpecDriven
· BIMReporter
Die Beschreibungen zur Aktivierung als auch die Beschreibungen zum Lizenzmanager
gelten jedoch auch für die folgenden Produkte:
· projectBox mep
· CAx_Toolbox MEP
· CAx_Toolbox ACA
· ParameterTool
Die folgenden Kapitel verwenden wir den neutralen Ausdruck "Tool" anstelle eines
spezifischen Produktnamens.
2.2 Einzelplatzinstallation
Dieser Abschnitt beschreibt die Vorgehensweise vom Download, über die Installation
bis zur Aktivierung. Darüberhinaus gehen wir auf das Aktualisieren des Tools ein
sowie weiterer nützlicher Funktionen.
2.2.1 Download
Wenn Sie von uns keinen Download-Link erhalten haben, können Sie die meisten
Tools an den folgenden Stellen runterladen:
· Von unserer Homepage
· Vom Autodesk AppStore
· Von unserem FTP Server (ftp://acplant.net/PlantTools/)
© 2020 auxalia GmbHEinzelplatzinstallation 35
2.2.2 Installation
Starten Sie die Installation einfach durch Ausführen des heruntergeladenen
Programmes.
Während der Installation kann es sein, dass auch Microsoft Pakete heruntergeladen
werden müssen.
Am Ende des Installationsprozesses, haben Sie entweder ein Icon auf Ihrem Desktop
oder in Ihrem Autodesk Produkt.
2.2.3 Aktivierung
Beim ersten Start werden Sie aufgefordert die Seriennummer einzugeben. Wenn Sie
das Tool zunächst Testen wollen, klicken Sie auf "Ohne Aktivierung fortsetzen".
Stellen Sie sicher, dass die Option "Einzelplatzlizenz" ausgewählt wurde und geben
dann die Seriennummer ein, die Sie von uns erhalten haben und klicken abschließend
auf "Aktivieren".
Zum Aktivieren ist eine Internetverbindung notwendig.
Abschließend erscheind die folgende Meldung:
© 2020 auxalia GmbH36 auxalia Applications
2.2.4 Update
Verschiedene Tools haben auch einen Updatemechanismus eingebaut. Das Tool
weißt Sie dann auf neuere Versionen hin.
Nach einem Doppelklick auf den Hinweistext, können Sie die neue Version
herunterladen und installieren.
Sollte kein Hinweis erscheinen, können Sie die Überprüfung auch selber initiieren.
© 2020 auxalia GmbHEinzelplatzinstallation 37
Nach dem Anstoßen des Upddates, klicken Sie zunächst auf "Download".
Anschließend wechselt die Knopf auf "Installieren". Bei Tools die innerhalb des
Autodesk Produktes als sogenannte App oder Plugin laufen, wird die eigentliche
Installation erst nach dem Schließend des Autodesk Produktes ausgeführt.
Nach dem Neustart, haben Sie nun die neuste Version.
Sie können nur Aktualisieren, wenn Sie auch über einen Wartungsvertrag für das
Tool verfügen.
© 2020 auxalia GmbH38 auxalia Applications
2.2.5 Lizenz ex-/import
Wenn eine Lizenz von einem zu einem anderen Rechner "umgezogen" werden soll,
dann können Sie die Lizenz exportieren und auf dem anderen Rechner importieren.
Das Tool muss natürlich auf dem zweiten Rechner ebenfalls installiert sein. Wählen
Sie zunächst "Exportiere Lizenz...".
Wählen Sie einen beliebigen Dateinamen und Speicherort und klicken Sie auf
"Speichern".
© 2020 auxalia GmbHEinzelplatzinstallation 39
Abschließend erscheint eine Meldung als Bestätigung.
Zum Import der Lizenz auf dem anderen Rechner wählen Sie "Importiere Lizenz...".
Jetzt wählen Sie die vorher exportierte Lizenz aus und klicken auf "Öffnen".
© 2020 auxalia GmbH40 auxalia Applications
Auch hier erscheint dann wieder eine Erfolgsmeldung.
Zum Import muss ebenfalls eine Internetverbindung bereit stehen, da sonst die
Lizenz, nach dem Import, nicht aktiviert werden kann.
2.2.6 Proxy-Einstellungen
Bei Bedarf können auch Proxy-Einstellungen verwendet werden, damit Aktivierung
und Updates funktionieren. Diese Einstellungen werden normalerweise vom IT
Personal durchgeführt.
© 2020 auxalia GmbHEinzelplatzinstallation 41
2.2.7 Infobox
Die Infobox enthält, ähnlich wie bei den Autodesk Produkten, eine Zusammenfassung
über die Produktdaten.
Der Inhalt der Infobox weicht von Tool zu Tool ab.
© 2020 auxalia GmbH42 auxalia Applications
2.3 Netzwerkinstallation
Dieser Abschnitt beschreibt die Vorgehensweise beim Einrichten des Lizenzmanagers,
vom Download, über die Installation bis zur Aktivierung. Darüberhinaus gehen wir auf
das Aktualisieren des Tools ein sowie weiterer nützlicher Funktionen.
In folgenden sehen Sie Dialogboxen mit der Bezeichnung PlantLicenseManager. Der
Name wurde mitlerweilse durch CADSTUDIOLicenseManager ersetzt.
2.3.1 Download
Den CADSTUDIOLicenseManager können Sie nur unter dem folgenden Link
herunterladen:
ftp://acplant.net/PlantTools/CADSTUDIOLicenseManager_Setup.exe
In der Regel erhalten Sie den Link jedoch von uns per EMail.
2.3.2 Installation
Der Lizenzmanager ist auf einem beliebigen Server zu installieren. Konflikte mit
anderen Lizenzmanagern konnten bislang nicht festgestellt werden.
Starten Sie die Installation einfach durch Ausführen des heruntergeladenen
Programmes.
Während der Installation des Lizenzmanagers, werden Sie gefragt ob der
CADSTUDIOLicenseService ebenfalls installiert werden soll. Diese Frage auf jeden
Fall mit "Ja" beantworten. Dieser Dienst managt die Lizenzen.
© 2020 auxalia GmbHNetzwerkinstallation 43
Am Ende des Installationsprozesses, haben Sie das Icon auf Ihrem Desktop.
Nach der Installation sollten Sie am Server überprüfen ob Port 19801 für die
ingehende TCP Kommunikation offen ist. Hierüber nimmt das Tool mit dem
CADSTUDIOLicenseServer Dienst Kontakt auf. Wenn Sie ein anderes Tool als die
Windows Firewall verwenden, müssen Sie diese Regel bei dem Tool hinzufügen.
2.3.3 Aktivierung
Nach dem ersten Start muss die Netzwerklizenz aktiviert werden. Dazu im Menü
"Hilfe" den Menüpunkt "Aktivieren..." wählen.
Geben Sie nun die Netzwerkseriennummer ein, die Sie von uns erhalten haben.
Sie erhalten eine Bestätigung über die erfolgreiche Aktivierung. Natürlich muss eine
Internetverbindung bestehen.
© 2020 auxalia GmbH44 auxalia Applications
Im CADSTUDIOLicenseManager sehen Sie nun welche Produkte Sie haben und
wieviele Lizenzen Sie für das jeweilige Produkt haben.
2.3.4 Update
Wenn der CADSTUDIOLicenseManager gestartet wird, wird überprüft ob es eine neue
Version gibt. Sollte das der Fall sein, dann einfach ein Doppelklick auf die
Statuszeile.
© 2020 auxalia GmbHNetzwerkinstallation 45
Alternativ können Sie die Überprüfung auch manuell anstoßen.
Anschließend laden Sie die neue Version herunter.
Als nächstes einfach installieren.
Nach dem Update sehen Sie die Meldung, dass es keine neue Version gibt.
© 2020 auxalia GmbH46 auxalia Applications
2.3.5 Lizenz ex-/import
Auch die Netzwerklizenz des Servers kann exportiert werden. Dazu einfach den
entsprechenden Menüpunkt wählen.
Danach eine Datei an beliebiger Stelle exportieren.
Der Export wird nochmals bestätigt.
© 2020 auxalia GmbHNetzwerkinstallation 47
Im CADSTUDIOLicenseManager sehen Sie nun, dass die Lizenz exportiert wurde.
Auf einem anderen Server kann jetzt diese Lizenz importiert und aktiviert werden.
Natürlich muss dazu vorher hier der CADSTUDIOLicenseManager inkl.
CADSTUDIOLicenseServer installiert sein.
© 2020 auxalia GmbH48 auxalia Applications
Die LIC Datei auswählen.
Wieder eine entsprechende Abschlussmeldung.
Sie sehen wieder Ihre Produkte und Lizenzen.
© 2020 auxalia GmbHNetzwerkinstallation 49
2.3.6 Proxy-Einstellungen
Bei Bedarf können auch Proxy-Einstellungen verwendet werden, damit Aktivierung
und Updates funktionieren. Diese Einstellungen werden normalerweise vom IT
Personal durchgeführt.
2.3.7 Infobox
Die Infobox enthält, ähnlich wie bei den Autodesk Produkten, eine Zusammenfassung
über die Produktdaten.
© 2020 auxalia GmbH50 auxalia Applications
Der Inhalt der Infobox weicht von Tool zu Tool ab.
© 2020 auxalia GmbHNetzwerkinstallation 51
2.3.8 Tool aktivieren
Wenn Sie Netzwerklizenzen verwenden, muss bei den Tools auch "Netzwerklizenz"
verwendet werden. Beim Servernamen geben Sie entweder den Namen Ihren
Lizenzservers auf dem der CADSTUDIOLicenseServer Dienst läuft an, oder die IP-
Adresse des Servers.
Nachdem Beziehen der Netzwerklizenz sehen Sie die folgende Meldung.
© 2020 auxalia GmbH52 auxalia Applications
2.3.9 Benutzeroberfläche
Auf der linken Seite sehen Sie die Auflistung Ihrer freigeschalteten Produkte. Wenn
Sie auf eines der Produkte klicken, sehen Sie rechts davon folgende Informationen:
· Lizenzen Gesamt Die Gesamtanzahl der freigeschalteten Lizenzen
· Ausgeliehene Lizenzen Die Anzahl der ausgeliehenen Lizenzen
· Verwendete Lizenzen Die zur Zeit in Verwendung befindlichen Netzwerklizenzen
· Lizenzen Ungenutzt Die Anzahl der noch freien Lizenzen
Hinweis: Wenn Sie z.B. 2 Lizenzen Gesamt haben, und 2 Lizenzen ausgeliehen sind,
können Sie keine Netzwerklizenzen mehr nutzen. Dazu mehr unter "Lizenzen
ausleihen/zurückgeben".
© 2020 auxalia GmbHNetzwerkinstallation 53
Wenn ein Tool eine Netzwerklizenz nutzt, sehen Sie dieses in der Oberfläche unter
"Verwendete Lizenzen".
Ausgeliehene Lizenzen sehen Sie unter "Ausgeliehene Lizenzen".
© 2020 auxalia GmbH54 auxalia Applications
Sollten Sie auch Netzwerkmietlizenzen einsetzen, erscheint ein mittlerer Bereich in
dem Sie die Anzahl der Mietlizenzen und deren Zeitraum sehen.
Hinweis: Mietlizenzen können nicht ausgeliehen werden.
© 2020 auxalia GmbHNetzwerkinstallation 55
2.3.10 Lizenzen aktualisieren
Sollte sich an Ihren freigeschalteten Produkten bzw. Lizenzanzahl etwas ändern,
wählen Sie den Menüpunkt "Update Lizenz". Der CADSTUDIOLicenseManager nimmt
Verbindung zu unserem Server auf und aktualisiert Ihre Produkte/Lizenzanzahl.
Wieder eine kurze Meldung zum Abschluss.
© 2020 auxalia GmbH56 auxalia Applications
2.3.11 Lizenzen ausleihen/zurückgeben
Die einzelnen Tools können Netzwerklizenzen ausleihen. Das kann notwendig sein,
wenn der Rechner z.B. zum Kunden oder ins Home Office mitgenommen werden soll.
Dadurch hat man keine funktionelle Einschränkung.
Mietversionen können nicht ausgeliehen werden.
Um die Lizenz ausleihen kann, wählt man den entsprechenden Menüpunkt.
Der Servername oder IP-Adresse steht dann bereits als Lizenzservername in der
Dialogbox. Anschließend einfach auf "Lizenz ausleihen" klicken.
Abschließend wieder eine Erfolgsmeldung.
© 2020 auxalia GmbHNetzwerkinstallation 57
In der Infobox sehen Sie nun eine GUID anstelle eine Netzwerkseriennummer.
Desweiteren den Ausleihzeitraum. Netwerklizenzen können maximal 6 Monate
ausgeliehen werden. Sollte die ausgeliehene Lizenz nicht innerhalb dieser 6 Monate
zurückgegeben worden sein, wird die Lizenz automatisch deaktiviert und am Server
wird die Lizenz ebenfalls automatisch wieder zurückgegeben.
Zum Zürückgeben der Lizenz den entsprechenden Menüpunkt wählen.
Auch hier ist der Servernamen bzw. IP-Adresse wieder automatisch eingetragen.
© 2020 auxalia GmbH58 auxalia Applications
Und wieder die Abschlussmeldung.
2.3.12 Lizenz zurücksetzen
Sollte ein Rechner mit einer ausgeliehenen Netzwerklizenz abhanden kommen
(Diebstahl, Festplattencrash oder ähnliches) und die ausgeliehene Netzwerklizenz
damit verloren gegangen sein, schreiben Sie und eine einfache Email an
support@cadstudio.com mit den folgenden 3 Angaben.
· Netzwerkseriennummer
· Produkt
· GUID der verlorenen Lizenz
Damit Sie die GUID nicht abtippen müssen, klicken Sie auf die GUID (im Bild blau) und
drücken STRG+C um den Wert zu kopieren. Diese Wert können Sie dann in die Email
kopieren.
© 2020 auxalia GmbHNetzwerkinstallation 59
Nachdem wir auf unserer Seite die Lizenz zurückgesetzt haben, aktualisieren Sie
einfach wieder Ihre Lizenzen.
© 2020 auxalia GmbH60 auxalia Applications
2.4 Fehlerbehebung
Wenn alle unten aufgeführten Lösungen fehl schlagen, dann senden Sie eine Email
an support@auxalia.com.
2.4.1 Fehler beim Verbindunden zum CADSTUDIO Server
Wenn ein Produkt aktiviert werden soll und man auf "Aktivieren" klickt...
...kommt nach ein paar Sekunden diese Fehlermeldung.
Das bedeutet, dass das Produkt den auxalia Lizenzserver nicht erreichen kann.
Überprüfen Sie ob Port 80 auf Ihrem Rechner nicht geblockt ist. Testen Sie die
Erreichbarkeit unseres Servers mit dem folgenden Link:
http://adsl.acplant.com:80/Activation/
© 2020 auxalia GmbHFehlerbehebung 61
2.4.2 Lizenz Service nicht erreichbar
Nach dem Start des CADSTUDIOLicenseManager sucht dieser nach dem
CADSTUDIOLicenseServer Dienst.
Nach einer gewissen Zeit erscheint die Meldung: "Lizenz Service nicht erreichbar."
Überprüfen Sie ob der CADSTUDIOLicenseServer Dienst läuft.
Zur Erinnerung: Der Dienst kann auf einem anderen Rechner/Server laufen als der
CADSTUDIOLicenseManager.
© 2020 auxalia GmbHYou can also read