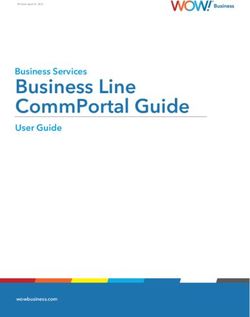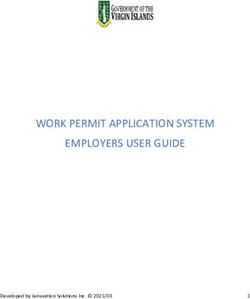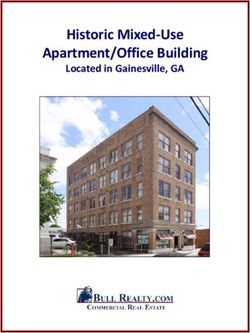Supplier Quick Reference Guide SAP Ariba ("ORNL Buy")
←
→
Page content transcription
If your browser does not render page correctly, please read the page content below
Supplier Quick Reference Guide SAP Ariba (“ORNL Buy”) ORNL is managed by UT-Battelle, LLC for the US Department of Energy
Contents
SAP Ariba (“ORNL Buy”) Overview FAQs
– Procurement transformation – Customer support
– What to expect becoming a supplier with – Issues with your log in information
ORNL
– Common issues when registering an account
Step-by-Step user guides – How do I complete my Customer Requested
Profile?
– Supplier Registration Request
– How do I add users to my company's SAP
– SAP Business Network Account
Business Network supplier account? How can I
– Supplier Registration create a sub-user?
– Completing the Modular Questionnaire – Additional information
– Responding to a Sourcing Event
– Reviewing and Signing Contracts
2SAP Ariba (“ORNL Buy”) Overview An overview of ORNL’s procurement transformation and becoming a supplier for ORNL.
Procurement transformation
What’s changing
ORNL has embarked on a major procurement transformation. SAP Ariba (“ORNL Buy”) is a cloud-based, single,
integrated platform to work across procurement, supply chain, and contracts to allow for the buying process to
be integrated across all of ORNL.
Supplier
Business Lifecycle & Buying &
Partner Sourcing Contracts
Performance Invoicing
Our commitment
We believe our transition to SAP Ariba will strengthen our relationship with you, as a supplier, enabling better
collaboration. Our transformation will not be successful without your support. We look forward to partnering with
you on this journey.
Implementation timeline
We are rolling out our new systems in phased approach. Our first phase went live in February 2021, and the full
suite of ORNL Buy is scheduled to go-live by the end of FYQ3.
4What to expect becoming a supplier with ORNL
If you’re interested in pursuing the opportunity to become a Oak Ridge National Laboratory (ORNL) Supplier,
please register at SAM.gov. If you are identified as a participant in a sourcing event or for an award, ORNL will
initiate a supplier request to collect some basic data about your company. Once the supplier request is reviewed
and approved, you will receive a detailed registration request from ORNL.
What type of information is collected during registration:
✓ Company Name
✓ Street Address, City, State, Zip Code
✓ Contact information: name(s), phone number(s), email address(es)
✓ DUNS Number
✓ Tax ID Numbers
✓ NAICS Codes
5Supplier Self-Registration Request An ORNL Buyer will share a link, so you can initiate the self-registration request process detailed in this section.
Supplier Self-Registration Request
Once you have received the self-registration request link from ORNL.
1) Populate ‘General Supplier Information’ using your organization’s information. Legal business name and supplier main address are required.
• Selecting the ‘+’ next to the address expands the fields and enables you to add additional details (e.g., building, floor, care of, etc.)
• When populating the address, a ‘Region’ field will appear depending on the country you have selected. Here you can select a state,
province, etc.
1
7Supplier Self-Registration Request
2) Populate ‘Primary Supplier Contact’ with your contact information. All fields, with the exception of phone number, are required.
3) Populate ‘Additional Information’.
• In the drop down next to ‘Question 3.2’ you can select the reason you are registering, either:
• “I want to be able to bid ORNL contracts or other procurement opportunities”, or
• “I want to conduct Intra-Governmental Transactions (IGTs) with ORNL”
• In the drop down next to ‘Question 3.3’ you should select if your company is a ‘US’ or a ‘Foreign’ entity
• In the field next to ‘Question 3.4’, populate a unique identifier for your company (e.g., DUNS number)
4) Select ‘Submit’ to proceed
2
3
4
8Supplier Self-Registration Request
5) You will receive an email, like the one below, that confirms your Supplier Self-Registration Request and notifies you that your submission is pending
approval.
5
9SAP Business Network Account The SAP Business Network is a hosted service that connects suppliers to buying organizations, allowing them to conduct and streamline online transactions.
SAP Business Network Account
1) Once your Supplier Self-Registration Request has been received by ORNL and approved, you will receive this email as an invitation to create an
account with the SAP Business Network. Select the hyperlink, ‘Click Here’ to access ORNL’s Supplier Registration Questionnaire.
1
11SAP Business Network Account
2) On the SAP Business Network Registration page, select ‘Sign Up’ if you do not already have an account, or ‘Log in’ if you already have an
account.
• To create a new account and ‘Sign Up’, proceed to ‘Step 3’
• If you have an existing account, select ‘Log in’ from this email – do not use an existing bookmark
2
12SAP Business Network Account
3) To create a new account, fill out and verify pre-populated fields in the ‘Company Information’ section. Company Name, country/region, and
address fields are required. NOTE: You do not need to do this if you already have an existing SAP Business Network Account.
3
13SAP Business Network Account
4) Fill out and verify pre-populated fields in the ‘User account information’ section. Name, email, username and password are required fields.
• Usernames must be in an email form
• Passwords must contain a minimum of eight characters including upper- and lower-case letters, numeric digits, and special characters
4
14SAP Business Network Account
5) Populate the ‘Tell us more about your business’ section. Product and service categories and ship-to or service locations are required fields.
• If there is not a category that exactly matches your business, please select the closest applicable category
6) Option 1: Fill out the product and service categories and ship-to or service locations fields by typing in your own answers to the questions and click
‘Add’. Proceed to next page to see details on ‘Option 2’. Once you complete ‘Option 1’ or ‘Option 2’, proceed to ‘Step 8’.
5
6
15SAP Business Network Account
7) Option 2: Select ‘Browse’ and go through the hierarchy to narrow down your answers to the questions. Choose ‘OK’ and return to the account
creation form. Once you complete ‘Option 1’ or ‘Option 2’, proceed to ‘Step 8’.
7
16SAP Business Network Account
8) When complete, check the ‘Terms of Use’ and ‘SAP Ariba Privacy Statement’ boxes and then the ‘Create account and continue’ box.
8
17SAP Business Network Account
9) Duplicate check! If it possible that an account has already created, you will be alerted and directed to review the potential accounts.
9
18SAP Business Network Account
10) You will be taken to a page to review all potential matching accounts. If there is no match, you can select ‘Continue Account Creation’.
Otherwise, you can return to the previous page to edit information or login using the existing account.
10
19SAP Business Network Account
11) After creating your account, you will receive an email from SAP Ariba with your account ID, username, and next steps. At this point, you have to
wait to receive either Approval, Denial, or Request for additional info from ORNL.
11
20Complete Supplier Registration Questionnaire Overview of the supplier registration questionnaire.
Complete Supplier Registration Questionnaire
When populating the supplier registration questionnaire, please note that required fields have a red asterisk (*) next to them. You will not be able to
submit the questionnaire if any of these fields are left blank.
1) The panel on the left side of the questionnaire breaks out the different sections of the questionnaire.
2) If you are not able to complete the questionnaire in one-sitting, you have the option to select ‘Save draft’, which will save what you have
populated before you exit.
3) The amount of time you have left to complete the supplier registration questionnaire will show in the upper right of your screen.
3
1
2
22Completing the Modular Questionnaire Step-by-step guide for the: • Workplace Substance Abuse Program Requirement – Initial Approval Questionnaire • Testing Designated Position & Seller Drug Test Bi- Annual Reporting Questionnaire
Completing the Modular Questionnaire
1) Once ORNL has sent the appropriate questionnaire to you, the supplier, you will receive this email from SAP Ariba. Select the ‘Submit questionnaire’
link to access the questionnaire in your account.
1
24Completing the Modular Questionnaire
2) The link will take you to the ‘Supplier Login’ page, where you should enter the username and password you used when you created your SAP
Business Network account.
• For the ‘Workplace Substance Abuse Program Requirement – Initial Approval’ questionnaire; proceed to ‘Step 3’.
• For the ‘Testing Designated Position & Seller Drug Test Bi-Annual Reporting Questionnaire’; proceed to ‘Step 6’.
2
25Completing the Modular Questionnaire
3) This questionnaire will initially show one question, 1.1, which asks: ‘Are you classified as a single person entity or do you have a certified possessing
facility?’
• If you select ‘Yes’, proceed to ‘Step 4’
• If you select ‘No’, proceed to ‘Step 5’
3
26Completing the Modular Questionnaire
4) If you select ‘Yes’, you will need to provide the name of the certified possessing facility. After this, you should click ‘Submit Entire Response’. You will
get a screen asking if it is okay to submit this response.
4
27Completing the Modular Questionnaire
5) If you select ‘No’, you will need to attach your Workplace Substance Abuse Program Documentation and answer the rest of the questions that
appear. After this, you should click ‘Submit Entire Response’. You will get a screen asking if it is okay to submit this response.
5
28Completing the Modular Questionnaire
6) If you select ‘No’, this questionnaire will have a variety of questions that appear—you need to go through and complete all of the information, and
when done select the ‘Submit Entire Response’ button. You will get a screen asking if it is okay to submit this response.
• This will be the case for the Pre-Award survey, as well as any other modular questionnaires that are requested
6
29Completing the Modular Questionnaire
7) Once the questionnaire is approved, denied, or more information is requested, you will receive a notification email regarding the updated status of
your questionnaire.
7
30Responding to a Sourcing Event Step-by-step guide for: • RFP • RFI • Auction • Staff Aug
Responding to a Sourcing Event
1) When ORNL creates a Sourcing event and adds you as a participant to the event, you will receive an email from SAP Ariba inviting you to
participate and to either fill out required forms, participate in an auction for the contract, or both (depending on the type of event it is). Click the
link in the email to view the necessary actions in your account.
1
32Completing the Modular Questionnaire
2) The link will take you to the ‘Supplier Login’ page, where you should enter the username and password you used when you created your SAP
Business Network account.
2
33Completing the Modular Questionnaire
3) Once you are logged in to the system, navigate to the upper left corner and click on the ‘Ariba Network’ logo and then select ‘Ariba Proposals and
Questionnaires’ from the dropdown. Once on the proposals and questionnaires page, click on the ‘Status: Open’ dropdown and you should be
able to locate and select the appropriate Sourcing event.
3
34Responding to a Sourcing Event
There are a variety of actions required at this phase depending on what type of Sourcing event it is:
When it is an RFP event: you will be asked to complete a number of documents. Locate the correct Sourcing Event from your dashboard, and you will
be directed to complete a number of forms, such as:
• Obtain Conflict of Interest Analysis for Current or Former U.S. Government Employees or Consultants
Completing required tasks (RFP)
• Obtain and review the short version of Reps & Certs
• Obtain CCPD
Click through each of the mandatory fields and complete the necessary information, upload, and submit to ORNL for review, approval, and awarding.
For specific instructions proceed to step 4.
When it is an Auction event: You will be asked to submit your bid for each line item in the event that you would like to bid on. You can do this within the
appropriate Sourcing event in your Supplier portal, and this number can be updated throughout the course of the auction, up until the bidding
window closes. Auctions will also require some forms to be uploaded as well, following the same process as RFP events just with different documents.
For specific instructions proceed to step 7.
For all other types of Sourcing events (RFI/Staff Aug): Complete any necessary tasks within the Sourcing event in your Supplier portal as denoted by red
asterisks and wait for an award update.
35Responding to a Sourcing Event
4) RFP events: After selecting the appropriate Sourcing event, click on the ‘Review Prerequisites’ button, as there are prerequisites that need to be
accepted for all ORNL Sourcing events. Review the list and if you accept, select the ‘I accept the terms of this agreement’ option, and click the
blue ‘OK’ button.
4
36Completing the Modular Questionnaire
5) After you have selected the correct Sourcing event, you will be able to scroll through and locate any necessary actions that you need to complete,
including adding a price or attaching any files. Any mandatory fields will be denoted by a red asterisk.
Note: Different types of events will have different types of mandatory fields, so read carefully through each event.
5
37Completing the Modular Questionnaire
6) Once you have entered all required information and uploaded any required documents, click the blue ‘Submit Entire Response’ button in the
bottom left corner, and then click ‘OK’ from the pop-up field. Once you have submitted your responses, there will be a green banner at the top of
the screen to tell you the responses have been submitted to ORNL. Proceed to step 12.
6
38Responding to a Sourcing Event
7) Auction event: After selecting the appropriate Sourcing event, click on the ‘Review Prerequisites’ button, as there are prerequisites that need to be
accepted for all ORNL Sourcing events. Review the list and if you accept, select the ‘I accept the terms of this agreement’ option, and click the
blue ‘OK’ button.
7
39Responding to a Sourcing Event
8) Click the ‘Select Lots’ button at the top of the screen, and when the next screen appears select all available lots that you would like to bid on. You
can select by clicking the boxes next to the lots. When you have finished, click the ‘Confirm Selected Lots’ button.
8
40Responding to a Sourcing Event
9) Before you can begin bidding on the lots, you must submit answers to required fields and upload required documents (just like in an RFP event).
They will be denoted by red asterisks. Once you have completed all required steps, click on ‘Submit Entire Response’. A green banner will appear at
the top of the screen to show your responses have been submitted.
9
41Responding to a Sourcing Event
10)Now that you are able to bid on lots, scroll to the lots and enter your bid amount in the text box. Click ‘Submit Entire Response’ to submit your bid.
You will then be able to see information such as what rank you are in the bid, and you are able to change your bid amount for each lot up until the
time remaining runs out (shown in the top right corner). You can change your bid information by using the various buttons at the bottom of the
screen.
10
42Responding to a Sourcing Event
11)If you have not already fully completed your Pre-Award Survey, you will be asked to go in and fully complete this. To locate it, navigate to your
modular questionnaires for ORNL and click on the one starting with ‘Pre-Award Survey’. Complete all remaining required fields and submit to ORNL
for review and approval.
11
43Responding to a Sourcing Event
12)During the time before the Sourcing event is closed, you will be able to communicate with ORNL through the ‘Message’ function in the system. If
you have a question or something you need to talk to ORNL about, you can compose a new message that will be sent directly to ORNL and allows
for an easy way to track all communications related to the Sourcing event. Do this by clicking on the ‘Compose Message’ button.
12
44Responding to a Sourcing Event
After you submit your completed documents, tasks, and/or bids ORNL will review the responses from the responding participants and determine who
will be awarded the contract. You will receive an email from ORNL updating you on your status of whether you have or have not been awarded the
contract.
If you have not been awarded the contract: no further action is required on your part.
Completing required tasks (RFP)
If you have been awarded the contract:
If it is an RFP, you will be required to submit documentation for various items, which can be found in your supplier portal under the correct
Sourcing event. The required documents to submit are documents such as:
• Bond Documentation
• Proof of Insurance
If it is not an RFP, you will be contacted by ORNL when they are ready to review and sign the subsequent contract.
45Participating in sourcing events
If you have additional questions we recommend you reference a comprehensive guide that SAP has developed for Suppliers participating in Sourcing
events. Please follow this link to a PDF copy of the guide.
46Reviewing and Signing Contracts Step-by-step guide
Reviewing and Signing Contracts
1) Go to the SAP Ariba log in page, where you should enter the username and password you used when you created your SAP Business Network
account.
1
48Reviewing and Signing Contracts
2) When ORNL creates a contract and adds you as the supplier, if you have not already reviewed the terms of the relevant contract you will receive
an email where you will be directed to review the details of the contract and send any edits back to ORNL for internal review and approval before
both parties sign. If it is a contract amendment, the following actions and tasks will still be the same as if it were a new contract. (The email might be
sent from SAP as an automated email, or it might be sent directly from ORNL. This photo is just an example.)
2
49Reviewing and Signing Contracts
3) Prior to signing the contract, you might have to upload various documents for ORNL to have on file. Look on your Supplier portal if there are any
documents needed by ORNL (such as ‘WSAP Plan’, ‘AHA Form’, or ‘Small Business Subcontracting Plan’). Complete and upload the necessary
documents for ORNL to store and review.
3
50Reviewing and Signing Contracts
4) You will receive an email from DocuSign, saying that you have a document for review and signature. Click on ‘Review Document’.
4
51Reviewing and Signing Contracts
5) When the contract is ready for signing, you will receive an email from DocuSign, saying that you have a document for review and signature. Click
on ‘Review Document’. On the document there will be yellow boxes under the ‘Seller’s Agreement’ header that denote where you have to enter
information, including a Signature, Name, Title, and Date. When you have entered information for all the fields shown, click the ‘Finish’ box in the
top right corner.
5
52Reviewing and Signing Contracts
6) For specific scenarios, there are a couple unique actions that need to be taken to confirm the contract. ORNL will reach out to you with assistance
with these scenarios:
For Novation: You will receive a link from ORNL to create a new supplier record. Click on the link and complete the information to provide ORNL
a new supplier record incorporated into their data.
For Change of Name: Go to the Supplier Registration Questionnaire in your SAP Business Network account and provide your updated name in
the question ‘Legal Business Name’. (This must be done by the supplier contact who originally completed ORNL’s Supplier Registration
Questionnaire).
6
53Reviewing and Signing Contracts
7) For a contract termination, you will receive an email from DocuSign saying you have a document to review and sign. Click ‘Review Document’ and
you will see the Termination Letter that you have to acknowledge. Review the letter and when you’ve reviewed, scroll to the bottom and complete
the information required by the yellow boxes to confirm you have seen and read the document (the same as when you signed a contract). Click
‘Finish’ in the top right corner when you are done.
7
54FAQs Frequently asked questions and additional resources available to you for support guidance.
Customer support
SAP Ariba Customer Support Numbers
Toll-free Number 1-866-218-2155
Europe +44 20 7187 4144
Asia +65 6311 4745
56Issues with your log in information
If you do not know your password or username, go to the Supplier Login page and click Forgot Username or
Password to begin the reset process.
Otherwise there are several reasons why you may not be able to log into your SAP Business Network account.
Here is a list of links to troubleshoot common login issues:
• I did not receive the password reset email
• My account is locked
• The password reset link is expired
• I can't access the former administrator's account
• I received an ANERR login error
If you still can’t access your account, you can contact Ariba Customer Support directly.
57Common issues when registering an account (page 1 of 2)
• Duplicate username: You can access your existing account or create a new user account with a unique
username by deselecting the Use my email as my username box under the Email field. Your username does
not need to match your email address.
• Duplicate D-U-N-S (Data Universal Numbering System) number: You can leave the DUNS Number field empty
during registration or contact the administrator of the account that already uses the same number. You can
also add your D-U-N-S number on the Marketing tab of your Company Profile after registration.
• Account already merged when registering with an existing account: This occurs when you try to link to a
sourcing buyer with an account that is already used on the buyer's site. You can contact your buyer to find the
linked account and deactivate any duplicate account(s). Alternatively, you can create a new account.
• Different username and password expected when registering with an existing account: This occurs when you
try to link to a sourcing buyer with an account that is different from the accounts used by others in your
company. You can try to find the existing account by contacting your colleagues and/or the buyer.
Alternatively, you can create a new account.
• Duplicate Account Warning: "We have noticed that there may already be an SAP Business Network account
registered by your company. Please review before you create a new account.": An account very similar to
other ones that were created in the past is being created. Ariba shows this warning message to try to prevent
users from creating duplicate accounts.
58Common issues when registering an account (page 2 of 2)
• Error: "There has been an issue connecting to the Sourcing Server. Please try to connect to the service later.": If
you experience this error repeatedly, there is a conflict between information in the registered account and in
the sourcing buyer's site. Your buyer might have some of your account information stored in a different
account. Contact Ariba Customer Support to review the possible conflicts.
• Additional Information: For more information on account registration, see the Registering and Logging In topic
in the For Users section of the Learning Center.
59How do I complete my Customer Requested Profile?
1) In the upper-right corner of the application, click your initials > Company Profile.
2) Click the Customer Requested tab.
3) Choose your customer from the Sourcing Customer List by clicking their name.
4) Complete all fields marked with an asterisk (*).
5) Click Submit.
You can click Save as Draft to save any values you edited without sending the changes to your customer. Click
Discard Draft to clear your changes and show the last information you submitted to your customer.
If you do not have the option to click Company Profile, please follow the steps below to complete the Customer
Requested Profile:
1) Navigate to your Ariba Sourcing dashboard.
2) Click the name of your customer.
3) Click View customer requested fields on the left side.
4) Complete all fields marked with an asterisk (*).
5) Click Submit.
Additional Information: Register to watch a Quick Tip video on this topic.
60How do I add users to my company's SAP Business Network
supplier account? How can I create a sub-user? (page 1 of 2)
• Link to video tutorial
• If you are the account administrator, you can add users with the following steps:
• To add users to the account, you must first create at least one role. You can assign multiple users to the
same role or create a separate role for each user.
• To create a role:
1) In the upper-right corner of the application, click [your initials] > Settings and select Users.
2) Under the Manage Roles tab, click ‘+’.
3) Enter a Name for the role.
4) Select the appropriate permissions using the check boxes.
5) Click Save.
• To create a user:
1) In the upper-right corner of the application, click [your initials] > Settings and select Users.
2) Click the Manage Users tab.
3) Click the ‘+’ icon.
4) Enter the user's information (Username, Email Address, First Name, Last Name and Phone).
61How do I add users to my company's SAP Business Network
supplier account? How can I create a sub-user? (page 2 of 2)
• To create a user:
5) Select a role in the Role Assignment section.
6) Assign a customer (All customers or Select Customers).
7) Click Save.
8) After you create the user, the user receives an email with the username and a temporary password.
The user must access the account and change the password when logging in for the first time.
• If any sub users were created through a sourcing invitation they received from a buyer, you will need to
approve them by following the directions below:
1) In the upper-right corner of the application, click [your initials] > Settings and select Users.
2) Click Manage Unapproved Users.
3) Select the users to approve.
4) Click Approve.
5) Click Save.
62Additional information
You can check our SAP Business Network Portal for Suppliers where you will find information about SAP Ariba,
billing and helpful articles explaining how to manage your SAP Ariba Account.
SAP Ariba also has a Help Center available, where you will find an entire section dedicated to supporting
Suppliers and helping them navigate the SAP Ariba system.
63Additional information
1) Select the ‘question mark icon’ at the top of the SAP Ariba supplier login website
2) Select ‘View more’ on the right panel. This will direct you to a new window with common questions and a search bar that allows you to search on
a specific topic. Or,
3) Select ‘Documentation’ next to the book icon. This will direct you to a new window with product documentation. Or,
4) Select ‘Support’ next to the headset icon. This will direct you to a new window that allows you to search the knowledge base.
1
2
3 4
64You can also read