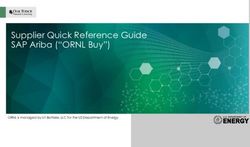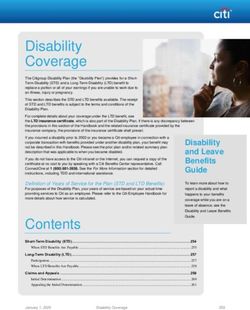Navigating IDOLS (Intellectual Disability On-Line System) - Department of Behavioral Health and Developmental Services
←
→
Page content transcription
If your browser does not render page correctly, please read the page content below
Department of Behavioral Health and Developmental Services
Navigating IDOLS
(Intellectual Disability On-Line System)
Virginia’s Electronic ID/DS Waiver Waiting List, Slot Assignment and Enrollment
System
Revised 5/25/13Table of Contents
Introduction……………………………………………………………………………….……3
Logging into Delta and the IDOLS Application……………………………….…3
Permissions & Responsibilities………………………………………….…………....6
Viewing and Managing the Waitlists……………………………………………….8
Adding an individual to the Waitlist………………………………………………..10
A note about Day Support Waiver and the ID Waiting Lists…………….17
Editing a Waitlist Entry………………………………………………………………….. 17
Adding Back a Removal from the Waitlist…………………………………….…22
Managing Enrollments……………………………..…………………………………... 22
LOF Updates and Living Situation Updates………………………………….… 29
Moving from DS Waiver slot to ID Waiver slot………………………….…… 29
Confirming Waiver Eligibility for DSS financial Review………………….. 29
Removing an individual from the ID Waiting lists ...………………….……30
Releasing an individual from Waiver………………………………………………32
Assigning an existing slot………………………….………………………...........…34
Submitting Slot Assignment Spreadsheets and Retain Slot
Requests………………………………………………………….…………………………...35
Providing feedback through the online survey……….…………………..…37
Contact Information……………………………………………………………………..40
2Introduction
In 2006, the federal Centers for Medicare and Medicaid Services (CMS) awarded a Systems
Transformation Grant to Virginia designed to make significant improvements to the
infrastructure of the service delivery system for individuals with developmental and other
disabilities. One goal (Goal 4) of this grant has been a joint project under the leadership of the
Department of Behavioral Health and Developmental Services (DBHDS) and the Department of
Medical Assistance Services (DMAS). The goal has focused on the use of integrated systems to
monitor critical incident reporting across the service delivery spectrum, and to automate and
manage specific functions of the ID (Intellectual Disability) and DS (Day Support) Waivers.
The Intellectual Disability On-Line System (IDOLS) is laid out similarly to the existing paper
system. The electronic system is entered through a web portal on the DBHDS web site. The
regulations and process flow are the same; however, the format for submitting this information
is now electronic. A person may only be placed on the statewide waiting list by meeting the
current criteria.
Slots continue to be assigned by the CSB through the process described in the MR/ID
Community Services manual. Once assigned, acceptance and slot assignment is entered into the
system, and enrollment is processed in IDOLS electronically.
The electronic submission of ISARs is expected in fall of 2011. The paper system will remain in
place throughout the phase-in period (30 days following the commencement of initial training)
and will be temporarily used in the event of an emergency when the IDOLS system may be
down and unavailable.
Logging into Delta and the IDOLS Application
DELTA is the internet portal used to access IDOLS and other DBHDS applications. Each CSB/BHA
may have two or three representatives from management assigned DELTA oversight depending
on the size of the CSB. These representatives will oversee IDOLS permissions/role assignments
at the CSB location and will have back-up staff identified. These include:
DELTA Security Officer: This role can process account requests for their CSB (except for their
own account) and perform user functions. They will set up the Supervisor and Local
Administrator. They can also perform administrative resets on accounts.
DELTA Supervisor: This role can submit account requests for their CSB (except for their own
account) and perform user functions.
3Local Administrator: This role enters all user requests for IDOLS roles in DELTA.
The agency account for the DELTA Security Officer are set up for the CSB/BHA by DBHDS IT staff
from the DELTA Account Request Form (On the ODS web site) . Large providers may choose to
set-up a local administrator at each site. More details are available on the web site under How
to use the DELTA portal for IDOLS.
Information Technology Services
Phone Number: (804) 371-4695
Email Address: deltaprod@dbhds.virginia.gov
Fax Number: (804) 786-2029
Please have your Exec send an email identifying the Security Officer to
deltaprod@dbhds.virginia.gov on the DELTA Account Request Form prior to contact for DELTA
registration. The DELTA request for agency set up should be completed on the form.
A Login and a Password will be sent automatically once your IT person has submitted your
information as an authorized user (based on the roles and permissions your supervisor sent to
IT to enter).
Once you have established access to DELTA, the Delta Portal can be accessed at
https://delta.dbhds.virginia.gov or from the main page of www.dbhds.virginia.gov. Just click on the
DELTA logo in the left column of the main page as seen below:
4Below is the Delta Login Screen for authorized users.
Passwords will be required to change every 60 days and cannot be repeated for the first 12 uses.
Once you have logged into Delta successfully, select “My Applications” in the left hand column
to access the link to the IDOLS application (see 1 and 2).
1
2 5The IDOLS link will take you to the home screen where you will be able to view your username,
role and location. There are 3 possible roles assigned by those in DELTA oversight positions at
the CSB. Each is defined in the following chart.
Role Description
CSB Submitter Functions limited to requesting additions to the waiting list and
new enrollments, updating WL records, updating certain elements
of the enrollment records and service authorization approvals.
CSB Wait List Approver Enters and approves waiting list submissions. Submits and views
Enrollment records. Removes individuals from the Wait List. Also
has service authorization approval.
CSB Enrollment Approver Enters and approves ID and DS Waiver WL records, enrollments
and communicates with Community Resource Consultants on
waiver slot assignments and requests to retain slots. Also has
service authorization approval. Have all functions in IDOLS.
Permissions and Responsibilities
There are 4 CSB roles with the IDOLS System as follows: CSB DELTA Account Oversight, CSB
Submitter, CSB Wait List Approver and CSB Enrollment Approver.
IDOLS permissions for these roles are included in the following chart (oversight roles have
access to all CSB functions):
IDOLS Web Roles
CSB Waitlist CSB Enrollment
Permissions CSB Submitter Approver Approver
Waitlist
Submit Waitlist Record Yes Yes Yes
Approve Waitlist Record Yes Yes
View Waitlist Records Yes Yes Yes
Edit Waitlist Record Yes Yes Yes
Remove from the WL Yes Yes
6Enrollment
Submit Enrollment Record Yes Yes Yes
Approve Enrollment Record Yes
Edit Enrollment Record Yes Yes Yes
Release from the Waiver Yes
View Enrollment Records Yes Yes Yes
Waiver Slot Assignment
Committee Results
Request CRC Slot Assignment Yes
Review
View CRC Response Yes
Retain Slot Reviews
Submit Retain Slot Request Yes
View CRC Response Yes
Your role is identified on the IDOLS home screen. Check to be sure it is correct.
7The column to the left provides easy access to all of IDOLS features. The main categories
include: Waitlists, Manage Waitlists, Manage Enrollments, Individuals, Slots and CRC Approvals.
The IDOLS Navigation Pane on Left
Viewing and Managing the Waiting Lists
Options for viewing and managing the wait list are included at the top
of the IDOLS navigation pane. What you view here under WL is:
Urgent Waitlist - all individuals at your CSB currently on the
Urgent Waiting List
Non-Urgent Waitlist - all individuals at your CSB currently on
the Non-Urgent Waitlist
DS-U - all individuals at your CSB currently enrolled in the Day
Support Waiver who remain on the Urgent Waitlist
DS-N - all individuals at your CSB currently enrolled in the Day
Support Waiver who remain on the Non-Urgent Waitlist
Waitlist-All - all individuals currently on the Urgent and Non-Urgent Waitlists at your
CSB.
Select the desired view from the IDOLS navigation pane by clicking with your left mouse button.
Below, you see that the Urgent Waitlist has been selected. After selecting the desired Waitlist,
select the individual to view his or her information.
8Sorting the Columns - Each column may be sorted in any view by clicking on the column
heading.
“Viewing” provides the following information:
Identifying Information (DOB, Medicaid #, SSN, CSB#, WL Status), LOF results, ISP dates, living
situation and exam dates, confirmation of choice, waiver type, services requested, urgent
criteria met and approvals.
Example of Wait List Record for an individual (partial view below):
9Adding an Individual to the Waiting List
Waiting List & Enrollment
The following forms will be replaced by elements of the IDOLS.
Individual information may be printed in hard copies as needed.
However, paper versions may still be needed if the system is
unavailable for more than 3 business days. Word versions can be
gotten from your CRC:
Enrollment Request form (DMAS-437 Revised 10-1-10)
Day Support Waiver Level of Care Eligibility Form (DMH 885E 1164DS Rev. 10/1/10)
MR/ID Waiver Level of Care Eligibility Form (DMH 885E 1164 10/1/10)
Slot Change/New Assignment Fax Cover (DMH 885E 1202 rev. 10/1/10)
Fax Cover for Any Submission Effecting a Waiting List Change (DMH 885E 1213R
10/1/10)
Plan of Care Summary form (DMAS438, rev. 11/4/10) for annual LOF updates on
enrolled individuals.
10Status of Request for Placement on the ID/MR Waiver Statewide Waiting List (4/11 rev.)
[ODS Generated].
ISARS in PDF format
“Select” New Waitlist Individual to begin a new addition to the waiting list.
Selecting this option will provide the online form (pictured below) for adding a person to the
waiting list. A red arrow indicates a required field.
11Information added in the online form includes: identifying information (name, DOB, address, phone,
etc), legal representative with contact information, LOF results, ISP dates and living situation with
current date, confirmation of eligibility, confirmation of choice, waiver type, services requested, and
urgent criteria met. The CSB Individual ID is the CSB case record number or unique identifier. There
are a variety of options when selecting a legal representative. Always select “Legal Guardian” when the
representative is appointed by a court – otherwise an agency appointed representative or close friend
or family member may be chosen. Nothing is selected if they do not have a representative.
Legal Representative
Next the ISP start date (if there is an ISP) and living situation are entered. The ISP end date will
be automatically calculated by the system when you select the end date text box (NOTE: the
end date can also be overridden and changed). The ISP Dates can be edited by both Submitters
and Approvers. There are a variety of living situations to choose from as indicated below. Living
situation should be updated annually. Finally, enter the “current date” for the living situation
section, as well as the total number of people with disabilities residing in the home including
the individual. If the person has not yet moved into the Waiver living situation, select the living
situation where they will be on the Waiver.
12The results of the Level of Functioning (LOF) survey must be entered to complete an addition to the
waiting list. Enter the date and results for the completed LOF. These are updated annually.
Eligibility and Choice Information
IDOLS also will hold information that confirms certain waiver requirements, such as diagnostic
eligibility and that an individual has selected ID Waiver services. The psychological and/or
developmental evaluation and Individual Choice form must be maintained in a paper format for
Quality Management Review.
Below is IDOLS’ confirmation of diagnostic eligibility and individual choice. Complete the
Psychological or Developmental Risk depending on age.
13TYPE of Waiver- If currently on another Waiver, indicate that here:
WAITING LIST Assignment – Indicate whether the person is being placed on the Urgent Waitlist
or Non-Urgent Waiting List:
When selecting the Urgent WL, the reasons will pop up. Please select two that best fit the
individual. Only one is required, so you can select “none” for the second reason.
Next, services requested by the individual and family are indicated by marking the
corresponding boxes. Check all the services that apply.
14Once the information is provided, select “Submit” at the bottom of the screen to request
addition to the waitlist.
The requested addition will then be available to a CSB Waitlist Approver for final approval.
In some circumstances, IDOLS will not proceed until corrections are made to the waiting list
request.
15Wait List Approvers can access pending
additions by selecting “Awaiting CSB Approval”
from the IDOLS Navigation Pane.
Below is the view of an individual record awaiting approval. The WL Approver should select the
individual, confirm the accuracy of the information, and select Approve or Deny as appropriate
to process the request.
The Waitlist Approver
selects the appropriate
option from the drop
down menu and then
selects “Approve/Deny
Waitlist.” Results will
be immediately
available in the IDOLS
system.
If someone has not yet been added to the WL, but has been selected by the “Waiver Slot
Assignment Committee” as the most urgent to receive an available slot, the individual must be
16added to the Urgent WL via the above steps prior to enrolling. Once an individual is enrolled
into a Waiver, CSB staff will update the IDOLS system on an annual basis in lieu of completing
the Plan of Care Summary form. Individuals transitioning from with a Facility or Trust Fund slot
must be added to the NON-URGENT list prior to enrollment.
**If a request is denied by the approver, the submitter must reenter the submission with
corrected information as a new person and re-submit or request a re-activation from Vivian
Stevenson. Alternately, the WL Approver can make needed corrections to the information
provided in the WL request completed by the Submitter.
**A Note About Day Support Waiver and the
ID Waiver Waiting Lists…
While there is no separate Day Support Waiver (DSW)
waitlist, IDOLS maintains a separate listing of those receiving
the DSW who have chosen to remain on the statewide
waiting list awaiting an ID Waiver slot. This is a necessary
feature to track individual names on the Day Support Waiver.
The option to maintain a person on the waiting list is
integrated into the IDOLS Day Support enrollment process.
Editing an Existing Waiting List Entry
To edit an existing WL entry, select the desired Waitlist from
the Navigation Pane and then select the correct individual’s
name in order to view and edit information (see 1 and 2).
1
172
WL Approvers and Submitters can scroll to the bottom and select “Edit Waitlist Record” (see 3).
3
Options for editing a waitlist record include:
WL Approvers and Submitters can view, edit and make changes for LOF results, living situation,
exam dates, plus the waitlist type, urgent criteria met and services requested.
Only WL Approvers can approve WL records.
Any changes in “Name” or the “Identifying Information Section” can only be completed by ODS
staff.
CSB Submitters and WL Approvers can access the LOF, living situation and exams at anytime by
viewing the waitlist record as follows:
18After providing the completion date and scoring the LOF, select “Save LOF.”
19To edit a living situation and effective date, enter the new updated information and provide the
number of people with disabilities living in the home, then select “Save Living Situation.” If at
home, just enter today’s date.
06/13/11
4
To edit the type of exam (developmental, physical or psychological) that is on file and the date
it was completed, enter the new information and then select “Save Exam” to update the
information into the IDOLS database. Complete once for each exam on file and update as
needed. Note that a physical exam is not required for those on the Waiting List only.
06/13/11
20Additional elements can be edited by selecting “Edit Waitlist Record” at the bottom of the
screen.
WL Approvers and Submitters are able to edit additional elements such as waitlist type, urgent
criteria and requested Waiver services.
Select “update” under the Approvers role at the bottom of the page to save the edited
information.
21Managing Enrollments
Enrolling an individual into an available slot begins by viewing
his or her waitlist entry. If the Waiver Slot Assignment
Committee selects an individual who has not yet been placed on
the waitlist, the individual must briefly be added to the urgent
waitlist for ID Waiver enrollment to proceed. DS Waiver may
move from either Waiting List, but must be entered as new WL.
NOTE: All Training Center enrollments must come from the
NON-URGENT Waiting List.
From the waiting list entry screen, the CSB Submitter scrolls to the bottom and selects “Request
Enrollment” to begin the enrollment process. ID Waiver individuals must be enrolled from the
Urgent Waitlist. New DS Waiver, Facility Slots, Trust Fund, and MFP slots can be enrolled from
the Non-Urgent list as an urgent reason is not necessary for enrolling into a Waiver.
22The enrollment process includes: identifying information (DOB, Medicaid #, SSN, CSB#, WL
Status), LOF results, ISP Dates, slot options, enrollment information and slot assignment. A
partial request can be viewed below. (Medicaid and SNN # changes must be faxed to Vivian
Stevenson 804-786-8626).
As part of the enrollment request process, a slot must be chosen from available CSB/BHA slots.
To choose a slot, select “Choose Slot” and then select an appropriate slot type. Slot types
include: ID Community, Facility, MFP, Children’s, Day Support, Trust Fund, and Loan. New MFP,
Trust Fund Slots, and Facility Slots must be requested from ODS by the CSB Support Coordinator
by fax or phone call. Vivian Stevenson will assign the new slots to the CSB in the “available slot”
cue, once requested.
Note: In the IDOLS system slots were given numbers to help manage the system of slot
assignment by CSB/BHAs. Slots created prior to FY2010 will have random numbers and random
slot years assigned to them. With the new numbering system, the previous slot assignment
dates were not able to be maintained. The total number of slots by CSB remains the same.
Beginning with FY2010 each slot has the accurate fiscal year and a number assigned to it. It no
longer matters who had the slot previously by individual’s name. Only the slot number and year
will be used. MFP, Facility, and Trust Fund slots are assigned to a person.
23Assure that all required information is entered, including the status reason and corresponding
status [effective] date.
Enrolling an Individual into an Available Slot
Submitters have only one option for “Status Reason”,
-Enter today’s date for “Status Date
-Enter today’s date also for “Enrollment Date”
6/13/11 66
After providing the date of enrollment, the status date and reason, choose the individual’s
Target Group from the drop down menu. The following are possible options.
Next the slot assignment information is entered. Enter the date the family was “offered” the
slot and the date the slot was “accepted.” If the individual is enrolling into a Money Follows the
Person slot (MFP), enter the date that the “MFP Request for Enrollment” form is sent to the
24Office of Developmental Services. The text box provides a location for any additional
comments.
Scroll to the bottom and select “Submit Enrollment Request” to process the enrollment.
For Day Support Waiver slots only, select “yes” or “no” to indicate the individual’s choice to
remain on the statewide waiting list for the ID Waiver and then select “Submit Enrollment
Request.”
25The requested addition will then be available to the
CSB Enrollment Approver for final approval.
The CSB Enrollment Approver can access pending
enrollment requests by selecting “Awaiting CSB
Approval” from the IDOLS Navigation Pane.
The Enrollment Approver then selects the
individual to process the approval or denial of the
enrollment. Click on the “Awaiting CSB Approval”
view to see the list of individuals waiting.
Approval provides three statuses available to the Enrollment Approver: Projected, Active and
Hold.
“Projected” is chosen before services begin and the status date to enter is the projected start
date. The projected start date should not be more than 60 days from the enrollment date. If it
26is longer or the Medicaid number is not yet available, then wait to enroll the individual 60 days
or less from the projected date.
“Active” is chosen when waiver services begin and the status date entered is the date services
started. Note that Approvers must go back and change the “Projected status” to Active if it was
first entered as “Projected.” The enrollment date stays the same.
“Hold” is chosen when services have been interrupted or delayed. The status date is the date
services were interrupted.
The “Enrollment Date,” once entered, should NEVER be changed when changing the status
reason in one of the Waivers.
27Note about loaned slots
Level of Functioning List – Use the view the “LOF
List” in left column regularly for identifying Needed
Updates.
These must be updated annually for Active,
Projected, and Hold waiver enrolled individuals
and entered in the system.
28Updating the Living Situation
The living situation is updated annually at the time the LOF is updated annually. If a person is
moving from the Training Center into the community, the Living Situation selected should be
the one they are moving into in the community.
Moving from the DS Waiver to the ID Waiver
Once the individual has accepted the new ID Waiver slot, they must be terminated from all
services, the ID Waiver and the Waiting List. Print out the information from the WL and the
Enrollment sections so that you can re-enter the information. Terminate the individual from
the WL and end all services (the provider should end their own services), then “release the
Waiver slot.” Complete a new WL record for the individual for the WL using the same
information to the same Wait List from previous record. Next “request enrollment” and assign
the ID Waiver slot given to the person. Re-assign new services for the ID Waiver to the
providers who were providing services on the DS Waiver. Be sure to notify the provider and
have them terminate the DS Waiver services prior to releasing the slot. The new service start
dates must coincide with the end service dates. If you have problems with this process call
Vivian Stevenson at 804-786-9853.
Confirming Waiver Eligibility for DSS Financial Review
The bottom of every approved enrollment record contains the
approval confirmation and the statement needed for DSS to proceed
with determining financial eligibility for the ID and DS Waivers. This
record should be printed and submitted to DSS along with the DMAS
225 to initiate financial reviews. Print the record by right clicking with
the mouse and selecting print from the options provided. This takes
the place of the “Level of Care” form that was sent by ODS.
29Removing an Individual from the ID
Waiver Waiting Lists
30To remove an individual from the ID Waiver Waiting Lists, the CSB Wait List Approver must first
view their waiting list record and select the person’s name from the list.
After viewing the record, scroll to the bottom and select “Remove Individual from Waitlist.”
Select the bar below:
A removal reason is selected prior to removal.
The following are possible reasons for removal from the ID Waiver waiting list.
To view the removal go to “Individuals by CSB” to view the removal.
31***Once an individual is removed from the waitlist, they must be entered again by the CSB or
reactivated by ODS to be placed back on the waitlist. Contact the Data Coordinator (Vivian
Stevenson) in ODS for reactivation.
Releasing an Individual from Waiver
The CSB Enrollment Approver must first locate the individual’s
enrollment record by searching enrollments. Select “Active Waiver
Enrollments” in the IDOLS Navigation Pane to access the search feature
pictured below (see 1 and 2).
1
2
32Complete a search and select the individual to display the enrollment record (see 3).
3
The Enrollment Approver can view the existing enrollment and then scroll to the bottom to
select “Release from Waiver.”
Once selected, the Enrollment Approver must choose from available reasons for release from
the waiver before choosing if the release is “pending appeal” or is a “final release from waiver.”
33A blank appeal letter template is available in IDOLS for adding the CSB letterhead. Once appeal
rights have been exhausted, you may select “final release from waiver.”
Assigning an Existing Slot
A vacant slot will become available for selection as an enrolled
individual is released from a Waiver and vacates the slot.
If an individual’s name shows up above under the INDIVIDUAL
column, then the slot assignment is either pending CSB approval or waiting for an appeal
exhaust date and should NOT be assigned.
Slot transfers between CSBs/BHAs require written communication with ODS. Typically, a copy
of the transfer letter is sent to the Data Coordinator (Vivian Stevenson) and/or the Community
Resource Manager (Cheri Stierer) in ODS. The Data Coordinator in ODS will then transfer the
34slot within the IDOLS system. Be certain to follow the Transfer Procedures for the ID Waiver as
described in the MR/ID Community Services Manual.
Children’s Slots from the 2007 allocation and any vacant slots will be monitored by ODS. Once
released, Children’s slots return to ODS for reassignment. In addition, any released MFP slot or
Facility slot that has been active for less than 12 months should also go back to the state pool.
The person from the CSB who is responsible for releasing/approving the release of a Facility or
MFP slot in the Active status less than 12 months, should notify ODS (Vivian Stevenson) upon
release.
The Region 4 – H Slots require notification to ODS upon assignment, as well as release.
Submitting Slot Assignment Spreadsheets and Requests
to Retain a Slot for CRC Review
The Enrollment Approver selects “Request CRC Review” from the IDOLS Navigation Pane.
The Enrollment Approver can select one of three options. Option 1: Select the “Slot
Assignment Review” option when submitting the results of the Waiver Slot Assignment
Committee process. Option 2: Select the “Retain Slot” when services have been delayed or
interrupted. Option 3: Select “Review” option which to submit documents securely to a CRC
such as a psychological or an ISP.
35The assigned Community Resource Consultant (CRC) is selected by name from the drop down
“CRC Reviewer” list.
Then enter any communication and “attach” the Retain Slot form or WSAC spreadsheet from
Microsoft Office by browsing your computer hard drive via the “Browse” button.
Include the individual’s
name here as well.
36Scroll to the bottom and select “Submit” to ensure confidential communication with a CRC. The
request will then be available to the assigned CRC for review. A generic email will be sent to
the CRC and to the Enrollment Approver notifying that there is communication waiting.
Status of requests can be viewed by selecting “Reviewed/Accepted” or “Requires More
Information.” NOTE: When a request is listed in “Requires More Information,” it will remain
there in the view, even after the information is submitted.
Once the email is received, check the
appropriate list in the IDOLS Navigation Pane to
review the CRC response.
37Providing Feedback Through the Online
Survey
Selecting “IDOLS Feedback” in the IDOLS Navigation Pane provides the opportunity to offer
feedback via the online survey.
Random pop-ups are also provided to provide the opportunity to take a brief survey and submit
feedback by system email.
38However you access the Survey, ODS appreciates your feedback in our continued efforts to
improve the IDOLS system. Please be certain to select “Email Results” to submit your feedback
to the DBHDS program administrators.
The “Finish” button will save and NOT send the feedback in the system. FINISH really means
“finish later.” So use the “Email Results” button when ready to submit the completed survey.
39DELTA Helpline: 804-887-7402
IDOLS Helpline: Local 804-663-7288 or
1-855-234-3657 or 1-855-23 IDOLS
Hours M-F 8:00-4:00
Vivian Stevenson 804-786-9853, Fax (804) 786-8626
Vivian.stevenson@dbhds.virginia.gov
40You can also read