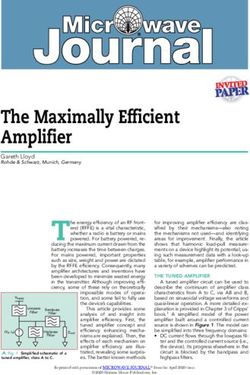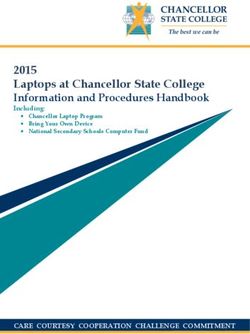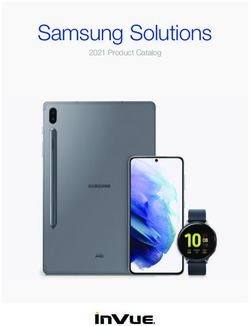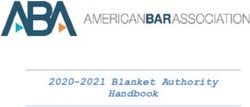User Guide: Windows and Mac - SteelSeries CDN
←
→
Page content transcription
If your browser does not render page correctly, please read the page content below
Table of Contents
Installation 4
Installation Requirements 4
SteelSeries Engine 3: The Basics 4
Background Processes v. Interface 4
Opening and Closing SteelSeries Engine 3 4
Taskbar/Menu Bar Icon 5
Application Icon 5
My Gear 6
Hide Device 7
About Device – firmware version 7
Firmware Updates 8
Software Updates 8
Application Settings 8
Library 10
Adding an Application 10
Adding a Device With a Specific Configuration 11
Editing Configurations from the Library 11
Configuration Management 12
Configuration List 12
New Configuration 12
Delete 13
Edit 13
Rename 13
Change Autolaunch Applications 13
Duplicate 14
Configuring Your Devices 14
Save/Revert 14
Live Preview 14
Common Widgets 14
LED Illumination 14
Macro Editor 15
Recording and Editing Macros 16
Macro Recording 16
Editing and Deleting Events 16
Insert Delay 16
Delay Options 16
Macro Management 16
Siberia Elite Configuration Window 17
Widgets 17
Dolby Surround Sound 17
Equalizer 18
Mic Noise Reduction 19
1Auto Mic Compression 19
Mic Sidetone 19
Mic Volume 19
Rival Configuration Window 20
Widgets 20
Sensitivity (CPI 1 & 2) 20
Polling Rate 20
Acceleration/Deceleration 20
Angle Snapping 21
LED Illumination 21
Button Actions 22
Actions List and Changing Actions 22
Quickset Toolbar 22
Quickset Macros 23
Appendix A: Enabling Dolby 24
2Welcome to the SteelSeries Engine 3 User Guide for Windows
and Mac! SteelSeries Engine 3 has been developed by SteelSeries to help deliver
the best gamer experience:
• Uniform Platform SteelSeries Engine 3 is a unified platform built to support
all of your newest SteelSeries products.
• Small Footprint Optimized with the latest technologies, the reduced
footprint of SteelSeries Engine 3 leaves your machine’s resources available
for gaming and other tasks.
• Seamless Deployment Automatically deploy your saved device settings
when switching between your favorite games or applications, meaning more
time for gaming and less time configuring a device.
This user guide is intended to introduce you to all aspects of SteelSeries Engine 3,
including its setup and its usage. If you have any questions that are not answered or
covered in this user guide, please visit our website: faq.steelseries.com
3Installation
Visit http://steelseries.com/engine to find the download link SteelSeries Engine 3. Selecting
this link and choose Windows or Mac based on your operating system.
Once the download completes, open the installer on your computer and follow the
installation instructions. After installation, the SteelSeries Engine background processes
will start and the SteelSeries Engine 3 interface will open automatically. An icon that
allows you to quickly open or quit SteelSeries Engine 3 will appear in your taskbar, on
Windows, or your Menu Bar, on Mac OS X.
By default, SteelSeries Engine 3 will be located in your Program Files folder on Windows,
or your Applications folder on Mac OS X.
Installation Requirements
SteelSeries Engine 3 requires 100 MB of free hard drive space and one of the currently
supported platforms:
Windows XP (32 and 64 bit) Mac OS X 10.7
Windows Vista (32 and 64 bit) Mac OS X 10.8
Windows 7 (32 and 64 bit) Mac OS X 10.9
Windows 8 (32 and 64 bit)
Windows 8.1 (32 and 64 bit)
SteelSeries Engine 3: The Basics
Background Processes v. Interface
SteelSeries Engine has a process that runs in the background on your machine, which is
required to run many of the features in SteelSeries Engine 3. Automatic deployment of your
custom device configurations and executing macros in game are examples of features that
require SteelSeries Engine background processes.
Then SteelSeries Engine 3 interface is independent from the background processes. It
provides an easy, intuitive way to configure your SteelSeries gear. When you are done
making configuration changes, close the interface windows to free up your computer’s
operating resources for other games and applications.
Opening and Closing SteelSeries Engine 3
After installation the SteelSeries Engine background processes will start and the interface
will open automatically. When your computer starts up only the background processes of
SteelSeries Engine will launch automatically. You also have the option of disabling this
through the settings menu in the interface’s main window (details in Application Settings).
4Taskbar/Menu Bar Icon
When background processes are running a SteelSeries icon is conveniently located on the
Windows Taskbar or Mac OS X Menu Bar. This icon is an indicator that these processes
are running and a dropdown with options to open the interface or exit/quit. If you exit/quit,
the interface and background processes will shutdown, disabling configuration
deployment. To allow the background processes to run, close all the interface windows
instead of exiting/quitting SteelSeries Engine 3.
Application Icon
If SteelSeries Engine background processes are not running, the Taskbar/Menu Bar Icon
will not be present and you should open SteelSeries Engine 3 as you would any other
application. By default, SteelSeries Engine 3 is located in the Programs file on Windows
and the Applications folder on Mac OS X. Double-clicking on the SteelSeries Engine 3
application icon will start the background processes and open the interface.
5My Gear
All of your SteelSeries devices in one place
Device Cards
When you connect a SteelSeries device, SteelSeries Engine 3 remembers it and adds a
Device Card to My Gear. All of your devices are easily accessible from the My Gear tab,
regardless of type, connection status, or which applications they are assigned to.
Connection status
When SteelSeries Engine 3 recognizes that a device is connected, its Device Card changes
from gray scale to color and the “NOT CONNECTED” icon disappears.
6Configuration Dropdown Menu
SteelSeries Engine 3 will deploy the configuration shown in the lower right when you are
using games or applications that do not have other configurations assigned to them. To
quickly change this configuration, select the Configuration Dropdown Menu.
Hide Device
You can hide Device Cards to keep My Gear free of devices that you no longer use. To do
this, hover over the device card to reveal a gear icon in the upper right corner. Select this
icon and select the “Hide Device” form the dropdown menu. You can unhide the device by
reconnecting it to your computer.
About Device – firmware version
Hover over a device card to reveal the gear icon in the upper right corner. Select this icon
to open a dropdown menu and select the “About” option to view the firmware version.
7Firmware Updates
SteelSeries Engine 3 will alert you when firmware updates are available for your devices.
To update firmware, select the alert, choose Start, and keep your device connected until
the update is complete. Then disconnect and reconnect to finish the process.
Software Updates
The megaphone at the top right corner of the Main Window is
the Notification Icon. When it indicates that an update is
available, select the icon to open the Software Updates
Dropdown. Selecting Update will open SteelSeries.com in
your default web browser where you can download the
software update. Then install it on your computer.
Application Settings
In Settings you can change languages and choose whether you want SteelSeries Engine 3
background processes to run automatically when you start-up your computer. Open
Settings by selecting the gear icon at the top right corner of the Main Window.
To change languages, select a language from the dropdown, select Save, close the
interface, and then reopen it (see Opening and Closing SteelSeries Engine 3).
8Selecting Automatic Start will start SteelSeries Engine background processes
automatically when you start-up your computer (the interface will not open). Automatically
starting the background processes means that configurations will immediately be deployed
to your devices without interrupting your experience.
9Library
Quickly set up your configurations to autolaunch with an application
Applications
You can choose to have configurations deploy automatically whenever you use a specific
game or application. Add any number of applications to your library and SteelSeries Engine
3 will seamlessly change the configurations of your devices as you switch between them.
Adding an Application
To add an application to Library, select Add An Application and browse your computer for
the application. Applications are commonly stored in the Program Files folder on Windows
and Applications folder on Mac OS X.
10Adding a Device With a Specific Configuration
To assign a device/configuration pair to an application, select Add a Device and choose
from the list of your SteelSeries devices. Then open the dropdown for that device and
select the configuration you would like deployed when using this application. Each
application can only be matched with one device/configuration pair.
Editing Configurations from the Library
You can edit a device’s configuration directly from the
Library by selecting the edit button (pencil icon) next to
the configuration that you want to edit. This will open the
device’s Configuration Window with that configuration.
11Configuration Management
All configurations for your device in one place
Configuration List
Configuration Windows are unique to their devices and each of them includes a collapsible
Configuration List Panel of all the configurations for that device. That is opened and closed
by selecting a Manage Configurations button at the bottom of each Configuration Window.
New Configuration
You can create a new configuration by selecting the New button at the bottom of the
Configuration List Panel. This will open the New Configuration Window where you can
enter a name and choose which applications the configuration should autolaunch with.
12Adding applications to “Autolaunch” means that this configuration will automatically deploy
whenever you launch or switch to one of these applications. This has the same effect as
changing a device/configuration pair assignment to the application in Library. Applications
can only have one device/configuration pair. Add applications by selecting the Add
Application button and browse your computer for the desired application. To delete an
application, select it and then select trashcan icon.
Delete
To permanently delete a configuration, hover over it, select the gear icon that appears, and
select Delete from the dropdown. You will receive a confirmation window that will ask you
if you are sure that you want to delete the configuration.
Edit
Rename
You can rename configurations in the Edit Configuration window. To open it, hover over
the configuration, select the gear icon that appears, and select Edit from the dropdown.
Enter a new name in the Configuration Name text field.
Change Autolaunch Applications
You can change which applications autolaunch your configuration in the Edit Configuration
window. To open it, hover over the configuration, select the gear icon that appears, and
select Edit from the dropdown. Add applications by selecting the Add Application button
and browse your computer for the desired application. To delete an application, select it
and then select trashcan icon. For more on autolaunch see New Configuration section.
13Duplicate
To duplicate a configuration, hover over it, select the gear icon that appears, and select
Duplicate from the dropdown. This creates an identical configuration and opens a window
where you can give it a unique name and choose which applications it will Autolaunch
with. For more on autolaunch see New Configuration section.
Configuring Your Devices
You can custom configurations for SteelSeries devices in their Configuration Windows. The
top left displays the name of the configuration you are viewing, the body features widgets
for customizing various functions of the device, and at the bottom are Save/Revert buttons,
a Live Preview toggle, and a button to open/close the collapsible Configuration List Panel.
Save/Revert
Configuration changes are not written to the database until you select Save. This gives you
freedom to experiment, knowing that you can select Revert to undo changes. Save
overwrites the previous configuration with the changes. If you try to leave the Configuration
Window without choosing Save or Revert, SteelSeries Engine 3 will remind you to do so.
Live Preview
Live Preview gives you the full experience of your configuration’s look, feel, and sound
while you are editing it. Live Preview implements all the features of your edited
configuration, however, it is disrupted by switching to other applications before choosing
Save or Revert. Live Preview can be turned on and off by selecting the toggle.
Common Widgets
Each widget allows you to customize a certain aspect of your device. Ones that are
common to all or most SteelSeries devices are described below and others that are unique
to specific devices are described in their own sections.
LED Illumination
Many SteelSeries devices have LEDs that add an aesthetic wow-factor. To customize
them, open the Illumination widget by selecting the LED box near the illumination zone on
the device image.
Select a color by adjusting the color field and color slider or manually entering RGB and
Hexadecimal values. Previous color selections are stored in the color history, which you
can expand by selecting the dropdown arrow beneath the color slider.
The Effects dropdown provides lighting options. Steady holds LEDs at a constant level.
Breathe fades LEDs in and out according to the Speed slider. ColorShift fades the color of
the LEDs through one of different preset color spectrums. You can also disable the LEDs
by selecting Disable Illumination. Some Headsets have an additional effect called Audio
Volume Trigger, which brightens LEDs in response to audio volume.
14Macro Editor
Some SteelSeries devices allow you to use macros to perform a series of actions with the
click of a button. They can include any custom combination of key and button presses.
15Recording and Editing Macros
Macro recording and editing is done using the buttons highlighted in the diagram above.
Macro Recording
You can record a new macro or rerecord by selecting Start. When the editor is recording,
the red light will blink and the Start button will become a Stop button that ends recording.
If you forget to select Stop, recording times-out after two minutes of inactivity. Recording
will also stop when you have reached the maximum number of events.
There are three different types of events: keyboard,
button, and delay. Keyboard and button events
come in down/up pairs (for when the key/button is
pushed down and let up).
Editing and Deleting Events
You can easily make adjustments to macros by editing, inserting, or deleting events rather
than rerecording them entirely. Delete events by right-clicking them in the macro editor and
selecting Delete from the dropdown menu. This deletes up/down pairs and corresponding
delays for key and button events. The dropdown menu for delays and keyboard events
also includes Edit. Selecting this option or double-clicking the event changes it into an
editable field. Type your custom value and click off the event.
Insert Delay
If you right-click on a link between non-delay events you have the option to insert a delay.
The default value of this newly inserted delay is 15ms.
Delay Options
In addition to typing custom values and inserting delays there is a Delay Options menu that
you can open by selecting the gear icon. Fixed Delay inserts a user-specified value for
delays between all events and No Delay deletes all delays. They also alter delays while
recording. As Recorded sets delays to their originally recorded values. Custom Delay
becomes selected after you edit delay events, but it is disabled again after you revert these
changes by selecting one of the other delay options.
Macro Management
Macro management is similar to configuration management. The collapsible Macro List
Panel and New button echo configuration management. The only actions available in the
Macro List Panel are creating, deleting, and renaming macros. Select New to create a new
macro and right click or select the gear icon of a macro to open a menu with Delete and
Rename options.
16Siberia Elite Configuration Window
Siberia Elite’s configuration window includes unique widgets for customizing LED lighting,
sound quality, and microphone settings.
Widgets
Dolby Surround Sound
The Siberia Elite provides Dolby Headphone technology for a truly unparalleled experience.
As the creators describe it:
Dolby Headphone accurately creates the sensation of up to five loudspeakers in
a room by using powerful digital signal processing (DSP) technology. The result
is a more vibrant and natural listening experience.
For more information on Dolby technology visit the Dolby website:
http://www.dolby.com/us/en/consumer/technology/home-theater/dolby-headphone.html
To experience full surround sound with your Siberia Elite, you must configure your Siberia
Elite soundcard to be recognized as a 7.1 channel device. To configure your soundcard to
receive 7.1 channel audio, please see Appendix A: Enable Dolby or on our website FAQ:
http://faq.steelseries.com/questions/511/How+do+I+enable+Dolby+on+my+SteelSeries+
Headset%3F
17Equalizer
The Equalizer allows you to amplify or mute certain
tones to enhance your listening experience for
specific types of audio. Sound is composed of
different frequencies: higher numbers correspond to
higher pitched sounds; lower numbers correspond to
lower pitched sounds. The Equalizer is made up of
ten vertical sliders that control specific frequencies
indicated by the numbers beneath the sliders. Adjust
these sliders to customize the way that Siberia Elite
delivers sound from each of your applications so that
it enhances the specific sound profile of the content.
If fine-tuning your soundscape is too time intensive,
simply select one of the 11 presets for different
genres of gaming or types of entertainment.
18Mic Noise Reduction
Mic Noise Reduction filters out background noise and excess static, so that your voice
sounds clearer.
Auto Mic Compression
Auto Mic Compression helps stabilize your microphone so that soft whispers and
victorious cheers all come through at within an optimal volume range. This allows other
people to hear you clearly without any extra work on your part to adjust mic distance or
consciously monitor your volume level.
Mic Sidetone
Mic Sidetone softly feeds your own voice back to you through the headset, so that you
know your microphone is working properly. This can be useful if gaming at an event where
there is a lot of noise and you need to be certain your teammates can hear you. The Mic
Sidetone widget lets you choose from three different volume levels or completely mute Mic
Sidetone.
Mic Volume
The Mic Volume widget allows you to change the volume of your microphone or mute it. If
your voice typically sounds especially loud or quiet in a particular game or application, you
could use this widget to help you compensate when you create a configuration for it.
19Rival Configuration Window
Rival’s configuration window includes widgets for customizing mouse sensitivity,
mouse/computer communication, and auto-correction for horizontal and vertical paths.
Widgets
Sensitivity (CPI 1 & 2)
Rival has two sensitivity widgets so that you can switch between mouse sensitivities using
the CPI toggle (Button 6 by default) in order to perform specialized tasks. Mouse sensitivity
is measured in CPI (counts per inch), which refers to how far the cursor on the screen
moves relative to the distance the mouse moves. Higher CPIs represent higher sensitivity.
Polling Rate
Polling rate refers to how often your mouse and computer communicate. Typically you
want to set the polling rate as high as possible, but if your computer is particularly slow
decreasing your polling rate may alleviate some of the strain on your computer.
Acceleration/Deceleration
By analyzing your hand movement speed SteelSeries Engine 3 can determine if you want
your cursor to fly across the screen or move with great precision. When hand movement is
especially fast, acceleration kicks in and multiplies the CPI of your Sensitivity setting by the
factor set in your Acceleration widget. This makes your cursor move faster relative to your
hand movement. The opposite happens when your hand movement is particularly slow.
20Angle Snapping
Angle Snapping corrects minor imperfections when you try to move your mouse in straight
horizontal or vertical paths. This can increase precision if you are simultaneously turning
and shooting in a first person shooter or drawing lines in a graphics editing application.
LED Illumination
Many SteelSeries devices have LEDs that you can aesthetically personalize by color and
illumination effect. Rival has two illumination zones: the Logo and Button 3/scroll wheel.
You can change their appearances individually or set them to match. For more on the LED
widget see LED Illumination in the Common Widgets section of Configuring Your Devices.
21Button Actions
SteelSeries Engine 3 provides a convenient interface for changing the actions bound to
your Rival mouse buttons.
Actions List and Changing Actions
In the Action List, Rival mouse buttons are in the left column and actions they are bound to
in the right. To change button bindings, open the Quickset Toolbar by selecting the action
or its corresponding Action Spot Label. Hovering over either highlights the other. Notice
that you can view the Rival from multiple angles using the Image View buttons.
Quickset Toolbar
To change button bindings, open the Quickset Toolbar by selecting the action or its
corresponding Action Spot Label. Hovering over either highlights the other. Select the
button or keyboard action’s type in the Quickset Toolbar’s dropdown and then find it in the
list that appears. You can deactivate buttons by selecting Deactivate in the dropdown.
22Quickset Macros
The Macros option in Quickset Toolbar lets
you create custom actions with multiple
events. For short macros, use the Quick
Record box to record by selecting the red
light to start/stop recording. For longer
Macros, use the macro editor by selecting
New, which will open the Macro Editor and
create a new macro. To edit, rename, or
delete macros select Manage. For more
information, see Macro Editor section.
Thank you for downloading SteelSeries Engine 3.
23Appendix A: Enabling Dolby
Taking advantage of Dolby Surround 7.1 is a two-step process - enable it in your operating
system and enable it in the SteelSeries Engine 3.
Windows
1. On the desktop right click on the volume control icon and select "Playback Devices”
2. Right click on the sound card and select "Configure Speakers".
243. Select "7.1 Surround." On this screen you can also test the speakers if you want.
Otherwise proceed by pressing "Next" and finish the setup.
25Mac
1. Open the program “Audio MIDI Setup” in the Utilities folder under Applications. Or use
Spotlight to search for Audio MIDI Setup by name.
2. With SteelSeries SC2 USB Headset selected on the sidebar (the one that says 2 out
underneath) select “8ch-16bit Integer” in the drop down menu to the right.
3. Now press the “Configure Speakers...” button in the bottom-right of the window. On
the screen that drops down click “Multichannel” and select “7.1 Surround”
264. Now you can arrange and test the speakers if you want or you can press “Apply” then
“Done” to finish.
27You can also read