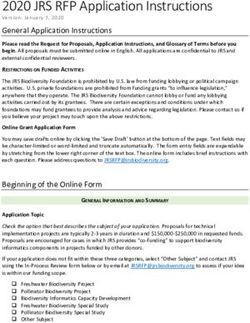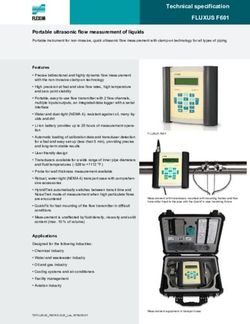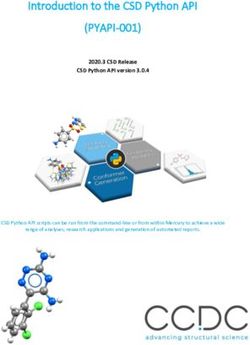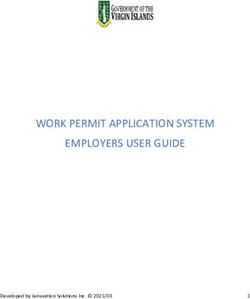www.teacherspensions.co.uk - Teachers' Pensions
←
→
Page content transcription
If your browser does not render page correctly, please read the page content below
Jan 2019
www.teacherspensions.co.uk
Employer’s guide:
Understanding the
Employer Portal
Employer Portal GuideContents
Introduction to the Employer Portal 3
How to log in 4
The Dashboard 5
How to download files 6
How to upload files 7
Task Manager 8
Member Search 9
Access levels 11
File submission errors 12
FAQ / Contact Us 14
The Employer Portal can be located on the employer section of our website:
www.teacherspensions.co.uk/employers
BACK NEXT
Employer Portal Guide 2Introduction to the Employer Portal
The Employer Portal has been developed as a Multiple access - keeping things simple
means of securely exchanging data about pension
scheme members between us and data holders In the case of large data holders where multiple
(e.g. employers, payroll/HR providers). It also access is required, that data holder may wish to
provides the facility for online applications from create a global email address for web form
members to be administered. notifications to be issued.
Each user is given a unique account with access to This has the advantage of providing a central
the secure area and is unable to access any other contact point which multiple users within the
user’s account. Passwords must not be shared company can be given permission to access,
with colleagues. When a staff member no longer thereby removing the problem of work remaining
requires access to the Employer Portal, it’s the untouched if the owner of a single name personal
employer’s responsibility to inform us immediately. email address is absent from work.
New login details should be requested for any Should you wish to operate in this way please
replacement. confirm the global email address and contact
Multiple access accounts are available to data details to epregistrations@teacherspensions.co.uk
holders who administer more than one establish- Having subscribed to the Employer Portal it’s
ment. To obtain a multiple access account, please good practice to access your account each day to
complete a delegation form. check for incoming information/applications from
us or members employed by you.
How to register
Before data can be sent, you’re required to regis-
ter to use the Portal, following which we’ll issue
confidential password and PIN details.
To register please complete and return our
delegation form.
Requests to register should be emailed to
epregistrations@teacherspensions.co.uk.
BACK NEXT
Employer Portal Guide 3Using the Employer Portal
How to log in How to change your account
1 Open web browser and go to:
details
www.teacherspensions.co.uk/employers To change all of your account details
2. Click on ‘Log In’ and enter your log in name (password/PIN/security question) click ‘Change
(email address) and password, then click on Account Details’ from the ‘Useful links’ menu.
‘Next’ If you’re locked out of your account, you can use
3. Enter the appropriate numbers from your our unlock form to reactivate your account or
PIN as requested, then click on ‘Log In’ our password/pin reset tool to obtain new login
details.
4. You’ll be presented with a confirmation pop up,
click on ‘OK’ Please note:
5. You’re now successfully logged in to the • The temporary password and PIN sent
Employer Portal. to you when resetting your details are
only valid for 24 hours
• Your account will auto lock due to periodic
When you log in for the first time you’ll be
IMPORTANT expiry if you don’t log in for 90 days.
forced to change your password and PIN, as well
as When
createyou log in for
a security the firstPlease
question. time you’ll
followbethe
onforced
screento change your password and PIN,
instructions.
as well as create a security question. Please
follow the on screen instructions.
BACK NEXT
Employer Portal Guide 4Using the Employer Portal
The Dashboard Latest News
The side navigation bar is your quick access list to As new articles are published you’ll see the latest
those features you’ll be using every day. The links employer news, helping you to keep up to date
are self-explanatory but here’s a quick overview: with the Scheme.
> Overview – links back to the dashboard Get in touch
summary page If you’ve a query and would like to contact us, you
> Task Manager – links to our tool to manage can find all the relevant information on the right
member webforms of the page under the “Get in touch” heading.
Various employer surveys are also available for
> Employer Mailbox – view your Employer Portal
you to provide your feedback and help us improve
inbox
your user experience.
> Upload a file – send a file to Teachers’ Pensions
Useful Links
> Download a file – access the files your need
from Teachers’ Pensions Here you’ll find the account management tools
mentioned previously. If you ever need to amend
> Templates – blank forms to be completed as
your login credentials or amend your security
necessary
questions, please use the tools provided in this
> Member Search – amend teachers’ information section. You’ll also find a copy of the terms and
and obtain member prints conditions.
> Data Centre Settings – only available for
employers with multiple account access.
Employer Mailbox
We’ll provide important messages on the system
status and new information relating to our website.
The dashboard preview will show a selection of
the most recent unread messages.
To view ‘all messages’, simple click the ‘view more
messages’ link.
Task Manager
This provides a snapshot of two part application
forms that members have submitted online for
your attention. ‘Awaiting input’ shows the number
of applications needing your input, ‘Complete’
shows finished applications that have been sent
The Employer Dashboard
to us and ‘Manually finished’ lists the forms we’ve
completed.
BACK NEXT
Employer Portal Guide 5How to download files
In order for transactions to be successfully How to download reports
completed in the Employer Portal, a two stage
process needs to be completed. The first stage is A number of reports are available to
to ‘download’ the appropriate template to your download to help you administer the Scheme
computer into which you’ll enter the data. You and assist members. Reports you may see include;
can then ‘upload’ the completed data into the
Employer Portal. These processes are explained • Starters and leavers
in this section and ‘How to upload files’ section. • My Pension Online
• MDC reminder checklist
How to download templates • Monthly Changes Scheme Arrangement
To download templates; Report
• Additional Pension
1 Click on ‘Templates’ on the left hand side
navigation bar. • Contributions
2. Click on the appropriate document that yo • End of Year Certificate
wish to download and then click on ‘Save’ when • Premature Retirement Death notifications
the message box appears. This will save the
document to your computer - take note of • Error files
where you save the document (e.g. My • Additional Pension revaluations.
Documents). Please don’t save the file to
your desktop.
To download a report;
1 Click on “Download a file” on the left hand side
navigation bar
2. Select the appropriate data centre (where
applicable)
3. Click on the report you wish to download.
IMPORTANT
Do not rename any of our templates as this
Download a file page
will result in errors when attempting to
upload and process the information.
BACK NEXT
Employer Portal Guide 6How to upload files
Here we take a quick walkthrough of the steps Uploading a file
you need to follow when uploading a file. There
are two key rules to uploading template files (other To upload a completed file;
files can also be sent): 1. Click on ‘Upload a file (STU)’
• Only use the templates currently held on 2. Input a description for the file to be
the system to send information to us uploaded then click on browse to search
for the desired file
• Save the files in a CSV format.
3. Select the appropriate file and click on
Documents such as covering letters or paper forms ‘Open’, this will then populate the
can be uploaded to the Portal in PDF format. ‘Upload File’ field on the previous page.
In order to successfully upload a file, the file must Now click on ‘Upload’ this will then send
meet the following criteria:- the file to us
4. Once a file is uploaded you’ll receive a
• File has been successfully converted to .csv confirmation email. The email will note if
format using the relevant template the file upload has been successful or
• File name does not contain (1) or similar not. If the file you uploaded contains
errors, an error file is produced for you to
• File has not been renamed by the user download
• The user has entered a description on the 5. The errors can be accessed via ‘Download
upload page (can’t contain symbols) a file (STU)’ (see ‘How to download files’)
• The user has selected the correct LEA/ 6. Once the error file has been downloaded,
Establishment number on the upload page open the spreadsheet. Noted within the
• The user has checked the box to agree to the end column is an explanation of why the
Terms and Conditions on the upload page. record has been rejected
7. When all corrections have been made to
the error file, save the document as .CSV
format and re-upload the file.
IMPORTANT
If files are uploaded in an incorrect
format, they can’t be processed.
Upload a file page
BACK NEXT
Employer Portal Guide 7Task Manager
The Task Manager makes managing the authorisation and tracking of web forms easier. You’ll be able to
manage authorisations for:
• Retirement applications
• Flexibilities application
• Certificates of Re-employment
• Opt out applications
• Transfer In.
The tool allows easy management of web forms by using a selection of filters, which consist of:
• Task name: allows filtering by form type
• Status: needed action or actioned
• Employer filter: allows a per establishment view
• TP reference: search for a specific member’s forms.
In addition to the filters all forms can be sorted by updated date and submission date.
To view extra details on a form, click the ‘details’ button which will show a drop down of
additional information. To jump straight into a form simply click anywhere within its line.
Task Manager page
BACK NEXT
Employer Portal Guide 8Member Search
Searching
Member search makes it easy for you to look up personal, address and contact
details of members to help you carry out your duties.
• Registered for MPO
• Surname
• Initials
• Teachers’ Pensions Reference number
• Date of Birth
• You can view and edit further information by using the magnifying glass on the left
• The member print facility can also be found on the left allowing you to print a record.
Member Search page
BACK NEXT
Employer Portal Guide 9Member Search - continued
Member details
Once you’ve selected an individual, the following information (if available) will be shown:
• Gender
• Date of Birth
• Marital Status
• Normal Pension Age
• Address
• E-mail/Mobile/Telephone
• Teachers’ Pensions Reference number
• National Insurance number
• Title
• First Name(s) / Surname
• Previous Surname(s).
These details can be edited to keep records up to date and accurate.
Member Search - stage 2 page
BACK NEXT
Employer Portal Guide 10Access levels
Full Access
This grants access to web form authorisation, file upload
and download as well as the dashboard and messages.
Multiple account access
If you manage multiple establishments and would prefer to
have a single login to manage them all,please e-mail
epregistrations@teacherspensions.co.uk
If you manage a MAT (750) or require Payroll Provider (751)
access please email tpestabs@teacherspensions.co.uk
BACK NEXT
Employer Portal Guide 11File submission errors
Sometimes file submissions don’t go as smoothly as we’d like. Thankfully most errors are easy to correct
and resubmitting a file is no different to a standard file upload. Follow the simple steps below:
1. If there’s a problem with the information 2. You’ll need to download the error file
submitted, an error file is produced for and amend the incorrect data. The error
you to download. You’ll receive an email files can be accessed via ‘Download
noting which file has produced the errors. a file’.
3. Once the file has been downloaded you’ll
need to amend the data accordingly, be
low is a table containing possible errors
and what action is required:
Message on error file Explanation
Unable to process automatically - corrective action The information is already on file or corrective action is required
being taken by Teachers’ Pensions. by us – no further action is required by you, the employer.
Part-time salary too high/part-time salary excessive. When calculating the days worked in the period using the
Annual Salary and Part-time Salary Paid the result is +days.
The part-time salary figure shown should be revised. It’s possibly
the annual part-time salary and not the actual earnings in the
period you have input.
Service spans an opting/part-time election date or 31/3. Service being input spans the date of an event or the financial
year end. The service line should therefore be split at the date
of the opting/part-time elections and at 31 March every year.
Establishment number not on our Database. The school number recorded on the line of service is not
recognised by our database. If this is correct please contact us
on 0345 3003756 (option 1) so that we can update our records.
No matching record on database. We’re unable to identify this member on our records with the
information provided. Therefore check the Teachers’ Pensions
Reference number, NI number, Name, DOB.
Mismatch of personal data. One or more of the personal details don’t match the data
currently held by us.
If the information you’ve supplied is correct, please leave on
the error file and notify us with the correct details using the
‘Member Search’ function on the Employer Portal.
TP STU Monthly Return – Error file not processed – The An error file has been received and returned to us but the file
filename was in the wrong format so the error file (error name was changed.
file name here) has not been processed. Please resubmit
with the text doNOTremove in the filename and the Please don’t change the name and/or the format of any files.
number after doNOTremove that was in the error file that
we sent back to you.
BACK NEXT
Employer Portal Guide 12File submission errors - continued
Message on error file Explanation
The MDC file (MDC file name here) submitted does not contain The MDC file submitted doesn’t contain a valid month
a header line which includes a valid month and/or year in the and/or year.
correct format. This submission has therefore not been loaded.
Please correct and resubmit.
Could not determine the month and year from the header line of A month and year has been inputted, but is ineligible
the file. The submission for (LA and Establishment number) for (i.e. to many days or invalid month).
header month (month and year) has not been loaded.
The filename (MDC file name here) is not in the correct format. The filename hasn’t been provided in the correct format,
The submission for (LA and Establishment number) for (month or the format of the file has been changed (from .csv to
and year) has not been loaded. .xls for example).
The data file contained too few columns. The submission for (LA Data columns have been removed or not included in the
and Establishment number here) for (month and year) has not payroll extract.
been loaded.
More information on errors and error codes can be found in our MDC Guidance and Error Codes document.
BACK NEXT
Employer Portal Guide 13FAQs / Contact us
We’ve tried to cover all the key areas of using the Is there a file size limit for
Employer Portal in this guide but appreciate you
may have more questions. This section covers the
uploaded files?
most common queries we get.
• Yes, any file you upload to the Employer
Why can I not access the Employer Portal must be no larger than 10mb.
Portal? I’ve uploaded a Service Update; however
• Your login details are incorrect. You can reset it has not been processed automatically,
these using the ‘reset password/reset PIN’. why?
This can be for a number of reasons:
How do I change my Password/PIN/
Security question? • You have uploaded your own spreadsheet
and not used the templates provided
• Once you’re logged in you can change your
account details under the ‘Useful Links’ section • The uploaded file must be generated from the
on the right. downloaded templates by using the ‘click here
to save as CSV’ function
Why has my account been locked? • The file must be in ‘.csv’ format. – ‘.xls’ format
will not be processed automatically, therefore
• You’ve entered your details incorrectly more
you must use the templates provided
than five times; you’ll need to use the account
unlock form. • Ensure the file name is in the correct format
Can I enter more than one member on • No brackets are allowed in the filename.
the Service Update templates? I’ve received an email confirming there
• Yes, you can upload multiple members on one are forms to authorise but can’t find
template, however please ensure that the them in the Employer Portal?
Teachers’ Pensions Reference Number,
NI number, Surname, Initial and D.O.B. are • All electronic forms submitted by an
completed on each row. employee can be found under ‘Task Manager’
on the left hand side navigation. Once they’ve
Do I have to password protect the files been authorised the form will be marked
I upload to the Employer Portal? complete on the list and forwarded to us
automatically.
• No, as the Employer Portal is already secure
you don’t need to password protect or encrypt
the uploaded files.
BACK NEXT
Employer Portal Guide 14FAQs / Contact us - continued
What web browser can I use to access the Employer Portal?
We encourage using the latest versions of the below:
• Internet Explorer
• Firefox
• Safari
• Google Chrome
• Opera
No matter what browser you use, you’ll need to ensure the following are enabled;
• Cookies
• JavaScript
• SSL
Question not listed?
If you have a query not listed above or any other comments for feedback drop us an email
or give us a call on the details below:
E-mail: tpstu@teacherspensions.co.uk
BACK NEXT
Employer Portal Guide 15Contact information
Visit us at:
www.teacherspensions.co.uk
Email us:
tpstu@teacherspensions.co.uk
For enquiries call:
0345 3003756 Monday - Friday, 8.30am - 6.00pm
Write to us at:
Teachers’ Pensions,
11b Lingfield Point,
Darlington, DL1 1AX
We’re here to support employers running the
Teachers’ Pension Scheme.
You’ll find everything you need to administer the Teachers’ Pension Scheme
effectively here www.teacherspensions.co.uk/login. You’ll find links to detailed
support and advice, news articles to keep you up to speed with the latest changes and
all the training you need to maintain and update your pension administration skills.
Follow us on social media The information contained in this guide is correct at the time of press, but
may be subject to change. If there is any difference between the legislation
www.facebook.com/teachers.pensions/ governing the Teachers’ Pension Scheme and the information contained
in this guide, the legislation will apply.
www.linkedin.com/company/teachers’-pensions
Department for Work and Pensions – For questions about State Pension
www.twitter.com/TPScheme please contact the Department for Work and Pensions on: 0800 731 0175.
HM Revenue & Customs (HMRC) – If you have any other questions about your
www.youtube.com/teacherspensions
income tax or P45 please contact: HMRC, HM Revenue & Customs
Customer Operations, PSA PO BOX 4000, Cardiff, CF14 8HR. Contact
www.instagram.com/teachers_pensions telephone number: 0300 200 3300. The PAYE number in respect of your
teacher’s pension is 948 400.
Copyright © Teachers’ Pensions 2019 All rights reserved. Pension Scheme Registry Number 10005209
(2010 scheme and earlier); and 10276733 (2015 scheme) BACK STARTYou can also read