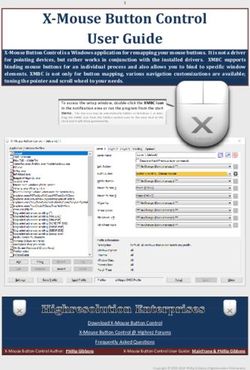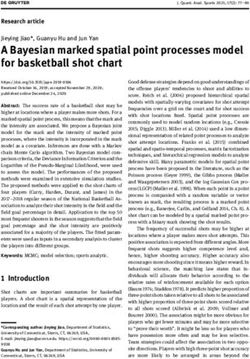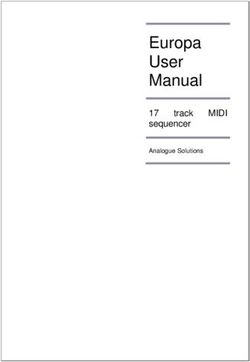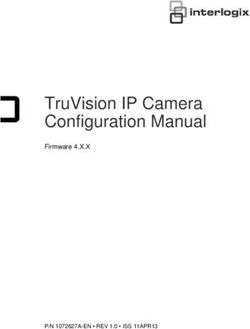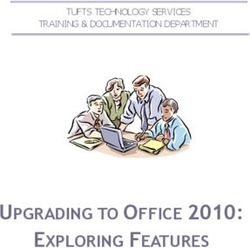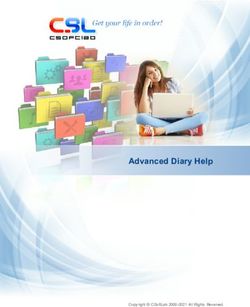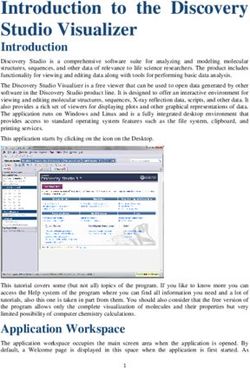Wirecast 9.0 Tutorial for Windows - Telestream
←
→
Page content transcription
If your browser does not render page correctly, please read the page content below
3
Installation
Introduction
This topic guides you through installing (or upgrading) and activating Wirecast.
Topics
Installing
Activating
Uninstalling
System Requirements
Installing
To install Wirecast, follow these steps:
1. Download the installer from the Website at: http://www.telestream.net/wirecast/
overview.htm
2. Run the installer (.exe) program and follow the instructions provided
Note: During installation, you will be asked if you want to install the Virtual
Microphone feature. If you do (recommended), check the displayed check box and
continue the installation. Installing Virtual Microphone requires administrative rights.
3. If you have an older version of Wirecast already installed on your computer, the
installer upgrades to the newer version. Agree to the license terms and follow the
instructions displayed by the installer program.4 Installation
Activating
Activating
When you purchased Wirecast a serial number was provided. This serial number must
be registered in the Wirecast program to unlock the features of Wirecast. To register
Wirecast follow these steps:
1. Run the Wirecast program.
2. Select Preferences from the File menu, select Licenses, then click Purchase. Once you
purchase and obtain your license number, enter it into the Serial Number field and
click Activate.
Select Licenses
Click Purchase
Enter serial
number
Click Activate
3. Close the Preferences window.
Your Wirecast program should now be fully activated.
Uninstalling
To uninstall Wirecast, follow these steps:
1. Run the Wirecast installer (.exe) program.
2. The installer asks if you want to repair or remove the existing version. Select
Remove to uninstall the existing version of Wirecast.
System Requirements
Operating System
• Minimum: Windows 7, 8, 10
• Recommended: Windows 10
Processor
• Minimum: i5 dual-core @ 2.3GHz
NOTE: May be insufficient for 1080p+ or 60 fps workflowsInstallation 5
System Requirements
• Recommended: i7 quad-core @ 2.8GHz+
Memory
• Minimum: 4GB RAM
• Recommended: 16GB+ RAM
Hard Drive
• Minimum: 2GB, 7200 RPM for record to disk
NOTE: Additional hard disk space required for record to disk
• Recommended: 500GB+, Solid State OS Drive
Graphics Card
• Minimum: Intel HD, DirectX 11 capable
NOTE: Insufficient for advanced Multi-Viewer workflows
• Recommended: Nvidia GeForce or AMD Radeon, 1GB+ video memory
Internet Connectivity
• Minimum: Open HTTP/HTTPS port 80, RTMP port 1935,
port 7272 for Remote Desktop Presenter
• Recommended: If behind a firewall, check with your CDN for any sites to whitelist
Note: You are strongly advised to run Wirecast using the Windows Aero Theme, which
includes a hardware accelerated window manager. Problems may result if you use the
Windows Classic Theme.
Desktop Presenter
Use the remote version of Desktop Presenter 2.0.8 with Wirecast. It is available as a
separate download at: http://dynamic.telestream.net/downloads/download-desktop-
presenter.asp?prodid=desktoppresenter.
Rendezvous
Wirecast Rendezvous uses WebRTC technology that can be very resource intensive. For
the best experience, we suggest considering the following when choosing hardware.
Note: The following recommendations are based on a single simultaneous stream of
720p30 x264 @ 4.0Mbps.
Bandwidth
• Add 4 Mbps
• Add 5+ Mbps
NOTE: To maintain reliability, bandwidth per guest decreases as more are added
Processor
• i5 quad-core6 Installation
System Requirements
• i7 quad-core
Note: These are minimum recommended processors. More demanding workflows
may require a more capable CPU.
Internet Connectivity
• Requires internet connectivity with HTTP/HTTPS port 80, and RTMP port 1935 open
for streaming, Remote Desktop Presenter requires opening port 7272.
• An internet connection is recommended for Wirecast license activation.
• For lowest quality (240p) streaming an upload rate of at least 650Kbps is required.
• 720p streaming requires an upload rate of at least 2500 Kbps.
• 1080p streaming requires an upload rate of at least 4500 Kbps.
• Consider lowering your canvas frame rate and/or streaming resolution to lower
CPU usage.
• It is recommended that an upload rate of at least double the desired rate be avail-
able.
• Solid State Drive or fast RAID array recommended for ISO Recording and Replay
functionality. Actual data rates will vary depending on quality level selected for
MJPEG recording, as well as the resolution and frame rate selected.
• Windows MJPEG Best Quality Guidelines (Megabytes per second):
– 1080i and 1080p 29.97 and 30 FPS, MJPEG Best Quality – ~25MB/sec
– 1080p 60 FPS, MJPEG Best Quality – ~50 MB/sec
– 720p 59.94 and 60 FPS, MJPEG Best Quality – ~20 MB/sec
Recommended Hardware Specifications
• Intel Core i3 CPU @ 1.7 Ghz or higher recommended for 540p streaming with x264
@ 30 fps.
• Intel Core i5 CPU @ 2.5 Ghz or higher recommended for 720p streaming with x264
@ 30 fps.
• Intel Core i7 CPU @ 3.0Ghz or higher recommended for 1080p streaming with x264
@ 30fps.
Note: 60 FPS streaming will result in increased CPU usage and a high bit rate (4Mbps
or higher) for good quality.
• Intel HD, NVIDIA GeForce, or AMD Radeon class graphics adapter that is DirectX 11
capable.
• Minimum 4GB RAM, 2GB free hard disk space. Additional hard disk space required
for recording to disk.
Hardware Accelerated Encoding RequirementsInstallation 7
System Requirements
• Intel Quick Sync Video encoding requires an Intel CPU with an Intel® QuickSync
Video core. List of Intel CPUs supporting QuickSync.
NVIDIA NVENC encoding requires an nvidia GPU with Kepler architecture or newer.
NVIDIA only maintains a general list of supported GPUs.9
Tutorials
Introduction
The best way to get started using Wirecast is to quickly work through all its main
features. This tour presents a series of three tutorials, each designed to help you
understand how to create and stream presentations using Wirecast.
As you work through these tutorials, you will also become familiar with important
Wirecast concepts and how you can use them to deliver high quality broadcasts. The
more you know about Wirecast, the better it will serve your streaming objectives.
Because each tutorial builds on the skills and knowledge you learn in the previous
tutorials, it is recommended that you take the tutorials in succession. Working through
all the tutorials takes about thirty minutes.
As you gain hands-on experience creating video and audio presentations - which leads
to a working knowledge of Wirecast and its components and architecture - you will
gain proficiency in using Wirecast.
Tutorials
Tutorial 1: Basic Concepts
Tutorial 2: Editing Shots
Tutorial 3: Broadcasting
Note: You can run all of the tutorials without a license. However, a watermark on the
video and an occasional voice-over on the audio are present until a valid license is
activated.
Note: For licensing information, select Preferences from the File menu, select License,
then click Purchase. Or, you can contact Telestream at: desktopsales@telestream.net.10 Tutorials
Tutorial 1: Basic Concepts
Tutorial 1: Basic Concepts
The goal of this tutorial is to provide you with a quick but successful experience
creating and streaming a presentation using Wirecast.
This tutorial requires that you open the tutorial document in Wirecast. To do this, select
Create Document for Tutorial from the Help menu in Wirecast.
Note: If you are running the tutorial with Wirecast in demonstration mode, the
Wirecast logo appears from time to time and audio output has a periodic voice-over.Tutorials 11
Tutorial 1: Basic Concepts
Tutorial Prep
To prepare for this tutorial you need to make several changes. Under the Switch menu,
make sure Smooth and AutoLive options are turned on (check mark displayed), and
Live/Preview Swap is turned off (no check mark displayed).
Under the Layout menu, make sure Show Live Only is selected (check mark displayed).
All of these options will be changed later in the tutorial.
The Wirecast Main window shows the AutoLive LED turned on and the Live Broadcast
window (only) displayed.
Live Broadcast window displayed
AutoLive LED on12 Tutorials
Tutorial 1: Basic Concepts
The Main Window
Wirecast has two main display areas: Live Broadcast area and the Shot List. The Live
Broadcast area is in the upper portion of the window displaying what Wirecast streams
to your viewers (or what it records to disk). The Shot List, in the lower half of the
window, displays the shots available for streaming.
Live Broadcast Area
Shot List
What Is a Shot?
Wirecast uses the concept of a “shot” to construct presentations. A shot contains some
form of media (picyures, video, etc.), along with any settings for that media. In its
simplest form, a shot contains one piece of media such as a photo or a video clip. But it
can also be something more complex, like a live camera with a title and background
music. Or a shot can even be something even more complex like a Playlist of shots.
A shot can be edited and its settings can be changed (See Tutorial 2: Editing Shots).
Shots are important because they enable you to configure a lot of information before
you stream your presentation. This enables you to concentrate on creating a good
production during your broadcast.Tutorials 13
Tutorial 1: Basic Concepts
Switching Between Shots
Individual shots are displayed in the Shot List. Click the Ripples shot in the Shot List area
and the image fades into the Live Broadcast Area display. This is called “taking a shot
live”.
Shot in Live Broadcast Area
Click Ripples shot14 Tutorials
Tutorial 1: Basic Concepts
Click the shot labeled Clear Layer and the Ripples image fades to a blank screen. The
Clear Layer shot enables you to display a blank shot, which is sometimes needed.
Blank shot in Live Broadcast Area
Click Clear Layer
Transitions
In the previous examples, a “fade action” occurred when you clicked on a shot. This is
because the smooth transition is the default.
Note: Wirecast does not support a true Dissolve transition. The Smooth transition is
the closest choice for dissolve. The main difference is that when Smooth is used in
transitions that involve position or size changes in the images, the smooth transition
migrates from one image to the other rather than dissolving out of one and into the
other.
If you are transitioning from an “A to A” shot (a shot that contains a “picture in picture”
effect, or a “side-by-side” shot) then Smooth will interpolate the difference between
the shot elements’ position and size and will smoothly animate the changes. This will
make a shot element bigger or smaller and move it on the screen as needed. However,
if you are transitioning from an “A to B” shot (from one shot to an entirely different
shot), then the Smooth transition will act like a traditional Dissolve and fade between
the two images.Tutorials 15
Tutorial 1: Basic Concepts
Transition controls are located just below the Live Broadcast Area where the two
default transitions are shown: Cut and Smooth.
When Cut is selected, transitions are executed immediately. When Smooth is selected,
transitions fade in and out (as demonstrated above).
But there are more than just two kinds of transitions, and only two transitions can be
assigned to the Transition Panel. To select a different transition, click the small arrow on
the right side of either transition button. When the list appears, select a new transition
to be assigned to that button. You can also click the transition button itself and drag the
mouse downward until the menu of selections is displayed.
Click arrow to open menu
Select a
transition
For example, to change the left transition button from Cut to Bands, click the Cut
button and drag downward until the menu appears. Select Bands from the menu.
Bands should now be displayed as the left button.
new Bands button16 Tutorials
Tutorial 1: Basic Concepts
Now click back and forth between the River and Ripples shots using Bands (Bands
button selected).
Bands transition
These two transition buttons can also be selected by using the following key
combinations: Ctrl+1 and Ctrl+2.
Transition Speed
You can also control how fast a transition occurs, by selecting Switch >Transition Speed.
Your choices range from Slowest to Fastest.Tutorials 17
Tutorial 1: Basic Concepts
Go Button
The Go Button (or Ctrl+G) enables you to make a transition.
Go button
Clicking the Go button does nothing when Wirecast is in AutoLive mode. The only
exception is that it will update a live shot if you have made changes to it using the Shot
Editor. Later in this tutorial you will discover how to use the Go button to transition
between different shots when AutoLive is off.
Layers
Note: Before you start this section, please select Smooth as your transition.
Wirecast enables you display several shots in the Preview and Live windows at the same
time by rendering them one on top of another according to Wirecast's Layer system.
This is an excellent way to add and remove objects in your broadcast.
Wirecast displays five layers in the Main Shot List window. They are numbered 1
through 5 along the right side of the window. Each layer contains shots that can be
selected by clicking a shot. A red LED indicates that a shot is selected. When a shot is
selected it is displayed in the Live Broadcast window. If you select multiple shots (by
selecting a shot on more than one layer) they will all be displayed in the Live Broadcast
window. The shots are displayed in a layering manner, where layer 1 is on top and layer
5 is at the bottom (and layers 2 through 4 are layered in between).18 Tutorials
Tutorial 1: Basic Concepts
Select the Logo shot in layer 2 and the River shot in layer 3. The result is a layered shot
containing both images.
Layered shot
Select Logo Select River Layer numbers
shot shot
Layers are displayed in a particular order: Layer 1 is on top, Layer 2 below it, Layer 3
below Layer 2, etc. This tutorial, so far, has been operating on Layers 2 and 3. Clear
Layer, Ripples, River shots (and more) are on Layer 3, but Layer 2 has only a logo and a
Clear Layer shot.Tutorials 19
Tutorial 1: Basic Concepts
Each layer can be turned on or off by clicking the white LED light on the far right side of
the layer window. Click the Layer 2 LED to remove the Logo shot.
Logo removed
Click white dot to
turn Layer 2 off
Click the LED again to turn Layer 2 back on and restore the Logo image.
Auto Live
So far in this Tutorial, Wirecast has been running in AutoLive mode. This means that any
selection you make in the Shot List is automatically placed into your Live Broadcast
window. This mode is very useful for those users who want to set up all of their shots at
once and then single-click them as they run their presentation. But the disadvantage of
this single-click method is that you can only see one shot change at a time. Once you
click a shot, your viewers also see it (with no preview for you of how it looks before
broadcasting the new shot).
Turn AutoLive Off
An red LED, next to the Go button is lit when you are in AutoLive mode.
AutoLive LED20 Tutorials
Tutorial 1: Basic Concepts
For this tutorial, make sure AutoLive is off by un-checking AutoLive in the Switch menu.
When you do this a dialog box is displayed informing you that AutoLive is off and
transitions must be made using the Go button. Click OK in the dialog box to continue.
Try clicking the Ripples and River shots, and notice that nothing happens in the Live
Broadcast window because AutoLive is turned off. Now click the Ripples shot and then
click the Go Button. The Ripples shot is immediately placed into the Live Broadcast
window. Click the River shot and, as expected, nothing happens. Click the Go button
and the River shot replaces the Ripples shot in the Live Broadcast window.
Note: When AutoLive is off, you must always click the Go button (or press the Ctrl+G
keys) to display the selected shot in the Live Broadcast Area.
Multiple Changes
The benefit of having AutoLive off is that you can make several changes to your shot
first, and then have all changes placed into the Live Broadcast window at the same
time. To do this, first verify that AutoLive is off. Click Sample Title in layer 1, click Clear
Layer Shot in Layer 2, and then click the Ripples Shot in Layer 3. Click the Go button (or
Ctrl+G) to make the Ripples and Sample Title shots live at the same time.
Select Sample
Title shot
Select Clear Select Ripples Click Go button Layered shots
Layer shot shotTutorials 21
Tutorial 1: Basic Concepts
Preview
One problem you may have noticed while running this tutorial is that you cannot see
the changes you are making before broadcasting them. To solve this problem, Wirecast
enables you to see a preview of what you broadcast.
Select Layout > Show Live and Preview from the Main menu. A preview window is
displayed to the left of the Live Broadcast window. The Preview window uses a green
LED to identify it. The Live Broadcast window uses a red LED to identify it. These two
colors (green and red) are also used to identify which shots are associated with the
Preview or Live windows.
Green LED Red LED22 Tutorials
Tutorial 1: Basic Concepts
Click the River shot on Layer 3. The River shot is displayed in the Preview window. When
shots are selected they display a green or red LED to indicate selection for Preview or
Live windows.
Preview window Live window
Green LED (Preview window)
Red LED (Live window)Tutorials 23
Tutorial 1: Basic Concepts
Now click the Go button to place the River shot into the Live window. Click the Clear
Layer shot in Layer 1 to remove the title from the River shot in the Preview window.
Preview shot became Live shot
Click Clear Layer Shot Click Go button
Turn on the Live/Preview Swap option by selecting Switch > Live/Preview Swap (check
mark displayed). Notice that the Go Button displays a double-arrow, indicating that the
Live/Preview Swap option is on.
Double-arrow
Select the Ripples shot and click the Go button to place the Ripples Shot into the Live
window. Notice that the Ripples and River shots have swapped (between Preview and
Live windows). The shot LED’s have also changed color. The green shot LEDs indicate all
shots included in the Preview window and the red LEDs indicate the shots included in24 Tutorials
Tutorial 1: Basic Concepts
the Live window. This lets you know what your last Live window looked like as you
prepare your next shot in the Preview window.
Ripples and River shots swapped
Green LEDs show Preview window shots
Red LEDs show Live window shotsTutorials 25
Tutorial 2: Editing Shots
Tutorial 2: Editing Shots
The first tutorial used only the Main window, and explained various ways in which you
can use an existing shot. But shots can also be created and edited. This tutorial
demonstrates how to edit your shots.
To edit a shot, double-click its icon in the Shot List. This opens the Shot Editor panel.
Shot Editor panel
Double-click
a shot26 Tutorials
Tutorial 2: Editing Shots
The shot editor has five tabs: Shot Layers, Shot Layer Properties, Audio Properties,
Chroma Key Properties, and Additional Properties.
Shot Layers tab
Shot Layer Properties tab
Audio Properties tab
Chroma Key Properties tab
Additional Properties tab
Shot Properties Enables you to add and delete sources and change the display order
(change layering within the shot).
Shot Layer Properties Enables you to change the size, position, and other properties
of a shot source.
Audio Properties Enables you to set audio levels and other controls. You can also
monitor audio levels.
Chroma Key Properties If a source in your shot uses a chroma key, this tab enables you
to configure the chroma key settings. Each source in a shot can have its own chroma
key settings.
Additional Properties Enables you to set any additional properties for a source in your
shot: System Device properties, Screen Display properties, Twitch Widgets (Chat and
Followers), etc.
See Shot Editor for details on how to use the Shot Editor.Tutorials 27
Tutorial 3: Broadcasting
Tutorial 3: Broadcasting
This tutorial demonstrates how to setup and broadcast your Wirecast presentations.
You can broadcast to a specific computer (Unicast), multiple viewers (Multicast), or
even record your broadcast to disk.
There are two main components for broadcasting your presentation (or saving it to
disk): Encoding and Selecting a Destination.
You need to decide how you are going to encode your broadcast. Encoding is the type
of compression used (JPEG, MPEG4, etc.). Wirecast comes configured with many
common encoding options. (Dee The Encoder Presets Window for details.)
A destination for the broadcast must be selected. You can send it to a server for
broadcast or save it to disk.28 Tutorials
Tutorial 3: Broadcasting
Streaming
Select Output > Output Settings to open the Output Settings window. When the dialog
box displays, select a Destination and click OK.
You can stream your broadcast to any streaming service provider you choose. The
Broadcasting section of this user guide provides details on how to do this for many
popular providers. This tutorial will show how to stream to Facebook.
Go to Facebook Live in the Broadcasting section for steps on how to stream to
Facebook.
Once you have set up your Facebook Destination, you are ready to start streaming your
broadcast. To do this, click the Stream button at the top of the Main window. You can
also record your streaming by clicking the Record button.
Click Stream Click Record
If you have not already selected a destination and logged into it, a dialog box displays.
Select a destination, log in when asked to do so, then click OK.
Select Destination
Click OK
The Stream icon will blink until a connection is made. Once you are connected the
Stream icon turns green. If you cannot connect an error message will display.
Green Stream icon
Connection strength is indicated by how many bars are displayed in the Stream icon.
Fewer bars indicates a weaker (slower) connection.
Green connection
strength barsTutorials 29
Tutorial 3: Broadcasting
If the connection is ever broken, a no connection icon is displayed in place of the bars.
No connection icon
When the connection is recovered, the no connection icon is replaced with the green
bars.
Click Stream again to stop streaming.
You can also record your broadcast by clicking Record. When you stop streaming, if your
event is still live, you will be asked if you want to complete the event.30 Tutorials
Tutorial 3: BroadcastingYou can also read