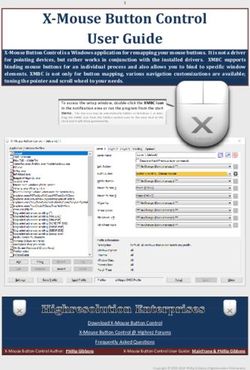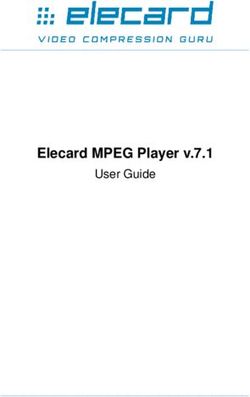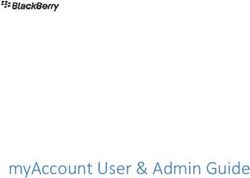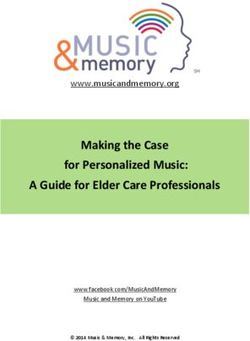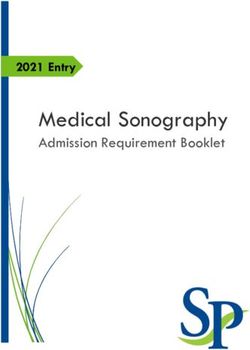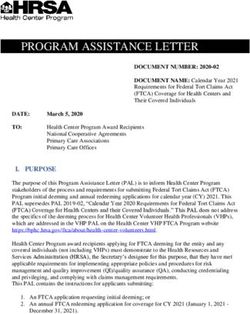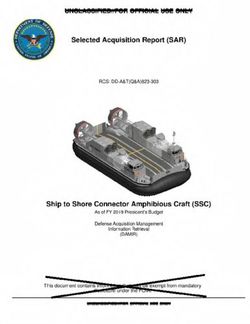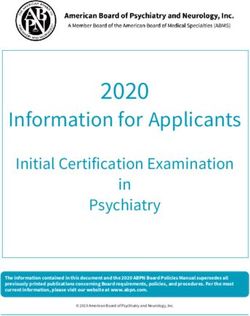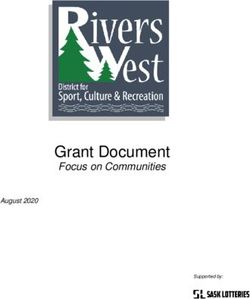INTERACTIVE CALENDAR HELP - COPYRIGHT CSOFTLAB 2000-2019 ALL RIGHTS RESERVED.
←
→
Page content transcription
If your browser does not render page correctly, please read the page content below
2 Interactive Calendar Help
Table of Contents
Part I General Information 4
1 About ...................................................................................................................................
Interactive Calendar 4
2 Features
...................................................................................................................................
Overview 5
3 Installation
...................................................................................................................................
and system requirements 5
4 Interface
...................................................................................................................................
types and colors 6
5 Multilanguage
...................................................................................................................................
interface 8
6 Information
...................................................................................................................................
about updates 9
Part II Working with Interactive Calendar 11
1 Interactive
...................................................................................................................................
Calendar overview 11
2 Desktop
...................................................................................................................................
Calendar 13
3 Main ...................................................................................................................................
window 15
4 Adding/Editing
...................................................................................................................................
appointment 17
5 Recurrence
...................................................................................................................................
- advanced options 19
6 Deleting
...................................................................................................................................
appointments 19
7 Interactive
...................................................................................................................................
Calendar - Print 20
8 Working
...................................................................................................................................
with text and descriptions 22
9 Spell-checking
................................................................................................................................... 29
10 Previewing
...................................................................................................................................
and printing report 31
Part III Program's options 34
1 General
...................................................................................................................................
options 34
General Options
.......................................................................................................................................................... 34
Calendar preferences
.......................................................................................................................................................... 35
Text Editor options
.......................................................................................................................................................... 38
Interface Fonts
..........................................................................................................................................................
options 39
2 Desktop
...................................................................................................................................
options 41
3 Desktop
...................................................................................................................................
Calendar options 42
4 Calendar
...................................................................................................................................
Fonts options 44
Part IV Working with databases 47
1 Search
...................................................................................................................................
in database 47
2 Import
................................................................................................................................... 47
3 Export
................................................................................................................................... 51
4 Backup
................................................................................................................................... 52
5 Restore
................................................................................................................................... 52
© 2019 CSoftLabContents 3
Part V Copyright and License 54
1 Copyright
...................................................................................................................................
and License 54
Part VI Registration 55
1 Registration
................................................................................................................................... 55
Part VII Technical support 56
1 Technical
...................................................................................................................................
support 56
Index 57
© 2019 CSoftLab
34 Interactive Calendar Help
1 General Information
1.1 About Interactive Calendar
When it comes to efficiently managing your personal time and information, it is the comfort and speed of
the process that makes your efforts worthwhile. After all, if the tools you are using require more time
than you save in the end, there is no point in using them altogether. We understand this problem and
completely share the idea that personal time and information management tools worth their salt must be
highly intuitive and a snap to use, allowing you to save a piece of information, find a date or create a task
within seconds. All of these principles are embodied in Interactive Calendar, our software that makes the
lives of our clients easier and, of course, much better organized.
Interactive Calendar
Interactive Calendar software is a fusion of a multi-functional desktop calendar with impressive
customization capabilities and a convenient task manager, capable of bringing some order to your
business and personal life.
This unique software displays a calendar and its cells right on your desktop wallpaper, making it an
integral part of your Windows theme. Interactive Calendar renders cells 400%-1000% faster than its
closest competitors, which makes it the fastest calendar software of this type on the market. No delays
and update lags, no jerky refreshes the user interface is both smooth and natural looking.
Planning your time with Interactive Calendar is a breeze. Its greatest advantage is the degree of visual
customization it supports. You can customize everything from the position of the calendar on the screen
to its size, color, transparency, font, shadows, cell spacing and much more, to make sure it stays in
line with your desktop color scheme. As a bonus, Interactive Calendar includes a built-in wallpaper
changer.
The calendar is extremely intuitive double-clicking any of its cells will bring up a new task creation
window, or a task management window if there are any tasks already scheduled for that day. Each task
has a number of key properties including a start and end date, an option to mark it as an all day or
completed event, and space for a description. Moreover any entry can be set to repeat. You don't need
to create the same appointment every time, just mark it as a recurring one. The built-in text editor
supports spell-checking and rich text formatting. This allows you to paste special characters, images,
tables and links to local and web resources into your descriptions.
Easily search your tasks, as well as import and export them (to CSV, XML, C-Organizer Databases
(CDB), and the programs own database format) for further processing.
If you have created a calendar you really like, you can use the programs printing functionality to
create wall or table calendars with or without tasks and background pictures or print task lists. The
latter can be printed using pre-configured print templates.
Interactive Calendar is an amazingly helpful and resourceful personal assistant that will keep you
organized at all times!
Enjoy with Interactive Calendar!
Interactive Calendar Development Team:
Email: info@CSoftLab.com
© 2019 CSoftLabGeneral Information 5
Web: http://www.CSoftLab.com
1.2 Features Overview
Program's Major Advantages:
General
Intuitive user-friendly interface.
Supports various interface types and color schemes.
Multilanguage interface.
Full unicode support.
Fully customizable interface and calendar view.
Interactive desktop calendar: you will see your entries directly on the desktop wallpaper.
You can change the size and position of the calendar on the screen, its color, transparency, font,
shadows, cell spacing and a lot more.
A wallpaper changer with customizable time interval.
Dual monitors support - you can select on which monitor you would like to put your calendar. Monitors
can have any resolution, size, position and orientation.
Skins support.
Very fast calendar rendering.
Ability to work with the entries on the desktop calendar or in the main window.
Easily visible (bold font) display of days with appointments scheduled on the program's calendar in the
main window.
Flexible sorting system.
Simultaneous multiple records processing (adding and editing).
Task completion tracker.
All entries support recurrence. You can select various daily, weekly monthly and yearly recurrence
types.
Ability to print a wall or table calendars - with or without tasks and background pictures.
Printing tasks lists using print templates.
Ability to edit print reports before printing.
Page header and footer are supported.
Ability to export the print reports into RTF or HTML file.
Powerful database search engine.
Import and export features (csv, txt, xml, idb, cdb).
RTF support.
Paragraph formatting.
Image insertion.
Bullets and Numbering.
Hyperlinks to Internet/local/network files.
Ability to work with tables.
Spell checking.
Minimize to the system tray.
Updates Checker.
Simple installation and uninstallation.
And many other features to explore and use...
1.3 Installation and system requirements
System requirements:
© 2019 CSoftLab6 Interactive Calendar Help
Interactive Calendar requires Windows XP, Vista, Windows 7, 8.x, or Windows 10 environment.
It will not work correctly under earlier Windows versions.
Additional requirements:
50 MB of free space on your hard disk
Installation Guide
If you have installed an older version of this software, before starting the installation, be sure that the
Interactive Calendar is not running.
Run the installation of the new version and follow the instructions.
If you have installed an older version of this software, do not uninstall it before installing the newer
version. Install a newer version over the older one instead. This helps you to keep all the program data
in the new version.
Uninstallation Guide
Be sure that Interactive Calendar is not running.
Run the "uninstall" from the Interactive Calendar folder on your Start menu or from Add/Remove
Programs of Control Panel.
1.4 Interface types and colors
Interactive Calendar supports various interface types and colors. To change interface type, please use
the "View" program main menu item.
Here you can choose one of three styles: Standard Style, Ribbon Style or Mixed Style.
Standard Style
This style represents standard main menu and toolbars:
© 2019 CSoftLabGeneral Information 7
Ribbon Style
This style replaces main menu and standard toolbars with Ribbon panels, like in MS Office 2007:
Mixed Style
This style combines Standard and Ribbon styles. Instead of main menu displayed minimized Ribbon.
Also standard toolbars are present:
© 2019 CSoftLab8 Interactive Calendar Help
To change the color scheme, please use the "View - Color Scheme" program's main menu item.
In the opened window you can choose one of 45 color schemes or select "Native Colors". In the "Native
Colors" mode Interactive Calendar will use default system settings for the colors and controls painting.
This mode is not available for the "Ribbon" and "Mixed" interface types.
1.5 Multilanguage interface
Interactive Calendar supports the multilanguage interface.
To switch between languages please select the "View - Language" main menu item.
Interactive Calendar has a full unicode support. It will show correctly any international characters
regardless of the system language.
© 2019 CSoftLabGeneral Information 9
Localization:
The localization facility of our products allows you to have the products in your native language.
Our goal is to have the user interface of our software translated to the most popular world languages.
And we feel that a native speaker can make the translation to his/her native language the best way. So,
if you can help us with the translation to your language, please send us an email. If your language is
available (nobody is currently working on translation to the language), we'll send you our Localization
tool.
You are welcome to write to us:
Email: localization@CSoftLab.com
1.6 Information about updates
If you like Interactive Calendar software and are interested in updates, we can send you notifications
about new versions.
Select Help - Information about updates main menu item to subscribe to or unsubscribe from the our
special newsletter.
© 2019 CSoftLab10 Interactive Calendar Help
We guarantee that your email address will not be shared with third parties or used inappropriately.
Also you can run the built-in Updates Checker by clicking the "Help - Check for updates" main menu
item.
Interactive Calendar can check for updates automatically, if this option is turned on in the program's
Options.
© 2019 CSoftLabWorking with Interactive Calendar 11
2 Working with Interactive Calendar
2.1 Interactive Calendar overview
Interactive Calendar is developed to simplify your time management. You can use it to create various
appointments, plan meetings and other assignments.
Interactive Calendar displays information in two different ways.
You can see your appointments directly on the desktop wallpaper:
The calendar is completely interactive and extremely intuitive. Double-clicking any of its cells will bring
up a new task creation window or a task management window if there are any tasks already scheduled
on that day. Please see the "Desktop Calendar" topic for more details.
© 2019 CSoftLab12 Interactive Calendar Help
Single click the navigation arrows on the calendar header to move months or years.
To make work with the entries more convenient, we've added an ability to access all entries in the
program's main window:
In this window you can add new or edit existing entries, preview description, search or print your
information etc. Please see the "Main window" topic for more details.
For easy access to the program, at start Interactive Calendar creates an icon in system tray near the
Windows system clock. This icon displays the current date.
You can open the main program's window by clicking this icon with the left mouse button, or if you click
the right mouse button, you will see a popup menu with the most frequently used functions of the
program:
Open Interactive Calendar - opens the main window of the application, just as the left mouse button
click does.
Options - the program settings.
Go to Today - return calendar on the desktop to the current month.
Go to Date - click this item to move desktop calendar to any date.
Exit - exit from the program (is similar to the command "File - Exit" of the main menu).
© 2019 CSoftLabWorking with Interactive Calendar 13
2.2 Desktop Calendar
Interactive Calendar draws calendar directly on desktop wallpaper. This calendar has impressive
customization capabilities. You can change it's size and position, color, transparency, font, shadows,
cell spacing and a lot more.
Moreover the calendar on the desktop is fully interactive and extremely intuitive double-clicking any of its
cells will bring up a new task creation window or a task management window if there are any tasks
already scheduled on that day.
© 2019 CSoftLab14 Interactive Calendar Help
In the upper left and right corners of the calendar you can find arrows to scroll month and year. Just click
any arrow and month or year will be changed.
Also you can change calendar date using the system tray menu.
In the task management window you will see all entries for the selected day:
© 2019 CSoftLabWorking with Interactive Calendar 15
Here you can add a new entry and edit, delete or mark as completed existing entries. When
appointment description is available, you can view it by pressing the following button: near the entry
title).
2.3 Main window
In the left part of the program's main window located Navigation Panel with the calendars and date and
time information.
For your convenience and better visualization, the dates, which have appointments scheduled, are
© 2019 CSoftLab16 Interactive Calendar Help
marked with the bold front on the program's calendar.
You can show, hide left panel, or change its position using "View - Navigation Panel" main menu
item:
The right part is intended for showing the available information. In the top of the window, there is a main
menu which can help you to access practically all functions of the program.
Please note that Interactive Calendar displays appointments for the selected dates on the program's
calendar only. This calendar supports multiple dates selection.
The planned appointment can be transferred to any other day by dragging and dropping. Just drag the
appointment record to the desired date on the program's calendar using the mouse, and drop it. The
appointment due date will change automatically.
Also you can copy or cut any appointment and paste it into other date using an appropriate buttons on
the program's toolbar, or shortcuts (Ctrl+C, Ctrl+X, Ctrl+V), or using the popup window commands.
Every appointment can be set to repeat. You don't need to create the same appointment every time, just
mark it as a recurring one. To match you expectations, Interactive Calendar provides extended recurring
options.
By clicking the button "Mark as Completed" you can mark any appointment as a completed one.
To show or hide completed appointments click the "Show Completed" button. The expired records are
displayed in the red font color.
When appointment description is available, you can view it by pressing the following button: near the
entry title.
© 2019 CSoftLabWorking with Interactive Calendar 17
Each entry can be edited directly in the view area, you even can create a new entry by entering data in
the upper row.
All changes you made will be immediately applied to the Desktop Calendar.
2.4 Adding/Editing appointment
Desktop Calendar:
To add or edit appointment just double click any date cell on the desktop calendar. It will bring up a new
appointment creation window or an appointments management window if there are any tasks already
scheduled on that day.
If the appointments management window is opened, click the "New" button to create a new appointment
or "Edit" button to edit existing entry.
Main window:
To add a new appointment in the main window, press the "New" button or double click the empty area
inside the viewing area. You can use shortcuts Ins or Ctrl + N as well. Also you can create a new entry
by entering data in the upper row.
To edit an already existing entry press the "Edit" button or double click the record you want to edit in the
viewing area. Also you can use the Ctrl + Enter shortcut.
When starting editing a recurring appointment, you will see a dialog box, which offers you to choose
between editing the current appointment or the whole series. Accordingly, the first option creates a copy
of recurring appointment and opens it for editing. The second option will open the editing window for the
whole appointment series:
© 2019 CSoftLab18 Interactive Calendar Help
Dialog box for working with appointments:
Fields description:
Subject - a records title.
Start date and time when the appointment is started.
End date and time when the appointment has to be completed.
All day event - marked when the appointment is all day event.
Completed - turn on this box to mark entry as completed.
Recurrence - these settings enable you to make any appointment a recurring one. When you change
the model or press the "Customize" button, the extended recurrence options window opens, giving you
an opportunity to select and set an appropriate recurrence template.
© 2019 CSoftLabWorking with Interactive Calendar 19
Description use this field to enter an additional appointment information and its description. The
description field supports rich text formatting (RTF), pictures, tables and hyperlink insertion. See
Working with text and descriptions topic more for details.
2.5 Recurrence - advanced options
The entries in Interactive Calendar have the option to recur. You don't need to create the same entry
every time, just make it recur. You can choose any of the basic recurring settings: daily, weekly,
monthly or annually.
Upon choosing the main recurrence pattern or clicking the "Customize" button in the "Add/Edit record"
window, the dialog box with advanced recurrence options will open:
The upper part of the window contains the initial date settings that you can change. The middle part
displays the recurrence details, and the lower part provides the opportunity to set a recurrence period:
Does not end, Ends after X occurrences or Ends on set day.
2.6 Deleting appointments
Desktop Calendar:
To delete an appointment, doubleclick a calendar cell where this appointment is displayed, then select
this appointment in the list of the records management window, and click "Delete" button.
Main window:
To delete an appointment in the main window, simply select it and click the "Delete" button. Besides,
© 2019 CSoftLab20 Interactive Calendar Help
you can use Del or Ctrl + D shortcuts.
In both cases, if the confirmation option is on, the Confirmation window will appear:
After confirmation, selected records will be removed from the database.
If the appointment to be deleted is a recurring one, you will see a dialog box, which offers a choice of
deleting the current record or the whole appointment series.
If you chose the latter, the whole series of recurring appointments will be deleted.
2.7 Interactive Calendar - Print
To print your information or a calendar, click the "Print" button or use the Ctrl + P shortcut in the main
window.
A print dialog box will appear. In this window are available two main print options: "Print calendar" and
"Print records list".
Printing Calendar:
© 2019 CSoftLabWorking with Interactive Calendar 21
When the "Print calendar" is selected, you can choose following options:
Month and Year - which month will be printed
Full size calendar - When this options is turned on, the calendar will be stretched to fit the print area.
Print background - will print desktop background picture.
Blank calendar - the entries won't be printed if this option is turned on.
Black font - all font colors in the calendar will be replaced with the black color. This options is useful if
you will print without background, for example.
Margins - select margins of the print area.
After setting all desired options, click the "OK button. Calendar will be printed.
Printing records list:
© 2019 CSoftLab22 Interactive Calendar Help
When you print the records list, following options are available:
Print From ... To - the dates range for printing.
Group by date - when this option is turned on, the days will be separated.
Report template - here you can choose one of available print templates.
After setting all desired options, click the "OK button. "Print Preview" window will be opened.
2.8 Working with text and descriptions
All the entries description fields are supports rich text formatting (RTF), images, tables and hyperlink
insertion.
There is a special toolbar and a pop-up window that provide these options:
© 2019 CSoftLabWorking with Interactive Calendar 23
Here you can change fonts, paragraph formatting, add bullets and background etc. Text editor allows to
insert text from file, images (even animated GIF files), special symbols, horizontal lines, tables etc.
Paste special
You can paste contents of the clipboard into a description area in various ways using the "Paste
Special" popup menu item or Ctrl+Alt+V shortcut:
© 2019 CSoftLab24 Interactive Calendar Help
Paragraph Formatting
To open the paragraph formatting options, click the "Paragraph" button:
Here you can change paragraph alignment, colors, borders, indentations etc.
© 2019 CSoftLabWorking with Interactive Calendar 25
Text Wrapping
Interactive Calendar supports various text wrapping types. To set up a text wrapping around the pictures,
please select a picture, or put cursor after picture. Then click the "Text Wrapping" button.
The "Text Wrapping" window will be opened:
Just select any text wrapping type and click the "OK" button.
Hyperlinks
To create a hyperlink inside a document, click the "Hyperlink" button. The dialog window that creates
hyperlinks will appear. You can add a link to any URL, email address, any external file or folder.
© 2019 CSoftLab26 Interactive Calendar Help
Special Symbols
To insert a special symbol, click the "Special Symbol" button. A dialog box will appear:
Select Font and necessary Symbol and click the "OK" button.
Horizontal Line
To insert a horizontal line, click the "Horizontal Line" button. A dialog box for line insertion will appear:
© 2019 CSoftLabWorking with Interactive Calendar 27
Select the Horizontal Line color and width, then click "OK.
Table
To insert a table, click the "Table" button. A dialog box for table insertion will appear:
Select the number of rows and columns in the table and click "OK.
To change the cell colors in the table, select "Table - Cell Color" popup menu item. To change the
table settings, use the pop-up menu with additional functions.
To change the table properties, click the "Table - Properties" popup menu item:
© 2019 CSoftLab28 Interactive Calendar Help
In this window you can change Table width, colors, spacing etc.
Background
To add a background to a document, click the "Background" button. A dialog box will appear:
Background Color - here you can choose a color for background.
To add a picture, click the "Open" button and select desired picture file. Interactive Calendar comes with
some background pictures. You can find them in the "...\Interactive Calendar\Backgrounds\" folder.
To save current background picture to a file, click the "Save" button.
To remove picture from background, click the "Clear" button.
Picture Position - if the picture is selected, you can set up its position: Tiles, Stretched, Center, Fixed
Tiles, Top Left, Top Right, Bottom Left, Bottom Right.
Padding - here you can choose the text editors padding.
Search in texts
To find a string or word in the text, click the "Find" button. A dialog box will appear:
© 2019 CSoftLabWorking with Interactive Calendar 29
Using this dialog box you can find any words in the text and replace them with the new one if necessary.
2.9 Spell-checking
Interactive Calendar has a spell-checking feature. You can check spelling not only in the main text
editor. This function will work and for any text box in the program if "Tools - Automatic spell-checking"
option is turned on.
To run spell-checking manually click the "Spell Checking" button in the text editor or press F7 button
on your keyboard.
Spelling Options
To access spelling options click the "Tools - Spelling Options" main menu item. You will see a dialog
box:
© 2019 CSoftLab30 Interactive Calendar Help
Here you can change various spelling options, edit custom dictionary and manage added dictionaries.
How to add a dictionary
To add a dictionary click the "Tools - Add Dictionary" main menu item. You will see a dialog box:
Interactive Calendar supports Hunspell dictionaries. You can download them at our website.
© 2019 CSoftLabWorking with Interactive Calendar 31
When you download the dictionary package, please unpack it into "...\Interactive Calendar
\Dictionaries\" folder, add a path to .aff and .dic files into the "Add Dictionary" window and select
language. When you click OK, the dictionary will be added and turned on.
If you not found a dictionary for your language at our website, please note that Hunspell is the spell
checker of LibreOffice, OpenOffice.org, Mozilla Firefox 3 & Thunderbird, Google Chrome, and it is also
used by proprietary software packages, like Mac OS X, InDesign, memoQ, Opera and SDL Trados. Try
to find the necessary files in Internet.
2.10 Previewing and printing report
Interactive Calendar print preview window looks like this:
You can not only preview the report - you can edit the report that has already been created as well!
To get detailed information about editing text, see the "Working with text and descriptions" topic.
If you click the "Save" button ("File - Save" main menu item), you can save the report as HTML or RTF
file.
To print the document, click the "Print" button ("File - Print" main menu item).
To see how the printed report will look like, click the "Print Preview" button ("File - Print Preview"
main menu item).
© 2019 CSoftLab32 Interactive Calendar Help
To set the print page parameters, click the "Page Setup" button ("File Page Setup" main menu item).
Page setup dialog window will appear:
© 2019 CSoftLabWorking with Interactive Calendar 33
This window is used to set up margins for printing as well as to create header and footer. Color and
alignment of headers and footers can be changed.
To set paper orientation, press the "Paper" button.
© 2019 CSoftLab34 Interactive Calendar Help
3 Program's options
3.1 General options
3.1.1 General Options
The General options window looks as following:
In the upper path of this window you can see the Calendar preview.
© 2019 CSoftLabProgram's options 35
Run Interactive Calendar at Windows startup - allows or forbids the automatic program launching
upon Windows startup.
Show splash screen at startup - turns on/off the function of showing splash screen at Interactive
Calendar startup.
Open Interactive Calendar at run - if this option is active, the program will open at the desktop at
each startup. If this option is turned off, when the program is launched it automatically minimizes to the
system tray (near the Windows clock).
Confirm before deleting an entry - if this option is active, a dialog box with the confirmation request
will appear before deleting any entry from a database.
Minimize to system tray - when this option is turned on, Interactive Calendar will minimize to system
tray when you minimize the main window.
Minimize to system tray on close - when this option is turned on, Interactive Calendar will minimize to
system tray when you close the main window. Otherwise Interactive Calendar will be closed if you close
the main window.
Hotkeys to call up the program - here you can enter the keys, which call up Interactive Calendar from
the system tray.
Automatically check for updates - when this option is on, Interactive Calendar will connect to http://
www.csoftlab.com website and notify you, if the new version is available. You can also check for updates
manually by clicking the "Help - Check for updates" main menu item.
Use proxy - turn this option on and set up Address and Port, if you would like to use a proxy-server.
3.1.2 Calendar preferences
The Calendar preferences window contains two tabs:
Calendar
© 2019 CSoftLab36 Interactive Calendar Help
On this tab you select the work week days for the Calendar on your desktop.
Grid
© 2019 CSoftLabProgram's options 37
On this tab you can select fields which will be displayed for the Records list in the main window. To
change the fields order, you can simply drag an appropriate column to a new position in the main
window.
Moreover, you can select the Start and End dates display mode:
Automatic - Date will be displayed if the Appointment date does not equal the date on the program's
calendar;
Time will be displayed if the Appointment date is equal the date on the program's calendar.
Date - always displays the Date.
Time - always displays the Time.
© 2019 CSoftLab38 Interactive Calendar Help
Date and Time - always displays the Date and Time.
3.1.3 Text Editor options
The Text Editor options window looks as following:
These options will be applied to the new records descriptions (text editor will be initialized with these
options).
Default Font - here you can choose default font for the text editors.
© 2019 CSoftLabProgram's options 39
Add Background - this options enables background for the documents.
Background Color - here you can choose a color for background.
Picture - adds a background picture. C-Organizer comes with some background pictures. You can find
them in the "...\Interactive Calendar\Backgrounds\" folder.
Default position - if the picture is selected, you can set up its position: Tiles, Stretched, Center, Fixed
Tiles, Top Left, Top Right, Bottom Left, Bottom Right.
Padding - here you can choose the text editors padding.
3.1.4 Interface Fonts options
The Fonts options window looks as following:
© 2019 CSoftLab40 Interactive Calendar Help
Using these options you can change default fonts for the following elements:
Main window
Calendar
Records list
To change a font, click a button near the font name.
© 2019 CSoftLabProgram's options 41
3.2 Desktop options
The Desktop options window looks as following:
At the top of this window you can see your desktop preview with the yellow Calendar area rectangle.
You can drag this rectangle to a new position and change its size by mouse. These changes will be
applied to Desktop Calendar when you save or apply options.
© 2019 CSoftLab42 Interactive Calendar Help
Desktop Background:
None - the background picture is absent.
Picture - path to desktop picture.
Pictures folder - path to any folder with the pictures. When this option is selected, you can change
desktop picture using the "Current picture" drop-down box.
Background color - background color of your desktop. It is visible if you don't use the background
picture or this picture does not fit to screen.
Image position - here you can choose how to display your image on the screen: Stretch, Center, Fit to
Screen,Fill Screen or Tile.
Wallpaper Changer:
Change picture every [Time interval] - enables images rotation on your desktop every selected time
interval.
Please note that you should select Pictures folder with at least two picture files before turn on this
option.
Dual Monitor Support:
This option is enabled when Interactive Calendar detected 2 monitors in system. You can choose on
which monitor to show the calendar. The program supports any monitors size, position and orientation.
3.3 Desktop Calendar options
The Desktop Calendar options window looks as following:
© 2019 CSoftLabProgram's options 43
In this window you can change the Desktop Calendar cells options. In the preview area you can see the
cells preview. Here you can see all changes before apply the options.
Cells:
Cell Skin - when this option is turned on, the cells will be drawed using the program skins (Color
Schemes). If the "Use program skin" is selected - cells will be changed automatically when you will
change the program Color Schemes. Also you can select any skin manually.
Cell Image - here you can select any comes with the program or own image, which will be used as a
© 2019 CSoftLab44 Interactive Calendar Help
cell background.
Cell Color - allows to set up any cell color instead of background picture.
Show week numbers - allow to hide or show week numbers on desktop calendar.
Cell Spacing - calendar cells spacing.
Cell Border - calendar cells border size (this options is disabled if the "Cell Skin" is turned on).
Cell Transparency (%) - cell transparency in percents.
Border Transparency (%) - cell borders transparency in percents (this options is disabled if the "Cell
Skin" is turned on).
Shadows:
Draw Shadows - when this option is turned on, the cells will be drawed with shadows. This option is
disabled when the "Cell Skin" is turned on.
Horizontal Offset - horizontal shadow offset.
Vertical Offset - vertical shadow offset.
Shadow Color - here you can choose any color for the cells shadow.
Shadow Transparency (%) - shadow transparency in percents.
3.4 Calendar Fonts options
The Calendar Fonts options window looks as following:
© 2019 CSoftLabProgram's options 45
In this window you can change the Desktop Calendar fonts options. In the preview area you can see the
cells preview with sample text. Here you can see all changes before apply the options.
Captions:
Font - font name.
Size - font size.
Common Color - a font color, which will be used to draw desktop calendar header, week days and
numbers, and work days dates.
© 2019 CSoftLab46 Interactive Calendar Help
Holidays Color - this font color will be used to draw holiday dates.
Also you can choose any captions font style: Shadowed, Bold, Italic and Underline.
Records:
Font - font name.
Size - font size.
Color - a font color, which will be used to draw your entries.
Also you can choose any captions font style: Shadowed, Bold, Italic and Underline.
© 2019 CSoftLabWorking with databases 47
4 Working with databases
4.1 Search in database
Interactive Calendar has a powerful database search function. To find any text in the database entries,
click the "File - Find" main menu item or use the Ctrl + F shortcut.
You will see a dialog box:
Just enter the text you wish and choose the additional options (if necessary):
Whole words only, Case sensitive, Search in description (if this option is off, the search will scope
only titles).
Click the Find button. The search result will be displayed in the lower part of the dialog box.
We've added an ability to print the search results. Just click the "Print" button.
4.2 Import
Use the import function to transfer information from various sources into Interactive Calendar database.
To open the Import dialog box, click the "File - Import" program's main menu item.
The Import process consists of a few simple steps.
Step 1.
© 2019 CSoftLab48 Interactive Calendar Help
Choose the source format. Interactive Calendar supports following formats:
Text files (*.CSV, *.TXT);
Interactive Calendar databases (*.IDB);
C-Organizer databases (*.CDB)
Choose a source file.
If you have chosen the Interactive Calendar databases or C-Organizer databases source format, click
the Import button, and a dialog box showing the importing process will appear.
© 2019 CSoftLabWorking with databases 49
You will get a notification message when the import is complete.
If you have chosen text files as a source, click the "Next" button.
Step 2.
© 2019 CSoftLab50 Interactive Calendar Help
This window shows a table filled with information from your source file. If the information is loaded
incorrectly, try to change the fields' separator.
Then click the "Next" button.
Step 3.
In this dialog box you need to match the source fields to the destination fields.
To map fields, please select the source field and the destination field you want to map, and then press
the "Map" button.
Please note that you can map more than one Source filed to a Destination field.
All mapped fields are listed in the bottom box. You can delete mapped fields by pressing the "Delete"
button, or clear all mapped fields by pressing the "Clear" button.
Important: the unmapped fields won't be imported.
When you complete fields mapping, click the "Import" button. You will see the next window with the
results:
© 2019 CSoftLabWorking with databases 51
You will get a notification message when the action is complete.
4.3 Export
The Export function allows converting Interactive Calendar database information into other formats and
sharing this information with other programs.
To use this function, choose the "File - Export" program's main menu item.
The export dialog box will appear:
© 2019 CSoftLab52 Interactive Calendar Help
Set the format you would like to convert the information to.
The following formats are supported:
Text files (*.CSV)
XML files (*.XML)
Interactive Calendar databases (*.IDB)
C-Organizer databases (*.CDB)
Specify the file you want to export the information to.
Select the Export Range dates (for CSV and XML format).
Then click the Export button.
You will see the Export progress indicator in the lower part of the dialog box. A notification message will
appear when the export process is complete.
4.4 Backup
The Backup function is used to create a backup copy of Interactive Calendar databases. It creates a
CAB archive file, which contains a program's database. You can use this file to restore database if it
will be necessary.
To make a backup copy, click the "File - Backup" Interactive Calendar main menu item.
After that you will see the Backup dialog box:
Specify the backup file location.
After that, press the "OK" button.
You will see a progress indicator of the backup at the bottom of the window.
When backup completed, you will receive an appropriate message.
4.5 Restore
Use the Restore function to restore Interactive Calendar database from the previously created backup
copy.
To restore Interactive Calendar database, select the "File - Restore" main menu item.
© 2019 CSoftLabWorking with databases 53
After that you will see the Restore dialog box.
Specify the file name from which you want to restore the information.
After that, press the "OK" button.
You will see a progress indicator at the bottom of the window.
When restore completed, you will receive an appropriate message.
© 2019 CSoftLab54 Interactive Calendar Help
5 Copyright and License
5.1 Copyright and License
The Interactive Calendar is freeware. This means:
CSoftLab exclusively owns all copyrights to Interactive Calendar.
You may install and use an unlimited number of copies of this Software on your computers.
The author can provide only limited Technical Support for this Software. The author may, from time to
time, revise or update the Software. In so doing, the author incurs no obligation to furnish such revision
or updates to you.
The Interactive Calendar may be freely distributed, if the distribution package is not modified. No
person or company may charge a fee for the distribution of Interactive Calendar without written
permission from the copyright holder.
Interactive Calendar IS DISTRIBUTED "AS IS". NO WARRANTY OF ANY KIND IS EXPRESSED OR
IMPLIED. YOU USE AT YOUR OWN RISK. THE AUTHOR WILL NOT BE LIABLE FOR DATA LOSS,
DAMAGES, LOSS OF PROFITS, OR ANY OTHER KIND OF LOSS WHILE USING OR MISUSING
THIS SOFTWARE.
You may not use, copy, emulate, clone, rent, lease, sell, modify, decompile, disassemble, otherwise
reverse engineer, or transfer the licensed program, or any subset of the program, except as provided for
in this agreement. Any such unauthorized use shall result in immediate and automatic termination of
this license and may result in criminal and/or civil prosecution.
CSoftLab reserves all rights not expressly granted here.
Installing and using Interactive Calendar signifies acceptance of these terms and conditions of the
license.
If you do not agree with the terms of this license, you must remove Interactive Calendar files from your
storage devices and cease to use the product.
Email: support@CSoftLab.com
Web: http://www.CSoftLab.com
© 2019 CSoftLabRegistration 55
6 Registration
6.1 Registration
Interactive Calendar is completely free and requires no registration.
© 2019 CSoftLab56 Interactive Calendar Help
7 Technical support
7.1 Technical support
We are always ready to help our customers. If you are experiencing any difficulties with Interactive
Calendar, don't hesitate to e-mail support service at:
support@CSoftLab.com
Also you can send the message to us, using web form at our website:
http://www.csoftlab.com/support
Please note: we can provide only limited technical support and with low priority for this software
because it is a freeware product. We are sorry for this inconvenience.
Feedback:
Your suggestions, ideas, comments are of great importance for us. We want our software to meet your
needs, and the most wanted features will be included in future versions. You are welcome:
support@CSoftLab.com
When submitting a bug report, try following these rules:
Provide the software title and version.
Provide the windows version and system configuration.
Describe a bug, using as many details as possible.
Describe the sequence of actions that leads to the bug.
© 2019 CSoftLabIndex 57
Index -R-
Registration 55
-A- Restore 52
About Interactive Calendar 4
-S-
-B- Search in database 47
Backup 52
-T-
-C- Technical support 56
Copyright and License 54
-W-
-E- Working with Inreactive Calendar
Adding/Editing appointment 17
11
Export 51 Deleting appointments 19
Desktop Calendar 13
Interactive Calendar - Print 20
-F- Main window 15
Previewing and printing report 31
Features overview 5
Recurrence - advanced options 19
Spell-checking 29
-I- Working with text and descriptions 22
Import 47
Information about updates 9
Installation and system requirements 5
Interface types and colors 6
-M-
Multilanguage interface 8
-P-
Program's options 34
Calendar Fonts options 44
Calendar preferences 35
Desktop Calendar options 42
Desktop options 41
Interface Fonts options 39
Text Editor options 38
© 2019 CSoftLabYou can also read