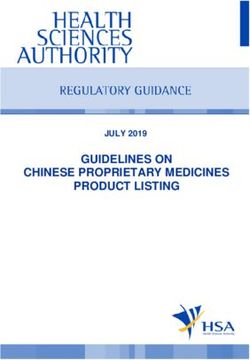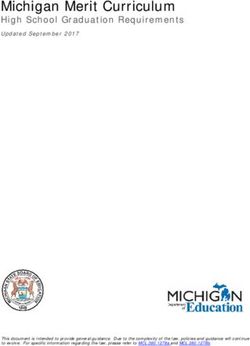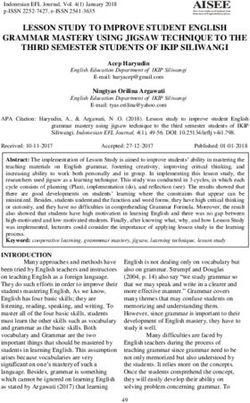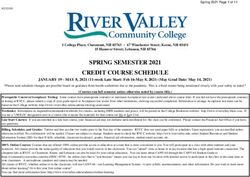Sentinel LDK 8.2 SOFTWARE PROTECTION AND LICENSING TUTORIAL: SENTINEL SL (SOFTWARE-BASED) KEYS
←
→
Page content transcription
If your browser does not render page correctly, please read the page content below
Disclaimer and Copyrights All information herein is either public information or is the property of and owned solely by Thales DIS France S.A. and/or its subsidiaries or affiliates who shall have and keep the sole right to file patent applications or any other kind of intellectual property protection in connection with such information. Nothing herein shall be construed as implying or granting to you any rights, by license, grant or otherwise, under any intellectual and/or industrial property rights of or concerning any of Thales DIS France S.A. and any of its subsidiaries and affiliates (collectively referred to herein after as “Thales”) information. This document can be used for informational, non-commercial, internal and personal use only provided that: • The copyright notice below, the confidentiality and proprietary legend and this full warning notice appear in all copies. • This document shall not be posted on any network computer or broadcast in any media and no modification of any part of this document shall be made. Use for any other purpose is expressly prohibited and may result in severe civil and criminal liabilities. The information contained in this document is provided "AS IS" without any warranty of any kind. Unless otherwise expressly agreed in writing, Thales makes no warranty as to the value or accuracy of information contained herein. The document could include technical inaccuracies or typographical errors. Changes are periodically added to the information herein. Furthermore, Thales reserves the right to make any change or improvement in the specifications data, information, and the like described herein, at any time. Thales hereby disclaims all warranties and conditions with regard to the information contained herein, including all implied warranties of merchantability, fitness for a particular purpose, title and non-infringement. In no event shall Thales be liable, whether in contract, tort or otherwise, for any indirect, special or consequential damages or any damages whatsoever including but not limited to damages resulting from loss of use, data, profits, revenues, or customers, arising out of or in connection with the use or performance of information contained in this document. Thales does not and shall not warrant that this product will be resistant to all possible attacks and shall not incur, and disclaims, any liability in this respect. Even if each product is compliant with current security standards in force on the date of their design, security mechanisms' resistance necessarily evolves according to the state of the art in security and notably under the emergence of new attacks. Under no circumstances, shall Thales be held liable for any third party actions and in particular in case of any successful attack against systems or equipment incorporating Thales products. Thales disclaims any liability with respect to security for direct, indirect, incidental or consequential damages that result from any use of its products. It is further stressed that independent testing and verification by the person using the product is particularly encouraged, especially in any application in which defective, incorrect or insecure functioning could result in damage to persons or property, denial of service or loss of privacy. Copyright © 2021 Thales Group. All rights reserved. Thales, the Thales logo and Sentinel are trademarks and service marks of Thales and/or its subsidiaries and affiliates and are registered in certain countries. All other trademarks and service marks, whether registered or not in specific countries, are the properties of their respective owners. Build 2103-2 SL Sentinel LDK 8.2 Software Protection and Licensing Tutorial: Sentinel SL (Software-based) Keys © 2021 Thales Group. All rights reserved. | | Last updated: 11 April 2021 | Support 2
CONTENTS
Which Tutorial is Right for Me? 4
Introduction 5
Roles 6
Conventions 6
Lessons in this Tutorial 7
Additional Resources 7
Lesson 1: Preliminary Preparation 9
Installing the Sentinel LDK Software 9
Launching Sentinel Vendor Suite 9
Lesson 2: Defining Features 10
Defining a Feature for the Sample Bouncing Ball Program 11
Lesson 3: Protect Once 12
Protecting the Sample Bouncing Ball Program 12
Lesson 4: Defining Products 15
Defining a Full-featured Product for the Bouncing Ball Program 15
Defining an Unlocked Trialware Product for the Bouncing Ball Program 16
Lesson 5: Preparing the Trial Product for Distribution 17
Defining a Bundle of UnlockedProducts 17
Lesson 6: Running the Trial Version of the Program 19
Running the Protected Trial Version of the Program 19
Lesson 7: Defining and Producing an Order for the Licensed Product 21
Defining a Customer 21
Producing a Product Key 22
Lesson 8: The End-User Experience 23
Notifying the Customer 23
Activating the Protected Program 24
Tutorial Conclusion 25
Sentinel LDK 8.2 Software Protection and Licensing Tutorial: Sentinel SL (Software-based) Keys
© 2021 Thales Group. All rights reserved. | | Last updated: 11 April 2021 | Support 3Which Tutorial is Right for Me?
A number of tutorials for learning about Sentinel LDK are available. We recommend that you review the
information below to ensure that you choose the tutorial that is most appropriate for your requirements.
All the tutorials are included in the Sentinel LDK Demo kit and Starter kit.
Software Protection and Licensing Tutorial — Sentinel SL (Software-based) Keys
This tutorial demonstrates how to protect and license an application with Sentinel SL (software) protection
keys.
Requirements: Download the free Sentinel LDK Demo Kit. No hardware keys are required to perform this
tutorial.
NOTE The remaining tutorials described below demonstrate how to protect and license an
application with either Sentinel SL (software) or Sentinel HL (hardware) protection keys.
Software Protection and Licensing Tutorial — “Demo Kit” or “Starter Kit”
Sentinel EMS (Entitlement Management System) is used as the back office system to manage definition of
Features and Products and to generate and track customer entitlements.
> The Demo Kit tutorial uses a provided demonstration hardware key.
Requirements: Obtain the free physical Sentinel LDK Demo Kit from your Thales sales representative or
from the Thales web site.
> The Starter Kit tutorial uses your own Sentinel Developer key and Sentinel HL key to protect and license
an application.
Requirements: Purchase the Sentinel LDK Starter kit and Sentinel HL protection keys from your Thales
sales representative.
Software Protection and Licensing API Tutorial — “Demo Kit” or “Starter Kit”
These tutorials demonstrate how you can use Sentinel LDK APIs to generate and update licenses. It is
assumed that you would use your own back office systems to handle all ERP functionality.
A Demo Kit tutorial and a Starter Kit tutorial are available as described above.
Sentinel LDK 8.2 Software Protection and Licensing Tutorial: Sentinel SL (Software-based) Keys
© 2021 Thales Group. All rights reserved. | | Last updated: 11 April 2021 | Support 4Introduction Thank you for choosing to evaluate Sentinel License Development Kit (Sentinel LDK) as the method to protect and license your software against unauthorized use. In this Tutorial, you use the Sentinel LDK system to protect, license, and distribute software. The strength, uniqueness, and flexibility of Sentinel LDK are based on two primary principles: > Protect Once—Deliver Many—Evolve Often™: the concept of separating the software engineering and business processes > Cross-Locking: the technology that supports the Protect Once—Deliver Many—Evolve Often concept, enabling a protected application to work with a Sentinel HL (hardware) or a Sentinel SL (software) key All commercial decisions, package creation, and license definitions are executed by product or marketing managers after the protection has been implemented. This tutorial demonstrates how easy it is to protect a Windows program, create a trial license, and convert the trial license into a permanent license protected with a Sentinel SL protection key (software-based locking). To evaluate protection using a Sentinel HL key (hardware-based locking), you must order a Sentinel LDK - Demo Kit. Demo kits can be ordered from https://www5.thalesgroup.com/sentinel-ldk-trial-en The procedures in this guide describe how you protect and license the Bouncing Ball sample program included with the Sentinel LDK software, as follows: > Defining a Sentinel LDK Feature that will be used as an identifier for the program that you want to protect and license > Protecting the Bouncing Ball program > Creating two Sentinel LDK Products that incorporate the Feature you defined, each with different license terms > Preparing the trial Product for distribution > Running the trial version of the protected program > Producing a Sentinel LDK Product Key for a user who purchased a permanent license > Activating the permanent license Sentinel LDK 8.2 Software Protection and Licensing Tutorial: Sentinel SL (Software-based) Keys © 2021 Thales Group. All rights reserved. | | Last updated: 11 April 2021 | Support 5
Introduction
Roles
The Sentinel LDK system is role-based, and the tasks you can perform depend on the user roles assigned to
you by the Sentinel LDK Administrator.
In order to enable you to experience the broad functionality of the Sentinel LDK system in this tutorial, you will
have access to all roles. The roles you assume in the various lessons include:
> Product Manager role
The person, usually a product manager, who determines the product components to be protected (called
Features in Sentinel LDK), how these components are used to define Products, and the license structure for
the Products.
> Development role
The person, usually a software engineer, who protects the software using Sentinel LDK Envelope or the
Sentinel Licensing API, and performs other development-related tasks, such as generating the Sentinel
Run-time Environment Installer.
> Customer Services role
The person responsible for performing manual Product activations.
> Entitlement Manager role
The person responsible for defining and managing customer entitlements (orders).
> Production role
The person responsible for producing customer entitlements.
In addition, you will assume the role of an end user in order to run an Unlocked Trialware Product. After that,
using Sentinel LDK, you will activate and use a fully licensed Product.
Conventions
Each of the lessons in this tutorial begins with a focused breakdown of the lesson, similar to the following:
Objective: A short description of the lesson objective
Roles in this lesson: The role or roles that you assume during the lesson
Applications used: Sentinel EMS or other applications you use in the lesson
Sentinel LDK 8.2 Software Protection and Licensing Tutorial: Sentinel SL (Software-based) Keys
© 2021 Thales Group. All rights reserved. | | Last updated: 11 April 2021 | Support 6Introduction
Lessons in this Tutorial
This tutorial includes the following lessons:
> " Preliminary Preparation" on page 9
In this lesson, you install the Sentinel LDK system and learn how to launch Sentinel Vendor Suite.
> "Defining Features" on page 10
In this lesson, you use Sentinel EMS to define a program as a Feature.
> "Protect Once" on page 12
In this lesson, you use Sentinel LDK Envelope to protect the Feature you defined.
> "Defining Products" on page 15
In this lesson, you use Sentinel EMS to define Products that incorporate the Feature you defined.
> "Preparing the Trial Product for Distribution" on page 17
In this lesson, you use Sentinel EMS to define an Unlocked Trialware Product based on one of the Products
you defined and protected, and then prepare the Product for distribution.
> "Running the Trial Version of the Program" on page 19
In this lesson, you simulate a variety of typical end-user experiences.
> "Defining and Producing an Order for the Licensed Product" on page 21
In this lesson, you define an order for a software-based Product Key for your Product.
> "The End-User Experience" on page 23
In this lesson, you simulate the experience of an end user who has purchased the full Product and activates
it using the Product Key you created using Sentinel EMS.
We recommend that you follow the lessons sequentially to familiarize yourself with the Sentinel LDK system
and to gain a clear understanding of the strength of the Protect Once—Deliver Many—Evolve Often model,
and the flexibility it provides.
Additional Resources
You can use the following resources to help you learn about the Sentinel LDK system:
> Sentinel LDK Software Protection and Licensing Guide
This book describes Sentinel LDK licensing concepts and provides a detailed overview of the system.
Sentinel LDK 8.2 Software Protection and Licensing Tutorial: Sentinel SL (Software-based) Keys
© 2021 Thales Group. All rights reserved. | | Last updated: 11 April 2021 | Support 7Introduction
> Sentinel LDK Release Notes
The Release Notes provide information about the current release, including:
• latest enhancements
• supported platforms
• available documentation
• known issues
Sentinel LDK 8.2 Software Protection and Licensing Tutorial: Sentinel SL (Software-based) Keys
© 2021 Thales Group. All rights reserved. | | Last updated: 11 April 2021 | Support 8LESSON 1: Preliminary Preparation
Objective: Prepare your computer and Sentinel LDK for the tutorial
Applications used: > Sentinel LDK Installation Drive
> Sentinel Vendor Suite
The procedures in this lesson are required in order for you to be able to implement the processes outlined in
subsequent lessons of this tutorial. They include:
> Instructions for installing the Sentinel LDK software, including Sentinel EMS Server
> Instructions for launching Sentinel Vendor Suite
Installing the Sentinel LDK Software
Before proceeding with this tutorial, install the Sentinel LDK software on your computer.
CAUTION! Do not connect any of your Sentinel keys before installing the Sentinel LDK
software!
For instructions on how to install Sentinel EMS and Sentinel LDK Vendor Tools, refer to the chapter “Installing
Sentinel LDK for Windows” in the Sentinel LDK Installation Guide.
Launching Sentinel Vendor Suite
After completing the installation, launch Sentinel Vendor Suite as follows:
1. If you are not certain that the Tomcat service is active: From the Start menu, select Programs > Thales >
Sentinel EMS > Start EMS Service.
2. From the Start menu, select Programs > Thales > Sentinel LDK > Vendor Suite. The Sentinel Vendor
Suite program selection screen is displayed. You can access the primary Vendor Suite applications from
this screen.
You are now ready to start the tutorial.
Sentinel LDK 8.2 Software Protection and Licensing Tutorial: Sentinel SL (Software-based) Keys
© 2021 Thales Group. All rights reserved. | | Last updated: 11 April 2021 | Support 9LESSON 2: Defining Features Objective: Learn how to define Features Roles in this lesson: Product Manager Applications used: Sentinel EMS A Feature is an identifiable functionality of a software application that can be independently protected or licensed. In Sentinel LDK, a Feature may be an entire application, a module, or a specific functionality such as Print, Save, or Draw. Features are typically defined by the Product Manager based on business decisions, and are then implemented by the company’s software engineers. In this lesson, you assume the Product Management role, and use Sentinel EMS to define a Feature for use in subsequent lessons. To launch Sentinel EMS 1. From the Start menu, select Programs > Thales > Sentinel EMS > Launch Sentinel EMS. Sentinel EMS is launched in a Web browser. The Sentinel EMS Login screen is displayed. 2. In the User ID and Password fields, type admin. 3. Click Login. The Sentinel EMS Home screen is displayed. Click the Catalog tab to see a typical web screen. Sentinel EMS web screens typically includes the following: > Function bars, in which you select the function to perform > Main pane, in which you view and select items > Details pane, in which you view details of the item selected in the Main pane > Task buttons, which you use to perform actions Sentinel LDK 8.2 Software Protection and Licensing Tutorial: Sentinel SL (Software-based) Keys © 2021 Thales Group. All rights reserved. | | Last updated: 11 April 2021 | Support 10
Lesson 2: Defining Features > Defining a Feature for the Sample Bouncing Ball Program In this section, you define a Feature for an existing program, the Bouncing Ball sample program supplied with Sentinel LDK. To define the Bounce Feature 1. From the function bar of the Sentinel EMS screen, click Catalog > Features. The Features screen is displayed. This screen shows the list of Features defined and displays details of the current Feature.The right side of the screen contains task buttons for the tasks that can be performed in this screen. 2. Click New Feature. The Create Feature screen is displayed. 3. In the Feature Name field, type Bounce. 4. In the Feature ID field, erase the default value and type 10. 5. Click Save. The Create Feature screen closes and the “Bounce” Feature you defined is displayed in the main pane of the Features screen. Sentinel LDK 8.2 Software Protection and Licensing Tutorial: Sentinel SL (Software-based) Keys © 2021 Thales Group. All rights reserved. | | Last updated: 11 April 2021 | Support 11
LESSON 3: Protect Once Objective: Learn how to apply Sentinel LDK automatic protection functionality Roles in this lesson: Development Applications used: Sentinel LDK Envelope In this lesson, you use Sentinel LDK Envelope to wrap and protect the Bouncing Ball sample program with a secure shield. This protection process is independent of the licensing process and can be executed at any stage. Sentinel LDK Envelope is an innovative, advanced solution for protecting software against illegal or unauthorized use. The solution deters illegal access and execution of protected applications. A deployed Sentinel LDK-protected program requires access to a Sentinel protection key in order to run. The protected program queries the Sentinel protection key for predefined information. If the Sentinel protection key is not present, or the information returned is incorrect, the program does not execute, or stops functioning. Protecting the Sample Bouncing Ball Program In this section, you launch Sentinel LDK Envelope and identify the Vendor Code with which you will protect the software. You then define an end-user error message. Finally, you protect the Bouncing Ball program. The Sentinel LDK Envelope window includes the following: > Project pane, in which you select the function to perform > Display pane, in which you select items and perform actions. The name of the pane changes to reflect the function you selected in the Project pane—for example, in the screen below, the Display pane has the title Programs. > Log pane, in which Sentinel LDK Envelope messages are displayed Sentinel LDK 8.2 Software Protection and Licensing Tutorial: Sentinel SL (Software-based) Keys © 2021 Thales Group. All rights reserved. | | Last updated: 11 April 2021 | Support 12
Lesson 3: Protect Once
To prepare for protection
1. From the Start menu, select Programs > Thales > Sentinel LDK > Vendor Suite. The Sentinel Vendor
Suite program selection window is displayed.
2. Click Envelope to launch Sentinel LDK Envelope. The Sentinel LDK Envelope main window is displayed.
3. Before protecting an application, Sentinel LDK Envelope must identify the correct Vendor Code. In the
Sentinel LDK Envelope Project pane, select Sentinel Vendor Code.
4. In the right pane of the Sentinel Vendor Code window, click Toggle connection with the Server. The Log
In to Sentinel EMS screen is displayed.
5. Enter the user name and password to log in to Sentinel EMS; then click OK. (The default user name and
password are admin – admin.) The available Vendor Codes are displayed in the Sentinel Vendor Codes
pane.
6. Select Use Vendor Code from Database, and then select the DEMOMA Vendor Code.
To protect the Bouncing Ball program
1. In the Sentinel LDK Envelope Project pane, select Programs.
2. Click Add Programs in the top right of the Programs pane.
The Add Programs window is displayed, showing the contents of the \VendorSuite\samples folder.
If a different folder is displayed, browse to:
%ProgramFiles(x86)%\Thales\Sentinel LDK\VendorTools\VendorSuite\samples\
3. Select Win32_Bounce.exe and click Open. Win32_Bounce is now listed in the Programs pane.
Sentinel LDK 8.2 Software Protection and Licensing Tutorial: Sentinel SL (Software-based) Keys
© 2021 Thales Group. All rights reserved. | | Last updated: 11 April 2021 | Support 13Lesson 3: Protect Once
4. In the Project pane, under Programs, select Win32_Bounce. The Display pane lists the Protection
Details.
5. In the Name field (to the right of the Feature ID field), select Bounce from the list (the Feature that you
defined for the Bounce program in ).
6. In the Output file field, click the browse button. The Select Output File dialog box is displayed.
7. Create a new folder on your desktop and name it BounceDemo
The default file name, Win32_Bounce.exe, is displayed in the File name field.
8. Click Save. The new location and file name are displayed in the Output file field.
9. At the bottom of the Display pane, click Protect. A message informs you that the Sentinel LDK system is
protecting the program.
10.Click Close when Sentinel LDK Envelope notifies you that the protection process has completed.
11.Close Sentinel LDK Envelope. You are prompted to save the changes to the current project.
12.Click Save. The Save As dialog box is displayed.
13.In the File Name field, type Tutorial_SL and click Save.The dialog box closes and the project is saved.
Sentinel LDK 8.2 Software Protection and Licensing Tutorial: Sentinel SL (Software-based) Keys
© 2021 Thales Group. All rights reserved. | | Last updated: 11 April 2021 | Support 14LESSON 4: Defining Products Objective: Learn how to define the Products you want to license Roles in this lesson: Product Management Applications used: Sentinel EMS A Product is a licensing entity that represents one of the vendor’s marketable software products. The Product is coded into the memory of a Sentinel key and contains one or more Features. License terms are defined for each Feature in a Product. Like Features, Products are defined using Sentinel EMS. Typically, this function is performed by the Product Manager, and implemented by the software engineer. In a real-life environment, a number of Products might be defined and held in readiness for inclusion in customer orders. However, you can define new Products— mixing and matching Features—at any time. You now use Sentinel EMS to create two Products, each containing the Feature ID you defined for the Bouncing Ball program in "Defining Features" on page 10. In this lesson, you define the following Products: > “BounceFull”—A “full-featured” Product, in which the license enables unrestricted access to all the Features in the program. > “BounceTrial”—A “rental” Product, in which the license expires after 30 days. This Product will be created by duplicating the “full-featured” Product and modifying the license terms. Defining a Full-featured Product for the Bouncing Ball Program In this lesson, you define a Product based on the Bounce Feature with a full-featured perpetual license that will allow the end user unlimited access to the program. To define a licensed Product for the Bouncing Ball program 1. From the function bar in the Sentinel EMS screen, select Catalog > Products. The Products screen is displayed. 2. Click New Product. The Create Product screen is displayed. 3. In the Name field, type BounceFull. 4. In the Protection Type field, select SL-AdminMode. Sentinel LDK 8.2 Software Protection and Licensing Tutorial: Sentinel SL (Software-based) Keys © 2021 Thales Group. All rights reserved. | | Last updated: 11 April 2021 | Support 15
Lesson 4: Defining Products
5. On the Product Features tabbed page, click Add Features.
6. On the Add Features to Product screen, select the check box next to the Bounce Feature and click Add
Features to Product.
7. On the Product Features tabbed page, note that the License Type for the Bounce Feature is Perpetual
by default. Therefore, it is not necessary to perform any additional configuration for the Feature.
8. Click Save as Complete. The new BounceFull Product is listed in the Products screen. The status for the
Product is listed as Complete. This indicates that the Product is available for distribution.
Defining an Unlocked Trialware Product for the Bouncing Ball
Program
In this lesson, you define an Unlocked Trialware Product based on the Bounce Feature, with a license that
enables the program to be launched for 30 days. After 30 days, the license must be updated to enable further
use of the program.
To define an Unlocked Trialware Product for the Bouncing Ball program
1. From the function bar in the Sentinel EMS screen, select Catalog > Products. The Products screen is
displayed.
2. In the list of Products, select the BounceFull Product.
3. From the task buttons, select Actions > Trialware/Unlocked. The Create Unlocked Product screen is
displayed.
4. In the Name field, type BounceTrial. Note that:
• The Base Product field displays BounceFull.
• The Bounce Feature you defined in "Defining Features" on page 10 is included in the Product with the
Unlocked (Time Period) license type. For a trialware license, the user is granted a usage period of 30
days by default.
5. Click Save as Complete. The new BounceTrial Product is saved in Sentinel EMS and displayed in the list
of Products in the Products screen.
Sentinel LDK 8.2 Software Protection and Licensing Tutorial: Sentinel SL (Software-based) Keys
© 2021 Thales Group. All rights reserved. | | Last updated: 11 April 2021 | Support 16LESSON 5: Preparing the Trial Product for
Distribution
Objective: Learn how to bundle an Unlocked Trialware Product that can be supplied as
a trial product
Roles in this lesson: > Product Management
> Development
Applications used: Sentinel EMS
An Unlocked Trialware Product is typically used for evaluation purposes, to enable the provision of a grace
period, or for super-distribution. An Unlocked Trialware Product can be used on any computer for a limited time
period. After the allotted period expires, the software no longer runs, until it is activated with a
Sentinel protection key.
In this lesson, still in the Production Management role, you define the “BounceTrial” Product as a trial version of
the “BounceFull” Product that you defined in "Defining Products" on page 15. You then assume the Development
role to prepare the Product for distribution in a bundle, including a customized Sentinel LDK Run-time
Environment Installer executable file.
Defining a Bundle of UnlockedProducts
To prepare your trial Product for distribution, you bundle the “BounceTrial” Unlocked Trialware Product that
you defined earlier. You then create a Sentinel LDK Run-time Environment Installer executable file. (In a true
production environment, you would embed this file in your own application installer.)
To define a bundle of Unlocked Products
1. From the function bar in the Sentinel EMS screen, select Developer > Bundle Unlocked Products. The
Bundle Unlocked Products screen is displayed.
2. Select the task Actions > Add. The Products screen is displayed.
3. Select the BounceTrial entry and click OK. The Products screen closes and the BounceTrial Product is
displayed in the Bundle Unlocked Products screen.
Sentinel LDK 8.2 Software Protection and Licensing Tutorial: Sentinel SL (Software-based) Keys
© 2021 Thales Group. All rights reserved. | | Last updated: 11 April 2021 | Support 17Lesson 5: Preparing the Trial Product for Distribution
NOTE An Unlocked Products bundle can contain any number of Unlocked Products. For this
exercise, you are only adding a single Unlocked Trialware Product—BounceTrial—to the
bundle.
4. In the Product Details pane, select the check box for the BounceTrial Product.
5. Click Produce V2C. The V2C file is generated.
6. Choose the option to save the file. The file is saved to:
%HomePath%\Downloads\
NOTE The location to which the file is saved may vary depending on your operating system
and web browser. For the remainder of the lessons in this tutorial, this location is referred to as
the Download location.
To generate a Sentinel Run-time Environment Installer executable
1. From the function bar in the Sentinel EMS screen, select Developer > RTE Installer. The RTE Installer
screen is displayed.
2. Select the Include V2C for Bundle of Unlocked Products check box.
3. In the V2C File Location field, click the browse button.
In the Choose File to Upload dialog box, browse to the Download location (described in the note above)
where you saved the V2C file.
4. Select the V2C file displayed in this location and click Open. The selected file is displayed in the V2C File
Location field of the RTE Installer screen.
5. In the Installer Type field, ensure that the Application (EXE) option is selected.
6. Click Generate. The message RTE file is being created is briefly displayed.
7. Choose the option to save the file. The file is saved to the Download location (described in the note above.
Sentinel LDK 8.2 Software Protection and Licensing Tutorial: Sentinel SL (Software-based) Keys
© 2021 Thales Group. All rights reserved. | | Last updated: 11 April 2021 | Support 18LESSON 6: Running the Trial Version of the
Program
Objective: Simulate a variety of end-user interactions with programs protected by
Sentinel protection keys
Roles in this lesson: End user
Applications used: Admin Control Center
In this lesson, you simulate a variety of typical end-user experiences:
> Running a Sentinel LDK-protected program
> Examining the license for a Sentinel LDK-protected program
> Using Sentinel Admin Control Center
Running the Protected Trial Version of the Program
When you initially run the Bounce program as an end user, it is protected with Sentinel LDK and uses the
limited trialware license you prepared for the BounceTrial Product.
Although in a real-life environment, your software engineer would typically embed the Run-time Environment
installation into your software installation so that it executes as part of the installation process, in this tutorial
you perform several installation and simulation steps.
To install the Sentinel Run-time Environment and trialware license on an end-user machine
1. From the Start menu, select Run.
2. Click Browse and navigate to the Download location (described on "Preparing the Trial Product for
Distribution" on page 17) that contains the RTE Installer (haspdinst.exe) that you created earlier.
3. Select the haspdinst.exe file and click Open. The browse window closes and the file path is displayed in the
Open field.
4. In the Open field, type a space followed by -i at the end of the file path.
For example:
"C:\Users\Thomas\Downloads\haspdinst.exe" -i
Sentinel LDK 8.2 Software Protection and Licensing Tutorial: Sentinel SL (Software-based) Keys
© 2021 Thales Group. All rights reserved. | | Last updated: 11 April 2021 | Support 19Lesson 6: Running the Trial Version of the Program
5. Click OK. The Sentinel Run-time Environment is installed and a success message is displayed.
To run the protected program
1. Open the BounceDemo folder you created on your desktop and double-click the protected Bounce.exe
program. A message is displayed to warn you that the program is only protected with a demo Sentinel
protection key.
2. Click OK. The program runs and you see the bouncing ball.
3. Examine the license for the Bounce program:
a. While the program is running, from your computer’s Start menu, select Programs > Thales >
Sentinel LDK > Tools > Admin Control Center to open Sentinel Admin Control Center.
b. In the Options pane, select Features. The Features in the currently active Sentinel protection keys are
displayed.
c. Note that a record is displayed for Feature ID 10—the Feature you used to protect and license the
Bounce program. The following data is provided:
– In the Logins column, the number 1 indicates that the program is currently active.
– The Restrictions column indicates that the 30-day trial period has begun.
4. Close the Bounce program.
Sentinel LDK 8.2 Software Protection and Licensing Tutorial: Sentinel SL (Software-based) Keys
© 2021 Thales Group. All rights reserved. | | Last updated: 11 April 2021 | Support 20LESSON 7: Defining and Producing an Order
for the Licensed Product
Objective: Learn how to define and produce orders
Roles in this lesson: > Order Management
> Production
Applications used: Sentinel EMS
In this lesson, you assume the Order Management role to define an order for a software-based Product Key for the
BounceFull Product that you defined in "Defining Products" on page 15.
Defining a Customer
In this exercise, you will define the customer for whom an order will be entered.
NOTE This exercise is optional. The customer record is not required to complete the tutorial.
To define a customer
1. From the function bar in the Sentinel EMS screen, select Customers. The Customers screen is displayed.
2. Click New Customer. The Create Customer screen is displayed.
3. For Type, select Individual.
4. In the First Name and Last Name fields, enter your own name.
5. In the E-mail field, enter your own email address.
6. Click Save. Your customer information is displayed in the Customers screen.
Sentinel LDK 8.2 Software Protection and Licensing Tutorial: Sentinel SL (Software-based) Keys
© 2021 Thales Group. All rights reserved. | | Last updated: 11 April 2021 | Support 21Lesson 7: Defining and Producing an Order for the Licensed Product
Producing a Product Key
To produce a Product Key for the licensed Product
1. From the function bar in the Sentinel EMS screen, select Entitlements. The Entitlements screen is
displayed.
2. Click New Entitlement. The Create New Entitlement screen is displayed.
3. (If you defined a customer above) In the Customer field, start to type your first name. Your full name will
appear in a list box under the field. Click your name in the list. Your full name and email address appear in
the appropriate fields.
4. In the Product Details pane, click Add Product.
5. In the Product Selection screen, select the check box for BounceFull and click Add Product to
Entitlement. The BounceFull Product is added to the Product list.
6. Select the check box for BounceFull.
7. For Entitlement Type, ensure that Product Key is selected. Accept all other default values.
8. Click Produce. The Download Product Keys screen is displayed.
9. Click Download.
10.Choose the option to save the file. Save the Product_Keys_[ID].txt file to the BounceDemo folder you
created on your desktop.
In the Entitlements screen, the new entitlement is displayed with the status Product Keys Generated.
To view the Product Key for the licensed Product
1. In Windows Explorer, browse to the BounceDemo folder on your desktop. Open the folder.
2. Double-click the Product_Keys_[ID].txt file in the folder. The Product Key number is displayed in
Notepad.
3. Close the file.
Sentinel LDK 8.2 Software Protection and Licensing Tutorial: Sentinel SL (Software-based) Keys
© 2021 Thales Group. All rights reserved. | | Last updated: 11 April 2021 | Support 22LESSON 8: The End-User Experience Objective: Learn how to activate the full Product protected by a Sentinel protection key Roles in this lesson: End user Applications used: Sentinel Admin Control Center The Customer Portal is a web portal in your installation of Sentinel EMS that your customers access to activate the licenses for their full-featured Products. In this final lesson, you simulate the experience of an end user who has purchased the full-featured Product and activates it using Customer Portal and the Product Key you prepared in "Defining and Producing an Order for the Licensed Product" on page 21. At the end of this process, the Bounce program is a fully licensed product, protected with a Sentinel SL protection key that is locked to your computer. Notifying the Customer Sentinel EMS can be configured so that when you produce an entitlement, Sentinel EMS automatically sends an email notification to the customer. This email contains the Product Key and a link to the Sentinel EMS Customer Portal. A typical email notification looks like this: Sentinel LDK 8.2 Software Protection and Licensing Tutorial: Sentinel SL (Software-based) Keys © 2021 Thales Group. All rights reserved. | | Last updated: 11 April 2021 | Support 23
Lesson 8: The End-User Experience
This notification provides all the information that the customer needs to activate the Product.
To simplify this tutorial, we did not configure Sentinel EMS to send email notifications, so we will simulate the
end-user experience.
Activating the Protected Program
To activate and run the protected program
1. To access the Customer Portal, the customer would click a link provided in the email notification.
To simulate this action, click the link below or enter the URL in your Web browser address field:
http://localhost:8080/ems/customerLogin.html
The Sentinel EMS Product Key Login screen is displayed.
2. The customer would copy the Product Key from the email notification and paste it into the Product Key
field in the login screen.
To simulate this action:
a. Open the BounceDemo folder you created on your desktop and double-click Product_Keys_[ID].txt.
The Product Key string is displayed as a text file.
b. Copy the Product Key and paste it into the Product Key field in the login screen. Click Login.
The Sentinel EMS Activation screen is displayed. This screen contains information about the
entitlement. If the entitlement allows multiple activation, this screen indicates how many activations
remain.
The customer can choose to perform online activation or offline activation.
Offline activation can be used if the license will be installed on a machine from which it is not possible to
access the Customer Portal. This includes downloading a utility from Sentinel EMS and transferring files
manually to and from the target machine.
Most customers will prefer to use online activation.
3. Click Online Activation. A progress notice is displayed for a few seconds, followed by Activation
installed successfully.
4. This marks the end of the activation process. Click Close to dismiss the notice.
5. Run the Bounce program again.
6. Examine the license for the Bounce program using Sentinel Admin Control Center.
a. In the Options pane, select Features. The Features in the currently active Sentinel protection keys are
displayed.
b. Note that a new record is displayed for Feature ID 10. The following data is provided:
Sentinel LDK 8.2 Software Protection and Licensing Tutorial: Sentinel SL (Software-based) Keys
© 2021 Thales Group. All rights reserved. | | Last updated: 11 April 2021 | Support 24Lesson 8: The End-User Experience
– In the Feature column, a padlock icon indicates that the license is locked to the computer.
– In the Logins column, the number 1 indicates that the program is currently active.
– The Restrictions column indicates that the Bounce Feature now has a Perpetual license.
c. Close the Bounce program.
Tutorial Conclusion
Congratulations! You have now completed the Sentinel SL Keys Tutorial.
NOTE To repeat this tutorial on the same computer, you must use a different name for the
full-featured Product. (Do not use BounceFull.)
Sentinel LDK 8.2 Software Protection and Licensing Tutorial: Sentinel SL (Software-based) Keys
© 2021 Thales Group. All rights reserved. | | Last updated: 11 April 2021 | Support 25You can also read