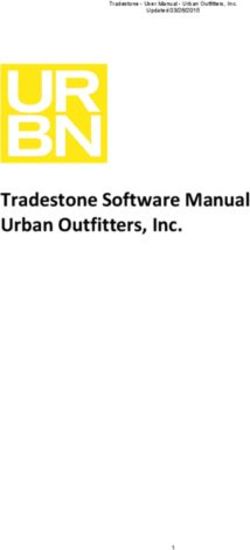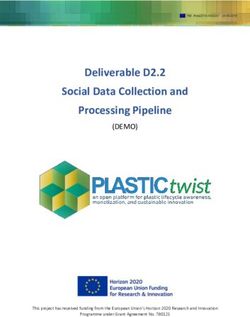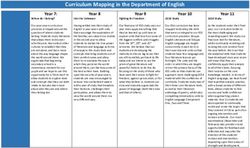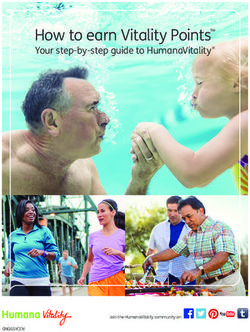PAYE Services: Review your tax - Part - Revenue
←
→
Page content transcription
If your browser does not render page correctly, please read the page content below
Tax and Duty Manual Part 38-06-05
PAYE Services: Review your tax
Part 38-06-05
Document updated February 2021
The information in this document is provided as a guide only and
is not professional advice, including legal advice. It should not be
assumed that the guidance is comprehensive or that it provides a
definitive answer in every case.
1Tax and Duty Manual Part 38-06-05
Table of Contents
1 Introduction ...........................................................................................................4
1.1 Covid-19 information for taxpayers and their agents .......................................4
1.2 Employer Refund Scheme (ERS): .......................................................................4
1.3 Temporary Wage Subsidy Scheme (TWSS):.......................................................4
1.4 Stay & Spend Scheme:.......................................................................................4
1.5 Remote Working Relief: ....................................................................................5
2 Accessing PAYE Services- Review your tax.............................................................5
2.1 Review your tax.................................................................................................6
2.1.1 Request a Preliminary End of Year Statement (PEOYS) ...........................7
3 Completing the Income Tax Return .....................................................................11
3.1 Section 1: Personal Details .............................................................................13
3.2 Section 2: PAYE Income ..................................................................................15
3.3 Section 3: Non-PAYE Income ..........................................................................17
3.3.1 DSP Incomes ..........................................................................................18
3.3.2 Other non-PAYE Incomes.......................................................................19
3.4 Section 4: Tax Credits & reliefs.......................................................................20
Health..........................................................................................................................21
You and your family.....................................................................................................21
Your job .......................................................................................................................21
Other credits ...............................................................................................................21
Un-categorised............................................................................................................21
3.4.1 Stay & Spend Tax Credit.........................................................................24
3.4.2 Remote Working Relief ..........................................................................26
3.5 Declaration ......................................................................................................27
3.6 Miscellaneous..................................................................................................30
3.6.1 Saving a partially completed Income Tax Return...................................30
2Tax and Duty Manual Part 38-06-05
3.6.2 Viewing/Downloading/Printing a submitted Income Tax Return ..........30
3.6.3 Amending a submitted Income Tax Return ...........................................30
3.7 Status Indicator ...............................................................................................31
3.8 Statement of Liability: .....................................................................................31
3.9 Joint Assessment Cases: ..................................................................................31
3.10 Capital Gains Tax (CGT).................................................................................32
3.11 Blocking Rules.....................................................................................................33
4 Employment Detail Summary: .............................................................................33
4.1 Request an Employment Detail Summary.......................................................33
4.2 Employment Detail Summary (EDS) -paper version........................................39
5 Review Your Tax-options available for the years 2017-2018...............................39
5.1 Income Tax Return ..........................................................................................39
5.2 Statement of Liability ......................................................................................41
5.3 Amending a submitted Income Tax Return.....................................................43
5.5 Statement of Liability: 2017-2018 inclusive. ........................................................43
5.6 Status Indicator .....................................................................................................44
6. ITP Processing.........................................................................................................45
6.1 ITP Events .............................................................................................................45
6.2 iC items.................................................................................................................45
6.3 Work Items ...........................................................................................................45
6.4 ‘Source’ of Review ..............................................................................................45
6.5 Election to be the Assessable Spouse/Civil Partner .............................................46
7. Shadow Site ............................................................................................................46
3Tax and Duty Manual Part 38-06-05
1 Introduction
The purpose of this manual is to provide information on how to review your tax and
obtain a Statement of Liability in PAYE Services.
‘Review your tax’ also allows you to:
View your Employment Detail Summary (for 2019 and future years)
Create and print a secure PDF version of the Employment Detail Summary
(for 2019 and future years)
Make an Income Tax Return
Obtain a Statement of Liability.
‘Review your tax’ is a facility available to PAYE customers in myAccount. If you wish
to use this service, you must first register for myAccount. Information on how to
register for myAccount can be found on the Revenue website, www.revenue.ie or by
clicking here.
You will find further information on the above services throughout this manual.
1.1 Covid-19 information for taxpayers and their agents
In response to the impact of the Covid-19 Pandemic on the Irish economy, the
Government introduced a number of schemes and incentives to support employers
and their employees. You will find further information in relation to these schemes
and incentives below:
1.2 Employer Refund Scheme (ERS):
This scheme was launched by the Government on 15th March 2020 and lasted for a
period of 9 days. Further information in relation to this scheme can be found at
Employer Covid-19 Refund Scheme on www.revenue.ie.
1.3 Temporary Wage Subsidy Scheme (TWSS):
This scheme was launched on 24th March 2020 and replaced the Employer Refund
Scheme. The scheme was designed to provide support for employers whose
turnover has been adversely affected by the pandemic and lasted until 31 August
2020. Please see Temporary Wage Subsidy Scheme (TWSS) at www.revenue.ie, for
further information. The TWSS was replaced by the Employment Wage Subsidy
Scheme (EWSS), which started on 1 September 2020. Further information in relation
to the Employment Wage Subsidy Scheme (EWSS) can be found at www.revenue.ie.
1.4 Stay & Spend Scheme:
The Stay & Spend Tax Credit is a new credit, available for the years 2020 and 2021. It
may be used against Income Tax (IT) or Universal Charge (USC) liability in a year of
assessment.
4Tax and Duty Manual Part 38-06-05
Additional information on the Stay & Spend Scheme can be found at
www.revenue.ie. Tax & Duty Manual part 15-01-47 Stay and Spend Tax Credit
contains useful information in relation to this scheme. A video, outlining the process
involved in uploading receipts to Revenue storage in support of a claim for Stay &
Spend Tax Credit, is also available.
Further information on how to make a claim for Stay & Spend Tax Credit can be
found in Section 4-Stay & Spend Tax Credit.
1.5 Remote Working Relief:
Employees who are obliged to perform some, or all of the duties of their
employment from home, may be entitled to claim tax relief in respect of some of the
expenditure incurred as a result of working from home. In order to qualify for this
relief, the following conditions must be met:
There must be a formal agreement in place between the employer and the
employee under which the employee is required to work from home;
An employee must be required to perform substantive duties of the
employment at home and;
An employee must be required to work for substantial periods at home.
Additional information on Remote Working Relief can be found at www.revenue.ie.
Tax & Duty Manual part 05-02-13 e-Working & Tax contains useful information in
relation to this relief. A video, outlining the process involved in making a claim for
Remote Working Relief is also available.
Further information on how to make a claim for Remote Working Relief can be found
in Section 4-Remote Working Relief.
2 Accessing PAYE Services- Review your tax
The ‘Review your tax’ service is accessed from the PAYE Services card in myAccount.
Accessing this service allows you to complete an Income Tax Return and request
Statements of Liability for the years 2017-2020 inclusive. The Statement of Liability
will show whether your Income Tax and Universal Social Charge (USC) is balanced,
overpaid or underpaid. For anyone who received Covid-19 support payments under
the ERS, TWSS or the Pandemic Unemployment Payment (PUP) from the
Department of Social Protection, you will be able to view details of the payments
you received in 2020. You will also be able to complete an Income Tax Return for
the above years to:
Change existing credits/declared income;
Declare additional income, e. g. rental income, income from casual work;
Claim additional credits/reliefs, e. g. health expenses;
Request a Statement of Liability from Revenue.
5Tax and Duty Manual Part 38-06-05
Figure 1: PAYE Services card in myAccount
2.1 Review your tax
The ‘Review your tax’ PAYE service allows employees and pension recipients review
their Preliminary End of Year Statements (PEOYS), claim credits/reliefs and obtain a
Statement of Liability for any of the four previous tax years.
The following services are available to you for the Income Tax year 2019 and future
years:
(a) Review their Preliminary End-of-year statement;
(b) Complete an Income Tax Return to obtain a Statement of Liability-see
paragraph Request a Statement of Liability for further information;
(c) View and print a secure copy of your Employment Detail Summary-see
chapter 4.0 Employment Detail Summary for further information.
6Tax and Duty Manual Part 38-06-05
See Chapter 5: Review Your Tax-options available for the years 2017-2018 for the
services available in the years 2017-2018 inclusive.
2.1.1 Request a Preliminary End of Year Statement (PEOYS)
2019 & 2020:
A Preliminary End of Year Statement for 2020 is available to PAYE customers. Please
select ‘Request’ to view the Preliminary Statement (see Figure 2, below). The
Preliminary End of Year Statement will provide you with details of your Income Tax
and USC calculation for 2020, based on the information held on Revenue’s records at
31 December 2020. In order to accept or amend this information you must
complete an Income Tax Return. Completing an Income Tax Return will also allow
you to:
Change existing credits/declared income;
Declare additional income, e. g. rental income, income from casual work;
Claim additional credits/reliefs, e. g. health expenses;
Claim any overpayments;
Request a Statement of Liability from Revenue.
Please follow the instructions below to obtain a Statement of Liability for 2020.
Figure 2: Select 'Request' to view the preliminary end of year result
When you select ‘Request’, a preliminary result will be presented. This result will
show whether your tax and USC is:
Balanced
Overpaid
Underpaid
7Tax and Duty Manual Part 38-06-05
Information is displayed to explain what the preliminary result means.
Figure 3: Preliminary Income Tax result
8Tax and Duty Manual Part 38-06-05
In this example, you can see the preliminary result. An underpayment of €2198.22
arises in this instance. This underpayment is broken down as €2130 underpaid in
respect of income tax and €68.22 in respect of USC. If you were in receipt of ERS,
TWSS or PUP during 2020, you may be in an underpayment position for 2020. The
preliminary statement will provide you with a breakdown to (a) show how the
figure of tax and USC has been calculated, (b) explain the result and (c) what action
you need to take in order to receive a Statement of Liability for 2020.
You are then asked how you would like to proceed-see figure 5 below.
Figure 5: Here, you are provided with an option to complete an Income Tax Return
3 Completing the Income Tax Return
When you select ‘Complete your Income Tax Return’ the following screen will be
displayed-see figure 6, below:
11Tax and Duty Manual Part 38-06-05
Figure 6: Completing your Income Tax Return checklist
In this section, you will find useful information to assist you in completing your
Income Tax Return. You should read the information in Figure 6, above, before
proceeding to complete your Income Tax Return. Please note, if you wish to make a
claim in respect of Stay & Spend Tax Credit, you must firstly upload receipts for
qualifying expenditure incurred, using the Revenue Receipts Tracker App or the
Receipts Tracker functionality in myAccount.
The Income Tax Return for 2020 and future years is divided into 5 distinct sections.
1. Personal Details
2. PAYE Income
3. Non-PAYE Income
4. Tax Credits and Reliefs
5. Declaration
The Income Tax Return is pre-populated with relevant information extracted from
Revenue’s records to make it as easy as possible to complete your Income Tax
Return and enter the correct information. Where the information is pre-populated
you will be required to confirm that it is correct. It will be possible to add, delete or
amend certain information. The following pages provide a step-by-step guide to
completing your Income Tax Return.
12Tax and Duty Manual Part 38-06-05
3.1 Section 1: Personal Details
In this section, you can update some of your personal information, such as your civil
status, number of dependent children, your entitlement to a full Medical Card, Tax
residency status, contact information and bank account details.
13Tax and Duty Manual Part 38-06-05
Figure 7: Personal details Screens
14Tax and Duty Manual Part 38-06-05
3.2 Section 2: PAYE Income
In this section, you will see details of your employment(s) and the pay, tax and USC
information reported by your employer(s)/pension provider(s) to Revenue on your
behalf. If you were in receipt of a payment under the Employer Refund Scheme
(ERS) or Temporary Wage Subsidy Scheme (TWSS) during 2020, the total amount you
received will be shown here. These amounts will be displayed under the
employment(s) to which the payment(s) relate. See figure 8, below, for further
information.
It will not be possible to complete the Income Tax Return unless all job and pension
incomes, subject to PAYE, are listed on Revenue records. The information displayed
in this section is based on the payroll submissions made by your employer(s) or
pension provider(s). The pay, tax and USC details will be pre-populated for the
employments on record for the tax year in question once the payroll information
from your employer(s) or pension provider(s) has been received and updated to
Revenue records. Where the information is not available you should, in the first
instance, contact your employer(s)/pension provider(s) to ensure that your payroll
information is up-to-date and accurate. If, having contacted your
employer(s)/pension provider(s) the matter is not resolved, you may contact the
National PAYE helpline, at 01 7383636 for further assistance.
You can click ‘Edit’ to add income, tax and USC details where these are not displayed
or if you have paid non-refundable foreign tax on any of the PAYE incomes shown. If
there are no amendments to be made, click ‘Next’.
15Tax and Duty Manual Part 38-06-05
Figure 8: PAYE Income screen
16Tax and Duty Manual Part 38-06-05
3.3 Section 3: Non-PAYE Income
In this section you can:
(1) Confirm, edit or delete income already on record. If there is an income
source shown on record, and you did not receive any income from this source
during the year, you should delete it from your record. Similarly, if the
amount of the income shown under the relevant category is not correct, you
should select ‘edit’ to amend it.
(2) Add a new income not already on record. If you were in receipt of any
income during the year, under any of the categories shown below, you can
notify Revenue of the amount of income by selecting the appropriate
category and entering the amount received by you during the year. Once you
have entered all the information, select ‘Next’ to proceed.
Figure 9: Non-PAYE Income screen
17Tax and Duty Manual Part 38-06-05
3.3.1 DSP Incomes
Revenue automatically receives information from the Department of Social
Protection (DSP) in relation to certain taxable DSP payments. The information
received from DSP will be pre-populated on the Income Tax Return and cannot be
amended. The payments will relate to the following benefits:
Invalidity Pension
State Pension Contributory
State Pension Non-Contributory
State Pension Transitional
Survivor’s Pension Contributory
Jobseeker’s Benefit
Pandemic Unemployment Payment (PUP)
Illness Benefit
Maternity Benefit
Paternity Benefit
Adoptive Benefit
Health and Safety Benefit
One Parent Payment
Covid-19 Pandemic Unemployment Payment (PUP):
The Covid-19 Pandemic Unemployment Payment (PUP) is a new DSP payment,
introduced in response to the Covid-19 Pandemic. It can be claimed by employees
or the self-employed who became unemployed since 13th March 2020, due to the
Covid-19 Pandemic. If you were in receipt of the Pandemic Unemployment Payment
during 2020, it will be shown under the Department of Social Protection heading in
the Non-PAYE income section. See figure 10, below:
Figure 10: DSP PUP screen
If you were in receipt of PUP in 2020, but this income is not displayed in the Non-
PAYE Income section, you can add it by selecting it from the list of Department of
Social Protection (DSP) incomes. Enter the amount you received in the relevant
section, as shown in figure 11, below, and select ‘Add’ to include this amount in your
incomes for 2020.
18Tax and Duty Manual Part 38-06-05
Figure 11: Add DSP PUP screen
If you are in receipt of other DSP payment types, where the payment amount is not
received directly from DSP, the amount pre-populated on the Income Tax Return will
reflect the information Revenue currently hold on record for you. These amounts
can be confirmed, edited or deleted. Additionally, you can input details of payments
received. These include payments for:
Blind Pension
Survivor’s Pension Non-Contributory
Carer’s Income
Other Income (i.e. taxable payments not included above).
3.3.2 Other non-PAYE Incomes
Where you have notified Revenue of any additional non-PAYE incomes, the
information will be automatically displayed on the Income Tax Return. You must
confirm or edit/delete the information as appropriate.
Non-PAYE income types are broken down into categories to assist customers to add
or update incomes. In addition to DSP incomes, these categories are:
Dividends
Foreign Income
Other income
19Tax and Duty Manual Part 38-06-05
Dividends
Dividends from Irish Resident Companies UK Dividends
US Dividends Canadian Dividends
Foreign income
Foreign Pensions Foreign Salary
Foreign Non-Deposit EU Deposit Interest
Interest/Annuities/Royalties/Dividends
Other Foreign Income including Rents
Other income
Rental Income Trading Profit
Deposit Interest received Untaxed Income Arising in the State
Exempt Income from Personal Injury Fees and Commissions
Irish Taxed Income Maintenance Payments Received
Property Relief Surcharge Other Lump Sum Payments
Employments/Offices/Pension not Withdrawal of funds from AVC
subject to PAYE deductions
Lump Sums from Relevant Pensions Benefits from Employments
Distributions from ARFs, AMRFs & PRSAs
If you are in receipt of additional taxable non-PAYE income, not included above, you
must provide details of this additional income through MyEnquiries which can be
accessed from the myAccount homepage.
3.4 Section 4: Tax Credits & reliefs
In this section, you will see the tax credits that you are currently claiming. Most tax
credits are claimed during the relevant year but some reliefs, such as Health
Expenses, can only be claimed at the end of the year. Details of the tax credits and
reliefs that you received during the relevant year will be automatically displayed on
the Income Tax Return. You must confirm your entitlement to the credit or
edit/delete as appropriate. There is an option to ‘Confirm all’ credits on record once
you are satisfied that they are correct.
Tax credits and reliefs are broken down into categories to assist you when making a
claim for tax credits you are entitled to. These categories are:
Health
You and your family
Your job
Other credits
20Tax and Duty Manual Part 38-06-05
A full breakdown of the credits available under each of the above categories can be
found below:
Health
Health Expenses Nursing Home Expenses
Medical Insurance Relief Blind Person’s Tax Credit
Guide Dog Allowance Income Continuance
You and your family
Owner Occupier Relief Retirement Annuity Contract incl.
Tuition Fees Incapacitated Child Tax Credit
Maintenance Payments Made Deed of Covenant
Retainable Charge Dependent Relative Tax Credit
Employing a Carer Rent-a-Room Relief
Bridging Loan Interest Home Carer Tax Credit
Single Person Child Carer Tax Credit Stay and Spend Tax Credit
Your job
Flat Rate Expenses Remote Working Relief
Personal Retirement Savings Account Additional Voluntary Contributions
Transborder Relief Foreign Earnings Deduction
Seafarer Allowance Retirement Relief for Sportspersons
Earned Income Credit Fisher Tax Credit (2017)
Employee Tax Credit
Other credits
Film Relief Tax relief Incentive Schemes (BES, EII &
SCS & SURE)
Professional Services Witholding Tax
Un-categorised
*Personal Tax credit **Age Tax Credit
***Non-Resident Aggregation
Relief (2017)
You may be asked to provide additional information to support your entitlement to a
credit that you are claiming. Where additional documentation is required in support
of a claim, you can upload these documents using the ‘Upload Supporting
21Tax and Duty Manual Part 38-06-05
Documents’ facility on the ‘Manage my Record’ card in myAccount. You can claim
additional tax credits here by selecting the ‘Show more’ button beside any of the
categories. For example, if you wish to claim Health Expenses, select ‘Show more’
under the ‘Health Category’. Similarly, if you wish to make a claim for Stay & Spend
Tax Credit, select ‘Show more’ under the ‘You and your family’ category. The option
to claim Remote Working Relief can be found under the ‘Your job’ category.
Figure 12: Tax credits & reliefs screen
22Tax and Duty Manual Part 38-06-05
Figure 13: Add Tax Credits (Health Expenses) screens.
You should enter the amount of any non-routine dental expenses incurred by you for
the relevant year in the first field. The dental practitioner will give you a Form Med 2
on completion of treatment, showing the amount paid by you in respect of non-
routine dental treatment. You are not required to submit the Form Med 2 to
Revenue, but you should retain it for a period of 6 years in the event Revenue ask
23Tax and Duty Manual Part 38-06-05
you to submit it at some point, along with all other medical receipts, to verify your
claim. Alternatively, if you use the Receipts tracker facility in ‘Manage My Record’
on myAccount or the Revenue Receipts Tracker App to scan an image of the receipt,
you do not need to retain the original receipt, as long as the scanned copy of the
receipt is legible.
You should enter the total amount of all other medical expenses in the second field.
Examples of the type of expenses to enter here include, prescription charges,
doctor’s bills, etc. You will find further information in relation to qualifying
expenditure here.
In the third field, you should enter the amount of health expenses that have already
been refunded to you, or the amount you are entitled to receive from any third party
(i.e., health insurer/Hospital Saturday Fund). The tax relief you are entitled to is
therefore the sum of the amounts in the first two fields, less the amount in the third
field.
If you do not wish to claim additional health expenses credits and want to proceed,
you should click ‘Add’ and ‘Confirm all’
Note: You are not required to submit the Form Med 2, along with other medical
receipts, to Revenue. However, you are required to retain all receipts for a period of
6 years in the event Revenue ask you to submit supporting documentation to verify
your health expenses claims. If you are required to provide additional information in
support of your claim, you can do this using the ‘Upload Supporting Documents’
facility under the ‘Manage my Record’ card in myAccount.
If you use the Revenue Receipts Tracker App or the Receipts Tracker functionality to
upload an image of your receipt(s), the amount entered will be displayed on the
Income Tax Return, as shown in figure 13, above.
3.4.1 Stay & Spend Tax Credit
If you would like to make a claim for expenditure incurred under the Stay & Spend
Scheme, please select ‘Stay & Spend’ from the ‘You and your family’ category. Upon
selecting this credit, the screen shown in figure 14, below, will be displayed. In order
to claim the Stay & Spend Tax Credit, you must first upload receipts for qualifying
expenditure incurred under this scheme. Please note:
You can upload receipts using either the Revenue Receipts Tracker App or the
Receipts Tracker functionality in myAccount.
To assist you in making a claim for this credit, the total value of the receipts,
uploaded by you will be shown on the Stay & Spend Tax Credit screen on the Income
Tax Return-see figure 15, below.
If you are satisfied that the amount shown represents the total value of your claim,
please enter this amount in the field displaying ‘Total amount being claimed’ and
select ‘Add’ to continue. Alternatively, if you wish to upload additional receipts, you
24Tax and Duty Manual Part 38-06-05
must exit the Income Tax Return and upload any additional receipts using the
Revenue Receipts Tracker App or the Receipts Tracker in myAccount. When you
have uploaded all receipts, please return to ‘Review Your Tax 2017-2020’ in
myAccount and select ‘Edit’ to complete the Income Tax Return. The new value of
receipts claimed will be displayed under ‘Stay and Spend’ on the Income Tax return.
Please enter the total amount in the field displaying ‘Total amount being claimed’
and select ‘Add’ to continue.
Figure 14: You and your family-Stay & Spend
Figure 15: Stay & Spend -Total amount being claimed
25Tax and Duty Manual Part 38-06-05
3.4.2 Remote Working Relief
If you wish to claim for expenditure incurred under Remote Working Relief, please;
Select ‘Remote Working Relief’ from the ‘Your job’ category. When you
select this relief, the screen shown in figure 16, below, will be displayed. If
you have uploaded receipts using the Revenue Receipts Tracker App or the
Receipts Tracker functionality in myAccount, the total value of receipts
uploaded will be displayed.
Confirm if you were in receipt of a payment from your employer for remote
working. If yes, please enter the relevant amount in the field titled ‘Please
indicate the total amount you received from your employer’. Please note,
any amount received from your employer will be deducted from the amount
of relief due to you.
In the field titled ‘Heat/Electricity Paid’, enter the total amount paid by you in
2020 under this category.
In the field titled ‘Broadband Paid’, enter the total amount you paid in 2020
under this heading.
In the field titled ‘Days worked remotely’, enter the total number of days
worked remotely in 2020.
Once completed, please select ‘Add’ to proceed.
26Tax and Duty Manual Part 38-06-05
Figure 16: Add Tax Credits-Remote Working Relief
3.5 Declaration
When you have added details of all incomes received by you and claimed all credits
and reliefs you are entitled to, you will be presented with a declaration screen, as
shown in figure 17, below. Please review the overview screen and ensure that the
information provided is correct and complete.
Next, complete the declaration by ticking the declaration box on the ‘Declaration’
screen. Clicking ‘Continue’ after completing the declaration will bring you to the
‘Sign and Submit’ screen. Please enter your myAccount password and click the ‘Sign
& Submit’ button. This acts as your signature.
27Tax and Duty Manual Part 38-06-05
Figure 17: Declaration screen.
When you select ‘Next’, as shown in figure 17, above, you will be asked to enter your
password to submit your claim-see figure 18, below. You will receive an
acknowledgement message to confirm that your Income Tax Return has submitted
successfully. You will also be advised when your Statement of Liability is available to
view. If some details on your submission need to be confirmed, you will also be
informed.
28Tax and Duty Manual Part 38-06-05
Figure 18: Secure sign & submit screen
When you select ‘Sign & Submit’, the following message will be displayed to indicate
that your submission has been successful.
Figure 19: Acknowledgement screen
29Tax and Duty Manual Part 38-06-05
3.6 Miscellaneous
3.6.1 Saving a partially completed Income Tax Return
The Income Tax Return will automatically save as you progress through the screens.
If you do not sign and submit the form it will remain saved and you can complete
and submit it at a later stage. The status indicator on the Income Tax Return for the
relevant year will show as ‘Saved’. However, any changes to your record, (for
example, if Revenue has received details of additional DSP income for you from The
Department of Social Protection) since you last accessed the Income Tax Return, will
not be reflected in the saved form. You will be advised of this and told to delete the
saved form.
Figure 20: Out of date Income Tax Return screen
3.6.2 Viewing/Downloading/Printing a submitted Income Tax Return
Both you and the non-assessable spouse or civil partner, can view, download or print
a submitted Income Tax Return from the ‘Review your tax’ homepage, provided the
form was submitted online.
If you did not submit your Income Tax Return electronically, you will be shown the
following screen:
Figure 21: Income Tax Return not filed online screen
3.6.3 Amending a submitted Income Tax Return
You (assessable spouse or nominated civil partner) can amend a submitted Income
Tax Return.
All fields can be edited except:
Information that has been received directly from the DSP or from your
employer(s) or pension provider(s)
30Tax and Duty Manual Part 38-06-05
Pay, tax and USC details already on Revenue record
Some auto-calculated fields for certain tax credits and incomes.
When you chose to amend an Income Tax Return, the form will be pre-populated
with the latest information available to Revenue and therefore this may differ from
the information pre-populated on the original Income Tax Return submitted. You
will be required to confirm that this information is correct or update as necessary.
The Statement of Liability will be made available to view or download from ‘My
Documents’, normally within 2 working days. You will receive an email from
Revenue to advise that you have new correspondence.
3.7 Status Indicator
The status indicator on the services available in each year will identify if the service is
available to you. The different status indicators are as follows:
i. Available: This means that you can submit an Income Tax Return.
ii. Required by 31/10/YY: You are required to submit the Income Tax Return by
this date.
iii. Outstanding since 31/10/YY: You are required to submit an Income Tax
Return and the due date has passed.
iv. Saved: There is a partially saved Income Tax Return which has not been
submitted.
v. Submitted: You have submitted an Income Tax Return.
3.8 Statement of Liability:
If you make an online submission you can view the Statement of Liability in ‘My
Documents’ within two working days of the request.
The spouse or civil partner in joint assessment cases will also be able to view a copy
of the Statement of Liability in ‘My Documents’
3.9 Joint Assessment Cases:
In joint assessed cases, either spouse/civil partner can request a Statement of
Liability. Only the assessable spouse or nominated civil partner can complete the
Income Tax Return. However, the non-assessable spouse or civil partner can elect to
be the assessable spouse/nominated civil partner for the relevant year so they can
complete and submit the Income Tax Return. This only relates to PAYE customers
and does not apply to Income Tax registered customers.
31Tax and Duty Manual Part 38-06-05
If a customer elects to be the assessable spouse/nominated civil partner, they will be
directed to complete the Income Tax Return for the relevant year.
Figure 22: Non-assessable spouse/civil partner election screens
The assessable spouse/nominated civil partner can change until such time as the
Income Tax Return has been submitted.
3.10 Capital Gains Tax (CGT)
The Income Tax Return does not provide for the return of Capital Gains Tax. If
you disposed of any chargeable assets, you will need to complete a separate CGT
return for that purpose.
32Tax and Duty Manual Part 38-06-05
3.11 Blocking Rules
The following material is either exempt from or not required to be published under
the Freedom of Information Act 2014.
[…]
4 Employment Detail Summary:
4.1 Request an Employment Detail Summary
By selecting this option, you can:
View a summary of the pay and tax details reported by your
employer(s)/pension provider(s) to Revenue
Create a document containing a summary of your pay and tax details.
2018 was the last year for which employers were obliged to provide a Form P60 to
their employees. Since 1 January 2019, employers are no longer obliged to provide a
Form P60 to their employees. From 2019 onwards, Revenue make an Employment
Detail Summary available to PAYE employees. The Employment Detail Summary
replaces the Form P60 and can be used in the same manner as the Form P60, for
example as verification of income in dealings with third parties such as financial
institutions, etc. To access the Employment Detail Summary, select ‘Review Your
Tax 2017-2020’ as shown in figure 23, below:
33Tax and Duty Manual Part 38-06-05
Figure 23: PAYE Services screen
34Tax and Duty Manual Part 38-06-05
When you select ‘PAYE Services-Review Your Tax 2017-2020’, you will be presented
with the screen shown in figure 24, below. 2019 is the first year where the
Employment Detail Summary is available. You should select ‘View’ in 2019 to access
the Employment Detail Summary.
Figure 24: Select 'View' to create the Employment Detail Summary
When you select ‘View’, you will be presented with the following screen-see figure
25, below.
35Tax and Duty Manual Part 38-06-05
Figure 25: Select 'Create document' to access the Employment Detail Summary
As shown in the example above, you will have the opportunity to create a secure
copy of your Employment Detail Summary. Please select ‘Create Document’ in order
to view and print the Employment Detail Summary. If you had more than 1
employment during 2020, the document you create will contain pay and statutory
deductions for each employment separately. When you select ‘Create Document’, a
message will be displayed informing you that the Employment Detail Summary has
been created and is now available in ‘My Documents’ under the year 2020-see figure
26, below. The secure copy will be in a pdf format.
36Tax and Duty Manual Part 38-06-05
If you were in receipt of a payment under the Employer Refund Scheme (ERS) or
Temporary Wage Subsidy Scheme (TWSS), the amount(s) received will be displayed
under the employment where these payments were received.
Figure 26: Select 'Create document' to access the Employment Detail Summary
You can access and print the Employment Detail Summary by clicking on the ‘My
Documents’ button as shown above. Figure 27 below shows how the document will
appear when printed.
37Tax and Duty Manual Part 38-06-05
Figure 27: Example of the Employment Detail Summary when printed
38Tax and Duty Manual Part 38-06-05
The following material is either exempt from or not required to be published under
the Freedom of Information Act 2014.
[…]
4.2 Employment Detail Summary (EDS) -paper version
5 Review Your Tax-options available for the years 2017-2018.
5.1 Income Tax Return
You can complete an Income Tax Return for one or all of the above years to:
Change existing credits/declared income;
Declare additional income, e.g. rental income, income from casual work;
Claim additional credits/reliefs, e.g. health expenses.
Step 1: Getting Started
In this section, you will find useful information to assist you in completing your
Income Tax Return for the income tax years 2017-2018 inclusive. You should read
the information here before proceeding to complete your Income Tax Return for the
above years. You should then follow the steps outlined in Chapter 3-Completing the
Income Tax Return.
39Tax and Duty Manual Part 38-06-05
Figure 28: Getting started screen (years 2017-2018)
The Income Tax Return is pre-populated with relevant information extracted from
Revenue’s records to make it as easy as possible to complete your Income Tax
Return and enter the correct information. When the information is pre-populated
you will be required to confirm that it is correct. It will be possible to add, delete or
amend certain information. You should refer to Chapter 3-Completing the Income
Tax Return. for step-by-step instructions on how to complete the Income Tax Return.
40Tax and Duty Manual Part 38-06-05
5.2 Statement of Liability
You can use this option to:
Accept your end-of-year taxes without making changes to your existing
credits/declared incomes.
You cannot claim additional credits/declare additional income using this option.
The assessable spouse/nominated civil partner can change until such time as the
Income Tax Return has been submitted.
The following material is either exempt from or not required to be published under
the Freedom of Information Act 2014.
[…]
41Tax and Duty Manual Part 38-06-05
The following material is either exempt from or not required to be published under
the Freedom of Information Act 2014.
[…]
42Tax and Duty Manual Part 38-06-05
5.3 Amending a submitted Income Tax Return
Customers (assessable spouses or nominated civil partners) can amend a submitted
Income Tax Return.
All fields can be edited except:
Information that has been received directly from the DSP or from the
customer’s employer or pension provider.
Pay, tax and USC details input by the customer/already on Revenue record.
Some auto calculated fields for certain tax credits and incomes.
When a customer chooses to amend an Income Tax Return, the form will be pre-
populated with the latest information available to Revenue and therefore this may
differ from the information pre-populated on the original Income Tax Return
submitted. The customer will be required to confirm that this information is correct
or update as necessary.
Customers who need to update their pay, tax and USC details should contact
Revenue using MyEnquiries and they should upload a copy of their final payslip for
the year or their P60.
The following material is either exempt from or not required to be published under
the Freedom of Information Act 2014.
[…]
5.4 Amending a submitted Income Tax Return: Real Time Risk (RTR) rule
5.5 Statement of Liability: 2017-2018 inclusive.
Customers can obtain a Statement of Liability for any one or all the above years if no
changes are needed to their record for that particular year, but they can add pay, tax
and USC information where the details are not on record. The pay, tax and USC
details will pre-populate for the employments on record for the tax year in question
once the P35 (for years 2017-2018 only) from the customer’s employer or pension
provider had been received and uploaded to Revenue records.
Customers will be asked to confirm their marital or civil status and if there have been
any changes, they will be requested to complete an Income Tax Return.
43Tax and Duty Manual Part 38-06-05
Certain customers will have to complete an Income Tax Return to receive their
Statement of Liability (SOL) for years 2017-2018 inclusive. These include customers
who:
are in receipt of the following DSP payments and have not previously notified
Revenue of the payment amount:
o Blind Pension.
o Survivor’s Pension Non- Contributory.
o Carer’s Income.
have rental income or trading profit income coded against their tax credits
for the year but have not declared the gross amount liable to USC for this
income.
need to claim additional tax credits or declare/update non-PAYE income.
are required under Section 879 of the Taxes Consolidation Act, 1997, to
complete an Income Tax Return for that year.
The following material is either exempt from or not required to be published under
the Freedom of Information Act 2014.
[…]
5.6 Status Indicator
When a customer requests an Preliminary End of Year Statement the status indicator
will still show as ‘Request’ until the Statement of Liability has issued. At that point
the indicator will convert to ‘View’. If a customer clicks the ‘Request’ link when a
Statement of Liability is currently being processed the following message will display:
Figure 29: SOL processing request screen
The following material is either exempt from or not required to be published under
the Freedom of Information Act 2014.
[…]
44Tax and Duty Manual Part 38-06-05
6. ITP Processing
The following material is either exempt from or not required to be published under
the Freedom of Information Act 2014.
[…]
6.1 ITP Events
The following material is either exempt from or not required to be published under
the Freedom of Information Act 2014.
[…]
6.2 iC items
The following material is either exempt from or not required to be published under
the Freedom of Information Act 2014.
[…]
6.3 Work Items
The following material is either exempt from or not required to be published under
the Freedom of Information Act 2014.
[…]
6.4 ‘Source’ of Review
The following material is either exempt from or not required to be published under
the Freedom of Information Act 2014.
[…]
45Tax and Duty Manual Part 38-06-05
6.5 Election to be the Assessable Spouse/Civil Partner
The following material is either exempt from or not required to be published under
the Freedom of Information Act 2014.
[…]
7. Shadow Site
The following material is either exempt from or not required to be published under
the Freedom of Information Act 2014.
[…]
46Tax and Duty Manual Part 38-06-05
The following material is either exempt from or not required to be published under
the Freedom of Information Act 2014.
[…]
47Tax and Duty Manual Part 38-06-05
The following material is either exempt from or not required to be published under
the Freedom of Information Act 2014.
[…]
48You can also read