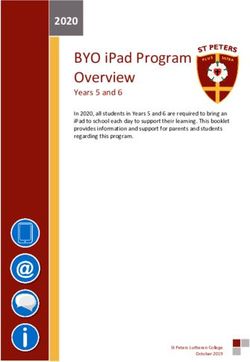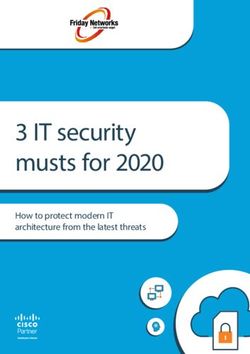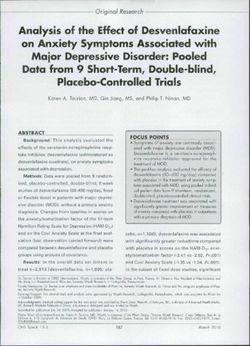WELCOME To SAP overview Presentation - iCED
←
→
Page content transcription
If your browser does not render page correctly, please read the page content below
Agenda of the Today’s Training
-- Introduction to ERP
-- Introduction to SAP
-- Navigation through SAP
-- Understanding the Standard
Reports in SAP
-- Data Extraction Exercise
-- Q&A SessionBusiness without ERP
PP contacts
Customers Purchasing for
raw material
4
Purchasing
Customer
Calls to place
1 order for a
Car Sales
office/Inventory
contacts PP Production
Planning
3
3
Sales office
contacts
Inventory
2
Sales Inventory
-4-Business without ERP (Contd..)
Where is my
What is this
car
Customers confusion
What to
manufact
ure??
Whom to Production
contact for Planning
status?
What is
Cost &
Sales profit Shop floor
Finance
Purchasing
Vendors
Inventory
-6-Lets Deliver the end product to customer..
I did not
order for a
TRUCK!!!!
Dear Sir,
Your Order…
Sales
-7-Business without ERP (Contd..)
I AM NOT TAKING
DELIVERY AND WILL
NEVER DEAL WITH YOU!
We are
SORRY Sir
Sales
-8-Overall Picture
Vendors
Sales Purchasing
General
Ledger A/P
Customers A/R
Production
Planning
Inventory Shop Floor
Execution
-9-Why Enterprise Architecture
• Why Enterprise Architecture ?
– Numerous disparate information systems
– Integrating the data becomes costly
• Time
• Money
• Resources
– Inconsistencies and duplication of data
– Lack of timely information
– Required: Central enterprise definitions
– Required: Centrally controlled business change
-10-Enterprise Structure – Integrating Business
Payroll
FA
HR
Marketing
Treasury
Partner
GL
Shop AP
Systems
Floor
Purchasing
PP
Sales
AR
Plants
Mfg.
-11-Enterprise Architecture - Benefits
• Eliminates the duplication, discontinuity and redundancy in data
• Increases the return on investment made on IT implementations
• Delivers quality information designed for the Enterprise as a whole
• Faster and cheaper
• Delivers quality information to produce a quality enterprise
• Satisfying Partners/Customers
• Reducing required manpower
ERP
-12-ERMS Enterprise Architecture is based on Enterprise Relationship Management Systems, which are the backbones of the modern day industries These are a set of applications combining key functions like – Finance, – Production – Sales, – Logistics, – Statutory Compliance, – Human Resources etc , in a integrated Fashion.
What is ERP?
Enterprise Resource Planning
Enterprise Structure – Integrating Business
Payroll
FA
HR
Marketing
Treasury Partner
GL
Shop AP
Systems
Floor
Purchasing
PP
Sales
AR
Plants
Mfg.
-16-IT Environment Today
Partners, Customers, & Remote Mobile Local
Suppliers Offices Users Users
• Many different hardware platforms
• Many different applications
• Managed and un-managed
machines
• Application install packaging
Web apps
• Application distribution
• OS and application patching
data
files
Acquisitions
Data CenterComplex Problems
Partners, Local
Customers, & Remote Mobile Users
Suppliers Offices Users
• Application compatibility
• Application certification
• Replace target machines
• Cost of application deployment/change
• Support for offline application
access
• Frequent application updates Web apps
• Efficient use of IT resources
• Efficient use of computing power
files data
Acquisitions Data CenterSAP
Systems Applications and Products
in Data Processing
(German : Systeme, Anwendungen, Produkte in der
Datenverarbeitung)History of SAP
Systems Applications and Products in Data Processing
– German : Systeme, Anwendungen, Produkte in der
Datenverarbeitung
Founded in 1972 by Wellenreuther, Hopp, Hector,
Plattner and Tschira
– Renamed in 1977
– Before 1977 : Systems Analysis and Program Development
(German : Systemanalyse und Programmentwicklung)
SAP is both the name of the Company as well as their
ERP Product
SAP system comprises of a number of fully integrated
modules, which covers virtually every aspect of the
business
Three systems-20-developed : R/1, R/2, R/3There are many ERPs in the market…….. SAP BAAN JDEDWARD EXCEED Siebel Oracle Ramco Microsoft Navision People Soft Etc.
Worldwide ERP Market Share in 2013
ERP Market Share in INDIA 2012
SAP R/3 Architecture
3 Tier Client / Server Architecture
The SAP R/3 architecture is based on a 3-tier client/server principle
– Presentation Server
– Application Server
– Database Server
Dedicated Servers are linked by Communication Networks
Perform tasks without sacrificing data integration and processes within the
system, as a whole
-25-SAP R/3 System Architecture (Contd...2)
-26-SAP Architecture
PCs, Laptops, etc. Browser Client
Network
Web Server
Internet
Presentation Transaction
Server
Application Application
Servers
Database
DatabaseOverview of Presentation & Database Servers
• The Presentation Server
– GUI only
– At workstation
– Very light
– Sends requests to application server
– Obtains screens from application server and displays
• The Database Server
– Interface between application server and RDBMS
– Also holds the vendor specific DB driver
-28-Clients in R/3 -29-
R/3 Technology Environment
Hardware UNIX Systems
Bull/Zenith Digital NCR
Bull IBM Compaq HP (Intel) Sequent IBM IBM
Digital SNI Data General IBM (Intel) SNI AS/400 S/390
HP SUN ...
Operating AIX Reliant
systems Digital UNIX UNIX (SINIX) Windows NT OS/400 OS/390
HP-UX SOLARIS
Databases ADABAS D ADABAS D
DB2 for AIX MS SQL Server DB2 for DB2 for
INFORMIX-OnLine INFORMIX-OnLine OS/400 OS/390
ORACLE ORACLE
Dialog Windows 3.1, Windows 95, Windows NT,
SAPGUI OSF/Motif *, OS/2 Presentation Manager (PM),
Macintosh *, Java
Languages
ABAP/4, C, C++, HTML, JavaSimplify Everything
Do Anything
-SAP
31SAP
A Complete Integration
of
The Entire BusinessSAP R/3 Modules
SAP Modules
SD – Sales and FI – Financial
Distribution Accounting
MM – Materials SD FI
CO – Controlling
Management
MM CO
PP – Production AM – Asset Management
Planning
PP AM
QM
SAP R/3
HCM
QM – Quality HCM – Human Capital
Management PM WF Management
PM – Plant Maintenance WM PS WF – Workflow
WM – Warehouse
PS – Project System
Management
-34-mySAP Industry Solutions (Some Examples)
SAP for Aerospace & Defense SAP for Healthcare
SAP for Media SAP for Public Sector
SAP for Automotive SAP for High Tech
SAP for Mill Products SAP for Retail
SAP for Banking SAP for Higher Education &
Research
SAP for Mining
SAP for Service Providers
SAP for Chemicals
SAP for Industrial Machinery &
SAP for Oil & Gas
Components
SAP for Consumer Products
SAP for Telecommunications
SAP for Pharmaceuticals
SAP for Engineering, Construction & SAP for Insurance
Operations
SAP for Utilities
SAP for Professional Services
-35-Navigation
Logging On
A new window appears
Enter your user-ID
Enter your Password
The first time you use SAP you need
to reset your password.
The client number as well as language are
entered by your administrator and defaulted
Press Enter on your keyboardPasswords Password Basic – You can use upper case letters or lower case letters in your password (SAP R/3 does not distinguish between upper and lower case letters). – You can use any combination of characters (a ....... z, 0.....9, or punctuation marks) Password restrictions You cannot begin a password with: – ?, !, or a blank space – three identical characters (fffce). – any sequence of three characters that are contained in your user name (for example, using “bill," if your user name is 99biller) Other bad ideas: – Do not use pass as your password – Do not use any of your last five passwords
Main Menu Screen
The main menu screen is displayed (standard SAP)SAP Menus
The default screen is called the SAP Easy Access Screen.
You can switch from one menu to the other by selecting the appropriate icon
When you log on, you will see either your user menu (specific to your role), or
the SAP standard menu (lists all transactions)
SAP
Standard
Menu
SAP User MenuSAP Easy Access Screen and Toolbars
Command Field
Standard
Toolbar
Application
Toolbar
SAP is a Windows-based system. You can navigate in SAP using buttons, toolbars and
windows the same way you would in other Windows applications like Word or Excel.SAP Easy Access Screen
Title Bar
Navigation
Area
Status BarGetting Into Transactions
• What is a transaction?
Transactions let users to create, change,
or display data or run a report in SAP.Getting Around
There are three ways to access transactions in SAP:
1. Command Field
2. User or SAP menus
3. Favorites
1.
3.
2.Using the Command Field
Don’t hit this…it
will close the
Command Field!
Enter Command
Icon Field
• Each transaction in SAP has a code. You can use the Transaction Code instead of the
menu path to navigate to the transaction (it can consist of letters, numbers, or a
combination)
• Type the Transaction Code in the Command Field (ME51N was selected above) and
press Enter on the keyboard or click the Enter icon to navigate to that transactionClosed Command Field
Now you can
Select to Re- enter your
Open the Fast transaction code
Path FieldNavigating Using the User Menu
• The user menu contains a list of transactions
based on your role (menu path)
• Some of these transactions are within
folders
• You can navigate to these transactions by
double clicking on the name of the
transaction
Double Click to
access the
screenIs there an Easier Way to Navigate?
• How can I easily get to where I need to be?
Set up Favorites!Favorites You can set up links to commonly used transactions in the Favorites folder.
Creating a Favorite • Select the transaction from menu path • From the menu bar in the Easy Access Screen, select Favorites>Add to create a shortcut to the transaction
Changing the name of a favorite Select the favorite you want to change From Menu Bar select Favorites>Change Enter the name change then green check Name has been changed in Favorites
Other SAP Basics
Types of Fields
• Mandatory fields have a check mark
• Optional fields are blank
• Fields with match codes (drop down icon) allow searching on the field for allowed
entries
Mandatory
Field
MatchcodeStandard Toolbar Icons • The Standard Toolbar appears on all screens, not just the Easy Access Screen • However, if an icon is gray on a screen, it is not active and cannot be used • The meaning of an icon can change, depending on which screen it is located
Other Key Icons
• To determine what each icon represents on the menu bar, place the cursor on the
icon. Balloon help provides the icon name and the associated function key.
Enter Save Print Help
Back Exit CancelTypical Icons
Scroll buttons Layout menu
Customizes the
Enter First page, previous page,
next page and last page •Display options
Confirms entered
data Does not Back •Printout the
save work screen
Returns to previous screen F1 Help (Hard Copy)
without saving data Provides help on the field
where the cursor is positioned
Create shortcut
Command field Print Create a shortcut to
any report,
Used to enter command, Print current screen
transaction
transaction code. To
display it, click the arrow
Cancel
Exit current task Create session
Save without saving data
Create a new session
Saves the work Exit Find and Find next
Returns to initial screen
Search for data in current screen;
without saving data
extend researchMoving from One Transaction to
Another
Type /N and
Transaction
Code and then
Select Enter
You must type /N before the transaction code to move from
one transaction to anotherSystem Messages •Train your eye to look at the bottom of the screen for system messages. • You must correct an error message to proceed. • You must hit Enter to proceed past a warning message. • An information message usually appears when you complete a transaction, such as giving you the number of a purchase requisition you just created.
Creating a New Session
• A session is like a window • The Create a New Session
within SAP Button (for PCs only)
• Opening up a new session
allows you to work on more
than one thing at the same time
• Follow: System> Create Create a
New Session
Session or Select the Create
Session button from the
standard toolbar
• You must have chosen the
Windows GUI, not the Web
GUI for this to work
• You can have up to six
sessions running
simultaneouslyStarting a New Session using the Command Field
• Type /O before the transaction code and hit Enter
• You will be taken directly to the new transaction in a new session without closing what
you were working on
• You can do this from any screenSwitching between Sessions
• Click the session represented by a button at the bottom of your screen, just like you
do for any windows programField Help (F1)
• Put your cursor in a field and select F1 or the field help icon (the yellow question mark
on the standard toolbar)
• A pop up box will
appear that tells
you what the field means
Example of
Field HelpEnding a Session • Save your work before you close the session. • From the menu bar choose System> End Session • Or Click in the upper right hand corner of the screen
Logging Off of SAP
• Select the yellow arrow
at the top of any screen > You will be warned
about saving your data
• Or select System: Log off even if you have saved
it!
> Select “Yes” to log offCongratulations! You have finished the SAP Basic Navigation lesson for Super Users.
You can also read