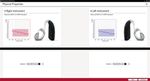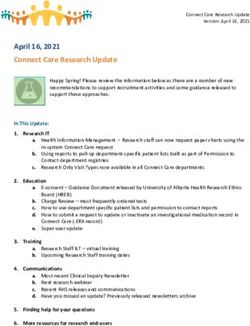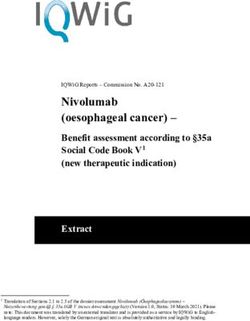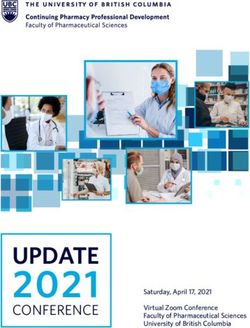RESOUND ENZO Q FITTING GUIDE - A GUIDE FOR PROFESSIONALS - RESOUND PRO
←
→
Page content transcription
If your browser does not render page correctly, please read the page content below
Smart Launcher
Both ReSound Aventa 3.16 and ReSound Smart Fit 1.6 are contained within one
software installation. The Smart Launcher will detect both ReSound ENZO Q and legacy
instruments, and then retrieve the software appropriate for the connected device.
1. Insert the battery and close the battery door of each hearing instruments to be
programmed.
2. Click ‘Connect’ in the upper right of the Launcher screen.
2
First fitting with Select instruments
ReSound Smart Fit 1.6 TM The hearing instruments will appear in the ‘Select instruments’ section.
1. When the hearing instruments to be programmed have been identified, select them by
checking the box(es) on the left.
2. Assign the hearing instruments to the right and left ears by choosing the appropriate
This fitting guide gives an overview of how to fit ReSound ENZO Q wireless hearing
radio button for the right and left sides. It is recommended to beep the instrument
instruments with ReSound Smart Fit 1.6. A ReSound ENZO Q 998 wireless binaural for confirmation that the instrument selected in the software is in fact the instrument
fitting is depicted. Not all features described in this fitting guide are applicable for being used in the fitting and on the correct side.
ReSound ENZO Q 7 and 5 fittings. 3. Continue in the lower right of the screen once the hearing instruments are selected
and assigned.
ReSound Smart Fit 1.6 fitting software supports all ReSound ENZO Q and ReSound
LiNX QuattroTM hearing instruments.
Prior to connecting to ReSound Smart Fit 1
ReSound hearing instruments require a fresh battery when fitting. Remove the stickers from the 2
batteries to activate them. Wait for 2 minutes for best results. 1
• Wireless fittings: Insert Noahlink Wireless in a USB slot on the fitting PC and wait for the message 2
that new hardware has been found. Then open ReSound Smart Fit.
• Wired fittings: Ensure that the programming interface (Speedlink, Hi-PRO USB or NOAHlink) is
connected to the PC before launching ReSound Smart Fit.
Open ReSound Smart Fit 1.6. For new fittings, the fitting software begins in the Smart Launcher.
3Connection flow
Once the hearing instruments have been selected, the connection process will begin.
1. Select the Physical Properties of the instrument. 3. Calibrate the hearing instruments to activate DFS Ultra II.
1 3
2. Verify the correct connected hearing instruments. Click ‘Continue’ to proceed to the
Patient Profile screen or pair accessories by clicking ‘Accessories’.
Pairing wireless accessories
1. Click ‘Pair’ beneath the accessory you wish to pair.
1
2
2. Once the searching pop-up appears, press the pairing button on the accessory with
a small pointed objects such as the accessory tool, a pen tip or paper clip. Follow
the pairing instruction displayed.3. When the accessory is successfully paired, the accessory image will appear in color Fitting screen
with a unpair button below.
In the Fitting screen, you can adjust the Gains, Advanced Features, Environmental
Optimizer II and Device Controls. You can access additional tools and features in the
upper right menu (see inset).
1. Access to instrument controls is found on the Fitting screen. The tabs below the red
navigation bar will provide access these tools.
2. Additional tools and features can be found in the upper right menu (see inset for
details).
3. Programs are listed in the program tabs. To select a different program select the arrow
in tab to view program options. Select the ‘+’ to add additional programs. Program
tools can be found in the tab on the far right.
You can also access the Accessories screen at the bottom of the Fitting screen, or in the
Accessories tab of the Instruments screen.
4. Click the ‘Save’ button to save the fitting to the hearing instruments and database.
5. Wireless accessories can be paired both outside and inside the software. To pair inside
the software select ‘Pair Accessories’. Be sure that the accessory is charged or plugged
in, and turned on during the pairing process.
2
Patient profile screen 1
1. Select the Patient Experience Level based on the amplification history.
2. Set programs for initial fit.
3. Click ‘Fit Patient’ button in the lower right corner to move to Fitting Screen.
3
1
2
5 4
3
Note the ReSound Assist feature tab in the lower level navigation under the red
upper navigation, where you can activate online remote services if desired.Advanced features
Advanced features are prescribed per program, and can be modified from their default
settings selecting from the drop down box or by moving the slider to the desired value.
The defaults are set based on the program environment, which is selected in the program
tab.
Note the information
icons for a short
explanation of
the feature. Some
information text
may be clickable and
direct to an in-depth
explanation and video.
By scrolling down or
pulling up the lower
part of the Advanced
Directionality Features screen, all
Binaural Directionality III: Uses ReSound 2.4 GHz ear-to-ear wireless technology to allow the hearing the features available
instruments to work together, dynamically selecting the best microphone response for the listening for the connected
environment. Possible configurations are bilateral omnidirectional, bilateral directional or an asymmetric hearing instrument
omnidirectional and directional response, depending on the analysis of speech and noise detectors from can be viewed on the
both hearing instruments. This provides the optimal combination of speech understanding in noise plus a screen.
more natural sense of surroundings.
Natural Directionality II: The Focus (directional) ear and Monitor (omnidirectional) ear are prescribed
based on the audiogram and any speech audiometry data that may be available.
Spatial Sense: An omnidirectional microphone response, which mimics the human ear’s natural response
to sound, preserves spatial cues and helps with the localization of sound sources.
Soft Switching: Seamlessly enables and disables AutoScope/MultiScope Adaptive Directionality depending
on the listening environment. The response can be either omnidirectional or directional, based on whether
noise is present and the direction of speech in the listening situation. With binaurally fit wireless devices at
the 9 and 7 technology levels, the hearing instruments synchronize microphone responses.
AutoScope Adaptive Directionality: Enables the beam width to automatically widen or narrow depending
on the acoustic surroundings, and directs the null of the response towards the noise for better SNR benefit.
Directional Mix
All directional microphone modes have both omnidirectional and directional processing through the
frequency spectrum. The setting determines the degree of directionality in the output of the hearing
instrument(s). Directional Mix applies omnidirectional processing below a crossover frequency and
directional processing above that frequency. The default setting is prescribed depending on the hearing
instrument model selected and the degree of low-frequency hearing loss. If the patient is still experiencing
difficulty hearing in noise, increasing the Directional Mix setting may help.
Time Constants
This feature adjusts the attack and release times of the compressor. The default setting, “Syllabic,” applies
fast time constants, and the “Slow” setting applies slow time constants. It is recommended not to adjust
these time constants unless the patient has prior experience with amplification using slow time constants, or
is not doing well with speech perception with fast time constants.DFS Ultra II Wind Guard
This is the feedback control. It is activated when the devices have been calibrated for DFS Ultra. The default Wind Guard applies noise reduction specifically for windy situations. The default setting is Off. If a patient
setting is Mild. Adjust the setting to a stronger level (Moderate or Strong) if concerns for feedback arise. The is experiencing too much wind noise, increase the setting to a stronger level. If the patient experiences the
Music Mode setting is a Mild setting, typically used for music programs or if the patient experiences feedback hearing aid becoming quiet occasionally in outdoor situations, reduce the setting to a milder level.
only when tonal sounds occur (for example, from a musical instrument).
Expansion
AutoDFS: AutoDFS is a feedback control setting that is activated automatically before the hearing
This feature reduces amplification for low-level sounds, such as fans and refrigerator motor noise.
instrument has been calibrated for DFS Ultra II. AutoDFS is designed for use when a patient is unable to
return to the clinic for the fitting, and the hearing instrument is instead shipped to the patient from the
fitter. It applies a mild level of feedback cancellation, but as it has not been calibrated for the patient’s ear, Low Frequency Boost
it may not be as effective at controlling feedback as a Mild setting of DFS Ultra II. Low frequency boost is a quick way to increase the low frequency gain from 250 - 1000 Hz.
Noise Tracker II Sound Shaper
Noise Tracker II noise reduction uses spectral subtraction to reduce noise between words and syllables in Sound Shaper applies proportional frequency compression to the fitting. Higher frequencies are lowered to a
many real-world noisy environments. The Per Environment setting allows for personalized noise reduction more usable or audible range for the patient. As patient candidacy criteria for the use of frequency lowering
settings in 7 environments. The environments include Quiet, Soft Speech, Loud Speech, Moderate Speech in is based on many factors, the default setting is Off. However, if the fitter perceives the patient could benefit
Noise, Loud Speech in Noise, Moderate Noise and Loud Noise, and classification is performed on a continuum from frequency lowering, in the case of continued difficulties with speech recognition or previous success
if the listening situation has characteristics of more than one listening environment. If a patient is reporting with frequency lowering features, Sound Shaper can be activated.
specific issues such as hearing conversation in restaurants, for example, the fitter can precisely increase the
Noise Tracker II setting only for restaurant-like environments, including Moderate Speech in Noise or Loud Environmental Optimizer II
Speech in Noise. This maintains the setting for other environments, permitting a great amount of fitting
Environmental Optimizer II allows specific gain and Noise Tracker II adjustments for seven different
precision and personalization. Alternately, the Mild, Moderate and Strong settings of Noise Tracker II apply
environments, ensuring the user receives optimal gain and noise reduction settings as the acoustic
the same level of noise reduction for all listening environments, when noise is present.
environment changes. Classification is performed on a continuum if the listening situation has characteristics
of more than one listening environment. With binaurally fit wireless devices, the hearing instruments will
optimize and synchronize the Environmental Optimizer settings for a binaural fitting. If a patient experiences
difficulty in a particular listening environment, adjust the sliders to assign environment specific gains and
noise reduction without requiring a manual program change or altering overall program settings.Device Controls
This screen allows you to view, alter and demonstrate the settings of the program button to your patient. It
Completing a follow-up visit from ReSound Aventa
also allows you to program and demonstrate beeps in the hearing aids, such as “Low Battery Warning Level”
and “Smart Start.” Upgrading a patient from legacy hearing instruments to ReSound ENZO Q
ReSound Aventa 3.16
If the patient has an existing hearing instrument fit in ReSound Aventa, then ReSound Aventa 3.16 will open
when you begin a new fitting.
1. Click the ‘Go to Smart Fit’ button in the left navigation panel to close ReSound Aventa and arrive at the
Smart Fit Launcher.
2. Follow steps in the ‘First Fitting’ section of this guide.
ReSound ENZO Q hearing instruments cannot be fitted in ReSound Aventa software.
Summary Screen (optional)
This screen allows you to view information about the fitting. Program settings, the operations of the program
button, trial period end dates and session notes can be viewed or entered on this screen. There is also the
option to save the fitting to the database and hearing instruments, or to the database or hearing instruments 1
alone.
Note: To transfer settings from a legacy fitting to ReSound ENZO Q fitting, select
‘use session’ in the fitting data mismatch screen of the connection flow. To start a
fresh fitting choose ‘reset to initial fit’.Replacing one hearing instruments of a pair Connecting during a follow-up When returning for a follow-up visit, the software will open to the last saved session. Depending on the saved preferences, the session will open to either the Patient Profile screen or the Fitting screen. 1. Insert the battery and close the battery door of each hearing instrument to be programmed. 2. Select the desired interface and click ‘Connect’ in the collapsible side bar panel. 3. The hearing instruments will appear in the ‘Select Instruments’ section. When the hearing instrument to be programmed has been identified, select it by checking the left box. 4. The hearing instrument that has already been programmed for this patient will already be assigned to the right or left side. When the other instrument is selected, it will automatically be assigned to the opposite side. It is recommended to beep the instrument for confirmation that the instrument selected in the software is in fact the instrument being used in the fitting and on the correct side. 5. Continue in the lower right of the screen once the instruments are selected and assigned. 6. Continue to the connection flow and follow steps in the ‘First Fitting’ section of this guide.
At ReSound we understand how important
it is for you to have a partner you can trust.
One that not only has the latest technology,
but also a shared commitment to go that
extra mile to help people with hearing loss
successfully adapt to life with hearing aids.
So it’s good to know we’ve been keeping our
promise to help make life sound better for over
150 years, enabling you to help your clients
hear more, do more and be more than they
ever thought possible.
ReSound is part of the GN Group – pioneering great sound from world-leading ReSound hearing aids to Jabra office
headsets and sports headphones. The GN Group was founded in 1869, employs over 5,000 people, and is listed on
NASDAQ OMX Copenhagen.
Find out how you can help your clients get the most out of their hearing experience with
ReSound ENZO Q at resoundpro.com
facebook.com/resoundhearing twitter.com/resoundglobal linkedin.com/company/resound
Worldwide Headquarters United Kingdom Australia New Zealand Singapore
GN Hearing A/S GN Hearing UK Ltd. GN Hearing Australia Pty Ltd GN Hearing New Zealand Limited GN Hearing Pte. Ltd.
Lautrupbjerg 7 Kirtlington Business Centre Gate C, 19-25 Khartoum Road Ground Floor, North Entrance 2 Kallang Avenue
DK-2750 Ballerup, Denmark Portway, Kirtlington Macquarie Technology Park 4 Fred Thomas Drive #07-19 CT HUB
Tel.: +45 4575 1111 Oxon OX5 3JA Macquarie Park NSW 2113 Takapuna, Auckland, 0622 Singapore - 339407
resound.com Tel.: +44 1869 352 800 Tel.: (free) 1800 658 955 Tel.: (free) 0800 900 126 Tel: +65 6320 9388
resound.com resound.com resound.com resound.com
M201486GB-19.12-Rev.A
© 2020 GN Hearing A/S. All rights reserved. ReSound is a trademark of GN Hearing A/S. Apple, the Apple logo, iPhone iPad and
iPod touch are trademarks of Apple Inc., registered in the U.S. and other countries.You can also read