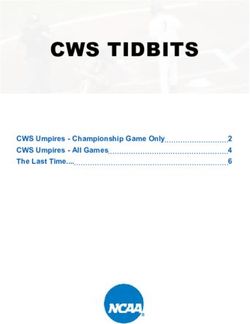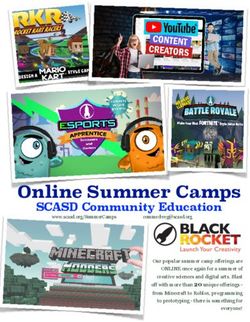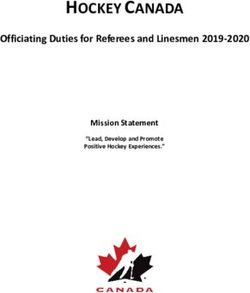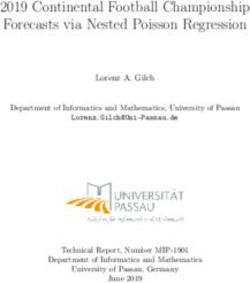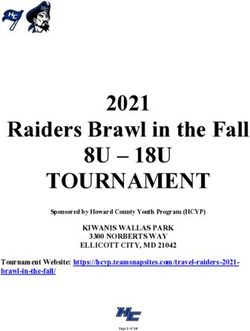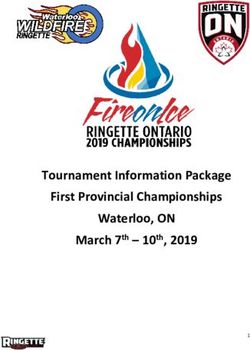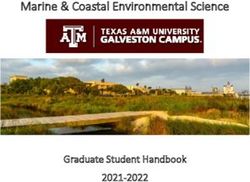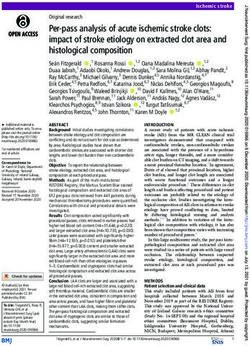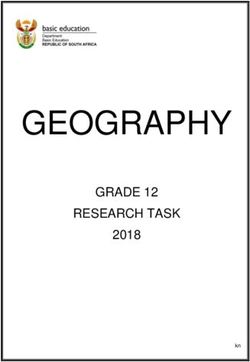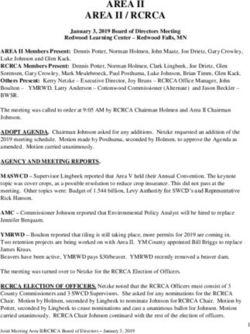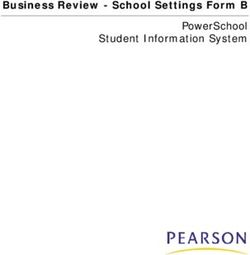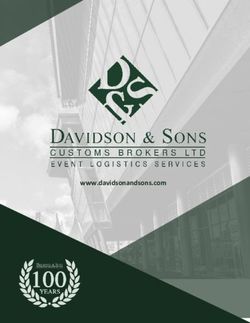Implementation Guide 3.0 Online - JA Worldwide
←
→
Page content transcription
If your browser does not render page correctly, please read the page content below
JA Worldwide™
Table of Contents
General Information
• About Our Sponsor………………………………………… …….……….3
• Overview…………………………………………………………………...4
• Side-by-Side Comparison (JA Titan 2.0, JA Titan CD-ROM,
and JA Titan 3.0).…………………………………………………..………5
• Program Template……………………………….…………………………6
• Program Quality Implementation Model………………………………..…8
Product Information
• Training Tools and Purchasing a JA Titan Online Program Kit ……….…9
• Getting Started: Teacher and Volunteer Information…...………………...12
• Playing JA Titan……………………………………………………..…...28
Simulation Implementation Guide
• Area Administrator
o Technology Requirements/Help Desk Information……………..…10
o User Responsibilities Quick Reference……………………………...…..12
o Getting Started……………………………………………………….…..13
• Teacher and Volunteer
o Technology Requirements/Help Desk Information……………..…27
o User Responsibilities Quick Reference……………………………...…..29
o Getting Started……………………………………………………….…..30
• Student Game Simulation Guide
o Getting Started……………………………………………………….…..43
2/8/2012 2JA Worldwide™
About Our Sponsor
Best Buy® and the Best Buy Children’s Foundation
“At Best Buy, we care about kids and the future. That’s why Best Buy Company, Inc.
commits 1.5 percent of annual pretax earnings to charitable giving; much of that giving is
through the Best Buy Children’s Foundation. The Best Buy Children’s Foundation
dedicates its resources in two primary ways: supporting the development and delivery of
innovative, technology-based educational curriculum and content, and making education
accessible to graduating high school seniors through Best Buy Scholarships. The Best
Buy idea is simple: we want to make learning fun.”
To learn more about Best Buy and the Best Buy Children’s Foundation, visit:
http://communications.bestbuy.com/communityrelations/default.asp.
2/8/2012 3JA Worldwide™
General Information
Overview
The computer simulation portion of JA Titan tests students’ business skills in the highly
competitive, technologically advanced industry of the (fictional) Holo-Generator™. The
simulation puts players at the helm of a manufacturing company. With the online version,
students make decisions about pricing, production, marketing, capital investment,
research and development, and charitable giving. If successful, students can overcome the
competition and become “Titans of Industry.”
JA Titan now exists as an online simulation and a CD-ROM experience. The JA Titan
CD-ROM has been designed for classrooms that cannot or choose not to use the online
version. Although the online version continues to have more advanced features, the
CD-ROM can be used to bring business to life in any classroom with one computer.
The Implementation Guide provides valuable information about JA Titan. You also will
find helpful pointers to share with teachers and volunteers to assist them in learning how
to use and successfully navigate through the programs.
We have designed this Implementation Guide you are now reading with great care. Its
purpose is to assist you in every way possible with a smooth implementation of JA Titan.
2/8/2012 4JA Worldwide™
A Comparison: JA Titan 2.0, JA Titan CD-ROM, and JA Titan 3.0
JA Titan 2.0 JA Titan CD-ROM JA Titan 3.0
All lesson plans are online. All lesson plans are contained in a program All lesson plans are contained in a program
kit. kit.
There are no physical program materials. The program kit includes Teacher and The program kit includes Teacher and
Volunteer Guides, Student Workbooks, Volunteer Guides, Student Workbooks,
Certificates, a Holo-Generator Poster, and Certificates, a Holo-Generator Poster, and
Student Newsletters. Student Newsletters.
Competitions can be within a classroom or All teams in a competition compete on the Competitions can be within a classroom or
between classes, schools, Areas, or can be same computer. between classes, schools, Areas, or can be
national or international. national or international.
Decisions include: Price, Production, Decisions include: Price, Production, Decisions include: Price, Production,
Marketing, Research and Development, Marketing, Research and Development, Marketing, Research and Development,
and Capital Investment. and Capital Investment. Capital Investment, and Charitable Giving.
There are no sub-decisions. There are no sub-decisions. Sub-decisions are available in Marketing,
and Research and Development.
Maximum 40 quarters. Maximum 30 quarters. Maximum 30 quarters.
There is one set of advisors/staff. There is one set of advisors/staff. Students can choose between two
advisors/staff of each type.
Economic scenarios include: Recovery, No scenarios available. Economic scenarios include: Recovery,
Product Introduction, Product Product Introduction, Product
Obsolescence, Full Business Cycle. Obsolescence, Full Business Cycle, Global
Production, Product Innovation.
No game rewind available. No game rewind available. Game rewind available to teachers and
volunteers.
Computer players are predictable. Computer players are predictable. Selectable (easy or hard) computer players
are not as predictable.
No minimum price. Teacher/volunteer can set a minimum Teacher/volunteer can set a minimum
price. price.
2/8/2012JA Worldwide™
JA Titan Program Template
JA Titan introduces critical economic and management decisions through an
interactive computer simulation. The program contains seven required,
volunteer-led sessions.
The key learning objectives state the skills and knowledge students will gain in each
session.
Session One: How Much? How Many? Key Learning Objectives
Students explore how price and production Students will be able to:
levels can affect business performance. Explain how product price impacts
profits.
Describe how production can affect price,
sales, and profit.
Session Two: How Much? How Many? – Key Learning Objectives
The Simulation Students will be able to:
Students learn to make decisions about price Make informed business price and
and production levels using the JA Titan production decisions.
computer simulation.
Session Three: Cutting Edge Key Learning Objectives
Students design a research and development Students will be able to:
plan for their business. They also examine Determine a research and development
marketing’s impact on sales and explore plan for their business.
marketing strategies. Explain how businesses determine
their target markets and conduct
market research.
Explain how marketing affects sales.
Identify key marketing strategies.
Session Four: Cutting Edge – Key Learning Objectives
The Simulation Students will be able to:
Students learn to make decisions about Make informed research and
research and development, and marketing development, and marketing decisions.
using the JA Titan computer simulation.JA Worldwide™
Session Five: Make an Investment Key Learning Objectives
Students learn how to make capital Students will be able to:
investment decisions, and promote new Understand that different businesses use
growth in their business through capital different capital investment strategies.
investment, as well as why businesses Make recommendations for capital
choose to make charitable giving decisions. investment based on set parameters.
Define charitable giving and explain why
businesses make decisions to share their
resources.
Session Six: Make an Investment – Key Learning Objectives
The Simulation Students will be able to:
Students make decisions about capital Make decisions by applying their
investment using the JA Titan computer knowledge to a business simulation.
simulation. Using the online simulation, Use what they have learned about price,
students also make decisions related to production, research and development,
charitable giving. marketing, capital investment, and
charitable giving to make business
decisions using the JA Titan computer
simulation.
Session Seven: JA Titan of Industry – Key Learning Objectives
The Competition Students will be able to:
Using knowledge gained from previous Understand how business decisions affect
sessions, students compete as businesses to business performance.
see which will be crowned the JA Titan of React appropriately to decisions made by
Industry. other businesses.
JA Titan enhances students’ learning of the following concepts and skills:
Concepts– Business management, Capital investment, Charitable giving,
Demographics, Fixed costs, Four P’s of Marketing, Law of diminishing returns,
Marketing, Marketing research, Price, Product life cycle, Production, Research and
development, Target marketing, Variable costs
Skills– Analyzing information, Critical thinking, Data analysis, Decision-making,
Mathematical skills, Planning, Reading charts and graphs, Research, Teamwork,
Working in groups
JA Titan contains seven instructional sessions in a program kit and a
computer simulation. It is recommended for students in grades 9-12.
2/8/2012 7JA Worldwide™
Program Quality Implementation Model
JA Titan Online – 8.0 points per student
Required Recommended Optional
Placement
Grades 9, 10, 11, and 12 ●
Grade 8 ●
Classroom ●
After-school / Out-of-school ●
Home School ●
Number of Students
The number of students as required under school’s or
●
organization’s policy to constitute a class.
Duration
Seven sessions ●
Volunteer
Seven sessions ●
Pre-program visit to class ●
JA feedback session ●
Materials
JA Titan online simulation ●
Current program kit for JA Titan ●
Program Orientation/Training
Provided to every new teacher and volunteer ●
Program Support and Service
JA regular contact with teachers and volunteers ●
JA occasional classroom visit to assess program quality ●
2/8/2012 8JA Worldwide™
Product Information
Training Tools
Online program training for all JA programs is available at
http://www.pragmaticsw.com/JA/webclass/psja.asp.
A JA Titan training CD-ROM for Area Office staff, teachers, and volunteers has been
sent to your office. This training is also available on the JA website:
http://www.ja.org/titan/training/JA-Titan-InterfaceWeb.html.
Portions of this Implementation Guide can be used as a training tool for teachers and
volunteers.
Purchasing a JA Titan Online Program Kit
Area Offices can purchase JA Titan Online program kits through the e-Order system or
by contacting JASCO directly. The JASCO product number is HS310OL. The regular
price of each kit is $80.
Contact JASCO at 1.800.552.3456 or access e-Order on the JASCO page of the JA Portal
(http://www.jaeorder.org).
2/8/2012 9JA Worldwide™
Area Administrators
JA Titan Simulation Implementation Guide
Technology Requirements and Help Desk Information
The JA Titan 3.0 Online version has minimum technology requirements. If these
requirements are not met, the program will not perform as expected. All participants
should confirm that they meet these minimum requirements before beginning the
program.
The program is available at http://titan.ja.org and can be accessed over multiple
computers.
The 3.0 Online version requires the following:
• Operating System: Windows 2000 Pro, 2000 Server, XP Pro, XP Home, Mac
System 9.2 or newer, Mac OS X: Any version.
• Processor Speed: 333MHz or higher (It might say something like 2.0 GHz; this
is higher than MHz.)
• Memory (RAM): 256 MB minimum, 512 MB or higher recommended.
• You can check the RAM, processor speed, and operating system by locating
the My Computer icon (either on the desktop or under Start). Right click on
the icon and select Properties. It will show on the General tab, toward the
bottom where it says Computer.
• Internet connection of at least 56Kbs
• Mouse or other pointing device
• Sound card and speakers (Optional for in-game sound)
• Printer (for printing reports)
• Minimum screen resolution of 800X600
• Browser
Windows:
• Firefox 1.0.1
• Netscape 4.7 and 6
• Internet Explorer 5, 5.5 and 6
• Flash 6 Plug-in
2/8/2012 10JA Worldwide™
Macintosh:
• Safari 1.2.4
• Firefox 1.0.1
• Flash 6 Plug-in
• Shockwave flash client, available for free download at
http://www.adobe.com/shockwave/download.
JA Help Desk service is available from 6 a.m. to 5 p.m. Mountain Time, Monday through
Friday. The Help Desk staff can be reached by phone at 866.528.4826 or by e-mail at
helpdesk@ja.org.
2/8/2012 11JA Worldwide™
User Responsibilities Quick Reference
For more detailed directions, please visit the Help section at http://titan.ja.org or call the
JA Help Desk at 1.866.528.4826.
Area Office Teacher Volunteer
1. Purchase a license from 1. Create a Class 1. Create a Class
JASCO (#HS310OL) • Sign-in to http://titan.ja.org with • Sign-in to http://titan.ja.org
• 1.800.552.3456 username and password (provided with username and password
• www.jaeorder.org by Area Office) (provided by Area Office)
• Allow two business days for • Click “New Class” on Classes tab • Do this only if the teacher has not
licenses to show on your account • Enter data or is not going to create a class
• Click “Finish” • Click the correct school name
from the Schools tab
• Click “New Class” on Classes tab
• Enter data
2. Set up the volunteer • Click “Finish”
• Click “My Account”
• Click Area link 2. Create Student Teams
• Click User tab • Click “My Account”
• Click “New Volunteer” • Click the correct class name
• Enter data (2-step process) from the Classes tab 2. Create Student Teams
• Click “Finish” • Click “New Student Team” • Click “My Account”
• Enter the team name and • Click the correct school name
required information from the Schools tab
• Click “Finish” • Click the correct class name
from the Classes tab
• Click “New Student Team”
3. Set up the school. If this has
• Enter the team name and
already been done, go to step 3. required information
• Sign-in to http://titan.ja.org • Click “Finish”
• Click “My Account” 3. Notify student teams of their
• Click Area link usernames, passwords, and site
• Under Schools tab, click “New address.
School”
• Enter data 3. Notify student companies of
• Click “Finish”
their usernames, passwords, and
4. Set up a Game site address.
• Click “My Account”
• Click the correct class name
4. Set up the teacher from the Classes tab
• • Click the Games tab
Click “My Account”
• Click “New Game”
4. Set up a Game
• Click Area link • Click “My Account”
• • Click “Add Players” to select
Under Schools tab, click school
teams • Click the correct school name
name link from the Schools tab
• • Complete the required
Click Teachers tab
information • Click the correct class name
• Click “New Teacher” from the Classes tab
• • Click “Save”
Enter data (2-step process) • Click the Games tab
• Click “Finish” • Click “New Game”
• Click “Add Players” to select
teams
• Complete the required
information
5. Follow up with teacher and • Click “Save”
volunteer to ensure they received
usernames and passwords.
2/8/2012 12JA Worldwide™
Getting Started
Step 1: Purchase a Kit and Online License
Area Offices can purchase JA Titan Online program kits through the e-Order system or
by contacting JASCO directly. The JASCO product number is HS310OL. The regular
price of each kit is $80.
Contact JASCO at 1.800.552.3456 or access e-Order on the JASCO page of the JA Portal
(http://www.jaeorder.org).
Area Offices will be mailed their program kit and an online license will be credited to
their account.
Step 2: Sign-in to JA Titan
(Area Administrator, Teacher, Volunteer, Student Team)
• Open your web browser
• Type http://titan.ja.org into the address field.
• Click “Go.”
• Enter the username and password documented on the auto-reply email sent from
the JA Titan program.
• Click “Sign-In.” This is your personal “home” page on JA Titan.
Home Page
Once you have signed into JA Titan, you will have access to several functions. At the
right side of every page, there is general help to guide you through the page. The
buttons at the top right and the contact information at the bottom are present on every
page within the site.
• My Account can be used to navigate directly back to your home page from
anywhere in the site.
• The Forum is used by students to communicate strategies and encourage
competition.
• The Help link is user specific—you view any help topics that apply to your
user status.
• Sign Out allows you to leave the site without leaving the Internet.
• Area link allows you to access Area-specific information.
• The My Games tab shows any games you administer or participate in.
• The Inbox allows you to view any mail sent within the JA Titan program.
2/8/2012 13JA Worldwide™
• The Outbox allows you to create and send email.
2/8/2012 14JA Worldwide™
Area Administration
All Area administration functions can be controlled by clicking on the Area link and
using the tabs.
• The Schools tab allows you to add, edit, and delete schools and their details.
• The Licenses tab allows you to view available and used licenses.
• The Games tab allows you to set up and monitor area-wide games.
• The Users tab allows you to add, edit, and delete volunteer and area
administrator users.
• The Involvement and Activity tabs allow you to view the number of users
assigned to your area and how often they access the program.
2/8/2012 15JA Worldwide™
Step 3: Add a New Volunteer
(Area Administrator)
• Select the Users tab.
• Click New Volunteer.
• In Step 1, enter the information requested and click Continue.
• In Step 2, enter the information requested and click Finish.
The system will automatically send the new user an email with their user name,
password, and link to the JA Titan site. Please be certain you have the correct email
address.
It is recommended that you follow up with your volunteer to ensure they received
their user name and password.
Step 4: Add a New School
(Area Administrator)
• Click on the Area link on your “home” page.
• The system will open to the Schools tab. Click New School.
• The system will display a school information form.
• Enter the school by QED record for code or Manually entered information.
• When all the information in bold is complete, click Finish or Set Up Another
School.
Step 5: Add a New Teacher
(Area Administrator)
• Go to your Area.
• The system will display the Schools tab. Click on the school name.
• Select the Teachers tab.
• Click “New Teacher.”
• In Step 1, enter the teacher information requested and click Continue.
• In Step 2, enter the information requested and click Finish.
2/8/2012 16JA Worldwide™
The system will automatically send the new user an email with their user name,
password, and link to the JA Titan site. Please be certain you have the correct email
address.
It is recommended that you follow up with the teacher to ensure they received their user
name and password.
Step 6: Add a Class
(Area Administrator (recommended), Teacher, or Volunteer)
A class only can be created if your area has available licenses.
• The system will automatically display the Schools tab.
• Click on the school name.
• On the right side of the page, click New Class.
• The system will display a class form.
• Enter the class information. (This information cannot be changed once it has been
submitted.)
• Click Finish.
Unlimited games can be played within each class license. A new license is needed for
each new class.
Deleting a class does not put the license back onto your account. Contact the Help Desk.
Step 7: Add Student Teams
(Teacher or Volunteer)
There is no limit to the number of Student Teams in a class.
• Click on the class name.
• The system will open to the Student Teams tab. Click New Student Team.
• In Step 1, enter the team name and click Continue.
• In Step 2, complete the information form and click Finish.
2/8/2012 17JA Worldwide™
Step 8: Create a Game
(Teacher or Volunteer)
There is no limit to the number of games that can be set up within a class.
• Click My Account.
• The system will open to the Classes tab. Click on the correct class name.
• Select the Games tab.
• On the right side, click New Game.
• Select the players by clicking Add Players.
• Complete the form information.
• Click Finish to create the game.
Unlimited games can be played within each class license. A new license is needed for
each new class.
Deleting a class does not put the license back onto your account. Contact the Help Desk.
It is not recommended that the Area administrator set up any games for teachers or
volunteers. Whoever sets up the game will have access to game administration screens.
Step 9: Game Screen Access
(Student Teams)
Each Student Team should be given their username and password to Sign-In to the
program.
• The system will open to the My Games tab of the student team.
• Click the Game name.
• Click Play Now.
A second screen will appear and look like “bay doors” opening. This page will take
longer to load the first time the site is accessed by each student computer.
• At the top of the game screen, teams can see their team name, what quarter the
game is in, and how the quarters will close (auto, timed, or manual).
• The green envelope icon will re-open your Video Instant Messenger (VIM).
• The green question mark icon is the help button.
2/8/2012 18JA Worldwide™
• The green speaker icon will turn sound on and off. Note: The administrator can
turn off sound for the entire game. If the administrator chooses to do, you will not
be able to turn it back on.
• At the left side of the screen, you can see your company headquarters and your
product. You also can see your current ranking and Performance Index (PI). The
PI is calculated using the following:
Retained earnings 50%
Demand potential 10%
Supply potential 10%
Productivity 10%
Market share 10%
Growth 10%
The charitable giving decision is calculated as part of the market share.
2/8/2012 19JA Worldwide™
Video Instant Messaging (VIM)
Once the “bay” doors open, the VIM screen will appear with messages from
company staff and advisors. They introduce team players to JA Titan and give tips
or summaries of what has happened as a result of their decisions. Teams can go
back to the previous quarter’s VIMs at any time.
• The characters have voices.
• Use the X top right to close the VIM screen.
2/8/2012 20JA Worldwide™
Game Screen
At the top of the screen, teams can click Reports to view their Company and
Industry reports. Teams also can click Analysis to help them examine necessary
decisions, and Product to see how their Holo-Generator looks right now.
The Plan Tab
This is where teams enter their decisions and submit their plan. Team plans can be
submitted at any time until the quarter is closed. Once a quarter is closed, decision
changes must be made by the game administrator.
2/8/2012 21JA Worldwide™
Advice
At the top of the screen, you will see your advisor’s feedback and sometimes an
idea of what to do. At the top right, you can click on each of the decisions to see
each advisor’s feedback.
If the team does not approve of the advice given by the current staff member, it
can fire them and hire someone new.
2/8/2012 22JA Worldwide™
The Reports Tab
The Industry report allows students to view all companies’ PI scores, sales, net
profit, retained earnings, unit retail price, and market share. By clicking the limits,
Dollars, Productivity, and Economics tabs on the left, students can view pertinent
details.
The Company report displays all company-specific details. Students have the
ability to view various details by using the tabs at the right.
2/8/2012 23JA Worldwide™
The Analysis Tab
2/8/2012 24JA Worldwide™
Student teams can view and create various graphical representations of business
data.
2/8/2012 25JA Worldwide™
The Product Tab
The product tab allows students to view various options for their Research and
Development (R&D) investment. Once teams have invested (submitted their plan)
in R&D, they can return to this tab to view the enhancement. If teams exceed all
options of R&D, their investment will continue to contribute to their overall PI
score.
2/8/2012 26JA Worldwide™
Step 10: Set up an Area-wide game
(Area Administrator)
This type of game allows schools within an Area to compete against each other.
When you create an Area-wide game, you must select teams that have a current
license.
• Go to My Area.
• Click the Games tab.
• Click New Game.
• Click Add Players.
• Select the users by clicking in each checkbox. You can add users from other
schools in your Area by selecting a different school "...in another region"
section.
• Click Add Users.
• Complete the required information.
• Click Save.
Step 11: Area Challenge
(Area Administrator)
This type of game is for public users within your area.
• Contact the JA Worldwide Help Desk at 1. 866.528.4826.
All JA Worldwide™ JA Titan competitions will be played using JA Titan 3.0 online.
2/8/2012 27JA Worldwide™
Teacher and Volunteer
Simulation Implementation Guide
Technology Requirements and Help Desk Information
The JA Titan 3.0 Online version has minimum technology requirements. If these
requirements are not met, the program will not perform as expected. All participants
should confirm that they meet these minimum requirements before beginning the
program.
The program is available at http://titan.ja.org and can be accessed over multiple
computers.
The 3.0 Online version requires the following:
• Operating System: Windows 2000 Pro, 2000 Server, XP Pro, XP Home, Mac
System 9.2 or newer, Mac OS X: Any version.
• Processor Speed: 333MHz or higher. It might say something like 2.0 GHz; this
is higher than MHz.
• Memory (RAM): 256 MB minimum, 512 MB or higher recommended.
• You can check the RAM, processor speed and operating system by locating
the My Computer icon (either on the desktop or under start). Right click on
the icon and select Properties. It will show on the General tab, toward the
bottom where it says Computer.
• Internet connection of at least 56Kbs
• Mouse or other pointing device
• Sound card and speakers (optional for in-game sound)
• Printer (for printing reports)
• Minimum screen resolution of 800X600
• Browser
Windows:
• Firefox 1.0.1
• Netscape 4.7 and 6
• Internet Explorer 5, 5.5 and 6
• Flash 6 Plug-in
Macintosh:
2/8/2012 28JA Worldwide™
• Safari 1.2.4
• Firefox 1.0.1
• Flash 6 Plug-in
• Shockwave flash client, available for free download at
http://www.adobe.com/shockwave/download
Please contact your local JA office for immediate help. JA Help Desk service is available
from 6 a.m. to 5 p.m. Mountain Time, Monday through Friday. The Help Desk staff can
be reached by phone 1.866.528.4826 or by e-mail at helpdesk@ja.org.
2/8/2012 29JA Worldwide™
User Responsibilities Quick Reference
For more detailed directions, please visit the Help section at http://titan.ja.org or call the
JA Help Desk at 1.866.528.4826.
Teacher Volunteer
1. Create a Class 1. Create a Class
• Sign-in to http://titan.ja.org with • Sign-in to http://titan.ja.org
username and password (provided with user name and password
by Area Office) (provided by Area Office)
• Click “New Class” on Classes tab • Do this only if the teacher has not
• Enter data or is not going to create a class
• Click “Finish” • Click the correct school name
from the Schools tab
• Click “New Class” on Classes tab
• Enter data
• Click “Finish”
2. Create Student Teams
• Click “My Account”
• Click the correct class name
from the Classes tab 2. Create Student Teams
• Click “New Student Team” • Click “My Account”
• Enter the team name and • Click the correct school name
required information from the Schools tab
• Click “Finish” • Click the correct class name
from the Classes tab
• Click “New Student Team”
• Enter the team name and
required information
• Click “Finish”
3. Notify student teams of their
usernames, passwords, and site
address.
3. Notify student companies of
their usernames, passwords, and
4. Set up a Game site address.
• Click “My Account”
• Click the correct class name
from the Classes tab
• Click the Games tab
• Click “New Game”
4. Set up a Game
• Click “My Account”
• Click “Add Players” to select
teams • Click the correct school name
from the Schools tab
• Complete the required
information • Click the correct class name
from the Classes tab
• Click “Save”
• Click the Games tab
• Click “New Game”
• Click “Add Players” to select
teams
• Complete the required
information
• Click “Save”
2/8/2012 30JA Worldwide™
Getting Started
Sign-in to JA Titan
(Teacher, Volunteer, Student Team)
• Open your web browser.
• Type http://titan.ja.org into the address field.
• Click “Go.”
• Enter the username and password documented on the auto-reply email sent from
the JA Titan program.
• Click “Sign-In.” This is your personal “home” page on JA Titan.
Home Page
Once you have signed into JA Titan, you will have access to several functions. At the
right side of every page, there is general help to guide you through the page. The
buttons at the top right and the contact information at the bottom are present on every
page within the site.
• My Account can be used to navigate directly back to your home page from
anywhere in the site.
• The Forum is used by students to communicate strategies and encourage
competition.
• The Help link is user specific — you view help topics that apply to your user
status.
• Sign Out allows you to leave the site without leaving the Internet.
• Classes tab allows the teacher to select which class they want to manage.
• The Schools tab allows the volunteer to select the school and the class they
will be working with.
• The My Games tab shows any games you administer or participate in.
• The Inbox allows you to view any mail sent within the JA Titan program.
• The Outbox allows you to create and send email.
2/8/2012 31JA Worldwide™
Teacher Home Page
Volunteer Home Page
2/8/2012 32JA Worldwide™
Step 1-Add a Class
(Teacher or Volunteer)
A class can be created only if your JA area has available licenses.
• The system will automatically display the Classes tab if you are a teacher. The
system will automatically display the Schools tab if you are a volunteer.
• Click on school name. (Skip this step if you are a teacher.)
• Click on the class name.
• On the right side of the page, click New Class.
• The system will display a class form.
• Enter the class information. (This information cannot be changed once it has been
submitted.)
• Click Finish.
Unlimited games can be played within each class license. A new license is needed for
each new class.
Deleting a class does not put the license back onto your account. Contact the Help Desk.
Step 2-Add Student Teams
(Teacher or Volunteer)
There is no limit to the number of Student Teams in a class.
• Click on the class name.
• The system will open to the Student Teams tab. Click New Student Team.
• In Step 1, enter the team name and click Continue.
• In Step 2, complete the information form and click Finish.
2/8/2012 33JA Worldwide™
Step 3-Create a Game
(Teacher or Volunteer)
There is no limit to the number of games that can be set up within a class.
• Click My Account.
• The system will open to the Classes tab. Click on the correct class name.
• Select the Games tab.
• On the right side, click New Game.
• Select the players by clicking Add Players.
• Complete the form information.
• Click Finish to create the game.
Unlimited games can be played within each class license. A new license is needed for
each new class.
Deleting a class does not put the license back onto your account. Contact the Help Desk
for help.
It is not recommended that the Area administrator set up any games for teachers or
volunteers. Whoever sets up the game will have access to game administration screens.
Step 4 - Game Screen Access
(Student Teams)
Each Student Team should be given their username and password to Sign-In to
the program.
• The system will open to the My Games tab of the student team.
• Click the Game name.
• Click Play Now.
A second screen will appear and look like “bay doors” opening. This page will
take longer to load the first time the site is accessed by each student computer.
• At the top of the game screen, teams can see their team name, what quarter the
game is in, and how the quarters will close (auto, timed, or manual).
• The green envelope icon will re-open your Video Instant Messenger (VIM).
2/8/2012 34JA Worldwide™
• The green question mark icon is the help button.
• The green speaker icon will turn sound on and off. Note: The administrator
can turn off sound for the entire game. If the administrator chooses to do so,
you will not be able to turn it back on.
• At the left side of the screen, you can see your company headquarters and your
product. You also can see your current ranking and Performance Index (PI). The
PI is calculated using the following:
Retained earnings 50%
Demand potential 10%
Supply potential 10%
Productivity 10%
Market share 10%
Growth 10%
The charitable giving decision is calculated as part of the market share.
2/8/2012 35JA Worldwide™
Video Instant Messaging (VIM)
Once the “bay” doors open, the VIM screen will appear with messages
from company staff and advisors. They introduce team players to JA Titan
and give tips or summaries of what has happened as a result of their
decisions. Teams can go back to the previous quarter’s VIMs at any time.
• The characters have voices.
• Use the X at top right to close the VIM screen.
2/8/2012 36JA Worldwide™
Game Screen
At the top of the screen, teams can click Reports to view their Company
and Industry reports. Teams also can click Analysis to help them examine
necessary decisions, and Product to see how their Holo-Generator looks
right now.
The Plan Tab
This is where teams enter their decisions and submit their plan. Team
plans can be submitted at any time until the quarter is closed. Once a
quarter is closed decision change must be made by the game administrator.
2/8/2012 37JA Worldwide™
Advice
At the top of the screen, you will see your advisor’s feedback and
sometimes an idea of what to do. At the top right, you can click on each of
the decisions to see each advisor’s feedback.
2/8/2012 38JA Worldwide™
If the team does not approve of the advice given by the current
staff member the team can fire them and hire someone new.
The Reports Tab
The Industry report allows students to view all companies’ PI scores,
sales, net profit, retained earnings, unit retail price, and market share. By
2/8/2012 39JA Worldwide™
clicking the Units, Dollars, Productivity, and Economics tabs at left,
students can view pertinent details.
The Company report displays all company-specific details. Students have
the ability to view various details by using the tabs at the right.
2/8/2012 40JA Worldwide™
The Analysis Tab
Student teams can view and create various graphical representations of
business data.
2/8/2012 41JA Worldwide™
The Product Tab
The product tab allows students to view various options for their Research
and Development (R&D) investment. Once teams have invested
(submitted their plan) in R&D, they can return to this tab to view the
enhancement. If teams exceed all options of R&D, their investment will
continue to contribute to their overall PI score.
2/8/2012 42JA Worldwide™
Student Game
Simulation Guide
Technology Requirements and Help Desk Information
The JA Titan 3.0 Online version has minimum technology requirements. If these
requirements are not met, the program will not perform as expected. All participants
should confirm that they meet these minimum requirements before beginning the
program.
The program is available at http://titan.ja.org and can be accessed over multiple
computers.
The 3.0 Online version requires the following:
• Operating System: Windows 2000 Pro, 2000 Server, XP Pro, XP Home, Mac
System 9.2 or newer, Mac OS X: Any version.
• Processor Speed: 333MHz or higher (it might say something like 2.0 GHz; this is
higher than MHz.)
• Memory (RAM): 256 MB minimum. 512 MB or higher is recommended.
• You can check the RAM, processor speed and operating system by
locating the My Computer icon (either on the desktop or under Start).
Right click on the icon and select Properties. It will show on the General
tab, toward the bottom where it says Computer.
• Internet connection of at least 56Kbs
• Mouse or other pointing device
• Sound card and speakers (optional for in-game sound)
• Printer (for printing reports)
• Minimum screen resolution of 800X600
• Browser
Windows:
• Firefox 1.0.1
• Netscape 4.7 and 6
2/8/2012 43JA Worldwide™
• Internet Explorer 5, 5.5, and 6
• Flash 6 Plug-in
Macintosh:
• Safari 1.2.4
• Firefox 1.0.1
• Flash 6 Plug-in
• Shockwave flash client, available for free download at
http://www.adobe.com/shockwave/download
Please contact your local JA office for immediate help. JA Help Desk service is available
from 6 a.m. to 5 p.m. Mountain Time, Monday through Friday. The Help Desk staff can
be reached by phone at 1.866.528.4826 or by e-mail at helpdesk@ja.org.
2/8/2012 44JA Worldwide™
Getting Started
Sign-in to JA Titan
(Student Team)
• Open your web browser
• Type http://titan.ja.org into the address field.
• Click on Go.
• Enter the user name and password provided by your teacher or volunteer.
• Click on Sign-In. This is your personal “home” page on JA Titan.
2/8/2012 45JA Worldwide™
Home Page
Once you have signed into JA Titan, you will have access to several functions. At
the right side of every page, there is general help to guide you through the page.
The buttons at the top right and the contact information at the bottom are present
on every page within the site.
• My Account can be used to navigate directly back to your home page
from anywhere in the site.
• The Forum is used by students to communicate strategies and encourage
competition.
• The Help link is user specific — you view help topics that apply to your
user status.
• Sign Out allows you to leave the site without leaving the Internet.
• The My Games tab shows any games you administer or participate in.
• The Inbox allows you to view any mail sent within the JA Titan program.
Student/Team Home Page
2/8/2012 46JA Worldwide™
Game Screen Access
(Student Teams)
Each Student Team should be given their username and password to Sign-In to the
program.
• The system will open to the My Games tab of the student team.
• Click the Game name.
• Click Play Now.
A second screen will appear and look like “bay doors” opening. This page will take
longer to load the first time the site is accessed by each student computer.
• At the top of the game screen, teams can see their team name, what quarter the game
is in, and how the quarters will close (auto, timed, or manual).
• The green envelope icon will re-open your Video Instant Messenger (VIM).
• The green question mark icon is the help button.
2/8/2012 47JA Worldwide™
• The green speaker icon will turn sound on and off. Note: The administrator can turn
off sound for the entire game. If the administrator chooses to do so, you will not be
able to turn it back on.
• At the left side of the screen, you can see your company headquarters and your
product. You also can see your current ranking and Performance Index (PI). The PI is
calculated using the following:
Retained earnings 50%
Demand potential 10%
Supply potential 10%
Productivity 10%
Market share 10%
Growth 10%
The charitable giving decision is calculated as part of the market share.
2/8/2012 48JA Worldwide™
Video Instant Messaging (VIM)
Once the “bay” doors open the VIM screen will appear with messages from
company staff and advisors. They introduce team players to JA Titan and give tips
or summaries of what has happened as a result of their decisions. Teams can go
back to the previous quarter’s VIMs at any time.
• The characters have voices.
• Use the X top right to close the VIM screen.
2/8/2012 49JA Worldwide™
Game Screen
At the top of the screen, teams can click Reports to view their Company and
Industry reports. Teams also can click Analysis to help them examine necessary
decisions, and Product to see how their Holo-Generator looks right now.
The Plan Tab
This is where teams enter their decisions and submit their plan. Team plans can be
submitted at any time until the quarter is closed. Once a quarter is closed,
decisions changes must be made by the game administrator.
2/8/2012 50JA Worldwide™
Advice
At the top of the screen, you will see your advisor’s feedback and sometimes an
idea of what to do. At the top right, you can click on each of the decisions to see
each advisor’s feedback.
2/8/2012 51JA Worldwide™
If the team does not approve of the advice given by the current staff
member the team can fire them and hire someone new.
The Reports Tab
The Industry report allows students to view all companies’ PI scores, sales, net
profit, retained earnings, retail price, and market share. By clicking the Units,
2/8/2012 52JA Worldwide™
Dollars, Productivity, or Economics tabs on the left, students can view pertinent
details.
The Company report displays all company-specific details. Students have the
ability to view various details by using the tabs at the right.
The Analysis Tab
2/8/2012 53JA Worldwide™
Student teams can view and create various graphical representations of business
data.
2/8/2012 54JA Worldwide™
The Product Tab
The product tab allows students to view various options for their Research and
Development (R&D) investment. Once teams have invested (submitted their plan)
in R&D, they can return to this tab to view the enhancement. If teams exceed all
options of R&D, their investment will continue to contribute to their overall PI
score.
2/8/2012 55You can also read