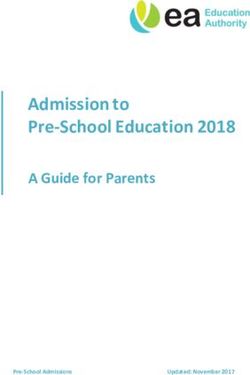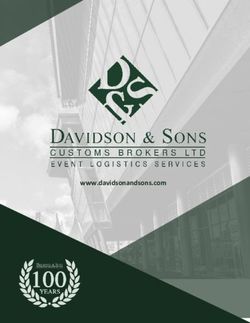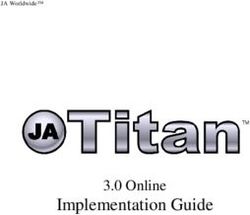Business Review - School Settings Form B PowerSchool Student Information System
←
→
Page content transcription
If your browser does not render page correctly, please read the page content below
Business Review - School Settings Form B
PowerSchool
Student Information SystemReleased Mar 13, 2008 Document Owner: Implementation, Project Management Group This edition applies to Release 5.1 of the PowerSchool Premier software and to all subsequent releases and modifications until otherwise indicated in new editions or updates. The data and names used to illustrate the reports and screen images may include names of individuals, companies, brands, and products. All of the data and names are fictitious; any similarities to actual names are entirely coincidental. PowerSchool is a trademark, in the U.S. and/or other countries, of Pearson Education, Inc. or its affiliate(s). Copyright © 2007 Pearson Education, Inc. or its affiliates. All rights reserved. All trademarks are either owned or licensed by Pearson Education, Inc. or its affiliates. Other brands and names are the property of their respective owners.
Business Review - School Settings Form B
Contents
Business Review – School Settings Implementation Form B ...................................... 2
School Information: Schools/School Info (Required)..................................................... 2
Scheduling ............................................................................................................. 4
Years and Terms (Required) ................................................................................ 4
Periods and Days (Required)................................................................................ 5
Next School (Required) ....................................................................................... 6
Attendance ............................................................................................................ 6
Attendance Preferences: Preferences (Required)..................................................... 6
Full-Time Equivalencies (FTE) (Required) ............................................................... 7
Attendance Code Categories (Required) ................................................................ 8
Attendance Codes (Required)............................................................................... 9
Attendance Conversions (Required) .................................................................... 10
Meeting: Period Items.................................................................................. 11
Daily: Code Items ....................................................................................... 11
Minutes: Time Items.................................................................................... 12
Calendaring.......................................................................................................... 13
Bell Schedules (Required) ................................................................................. 13
Reporting Segments ......................................................................................... 14
General ............................................................................................................... 14
Activities Setup ................................................................................................ 14
Balance Alert ................................................................................................... 15
Fee Types ....................................................................................................... 15
Miscellaneous .................................................................................................. 16
Sub Login Settings ........................................................................................... 16
Grading ............................................................................................................... 17
Final Grade Setup (Required) ............................................................................. 17
Current Grade Display ...................................................................................... 18
Final Grade Entry Options .................................................................................. 18
Comment Bank ................................................................................................ 19
GPA Student Screens ........................................................................................ 19
Class Rank ...................................................................................................... 20
Honor Roll ....................................................................................................... 20
Graduation Sets ............................................................................................... 21
Business Review – School Settings Implementation Form B 1Business Review - School Settings Form B
Business Review – School Settings
Implementation Form B
The following information is needed to complete Implementation Step 5b. The district and/or
school’s primary implementation contact will enter the data collected on this form into your
PowerSchool server during your School Setup call. (Complete a Form B for each school.)
School Information: Schools/School Info (Required)
Name of School
School Abbreviation
School Address
School City
School State/Province
School Postal Code (Zip Code + 4)
School Phone Number
School FAX Number
School Number (9 digit max) Enter state assigned
school number (required if you are using
PowerSchool for state reporting). If you do not
report to the state, use any number. (e.g. 100,
200, etc)
Exclude from State Reporting Yes No
Grade Levels – Use 0 for kindergarten and -1 for
-
PreK.
Historical Grade Levels (Enter grade levels for which
-
you want to generate GPA’s and/or transcripts.)
Default Next School Number (Must be the school
number of a school on your PowerSchool server.)
Principal’s Name
Principal’s Phone Number
Principal’s E-mail
Business Review – School Settings Implementation Form B 2Business Review - School Settings Form B
Assistant/Vice-Principal’s Name
Assistant/Vice-Principal’s Phone Number
Assistant/Vice-Principal’s E-mail
Bulletin E-mail (responses to posted bulletins will be
sent to this address)
Attendance Secretary’s E-mail
Registrar’s E-mail
E-mail copies of new discipline log entries entered
by teachers to: (List E-mail addresses separated by
a comma with no spaces.)
County Name / County Number
Fee Exemption Status – Which fees are students All Fees Course Fees
exempt from by default?
Not Exempt School Fees
Business Review – School Settings Implementation Form B 3Business Review - School Settings Form B
Scheduling
Years and Terms (Required)
Define the school year and any terms in which you award grades or schedule classes. If a
term is not used, leave it blank. List any additional terms other than semester, trimester, and
quarter that your school uses.
Recommended Best Practices for setting up Years and Terms:
There should not be any date gaps between the terms. (e.g. if Semester 1 ends on the
10th and Semester 2 starts on the 13th enter the 12th for the Semester 1 end date).
The term abbreviation is a combination of one letter and one number (e.g. “S1”).
You may want to add additional day(s) at the end of the school term to allow for
weather or emergency not in session days.
Name (e.g. 2005 – 2006)
Abbreviation. (e.g. 05-06)
Full Year
Start Date End Date
Name Name
Abbreviation (e.g. S1) Abbreviation (e.g. S2)
Semester
Start Date End Date Start Date End Date
Name Name Name
Abbreviation Abbreviation Abbreviation
Trimester
Start Date End Date Start Date End Date Start Date End Date
Name Name Name Name
Quarters
Abbr. Abbr. Abbr. Abbr.
Start Date End Date Start Date End Date Start Date End Date Start Date End Date
Business Review – School Settings Implementation Form B 4Business Review - School Settings Form B
Periods and Days (Required)
Maximum periods scheduled per day:
Number of unique schedule days:
Examples of unique schedule days:
Students attend same classes every day = 1 day schedule.
Students attend one set of classes on a “Gold” day and another set of classes on a
“Blue” day = 2 day schedule.
Students with a M-W-F and a T-TH schedule = 2 day schedule.
Students attend a different set of classes each day of the week = 5 day schedule.
For elementary schools, define a period for each subject area that receives a grade on the
report card (include a period for homeroom if teachers take attendance). For more information
download the Elementary Best Practice guide from the following link:
https://powersource.pearsonschoolsystems.com/d/powerschool_941
Define the period and day abbreviations and names that are used at this school. For example:
“P1” = “Period 1,” “B” = “Blue Day.” (These abbreviations will be used in the sections data
import template.) Period and Day Abbreviations can be 3 or fewer characters.
Period Abbreviation Period Name Day Abbreviation Day Name
Business Review – School Settings Implementation Form B 5Business Review - School Settings Form B
Next School (Required)
List the other schools on your PowerSchool server that students may attend next year.
Include the current school for students that are returning to this school next year.
* Include “Graduated Students” only in schools that have students who are graduating from
the district.
School Name School Abbreviation School Number
*Graduated Students GS 999999
Attendance
Attendance Preferences: Preferences (Required)
Select the following link to download an attendance method conversion tree to assist you in
determining your attendance recoding method. Refer to your state reporting guide for
additional information on attendance reporting requirements.
https://powersource.pearsonschoolsystems.com/d/powerschool_948
Recording
Attendance recording methods – must check
Meeting Daily
Meeting if teachers will record attendance.
Audit attendance records – best practice “No.” Yes No
Default attendance recording page Meeting Daily
Enable multiple character attendance codes
Yes No
(e.g., VAC-vacation, ISS-in school suspension)
One-way, section to daily attendance
Meeting and daily attendance bridge
Two-way, keep records in synch
No restriction
Number of school days teachers may alter
attendance prior to current date 1-20 days ( )
(PowerTeacher and/or PowerGrade)
Current date only
Business Review – School Settings Implementation Form B 6Business Review - School Settings Form B
No restriction
Number of school days teachers may alter
attendance after the current date 1-20 days ( )
(PowerTeacher and/or PowerGrade)
Current date only
Show Saturday and Sunday on attendance
Yes No
views
Calculation and Reporting
Calculation Accuracy Decimal Places
Count Meeting Attendance recorded at
another school for students enrolled at this
school. (The schools where students are cross
Yes No
enrolled must have the same terms and
periods in order for this feature to function
correctly.)
For reporting purposes, do you count
absences or presents? In most cases it will be
absences, but a few states such as California
Presents Absences
report presents.
Number of periods present
Number of periods absent
Round or truncate attendance conversions Round Truncate
Daily Attendance Calculations
Enable ADA Periods and Passing Time
Yes No
Deductions
No
Deduct Passing Time Yes – All passing time
Yes – After ADA excluded mtgs. only
Full-Time Equivalencies (FTE) (Required)
FTE’s allow you to group students for purposes of calculating Average Daily Attendance (ADA)
values. If you convert attendance in the same manner for all of your students, you need to
define only one FTE. If you convert attendance differently for different groups of students,
then you need to define more than one FTE.
For example, in a K-8 school, Grade 1 – Grade 8 students might attend six sections a day for
an ADA value of 1. Kindergartners typically attend fewer sections to earn the same ADA value
of 1. In this scenario, you need two FTEs: one for the 1-8 grades and one for the
Kindergartners.
Business Review – School Settings Implementation Form B 7Business Review - School Settings Form B
For districts with several schools sharing the server, it is suggested school abbreviations be
used in the FTE Name.
Examples: “RHSKG” = FTE Name, “Kindergarten” = FTE Description; “0-0” = Default grades
“RHS1-8” = FTE Name, “Grades 1-8” = FTE Description; “1-8” = Default grades
FTE Name FTE Description Default for these grades
-
-
-
-
Attendance Code Categories (Required)
Attendance Code Categories are used to group attendance codes by classification, beyond
Present or Absent, for reporting purposes.
For example:
“TE” (Tardy Excused) and “TU” (Tardy Unexcused) may both be categorized as Tardy.
“TE” can be categorized as Excused, and “TU” can be categorized as Unexcused
Recommended Best Practices for setting up Attendance Code Categories:
Excused, Tardy and Unexcused are required.
Code Name Description
Excused Excused Excused
Tardy Tardy Tardy
Unexcused Unexcused Unexcused
Business Review – School Settings Implementation Form B 8Business Review - School Settings Form B
Attendance Codes (Required)
Requirements for setting up attendance codes:
"Present" must be listed first; leave the code blank.
List other codes that teachers can assign next, followed by codes that only the office
staff can assign.
The following codes are reserved for PowerSchool internal use and cannot be used:
Present
Absent, ABS, *ABS
Tardy, TAR, *TAR
ALL, *ALL
Excused
Any code that you have defined as and Attendance Code Category
Single Letter Codes -- The single-letter code should be a letter from A to Z, a digit from
0 to 9, or a blank (blank used only to denote Present).
Do not use the same code for two different attendance codes. Capitalization is not taken
into account; thus "A" and "a" are equivalent.
For each attendance code defined, you will need to set up the following:
Code – This is the code that teachers can see and may contain up to 10 characters.
Best practice is to limit this to 3 characters
Description – Enter description of the Attendance Code.
Status – This code counts as Present or Absent.
Code Category – Attendance Code Categories you want to associate to this code.
Points - Points are used to withhold course credit due to excessive absences. If you
choose this option, enter the number of attendance demerit points a student receives
for this Attendance Code.
Teachers Can Assign this Code – Y/N
ADA Credit – This should always be “Yes.”
ADM Credit – This should always be “Yes.”
List the Attendance Codes you currently use in the table below. Both the Present and Tardy
codes are provided as examples. Be sure to check your state reporting requirements to
determine if you have mandatory Attendance Codes.
Business Review – School Settings Implementation Form B 9Business Review - School Settings Form B
Teachers
Code ADA ADM
Code Description Status Points can
Category Credit Credit
assign
Present Present Present Y Yes Yes
Present,
T Tardy Present 1 Y Yes Yes
Tardy
Yes Yes
Yes Yes
Yes Yes
Yes Yes
Yes Yes
Yes Yes
Yes Yes
Attendance Conversions (Required)
Attendance conversions are used to calculate average daily attendance (ADA) values. You can
create multiple attendance conversions methods, such as Full Day, Half Day, etc. For each
attendance conversion, specify the manner in which you will calculate ADA, either by period,
by code, and/or by time in minutes. You will need at least one attendance conversion.
How is attendance tracked for this
Attendance Conversion Name
conversion method?
Period Code Time (in minutes)
Period Code Time (in minutes)
Period Code Time (in minutes)
Period Code Time (in minutes)
Period Code Time (in minutes)
Business Review – School Settings Implementation Form B 10Business Review - School Settings Form B
Attendance Conversion Items (Required)
For each Attendance Conversion defined above, you will need to set up Attendance Conversion
Items for Meeting, Daily, or Minutes depending upon your recording methods.
Meeting: Period Items
If you are using Meeting attendance (period to day conversion), specify how many periods
present (or absent) earn what ADA percentage under Period Items for each FTE. Specify a
value for each period.
Presents example: Absent example:
0 periods present = ADA value of 0 0 periods absent = ADA value of 1
1 periods present = ADA value of 0.5 1 periods absent = ADA value of 1
2 periods present = ADA value of 0.5 2 periods absent = ADA value of 1
3 periods present = ADA value of 0.5 3 periods absent = ADA value of 0.5
4 periods present = ADA value of 1 4 periods absent = ADA value of 0.5
5 periods present = ADA value of 1 5 periods absent = ADA value of 0.5
6 periods present = ADA value of 1 6 periods absent = ADA value of 0
If you are tracking meeting attendance complete the following table:
FTE Periods Attendance Value
Daily: Code Items
If you are using Daily attendance (code to day conversion), specify the ADA values for each
Attendance Code under Code Items for each FTE.
For example:
Present = ADA value of 1
Absent = ADA value of 0
Business Review – School Settings Implementation Form B 11Business Review - School Settings Form B
If you are tracking daily attendance complete the following table:
FTE Attendance Code Attendance Value
Minutes: Time Items
If you are tracking attendance by the minute (time to day conversion), specify how many
minutes count for what ADA value under Time Items for each FTE.
For example:
400 minutes = ADA value of 1
200 minutes = ADA value of 0.5
0 minutes = ADA value of 0
FTE Minutes Attendance Value
Business Review – School Settings Implementation Form B 12Business Review - School Settings Form B
Calendaring
Bell Schedules (Required)
A Bell Schedule is associated to each calendar day, and indicates which periods are in session
on a given day. Each Bell Schedule is associated with an attendance conversion.
Only one Bell Schedule may be assigned to a given day.
At least one period must be checked for Counts for ADA.
Any time the length of a period changes in a day; you may need a corresponding Bell
Schedule.
If this is an elementary school, review Elementary Best Practice Guide for more information on
how to setup Bell Schedules.
Define below the Bell Schedules that your school will use this year. (e.g., “normal,” “early-
release,” “AM Assembly,” etc.) For each Bell Schedule, indicate each period’s start and end
time. Use the Period abbreviations defined in the “Periods” section. Attach additional bell
schedules if necessary.
Bell Schedule Name:
Period Counts for ADA Start Time End Time
Business Review – School Settings Implementation Form B 13Business Review - School Settings Form B
Reporting Segments
If you need to run reports for a period of time other than the terms setup under years and
terms you may define Reporting Segments. Be sure to check your state reporting
requirements to determine if you have mandatory reporting time segments.
Segment Name Start Date End Date
-
-
-
-
General
Activities Setup
Define extra-curricular activities such as sports, teams, or clubs. Once a student is assigned to
an activity, you can search for, send letters to, and compare grades for students in each
activity. The Activity Name can contain spaces but the Student Field Name should not contain
any spaces. Please list the different activities that you track for students at this school.
Typically students’ participation in activities is tracked for the current year only; the
information is generally cleared as part of the year-end process.
If you have multiple schools using one PowerSchool server, it is recommended that all schools
agree on the names of activities. This prevents duplicate field names or slightly different field
names for the same activity.
For example:
Activity Name = “Chess Club” and Student Field Name = “Chess_Club”
Activity Name Student Field Name Activity Name Student Field Name
Business Review – School Settings Implementation Form B 14Business Review - School Settings Form B
Balance Alert
In Balance Alert Setup, you define thresholds for students' lunch account balances and fee
account balances. If students' account balances go over or under a set threshold, an alert
appears on the student page and will trigger an email to parents selecting the option to receive
balance alerts.
Do you want to use a Balance Alert? Yes No
For the student’s lunch balance if using PowerLunch, define the dollar amount (between –80
and 80) that triggers the alert message display:
For the student’s fee balance, define the dollar amount (between –100 and 100) that triggers
the alert message display:
What message do you want to display for the alert?
NOTE: This message will be displayed if either balance reaches the cutoffs you specified
above.
_______________________
Fee Types
Fee Types serve as the second tier within the Fees Management structure. For each fee
category created at District level, you can then associate (create) fee types.
Fee types created using the fee category of School are school enrollment fees and
automatically assessed at the school level when students enroll in a school.
Fee types created using the fee category of Course are course enrollment fees and are
automatically assessed at the course level when students enroll in a course.
Fee types created using fee categories other than School or Course are student fees and
are assessed manually.
Fee Type Fee Category Description
Business Review – School Settings Implementation Form B 15Business Review - School Settings Form B
Miscellaneous
E-mail teachers the academic records of students
newly enrolled in their classes. This function is
driven by course numbers and is limited to Yes No
students moving from/to sections with the same
course number. Email addresses of teachers
must be set up as well.
Shortest Possible
Default term level -- This option controls the Quarter
default term view admin users and teachers will
Semester
see when logging into the web portion of
PowerSchool. Trimester
Full Year
Show student photo on student screens Yes No
Allow public access to school bulletin. The Daily
Bulletin can be made accessible to public users
without requiring a login and is set on a school- Yes No
by-school basis. The URL is: http://server IP or
hostname/bulletin/school number/.
Student/Teacher Schedule Matrix Preferences: The options below can be
shown on the student or teacher schedule matrix. Check the items you
want to see.
Course Name Student Teacher
Course Number.Section Number Student Teacher
Teacher Name Student
Room Student Teacher
Expression Term Student Teacher
Enrollment Teacher
Sub Login Settings
Substitute teachers at your school can use PowerSchool Substitute to enter attendance and
lunch counts for the classes they are covering.
Define the password you will provide to substitutes so they can access PowerSchool Substitute.
_________
Include current date: For example, if the password is sub, and today is September 3,
then the password would be 3sub if you included the current date.
Business Review – School Settings Implementation Form B 16Business Review - School Settings Form B
Grading
Final Grade Setup (Required)
Final Grade Setup is used to define grading terms. Grading terms must be defined for each
course length offered. For example, if a section is associated to the full year and the students
in that section receive semester and quarter grades, then each semester and quarter must be
defined at the full year level. If a section is associated to a semester and the students in that
sections will receive only 1 semester grade and 2 quarter grades, then those 3 grading terms
must be defined at the semester level.
A tutorial on this subject is available at:
https://powersource.pearsonschoolsystems.com/d/powerschool_1584
For example: If you have students enrolled in a full year class and you give grades at each
quarter and each semester, set up the following terms: Q1, Q2, S1, Q3, Q4, and S2 under the
full year. If you have students enrolled in semester length classes then set up Q1, Q2, and S1
in Semester 1 and Q3,Q4, and S2 in Semester 2.
2005-2006 School Year
Full Year
[New]
__ __ __ __ __ __ __ __
S1 S2
Semester
[New] [New]
__ __ __ __ __ __ __ __
T1 T2 T3
Trimester
[New] [New] [New]
__ __ __ __ __ __ __ __ __ __ __ __
Q1 Q2 Q3 Q4
[New] [New] [New] [New]
Quarter
__ __ __ __
Business Review – School Settings Implementation Form B 17Business Review - School Settings Form B
Current Grade Display
Current Grade Display controls what grades (current and historical) are displayed on the Quick
Lookup student screen and what parents see when they use the Parent Portal. This page
displays up to 6 grades. These should be the same abbreviations as defined in Final Grade
Setup, such as Q1, Q2, S1, etc.
Column Store Code Column Store Code
Number Term Abbreviation Number Term Abbreviation
1 4
2 5
3 6
Final Grade Entry Options
Use this option in addition to Final Grade Setup to setup and enable the PowerTeacher Final
Grade and Final Standards Grade entry screen.
For example, some elementary schools might not use PowerGrade to track attendance,
assignments, and assignment grades. Teachers can instead use PowerSchool Teacher for final
grade entry. Global Settings are also used to determine terms that standards grades can be
entered.
Teacher Final Grade Entry Options – Global Settings
Enable teacher final grade entry screens Yes No
Final grade columns to display __ __ __ __ __ __
Allow entry for these final grades __ __ __ __ __ __
Number of days prior to end of term that grades
may be entered (leave blank for no restriction)
Number of days after end of term that grades
may be entered (leave blank for no restriction)
Combine Traditional and Standards-based Grade
Yes No
entry on same page
Business Review – School Settings Implementation Form B 18Business Review - School Settings Form B Teacher Final Grade Entry Options - Traditional Grading Settings Enable Final Grade (Letter) entry Yes No Enable Final Grade (Citizenship) entry Yes No Enable Final Grade (Percentage) entry Yes No Enable Final Grade (Points) entry Yes No Enable Final Grade (Total Points) entry Yes No Comment Bank The school can create a predefined set of comments for teachers to use in their grade books. Teachers can use either predefined comments, enter their own comments, or both. Teacher comments can be viewed by the parents and printed on report cards. For each comment, define a comment code, comment text and, optionally, a comment category. Comment codes must be unique throughout the district. It is also possible to import comments. For example: Code: “01” = “Student is frequently unprepared for class.” Comment Code Comment Category Comment Text GPA Student Screens The GPA Student Screens controls what will be displayed on the student Cumulative Information page as well as the GPA listed on the Student Quick Lookup page. There are 12 different rows of information that can be setup. Typically a school will use this page to list Business Review – School Settings Implementation Form B 19
Business Review - School Settings Form B
results for class rank, honor roll, cumulative GPA, GPA for a specific term. Check the options
you would like to have listed for this school.
Class Rank Yes No
Honor Roll Yes No
Cumulative Weighted GPA Yes No
Cumulative Simple GPA Yes No
Cumulative Credit Hours Yes No
GPA for specific terms (Please list the terms)
Class Rank
Define the class ranking method(s) in use at your school.
Class Rank Description
GPA Calculation Name Used (Weighted, Simple)
GPA result is Numeric Text
Only include grades that count in class rank Yes No
Exclude students that are excluded from class rank Yes No
Include early graduates Yes No
Early graduation exit code
Cumulative Grades
Is your class rank calculated based on:
Current Grades
Honor Roll
PowerSchool allows you to specify one or more Honor Roll methods. Upper and lower levels
may be defined within each honor roll method. (e.g. Your school calculates 2 levels of Honor
Roll results; High Honors and Honors. Both use the same GPA calculation method but they
have different criteria. High Honors requires a minimum 3.75 GPA and no failing grades. The
level Honors requires a minimum 3.00 GPA and no failing grades. In this scenario, you would
set up one Honor Roll Method with two levels.)
How often do you award an Honor Roll? (i.e. Q1, Q2, S1, etc.)
Business Review – School Settings Implementation Form B 20Business Review - School Settings Form B
Honor Roll Method Name:
First Honor Roll Level Name (level
with the strictest requirements)
First Honor Roll Level
requirements (Example:
minimum GPA of 3.75 with no
failing grades)
Second Honor Roll Level Name
(next level based on
requirements)
Second Honor Roll Level
requirements (Example:
minimum GPA of 3.0 with no
failing grades)
Third Honor Roll Level Name
(next level based on
requirements)
Third Honor Roll Level
requirements (Example:
minimum GPA of 3.0 with one
failing grade)
Graduation Sets
If using graduation requirements, you will need to set those requirements up in PowerSchool
Graduation Sets. Graduation Requirements are typically used at the high school level. Check
with your Guidance Counselor and your State Reporting Guide for the current and future
graduation requirements for your school.
To add graduation requirements in PowerSchool, you will need to know the courses that
pertain to each requirement (both core and elective) and/or course credit types.
Your Implementation Project Manager will assist you with understanding of the graduation sets
structure prior to your courses being imported into your PowerSchool Application.
Business Review – School Settings Implementation Form B 21www.PearsonSchoolSystems.com
You can also read