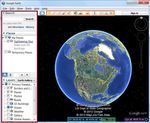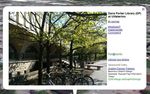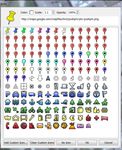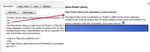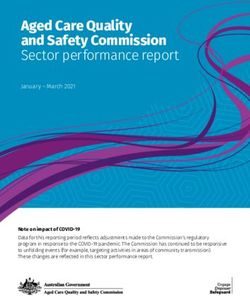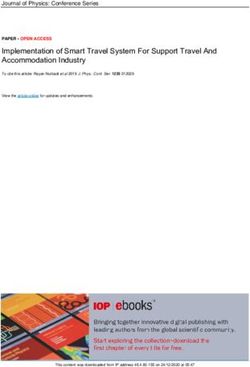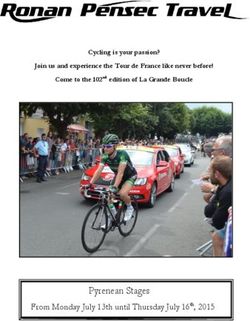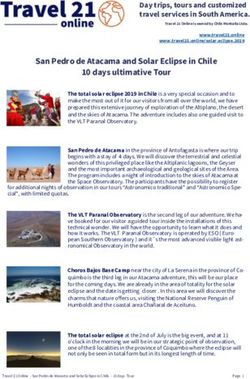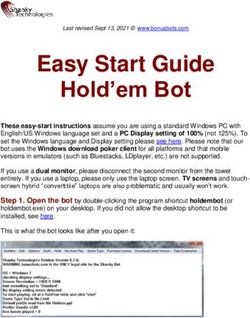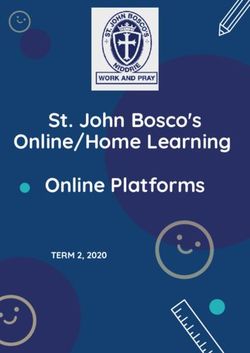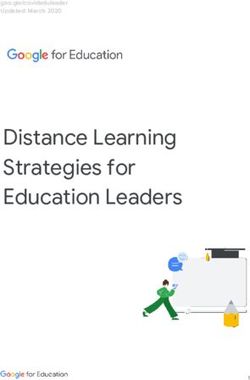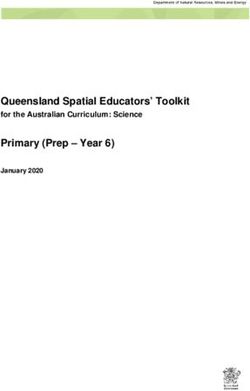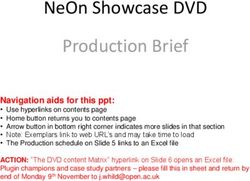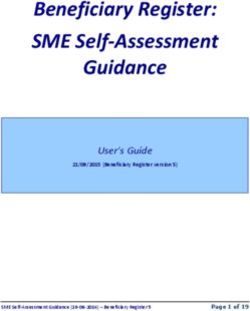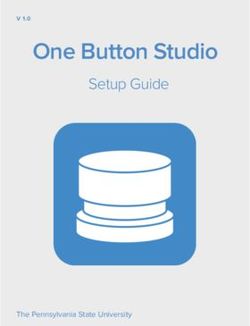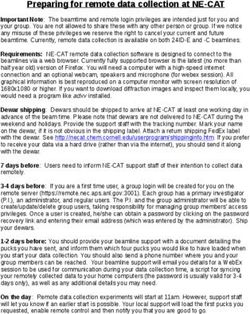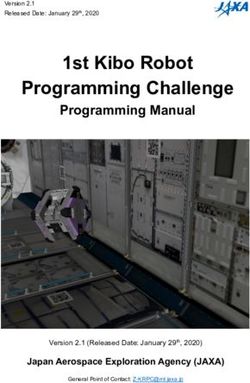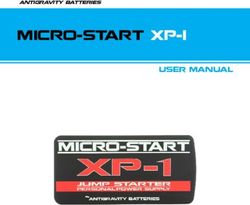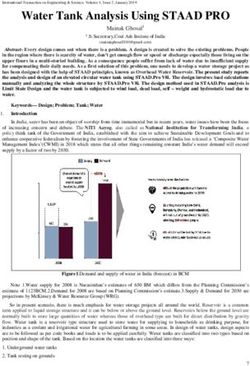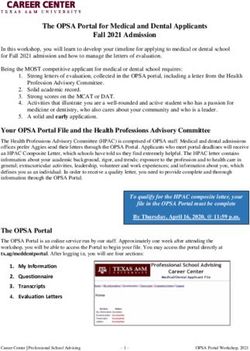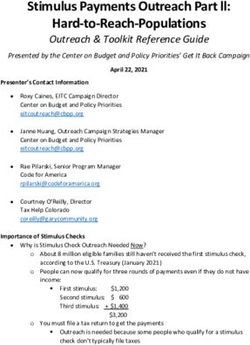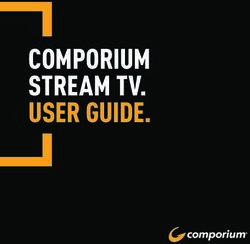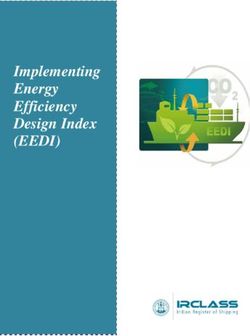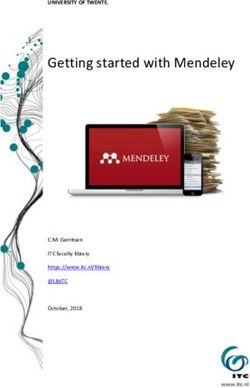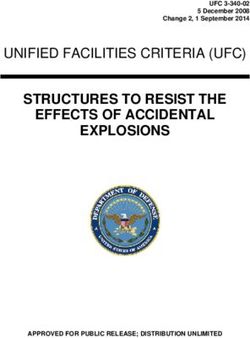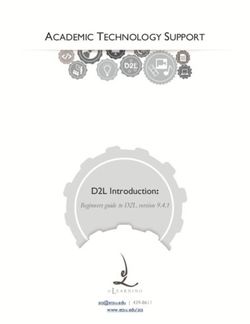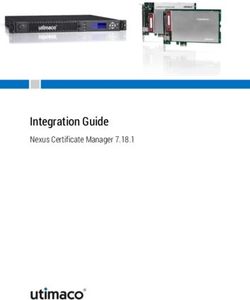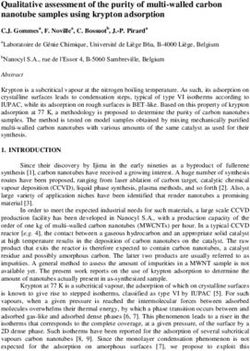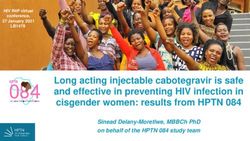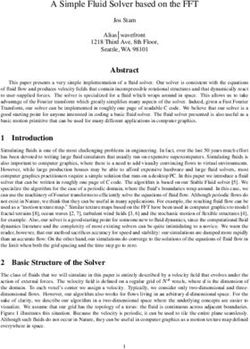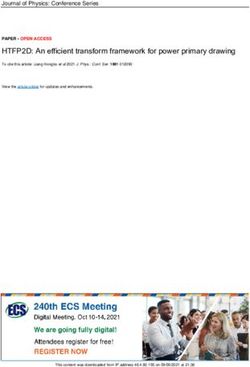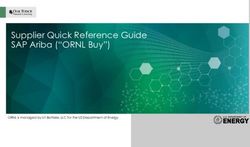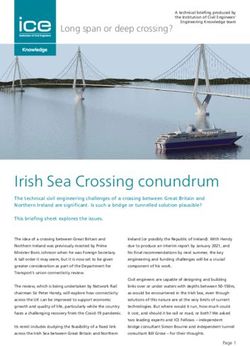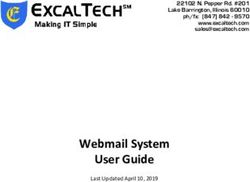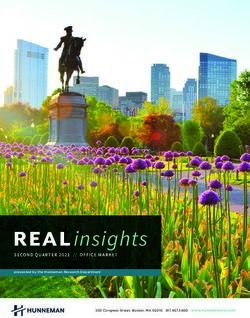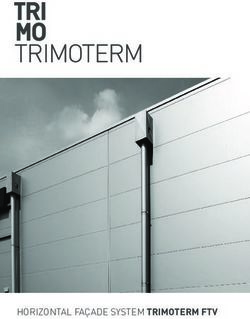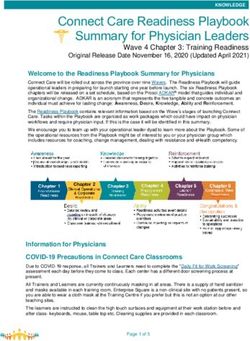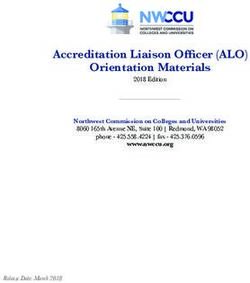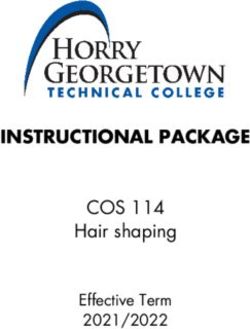Creating a walking tour map with Google Earth
←
→
Page content transcription
If your browser does not render page correctly, please read the page content below
Creating a walking tour map with Google Earth OVERVIEW Google Earth is a free, powerful yet simple tool for viewing information geographically—whether it is viewing climate information, analysing change over time, seeing the world the same way you’re used to seeing, or remembering routes taken while on vacation. The interface is shown in Figure 1 below. Figure 1 The sidebar on the left hand side of the screen contains a few different modules. At the top is the Search module which can be used to search for locations using various methods, such as latitude/longitude, cities, provinces/states, nations, administrative boundaries and addresses. In the middle is the Places module where location information is saved and organized. At the bottom is the Layers module, which contains a variety of information, or layers, created by the Google Earth community that can be checked on and off for viewing purposes. Examples of these layers include photos, weather, labels, and 3D buildings. The toolbar at the top of the Google Earth interface gives access to a variety of features provided within Google Earth, including Placemarks, image overlays, historical imagery, and so forth.
The bottom of the screen provides helpful information such as the current latitude and longitude
coordinates and elevation of where your cursor is pointing. Off to the right you can also find the Eye
altitude, or the altitude that Google Earth is currently viewing the world from.
LEARNING OBJECTIVE
The objective of this tutorial is to create a walking tour of three academic institutes in the City of
Waterloo: the Dana Porter Library, the Perimeter Institute, and the Centre for International Governance
Innovation (CIGI). You will learn how to create Placemarks (points of interest) with descriptions and
supplemental information, and then how to create a route connecting all your Placemarks. You will also
learn how to automate this tour with a video recording of your animated map.
NAVIGATIONAL TIPS
Google Earth has numerous methods of navigating physical space on your screen, including non-mouse
controllers such as keyboards, touchpads, and joysticks. Depending on your device, the methods may
vary slightly from one to another. The two most common platforms, however, are Macs and PCs.
Therefore, the table below provides an overview of basic keyboard shortcuts for Mac and PC
Command Windows Keystroke(s) Mac Keystroke(s) Result
Linear Moves the viewer in the
Left, right, up, or down arrow Left, right, up, or down arrow
movement direction of the arrow.
Rotate Rotates the view around
Shift + left, right, up, or down arrow Shift + left, right, up, or down arrow
(perimeter) the map’s perimeter.
Rotate Rotates the view from
Ctrl + left, right, up, or down arrow + left, right, up, or down arrow
(on-the-spot) the current position.
Tilts the viewer to/from
Tilt Shift + up or down arrow + up or down arrow
“horizon” or “top-down”
View changes to mimic
Look Ctrl + left mouse button + drag + mouse button + drag head movement.
Stop current Stops movement when
Spacebar Spacebar
motion viewer is in motion.
Return to Rotates view back to
N N
“North-up” view ‘N’orth-up.
Return to “Top- Resets tilt to “top-down”
U U
down” view or ‘U’p mode.
Reset tilt and ‘R’esets tilt and rotation
R R
compass view to default positions.
Show/hide Displays or closes
Ctrl + M Shift + Option (Alt) + +M
Overview overview window.
Tip: When rotating the view (perimeter or on-the-spot), use the up or down arrow to fluidly tilt the view while rotating.
Tip: Use the Alt key together with most of these keystrokes to slow down the motion of your desired movement.
Table and tips adapted from Google Earth Help page, “3D viewer navigation” (https://support.google.com/earth/answer/148115?hl=en).
CREATING A PLACEMARK
Placemarks have a variety of uses in Google Earth but essentially
represent Points of Interest you can refer back to after. For example
they can be used to show where a Hotel is located. The name of the
placemark could be “Hotel” and its address, accommodations,
continental breakfast hours, video tour, floor plan, photo etc. This
information can be displayed when the Placemark is selected (Figure 2).
Figure 2STEP-BY-STEP
To start, type “Dana Porter Library” into the search box at the top left of your screen and hit enter or
click Search (see Figure 3).
Figure 3
Next, click the Add Placemark button in the toolbar as seen
in Figure 3. This will open the New Placemark window (see
Figure 4), which allows you to enter information about
your Placemark. In the Name field, type “Dana Porter
Library” and leave the other options as their defaults.
Leaving the window open, you will now position the
Placemark over the target. On the map, you will see a
yellow pin in a flashing crosshairs. Drag the pin to the
desired location, then click OK to create your new
Placemark.
Note: If the 3D Buildings layer is checked in the sidebar,
you will not be able to see the Placemark pin. Simply turn Figure 4
3D Buildings off (uncheck) to view your Placemarks.
If you need to modify the properties of the Placemark (including its location) after you’ve created it,
there are several ways to open the Edit Placemark window: you can right-click on the pin in the map
itself or in the sidebar and choose Properties. If you only need to change the name, you can right-click
(again, in either location) and choose Rename. The
location can only be modified when the Edit Placemark
window is open. You can also change the symbol for your
Placemark (see Figure 5) by clicking on the icon to the right
of the Name field (see Figure 4).
Note: On a Mac, access the Edit Placemark window by
control/secondary-clicking the pin, then choose Get Info.
DESCRIBE A PLACEMARK
In the description tab of the Edit Placemark window, you
can add information to your Placemark such as text, audio,
video, and photos. This information is displayed by clicking
on the Placemark while navigating the map. You are now
going to add some additional information about the
Placemark you just created.
Figure 5STEP-BY-STEP
Right-click the Placemark and choose Properties. In
the Edit Placemark window, click inside the text box
and type the first two paragraphs from Figure 6.
Add a link to the University of Waterloo Library
homepage by clicking on Add link… and entering
http://lib.uwaterloo.ca in the Link URL field.
An image can be added by selecting the Add
image… button and entering the image URL.
Adding additional information like videos and non-
standard text will be covered in a few weeks.
ADD YOUR OWN PHOTO
If you don’t have an online image that you can link
to, Google Earth supports adding photos directly
from your computer. These appear differently in
Google Earth inasmuch as they “float” above the
earth’s surface and are not displayed in the
additional information window the way linked
images are. Figure 6
Google Earth also allows you to create folders under the “My Places” heading to help keep your
projects, Placemarks, and photos organized. In the following steps, you will undertake both of these
tasks.
STEP-BY-STEP
To start, double click on the “Dana Porter Library”
Placemark you just created. This allows Google Earth to
zoom into the view showing the Placemark. You can
alternately zoom in and out using the “+” and “–” keys to
adjust the “eye altitude” that Google Earth is currently
viewing the world from.
A photo can be added by clicking on
the Add menu and selecting Photo
(see Figure 7). The New Photo
Overlay window opens (Figure 8),
where you can enter the photo
name and make any necessary
adjustments. For this tutorial,
simply keep the default settings.
Browse to the photo you would like
Figure 7
to use and select it, then click OK.
Figure 8At this point, you will need to create a new folder under “My
Places” to keep multiple Placemarks, photos, and routes
together. It is very important that you include all of your
points in the same folder when you want to share them.
To create a new folder, click on the Add menu and choose
Folder. The New Folder window opens, where you can enter
the desired folder name. When the new folder is created, drag
the Placemark and photo into the folder (Figure 9).
Figure 9
Before proceeding to create a walking tour, you will need to
create and describe two more Placemarks for Perimeter Institute and CIGI by applying what you have
learned so far. You can add more photos into Google Earth if necessary.
CREATE A WALKING TOUR
The direction tool can be used to quickly and efficiently navigate from one position to another by car,
bike, walking or public transit. The objective here is to use the tool to create a walking route connecting
all three Placemarks.
STEP-BY-STEP
You will begin by creating a walking path connecting the Dana Porter Library to the Perimeter Institute.
To draw such a route, you will need to right-click the “Dana Porter Library” Placemark and make it your
starting point by selecting “Directions from here” (Figure 10). Now right-click the “Perimeter Institute”
Placemark and make it your destination by selecting “Directions to here” (Figure 11).
Figure 10 Figure 11You now see the route Google Earth has plotted from A to B, which by default is for vehicles and therefore uses streets. However, since this is a walking tour, you can change the method of transit to walking by clicking on the appropriate icon (see Figure 12). You will notice the driving route along using streets will be changed to a walking route using trails. Figure 12 Figure 13 Next you will need to save the route to “My Places”. Underneath the directions in the side panel, click “Save route to My Places” and then close the Directions panel (Figure 14). Now drag the newly saved “Route” into the folder you created earlier and rename it “DP to PI” (Figure 15). Figure 14 Figure 15
Repeat these steps to create a new walking route from the Perimeter Institute to CIGI. The final walking
route should look like Figure 16 below.
Figure 16
Part Two
CREATE A NARRATED AND ANIMATED TOUR
At this stage, you will create and record a tour that navigates your route in Google Earth’s 3D
environment. You can also add audio commentary to your tour, which will be explained in this next
section.
STEP-BY-STEP
To start, Click the Dana Porter Library Placemark, which will be the starting point for the tour. In the
Layers panel, turn on the Photos and 3D Buildings layers (Figure 1). Then click the Record a Tour button
in the toolbar, or select Tour from the Add menu. The tour recording tools appear in the lower-left
corner of the window (Figure 2).
Figure 2
Figure 1Click the Record button to start recording your actions and movements in Google Earth. The button
changes to red and the time counter begins counting up, showing the duration of your current
Tour. You will notice there is a 3D building for Dana Porter Library in the 3D viewer (Figure 3). Use the
Navigation Controls in the top right corner and your mouse to move, tilt, rotate the globe and zoom in
around the 3D building (Figure 4).
Figure 3 Figure 4
There are some photo icons surrounding the
Dana Porter Library (Figure 3). Click one and a
pop- up window showing the photo and its
description appears (Figure 5).
Once the 360 degree view of the Dana Porter
library is finished, you can press the stop
recording button. Tour Player appears in the
bottom-left corner of the 3D viewer (Figure 6).
You can play the tour after the recording is
done.
Figure 5
To save the tour, click the Save to File button in the
Tour Player, and give it a name. The new KML file will
be saved in “My Places”. Drag it into the “My walking
trip” Folder.
RE-RECORD A TOUR TO ADD NEW ACTIONS
You can modify and extend a previous tour by re-
recording a new tour while playing back the original
tour. The new tour will add a new action to move Figure 6around the routes you created in tutorial one. You are also going to create a 360 degree Google Street
view around the CIGI.
STEP-BY-STEP
To add a new action into the existing tour, click
the Record a Tour button in the toolbar. The
Record Tour Controls appear on the top of the
Tour Player in the lower-left corner (Figure 7). Figure 7
Next click the Record button to start recording a new tour, then play the tour that you just created.
Wait until the original tour finishes playing back.
Since you are still recording, you can continue to add new actions. Click the DP to PI route file in the “My
Places” Panel and then click “Play Tour” button as seen in Figure 7. This allows you to add a tour along a
route. Repeat the same procedure to play a tour along the PI to CIGI route.
Next click the CIGI placemark in the “My Place” panel and switch to Google Street View mode. On the
Navigation Controls in the top right corner (Figure 4), find the Pegman icon and drag it to the road by
the CIGI (Figure 8). Then use your mouse to generate a
360 degree street level view around CIGI.
Once this is done, you can press the stop recording
button and click the Save to File button in the Tour
Player, and give the new tour a name (e.g. “Walking
tour new”). What many students have done in the past
is add text like ‘PAUSE HERE’ for the user to pause the
video and click on certain icons themselves. Others
have created multiple tours which makes creating them
more manageable.
Figure 8
RECORDING AUDIO COMMENTARY
Once the tour has been created, you can add an audio recording. Adding an audio clip in this way is
easy, but the quality of the commentary can be improved if you prepare a script in advance. You must
have a microphone linked to your computer.
STEP-BY-STEP
First you will play the tour recording again to figure out how long each segment of the tour takes. A
segment could be a 360 degree view of the Dana Porter Library. Write a script exactly for what you will
say in the time that each segment takes, for instance “We are now walking around the Dana Porter
Library…”. Test your comments to see they fit the time slot.
Re-record a tour, but this time click the microphone button instead of the record button. The
recording will start and Google Earth will capture audio from your computer's microphone. You can also
turn on/off audio recording by clicking the microphone button again.When you're happy with the result, click the “Save” button in the Record Tour Controls to save the tour.
Audio recorded through your microphone is captured as an .mp3 file when you save the entire folder
under “My Places” as a KMZ file.
ADD A LEGEND OR OTHER SCREEN OVERLAY
You will learn how to add a legend/logo on the Google Earth screen by creating an image file and a
simple screen overlay KML file.
STEP-BY-STEP
First you will need to find a computer program which can be used to
create drawings on either a blank drawing area or an existing image
(e.g. Microsoft Paint). Once completed, you will save the image file as
either JPEG or PNG format to your computer. The image file size
should be relatively small (Figure 9).
Figure 9
Next you will need to create a simple screen overlay KML file as shown
below.
Absolute Positioning: Top left
1
http://kml-samples.googlecode.com/svn/trunk/resources/top_left.jpg
Fortunately you don’t have to type all the KML codes because Google provides an excellent website
(KML Interactive Sampler) with a lot of useful KML code examples. The link to the website is: http://kml-
samples.googlecode.com/svn/trunk/interactive/index.html# (This website requires the Google Earth
Plug-in, or open in Chrome). Browse the website to find the Absolute TopLeft screen overlay example
from the website.
Next copy and paste the KML code to a text editor (e.g. Microsoft Notepad, TextPad), change the code
after to the address where the legend is located on your computer.
• Once the code has been modified, you can save the text file as legend.kml (Figure 12). Open this
file in Google Earth and you will notice a legend is added in the top left corner.• If you would like to have more control on the size and location of the legend, please visit this
webpage (https://developers.google.com/kml/documentation/kmlreference#screenoverlay).
FINAL TOUCHES: TEXT & SAVING
You may want to add a title for this walking tour, and the easiest way to add a title is to create a
Placemark, then remove its icon. Click the “Add Placemark” button. Drag the new Placemark so that it
points approximately at the route you just added. Enter a descriptive title for the map (i.e “A Short
Walking Tour of Three Academic Institutes”). Click the Icon button, just to the right of the Name field. At
the bottom of the new dialogue box, click ‘No Icon’ to remove it from view.
Right click on the walking trip folder in “My Places”, and select “Save Place As” (Figure 10) to create a
KMZ file, which contains all information in the folder and can be shared with others via e-mail,
Facebook, or Twitter. Whoever receives the file will see exactly what you see when opening it up in
Google Earth.
ADDITIONAL TIPS
You can add a new action into a tour
but it isn't possible to edit parts of
the tour (e.g. change the view) in
Google Earth
You may find you don't get the audio
correct first time even when you've
worked out a script. In this case, try
again
REFERENCES
Creating a Narrated Tour in Google Earth
Figure 10
http://www.google.com/earth/outreach/tutorials/kmltours.html
Navigating on the Earth
http://support.google.com/earth/bin/answer.py?hl=en&answer=176674
Creating Tours How To 3: Adding Audio
http://googleearthdesign.blogspot.ca/2009/08/creating-tours-howto-3-adding-audio.html
Record a movie based on an existing tour
http://support.google.com/earth/bin/answer.py?hl=en&answer=176684APPENDIX I: ADDING A LEGEND IN GOOGLE EARTH OBJECTIVE You will learn how to add a legend/logo on the Google Earth’s screen by creating an image file and a simple screen overlay KML file. STEP BY STEP First you will need to find a computer program which can be used to create drawings on a blank drawing area or on existing images (e.g. Microsoft Paint). Once completed, you will save the image file as either JPEG or PNG format to your computer. The image file size should be relatively small (Figure 25). Figure 4
APPENDIX I: CUSTOMIZING THE PLACEMARK MESSAGE WINDOW
With basic html code knowledge, you can customize how the text or photo displays in the message
window by creating some html tags. An html tag is a command used to change how the description
looks. It will be surrounded in < and > with short form command in the middle. For example is called
a bold tab and is used to make the text bold. Most tags require an accompanying end tag, for instance
.
You can use the following tags in description tab to customize the message window:
1. Bold tab Any text written in between the and will be bolded.
Figure 5
2. Break tag add a new line (a space or carriage return) in between your image and text
Figure 6
133. Table tag create a table
The tag indicates a table row and indicates a table cell.
For each set of … there will be one row in the table
For each … inside of a … (row) there will be another column in that row.
Column 1
Column 2
Figure 7
4. tag display an image
When you add an image into the placemark using the procedure described in the assignment one, an
image tag has been added. If you want to modify image dimensions, you may add a statement (e.g.
width = “200” height “200” inside the tag.
For more information on html code, please visit:
http://www.web-source.net/html_codes_chart.htm#image.
However, you may also with to work with the KML Interactive Sampler to achieve similar results.
14You can also read