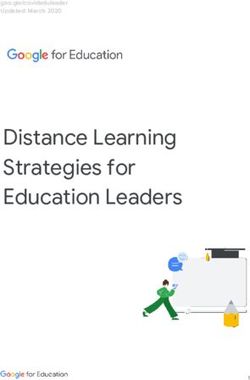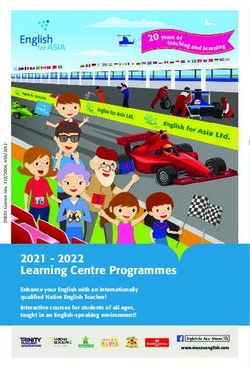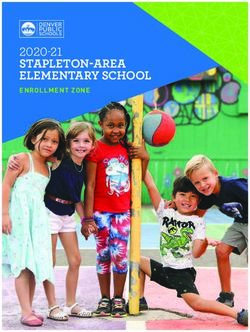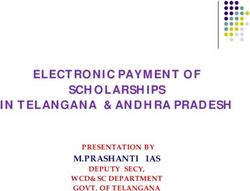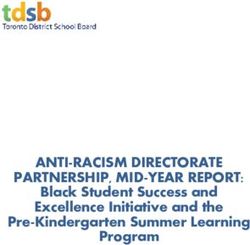St. John Bosco's Online/Home Learning Online Platforms - TERM 2, 2020
←
→
Page content transcription
If your browser does not render page correctly, please read the page content below
SEE SAW
GOOGLE HANGOUTS MEET
Included in this booklet are
instructions and guidelines
to help get your family
started.
For general technical support please contact the
T Digital Technologies Leaders.
Julia Serratore
jserratore@sjbniddrie.catholic.edu.au
Eliza Travis
etravis@sjbniddrie.catholic.edu.au
As we make the transition to home/online learning
we will need to be flexible and may need to adapt
or modify our online platforms to find the best
solution for the majority of our students. These
changes will be communicated to students and
families as necessary.Role of the Teacher: Role of the Student: Role of Parent:
To be available To start and finish the To start and finish the
periodically to students day with prayer/ day with
- 40 minutes per day, reflection. prayer/reflection.
year levels will inform
families of times. To display a Growth To encourage children
Mindset by completing to take responsibility for
To monitor and provide set remote learning their remote learning.
feedback on student tasks.
learning via seesaw To foster a supportive
twice a week. To seek assistance from work environment
teachers or parents where encouragement
To plan and provide where required. and assistance are
tasks for remote provided when
learning weekly. To post a minimum of 1 necessary.
literacy and 1 maths
Weekly planners will be work sample on seesaw To communicate
shared with the per week. respectfully with the
students the day before Additional posts are teacher regarding any
the week starts. optional. concerns about the
child’s remote learning
Parents provided with a To adhere to the SJB via email or seesaw.
Seesaw post of an Digital Technology
overview of learning for policy when using To monitor the
the week. online platforms. children's use of devices
and online behaviour,
Any form of this includes working in
communication to a supervised area in the
parents will be via home.
seesaw announcements
etc.St John Bosco’s Primary School
Online / Home Learning
Online / Home Learning platform st St John Bosco’s School
St John Bosco school maintains robust ICT infrastructure which can deliver online learning for students
in a time of need. Each element provides a unique service and together forms the Online Learning
Platform.
Platform Link Purpose
Portal for parents and teachers - central space for
St John Bosco’s School App communication from the school to the community
via notifications.
St John Bosco
’s App
All official communication between staff and
*****@sjbniddrie.catholic.edu.au students from yr 3-6 and all communication
between parents and staff from P-6.
Gmail
Video communication between teachers and
students. This is for simple and effective two-way
https://meet.google.com/ video conferencing for classes, Starting week 3.
Teachers will advise parents with more information
Google Hangouts in Term 2 week 1 or 2
Meet
Communication between parents, teachers and
students P-6.
All classes
Yr P-2 to share remote learning with students.
Yr 4 to share remote learning with students
Yr 4
Year Level Websites
Google Sites
Yr 5 and Yr 6 to share remote learning with
Google Classroom students
Google Classroom
Yr 3 to share remote learning with students
Yr 3
Google Drive
School Website
St John Bosco, Niddrie Online / Home Learning 2020
Website
Email: Parents can contact Source Central with any
servicedesk@sourcecentral.com.au Technical issues they have with school devices as
Or call 1300 783 885 between 9am-5pm they are the company that assists us at SJB.
mon-friHOME LEARNING WITH SEESAW
Home Learning with Seesaw - Action Needed
Hello St. John Bosco’s Families and Students,
While our school is closed, we will use Seesaw for home learning. Seesaw helps us work together to
provide students with meaningful learning experiences at home.
We will continue to use Seesaw to share learning activities and resources, capture your child’s learning,
and communicate about student progress and needs.
Below are steps for setting up Seesaw at home and additional resources to help you support your child
during this transition.
Prep- Year 2
Set up your child in the Seesaw Class App:
For devices like tablets or phones, download the Seesaw Class App
For laptop or desktop computers, go to app.seesaw.me
Click I’m a Student
We provided home learning codes: Enter the text code or scan the QR code
Year 3-6
Continue to use Seesaw Class on a chromebook
go to app.seesaw.me and sign out of your class code
Click I’m a student
We provided home learning codes: Enter the text code or scan the QR code
You will now only see your own work posted from home.
PLEASE SEE NEXT PAGE FOR STEP BY STEP INSTRUCTIONS.
Additional resources:
Home Learning Tips for Families
Seesaw Help Center
If you have any further questions about using SeeSaw, please contact your class teacher.
Alternatively, you can contact the digital technologies leaders.
Julia Serratore jserratore@sjbniddrie.catholic.edu.au
Eliza Travis etravis@sjbniddrie.catholic.edu.auHow To for Students: Home Learning with Seesaw
Youtube Video This video explains the steps outlined below.
Follow these steps:
STEP 1: Download or update the Seesaw Class app on your tablet
device. or. App update is required!
This is different from the FAMILY app that you have used to view your
child’s journal when they’ve posted work completed at school.
OR if using a chromebook / computer or laptop go to go to
app.seesaw.me to get started. If you are already signed in you will need
to sign out and sign in again using your new code.
STEP 2: Click ‘I’m a Student’ to log in with your Home Learning Code.
NOTE: Your teacher will have sent your Home Learning Code on a
handout like this.
STEP 3: Scan your Home Learning QR Code when you see this page.
STEP 4: Once logged in, you will be in your student journal where you
can create posts, complete activities, and see Announcements from
your teacher.
STEP 5: To see activities from your teacher, tap the Activities tab (on the
right side under class name) .
STEP 6: Click ‘Add Response’ to respond.
Tap the tool you want to use and add your work.
STEP 7: Always press the green check to save work to your journal.
STEP 8: To see Announcements from your teacher, tap the inbox tab (on
the right side under class name)HOME LEARNING WITH
GOOGLE HANGOUT MEET
Dear Parents,
To support home learning our school will be using Google Hangout Meet in Grades Prep to 6 to
facilitate live video calls. These calls will be scheduled by the teacher. Prep to 2 parents will be invited
using a link through See Saw. Students in 3-6 will be invited through their email and/or Google
Classroom. Instructions will be attached.
To ensure child safety is paramount, Google Meet allows us to have the following in place:
Meets can only be created by a teacher and therefore no unsupervised Meets are possible using
the school account.
Users from outside the school are blocked from joining the call. Teachers are alerted if anyone is
trying to access the video call without a school email account.
All Meet video calls will be recorded.
Our school has chosen to have the following expectations for all students joining a Meet:
Microphones to be muted before joining the call. Teachers will call upon students to talk and at
that time they are able to turn on their microphone.
Video is switched on and has a safe and suitable background, free of distractions.
Dress: whilst school uniform is not expected, students should be dressed in appropriate clothing
for learning.
Google Meet is part of G Suite for Education core services (which also include Google Drive and
Classroom) and is therefore subject to a privacy policy very different to a regular Google (GMail)
account. To read further please check out the FAQ at the Google for Education Privacy and Security
Centre.
If you have any further questions about our use of Google Meet, please contact
jserratore@sjbniddrie.catholic.edu.au
etravis@sjbniddrie.catholic.edu.au
We look forward to embracing this challenging time in education with enthusiasm and doing all we can
to support students, families and staff.
Sincerely,
Julia Serratore and Eliza Travis
(Digital Technologies Leaders)Guidelines for Parents Using Video Conferencing (VC) with Google Meet
Updated 25th March 2020
Why use video conferencing?
Video conferencing is a beneficial tool for learning and provides opportunities to:
Collaborate and connect students with teachers for learning in real-time
Reach students who cannot get to school due to hospitalisation or isolation
Record class lessons for playback later
Allow students to review recorded lessons after the fact
Bring experts into the classroom
Before the lesson starts
Ensure that they are using a diary/schedule so that everyone is aware when conferences are to take place
Your child should be dressed appropriately
Ensure that your child has audio muted unless invited by the teacher
Talk with your child that the rules used at school also apply in a virtual classroom, and poor or
unacceptable behaviour will carry consequences.
Have a quiet space available to meet online using an internet enabled device.
Ensure others in your house know your child will be in a video conference. Make family members and the
student aware that they can be heard by the whole class if speaking too close to the microphone. Parents
can help with controlling siblings and other family members while the VC is going on to help make sure
that it all goes smoothly.
Make sure that your child is in a room clear of things that might impinge on your family’s privacy.
Internet access and the strength of the signal can affect the communication in a video conference. Know
your system, and if needed, dedicate time to your child’s learning for the duration of the meeting.
Understand that this video conference will be recorded.
What to look for while students are online in a structured lesson
Make sure that they are on task and using the computer for the correct reasons. Rarely would a game like
“MineCraft” be played during a video conference.
Your child should be engaged in the lesson. This would include active listening, asking questions and
completing online exercises.
Ensure your child is working with the computer in an ergonomic manner. For example, sitting in a chair,
back straight, feet flat on the floor and screen adjusted to a comfortable height.
Students should comply with their school’s 2020 Digital Technologies Policy and User Agreement
What if there are conditions that would impede my child from taking part in VC lessons?
Contact your child’s teacher to discuss the possibility of alternative arrangements.
After the lesson … what next?
Ensure that:
Your child completes all set tasks
All work is completed and submitted for assessment and feedback
Regular study routines are maintained and set online work is completed in readiness for the next
conference.
Adapted from the Catholic Education Diocese of Parramatta GuidelinesGuidelines Students Using Video Conferencing (VC) with Google Meet
Before you get started with video conferencing (VC) with Google Meet
Make sure that the room you are going to film in is clear of things that might embarrass you.
Specifically, look at your walls and try to pick one that has a plain background that people will
not take offense at or find humour in.
Try before you go live! You can set up a Google Meet with no one in it except yourself. This way
you can see what others see before you go live, and make alterations to make the image look
better.
Tell others in your house what you are doing. Ask your parents if they can help with controlling
your siblings. If your parents know and understand what it is you are trying to achieve, then they
will help make sure that it all goes smoothly.
Sit still and quietly for a moment and listen to the sounds around you ... if you can hear noises,
then there is a high chance that people in your meeting will too. Before starting, see if you can
find a quieter place or attempt to control what is happening in your surrounding environment.
You can use headphones so that you can hear clearly.
Remember that you are going to be in an educational environment! Dress appropriately and act
accordingly as the same rules at school apply in a virtual environment.
When in Google Meet video conference
Make sure you are on time for your Google Meet video conference.
Start with your microphone muted and wait to be invited by the teacher.
Use the pin feature to pin the screen your teacher is in to ensure they are always on the big
screen.
Understand that the rules used at school also apply in a virtual classroom, and poor or
unacceptable behaviour will carry consequences.
Students should comply with the 2020 Digital Technologies Policy and User Agreement
Get familiar with the tools … use the “Chat” feature to ask questions of your teacher. This way
your teacher can answer you directly and communicate the response to the whole group.
There is an extension that is added called nod so you can use emoji of raising a hand etc.
Participate in the learning activities.
After the Google Meet video conference
Make sure you use the Leave Meeting menu to exit the meeting when it is finished.
Follow up the learning activities and complete all assigned tasks.
Adapted from the Catholic Education Diocese of Parramatta GuidelinesGoogle Meet: Youtube Guide THE VIDEO EXPLAINS THE STEPS IN THE FOLLOWING PAGES https://youtu.be/xjq8SDHnKbY
Google Meet: 3-6 Student Guide
LOGGING ON USING A CHROMEBOOK, LAPTOP OR COMPUTER
1. Make sure you are signed in to your Google EDU
account, not a personal Gmail account
(e.g. @lcdelacombe.catholic.edu.au)
2. If your teacher has shared a meeting code for a Google
Meet:
Go to meet.google.com
Click Use a meeting code
Enter the code provided by your teacher and click Continue.
Note: If asked to allow access to your camera and microphone, make sure to allow access.
3. Prepare to enter the Meet
Ensure you’re dressed for learning
Plug in headphones (if you have them)
Make sure the background of your video is suitable
Tell family members that you’re joining a video call
Click your microphone so it turns red (muted)Click J
oin now
4. Participate in the Meet session
Mute/UnMute
Click on the microphone button at the bottom of the screen to
unmute your microphone if you are asked to speak.
Camera on/off
You can also t urn your camera on and off with the camera icon.
Turning your v ideo off helps with bandwidth if you find your connection is
choppy.
Leave the Meet:
The red phone icon is to l eave the Meet.
Pin the Teacher so they are always on the main screen:
Google Chrome Grid View Shows everyone in a google meet (Chrome Extension
Raising your hand & reactions (Chrome extension)Chat
Click the Chat icon to open the chat window (click
it again to hide). This is where you can ask and
answer questions. Links to resources might also
be shared here.
Captions
Turn on captions to make spoken words in the
session appear on the screen.
Present Your Screen:
If you need to show your screen, click the Present now icon and then select Your entire
screen.
Click on the screen you wish to share in the popup window. Then click Share.
To stop sharing your screen, click Stop sharing at the bottom of your screen.Troubleshooting: If you cannot hear/see people or they cannot hear you, be sure you are not muted. If you are not muted, check your audio and video settings. Go to the three dots in the bottom right hand corner and select Settings. Check that the correct microphone, speakers & camera are selected from the drop down menu. If everything seems right, leave the Meet and rejoin.
Google Meet: P-2 Student Guide
LOGGING ON USING AN IPAD or IPHONE
GETTING STARTED:
DOWNLOAD ‘Hangouts Meet Google App’.
https://apps.apple.com/us/app/hangouts-meet-by-google/id1013231476
When you are using it for the first time Open the APP, Click Continue:
ALWAYS CLICK OK to enable access for Meet to use your camera and microphone.1. If you are a P-2 parent logging on you can use your own
personal email.
Grade 2- 6 have school emails and are encouraged to
use them.
If you are using an email outside of the
sjbniddrie.catholic.edu.au please inform the teacher of the
email that will be used. The teacher will not accept requests
to join from people outside of our domain with an unfamiliar
email.
2. Your teacher will share the google meet code with you
via SEE SAW
Go to the google meet app.
Click meeting code
Enter the code provided by your teacher and click Join Meeting.
Click your microphone so it turns red (muted)4. Participate in the Meet session
Mute/UnMute
Click on the microphone button at the bottom of the screen to
unmute your microphone if you are asked to speak.
Camera on/off
You can also t urn your camera on and off with the camera icon.
Turning your v ideo off helps with bandwidth if you find your connection is
choppy.
Leave the Meet:
The red phone icon is to l eave the Meet.
Chat
Click the Chat icon to open the chat window (click it again to hide). This is
where you can ask and answer questions. Links to resources might also be
shared here.
Captions
Turn on captions to make spoken words in the session appear on the
screen.
Troubleshooting:
If you cannot hear/see people or they cannot hear you, be sure you are not muted.
If you are not muted, check your camera and microphone permissions.
1.Open the Settings on your device.
2 Scroll to the list of apps at the bottom of the left hand menu and tap the correct app icon.
3 You should now see the permissions for the camera or microphone - toggle the switch to Green
If everything seems right, leave the Meet and rejoin.You can also read