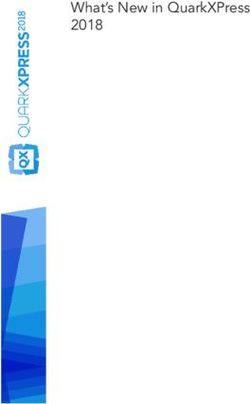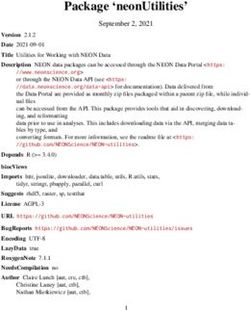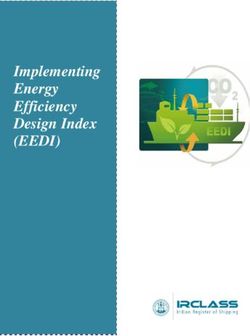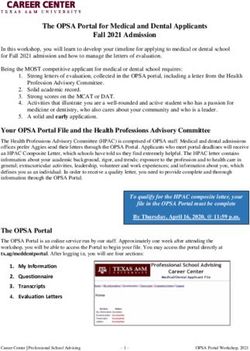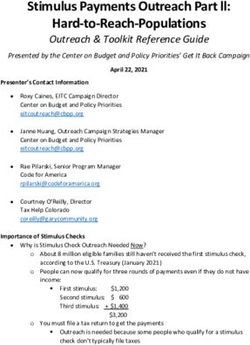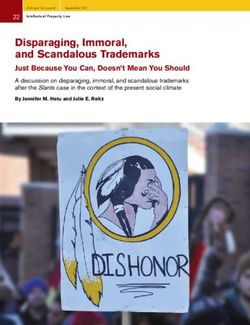Getting started with Mendeley
←
→
Page content transcription
If your browser does not render page correctly, please read the page content below
UNIVERSITY OF TWENTE. Getting started with Mendeley C.M. Gerritsen ITC faculty library https://www.itc.nl/library @LibITC October, 2018
Table of Contents
1 Mendeley in not even 10 steps............................................................................................................. 3
1.1 Go to www.Mendeley.com and register ......................................................................................3
1.2 Download Mendeley desktop......................................................................................................3
1.3 Find your browsers bookmark toolbar .........................................................................................4
1.4 Install the Word plugin .................................................................................................................5
1.5 Start building your library .............................................................................................................5
1.6 Create your Watched Folder ........................................................................................................8
1.7 Inserting citations and references – two ways .......................................................................... 10
1.8 Change your citation and output style ...................................................................................... 11
1.9 Edit your citation ....................................................................................................................... 12
1.9.1 Add page numbers or prefix ......................................................................................................... 12
1.10 Merging citations .......................................................................................................................... 13
2 Mendeley things to know ................................................................................................................... 14
2.1 Research databases ................................................................................................................... 14
2.2 The DOI saves the day ............................................................................................................... 14
3 Organizing your Mendeley library ...................................................................................................... 16
3.1 Import other libraries ................................................................................................................ 16
3.2 Create folders & sub-folders and search the full-text of your library ....................................... 17
3.4 Where are my pdf’s? ................................................................................................................. 18
3.5 Read, mark and add sticky notes to the saved articles .............................................................. 18
4 Document-types and output-styles .................................................................................................... 20
4.1 Different document types ......................................................................................................... 20
4.2. Not every References needs a hyperlink ................................................................................... 22
4.3 Output styles ............................................................................................................................. 23
5. Mendeley and BibTex / LaTeX ............................................................................................................ 24
5.1 Export from Mendeley to BibTex .............................................................................................. 24
5.2 Automatically create a BibTex files ............................................................................................ 24
6. Mendeley online ................................................................................................................................. 25
6.1 Create a group ........................................................................................................................... 26
6.3 Create your own profile ............................................................................................................. 27
21 Mendeley in not even 10 steps
Mendeley is a free reference manager that helps you keep references and literature for your
research organized. Start your own information infrastructure right from the start.
You can:
• Create and manage citations of books, articles, and more
• Import citations from online resources and publisher’s websites
• Automatically extract metadata from imported PDFs
• Collaborate with other researchers online
• Highlight and annotate papers and share those notes with others
Because you have a desktop version and an online version that synchronize you can always work
anywhere, from any device and have your library up to date. 2GB of online storage is available for
free, the Mendeley Institutional Edition (University subscription) provides 100 GB storage .
1.1 Go to www.Mendeley.com and register
Two important things:
1. Create your account using your @student.utwente.nl / @utwente.nl mail address this will
give you extra options. Make a note of your username and password !
2. Install Mendeley desktop in your documents folder, this way it is easier to back-up your
references and more important your pdf’s.
1.2 Download Mendeley desktop
Install Mendeley desktop from the downloaded file: https://www.mendeley.com/reference-
management/reference-manager
From https://www.mendeley.com/import/ Use the options to insert the Chrome or Firefox
browser extensions. For Safari or IE, click the grey ‘save to Mendeley’ button and drag it to your
Bookmarks toolbar. (See next page how to find this toolbar). You can also do this later from the
Tools menu in Mendeley desktop.
31.3 Find your browsers bookmark toolbar
Mendeley in Firefox AND Chrome Browser : go to https://www.mendeley.com/import/
click the Mendeley import for Firefox, scroll down a little and
Internet Explorer : right-mouse-click the top of your browser, and tick the box for Favorites bar
Click IE icon on the Mendeley Web Importer page, scroll down a little.
Hold right-mouse, and drag the “save to mendeley” button to the favorites toolbar in Internet Explorer
Mendeley does not work with Microsoft Edge.
41.4 Install the Word plugin
Go to the tools menu in the desktop
version. Also you can select another plugin
for other word processors.
1.5 Start building your library
Importing references with the help of the save to Mendeley button from for example Elsevier, Web of
Science, ACM or Wiley online library. The first time in any session you want to import a reference you
will be asked to sign in with your Mendeley account. Some examples and notes below:
From ScienceDirect by Elsevier.
If you have a search with few results, and click “save to Mendeley”, the export of all references on
your screen will start. You can then select the ones you really want from the download list on your
screen. Do NOT do this with a result of 12,354 articles! refine your search, or go to one of the articles
on your screen and save that one.
5From Web of Science (WOS):
To Save references in your Mendeley library from Web Of Science save one reference at a time !
Three more tips:
1. saving e reference from this kind of bibliographic database that integrates many publisher
works best when you use the option “full text from Publisher” because the metadata for a
reference is best from the original publisher.
2. to save the pdf of the article in your Watch-Folder is a fast way to generate a reference and
have the full text document in your Mendeley library.
3. use the doi to go to the publisher website: Type http://dx.doi.org/ in your browser, add the
article DOI 10.1016/j.habitatint.2015.01.018, this way you have created the fastest route to the
publishers website, and the full text http://dx.doi.org/10.1016/j.habitatint.2015.01.018
6From ACM digital library
The Mendeley web importer will start and offer you the option to include the pdf, and to select the
library folder in which you want to ‘add’ this reference.
Go to Mendeley Desktop library and sync to import this reference with pdf.
Mendeley now shows you the record, highlighted so you can check and edit the record, and add the pdf
by clicking the blue download sign (pdf is not always added directly) if the pdf does not load, save it
manually in your Mendeley pdf (watched) folder.
You may have noticed : the pdf is not always automatically imported with the reference.
Drag and drop a pdf to create a reference
Previously saved pdf’s are easily imported into Mendeley.
Open the folder for these pdf’s in a new screen, now drag-and-drop the pdf from the folder to
the middle pane of the Mendeley desktop library.
7Do it yourself record
If importing information via Save to Mendeley or pdf does not work, Use the “Add details manually”
button,
You can now easily copy/paste all the information from the source into the relevant Mendeley
reference fields.
1.6 Create your Watched Folder
1. in your personal document folders create a new folder calling it ‘MendeleyWatch’ or ‘ Add to
Mendeley’ you want this to be the dedicated pdf folder for automatic reference import.
2. from your Mendeley desktop library, go to: file, watch folder, navigate to the just created folder
to tell Mendeley your preference.
3. Save a pdf in this specific folder that you have designated your watched folder and your
references will be added automatically to your library.
Please check this, because the pdf needs to contain enough metadata to form a reference.
8This is also how you add a pdf to an already imported reference. In ScienceDirect by Elsevier this also
works for the ‘download multiple pdf’ option.
------------------------------------------------------------------------------------
Just a small example, to remind you: Always check your imported reference information !
See text below, same article, different source
91.7 Inserting citations and references – two ways
1. Go to the reference tab in Word:
- click insert citation and
- use the search bar to find the reference you want to insert in your work, type author or a
distinguishing title word(s).
- Insert by clicking Ok in the Mendeley search bar
2. From the Word, references tab, click insert citation,
- then on the search bar click the Go to Mendeley button,
- click the reference to highlight it in your Mendeley library reference list
- on the top menu bar the “Cite” (Send citation to plugin) button appears
- click this to insert the selected reference in your Word document.
Citations:
When you start writing a document Mendeley will only add the citation without reference to your
word document.
References :
To ad references to your document, first place the cursor in the Word document at the spot
where you want your reference list. Next click ‘insert bibliography’ and from now on Mendeley
will add citation and reference simultaneously.
101.8 Change your citation and output style by using the drop down menu in Word
Or the View menu in Mendeley desktop
111.9 Edit your citation
In the flow of writing a sentence you may
want to place the name of an author
outside the brackets. To achieve this
simply click the citation and immediately
upon doing this your ‘insert citation’ button
now says ‘edit citation’. You can now type a
bracket before the year and remove the
one placed before the author’s name.
When you have finished, put your cursor
elsewhere in the text and you will be asked
if you want to keep this manual edit.
Later on it is possible to undo this simply by clicking on the citation and use the “undo edit”
button. This Mendeley insert citation button has a multi-purpose function !
To completely exclude the author; click the citation, click the now so called ‘edit citation button’ put
your cursor on the author’s name in the search bar and click the button “suppress author” this leaves
only the Year. The Prefix and Suffix option add text before the author and after the year.
1.9.1 Add page numbers or prefix
1. insert a new citation or edit and existing citation
2. Click the citation, so it is highlighted and the ‘insert citation’ button is now called ‘edit citation’.
123. Click edit citation, and in the pop-up again click the name of the author and this edit screen will
appear.
1.10 Merging citations
To add a reference to a citation, or later combine two citations, just add the citation of the other article
to your text, highlight them both and now you can see that the ‘insert citation’ button is now called
‘merge citation’ just click this to finish the process.
132 Mendeley things to know
All online resources and help by Mendeley http://resources.Mendeley.com/
2.1 Research databases
If you use research databases like Scopus, Web Of Science, Geobase or CAB for your research, where
the Universities Journal subscriptions are integrated with the database, you may have to click a few
times to get to the publishers site before you can download the full text pdf with the necessary
metadata. Or type http://dx.doi.or/ in a new browser tab; add the DOI
http://dx.doi.or/10.1016/j.isprsjprs.2010.06.005 and you will go straight to the publisher’s website
Importing the references from the original publisher’s website gives the best metadata.
2.2 The DOI saves the day
If you have trouble exporting your references, try to find the DOI (Digital Object Identifier) of your
article, put it in a New Reference (File, Add entry manually) and the Lookup function will complete
your reference!
142.3 Literature Search in Mendeley Crowd-sourced online research catalogue
You can use the literature search – bar in Mendeley.
Which database are you using with this search option?
Please be aware, this is not the search within your own library! This is the WorldWide database of all
references saved by anyone using Mendeley. So you import any mistakes made also, check your import!
- It accepts Boolean operators, AND, OR and Not
- Truncation is possible: mode*ing for modelling or modeling
- Just tick the dot before one of the found references to save it to your library
Be aware that most publication types are not properly recognized, given as
“generic” in the database. Use the look-up function with each reference to complete the reference.
153 Organizing your Mendeley library
3.1 Import other libraries
Endnote or other libraries can be
imported, into Mendeley
desktop library, take the next
few steps:
Starting from Endnote:
1. Select all references
2. Go to ; File, and Export
3. Select location : save in
4. Choose : file name
5. Save as type: XML
6. Outpute style : Endnote
Export OR RIS
7. Tick the box: export
selected references
8. Save
16Go to Mendeley:
1. Go to: File, import,
Endnote OR RIS
2. Navigate to the file you
have just save
3. .. and import
4. Mendeley will check for
duplicates
3.2 Create folders & sub-folders and search the full-text of your library
Right click anywhere in the left hand pane
to create folders and sub-folders. You can
drag and drop files into folders from
anywhere. We recommend starting with
search to help find things fast. The real
usefulness of folders is for reducing the
scope of your search
Search for a keyword, title words, authors
in the top right search bar to find
documents instantly as you type.
This search bar is context sensitive, so if
you are reading a pdf, it will search the full
text of the pdf (pdf type permitting)
The search includes global notes and tabs
by default and you can filter specifically by
clicking the filter arrow.
173.4 Where are my pdf’s?
A right mouse click on a saved pdf,
from your desktop library will tell you
where Mendeleyev has saved it.
See 3.6 for file organization
3.5 Read, mark and add sticky notes to the saved articles
If you double click one of the references in your Mendeley desktop the pdf will open, you can read,
make notes, use the highlighter. Etc.
You can share this paper with annotations with your, supervisor or colleagues, via: File, Export pdf, and
in the next popup select, pds + notes or Notes only.
183.6 Automatically organizing your pdf’s
From the Tools menu, select options
and the File organizer tab. You can ask
Mendeley to sort, rename and store
your pdf in specific folders ! simply
drag the field name tags to where you
want them.
First tick the “organize my files” option,
then choose
- Sort files
- Rename documents
194 Document-types and output-styles
4.1 Different document types
Most used is the journal article, and if your paper and reference comes from one of the larger databases
like Springer, Elsevier or Web of Science your reference and citation will be complete. Document types
such as reports, MSc and PhD theses and especially websites may take some attention. In general,
always check the reference you have just imported to see if al information is there.
When using the ‘save to Mendeley’ button on a website you have been using in your research the
author of the website does not appear. As author of a webpage you usually use the Organization or
institution that hosts the webpage. In case of a blog you name the person writing the blog.
20Corporate authors – organizations as authors of publications
If you manually add the name of the institute, department, organization as author of the webpage, your
citation wil be clearer and the reference will make more sense. While typing the name of the author
you will be offered the option of marking it as an institution/organization.
If for example if “The World Bank” appears as “Bank, T.W.” in your Word documents, add a comma [ , ]
after The World Bank, in your Mendeley library, this will keep the name in the same order and
Mendeley will not try to change it into a family name with initials.
MSc or PhD theses
To clearly recognize a MSc or a PhD theses you may want to add (MSc thesis) or (PhD thesis) just after
the title in your Mendeley record. Use both ‘Book’ as record type for these publications in Mendeley.
214.2. Not every References needs a hyperlink
If with every reference Mendely imports a hyperlin k, you can change the settings of the
Reference style in two steps.
1. From the Word document, Reference tab menu, select the drop down option
next to the name of the Re ference style and select ‘more styles’ (see image
below)
2. After selecting this, your Mendeley library will open with a styles pop -up where
you have the option to select – include URLs and Date Accessed in Bibliography
“Only for Webpages” or “For all documen t types” Standard in APA style is “only
for web pages.
224.3 Output styles
The APA style is one of the most used output and writing styles, the reference list generated following
this style is very elegant and complete. Please see this schedule on how may authors are used in
citations of papers with more than one author.
Citation schedule for APA:
If you prefer to have only one author with each citation, select for example:
- Chicago : manual of style 16th edition or
- Harvard : imperial college London, as an output style.
Others prefer a Numbered style for example “Nature” where each citation is just symbolized by [3] for
example instead of the author’s name.
Have a good look at both citations and references before you change your output style.
235. Mendeley and BibTex / LaTeX
5.1 Export from Mendeley to BibTex
http://libguides.mit.edu/content.php?pid=241351&sid=1992274
“How do I export from bto BibTeX?
Open Mendeley, and within "My Library" found on the left, select references that you would like to
export to BibTeX. In the drop-down menu in the toolbar at the top of the screen, click "File --> Export"
(or ctrl-E if you use keyboard shortcuts) and in the dropdown list of file types, chose "Save as type:
BibTeX" and save to the same location as the LaTeX file.
If you're working with Mendeley on a PC and your manuscript is on Athena, you'll need to save the
BibTeX export to your hard drive and use FTP or another file transfer method to transfer the file to the
correct directory in your Athena space.
To link the bibliography file that you just downloaded to your document, you need to enter two
commands: \bibliographystyle{style} should go just inside your \begin{document} command.
style.bst is the name of the style file dictating the format of your bibliography (see How do I change
the format of the bibliography? below).
\bibliography{filename} should go wherever you want LaTeX to generate the bibliography.
filename.bib is the name of the file that you just downloaded from RefWorks containing your
exported references. “ (Green, n.d.)
5.2 Automatically create a BibTex files
Also from the Tools menu, and options, BibTeX tab you can set Mendeley to automatically create a
BibTex file for each reference in the library.
246. Mendeley online
Your online Mendeley library serves as backup and can act as your work platform when you do not
have your ‘desktop computer’ at hand.
You can save references, maybe not always with pdf but the synchronization option of Mendeley will
import them into your desktop version when you start-up the next time.
Your online storage capacity for the free Mendeley edition is 2GB
Some editing options are also available in the online version
256.1 Create a group
In the free version of Mendeley you can make only one
private group of 3 people to share references and your
work. You can however make more open groups to
share references. In these open groups you can share
references when working on a joint project. But you
cannot share documents because of copyright.
In the Mendeley institutional Edition, you can create
also larger private groups to share refrences and
annotations.
Move references to this group.
- From your desktop library
- Or From the online Mendeley dash
6.2 Participate in groups
Already a lot of people with
Mendeley account have joint
groups of their interest, it’s
possible to search available groups
for you topic and see if useful
discussions are going round. You
can ask to join if it is a closed
group, or opt to follow their work.
The option to browse groups
offers a nice start to see what’s
available.
266.3 Create your own profile
To work with others, share your experience or build your own profile you can create a Mendeley
profile on your online account page, click your name as mentioned after login. Now you can edit
you profile, change who you want to follow etc.
adding your papers will be offer to you by Mendeley, and of course you can add papers yourself.
By using the DOI in your url colleagues from all over the world with access to e-journals can find the
papers you’re listing on your profile. To share these papers the use of author’s copies and pre-
publication versions is usually allowed by publishers. Open Access papers know no restrictions in this
sense.
REFERENCES
Green, R. (n.d.). Research Guides. Mendeley at MIT. Mendeley with LaTeX and BibTeX. MIT Libraries
MIT Libraries. Retrieved March 24, 2014, from
http://libguides.mit.edu/content.php?pid=241351&sid=1992274
27You can also read