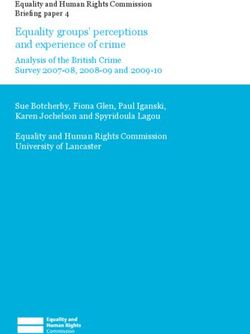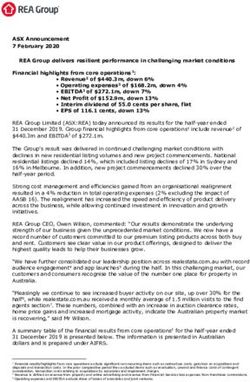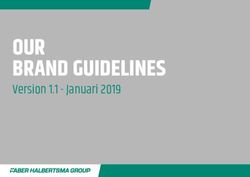DocuSign Quick Guide for Admins - Wisconsin eSignature: Wisconsin.gov
←
→
Page content transcription
If your browser does not render page correctly, please read the page content below
Contents Overview & Resources ....................................................................................................................... 3 State of Wisconsin .................................................................................................................................... 3 DocuSign ................................................................................................................................................... 3 Common Admin Tasks ........................................................................................................................ 3 Access the Admin Page ............................................................................................................................. 3 Add a New User ........................................................................................................................................ 4 Deactivate (“Close”) a User....................................................................................................................... 4 Reactivate Users ....................................................................................................................................... 4 Reset a User’s Password ........................................................................................................................... 4 Create Permission Sets ............................................................................................................................. 4 Edit Permission Sets .................................................................................................................................. 5 Create a New Group ................................................................................................................................. 5 Add User to an Existing Group .................................................................................................................. 5 Share Envelopes Between Users............................................................................................................... 5 Perform a Custody Transfer ...................................................................................................................... 5 Create Signing Groups............................................................................................................................... 6 Edit Signing Group..................................................................................................................................... 6 Branding ............................................................................................................................................ 6 Add or Edit a Signing Brand for Recipients ............................................................................................... 6 Add or Edit a Sending Brand for Users...................................................................................................... 7 Account-Wide Reporting .................................................................................................................... 7 Security Settings ................................................................................................................................ 8 Account > Security Settings ...................................................................................................................... 8 Account > Regional Settings...................................................................................................................... 9 Signing and Sending > Signing Settings ................................................................................................... 10 Signing and Sending > Sending Settings.................................................................................................. 11 Signing and Sending > Email Preferences ............................................................................................... 12 Signing and Sending > Document Retention .......................................................................................... 13 Signing and Sending > Legal Disclosure .................................................................................................. 13 Signing and Sending > Reminders and Expiration................................................................................... 14 Signing and Sending > Comments ........................................................................................................... 14
Overview & Resources
This guide provides a quick overview for DocuSign Admins at Wisconsin State agencies and University of
Wisconsin System campuses. For additional resources, visit the following links:
State of Wisconsin
Wisconsin eSignature: DocuSign User Guide:
https://doa.wi.gov/Documents/DEO/WisconsineSignatureUserGuide.pdf
Provides a practical overview of using DocuSign for an average State user.
Wisconsin eSignature: DocuSign Quick Guide for Template Builders:
https://doa.wi.gov/Documents/DEO/WisconsineSignatureTemplateBuilderGuide.pdf
Provides basic instruction on creating and sharing templates, including recommended best
practices.
WisPro Help Desk:
doawispro@wisconsin.gov or (608) 264-7897
Hosted by the State Bureau of Procurement; members of the WisPro Help Desk are
Organizational Admins for DocuSign.
DocuSign
DocuSign’s Admin User Guide:
https://support.docusign.com/guides/ndse-admin-guide
The official DocuSign guide for Admins. Provides detailed walkthrough for all Admin tasks, with
pictures.
DocuSign’s User Guide:
https://support.docusign.com/guides/ndse-user-guide
The official DocuSign guide for general users. Provides detailed walkthrough of all user tasks,
with pictures.
DocuSign University:
https://dsu.docebosaas.com/learn
DocuSign’s video tutorial library. This resource is available to all users with a DocuSign account.
DocuSign’s Support Page:
https://support.docusign.com
Allows users to access DocuSign’s help topics and resources.
Common Admin Tasks
Access the Admin Page
You can get to the Admin Page by clicking the profile picture and selecting Go to Admin. You will see a
number of tabs on the left that will allow you to perform various administrative tasks. Organizational
Admins will need to click Accounts, then select a subaccount from the list available before landing on
the Admin Page.Add a New User Click the Users tab on the Admin Page, then click the Add User button at the top. Follow the on-screen prompts and click Next as needed. At a minimum, you will be asked to provide the new user’s email address, full name, and will need to assign them to a permission set. You may also add an Access Code for additional security, though it’s not required. If you enter an email address that is already associated with an account, the system will notify you and provide you with additional options. If you need to add multiple users at once, you can upload a CSV file by clicking the Bulk Actions button and selecting Add Users. For detailed instructions for completing this action, refer to DocuSign’s Admin User Guide. Deactivate (“Close”) a User To deactivate a user, click the Users tab on the Admin Page and locate the user’s name. If needed, you can filter the list by clicking Filters at the top of the page. Click the Actions button in the corresponding row and select Close from the dropdown menu. Confirm you want to close the user and indicate whether you’d like to remove them from any Signing Groups (if applicable), then click Close. A closed user’s information will appear greyed out. Reactivate Users Click the Users tab on the Admin Page. By default, deactivated (closed) users do not appear in the user list. To show all users, click Filters at the top of the page and check the Closed checkbox, then click Apply. Locate the user and click the Actions button in the corresponding row, then select Reactivate. Confirm their information (similar to adding a new user), assign a Permission Set, and assign to any Groups necessary, then click Reactivate User. The reactivated user will receive a new invitation to join DocuSign and will be asked to set up a new password and security question. Reset a User’s Password From the Admin Page, click the Users tab, then find the user in the list. Click the Actions dropdown menu and select Reset Password. The user will receive an email allowing them to set up a new password and security question. Create Permission Sets Permission Sets are the roles we assign to users that grant or limit their abilities within DocuSign. All Wisconsin State accounts start with five Permission Sets: DS Admin, DS Sender, DS Viewer, Template Builder, and Admin Lite. For full descriptions of the abilities each of these Permission Sets grant, please refer to the Wisconsin eSignature: DocuSign User Guide. To create a new Permission Set, click the Permission Sets tab on the Admin Page. You can either click the Add Permission Set to build one from scratch, or click the Actions button for an existing Permission Set and select Copy. This allows you to start off with a known Permission Set (like DS Sender) and add or remove permissions as needed. Note that you have two tabs of options available: Admin Permissions and User Permissions.
Edit Permission Sets To edit a Permission Set, click the Permission Sets tab on the Admin Page and click the name of the Permission Set you’d like to edit. This will open a popup window where you can change the name and add or remove permissions. Remember to click Save before closing. Note that you can’t edit any of the default Permission Sets: DS Admin, DS Sender, or DS Viewer. Create a New Group By assigning users to Groups, you can simplify the process of sharing templates. This can be especially helpful in ensuring a new user has access the templates they need. Users can belong to multiple Groups and all accounts begin with two Groups that cannot be edited or deleted: Everyone and Administrators. In addition, each Group may be assigned a unique Brand (see Branding section below for additional instructions). To create a new group, click the Groups tab on the Admin Page. Click Add Group and enter a name for the new Group and click Add. This will take you to the new Group’s page. Click Assign User and click the checkbox on the corresponding row for any user who should be added to the Group. Add User to an Existing Group You can add users to existing Groups by going to the Groups tab on the Admin Page, then clicking the name of the desired Group and clicking Assign Users. You can also go to the Users tab on the Admin Page and click the user you’d like to add to view their profile information. At the bottom of their profile, you can click Add Group (there must be an existing Group that the user is already a member of for this option to work). Share Envelopes Between Users When users Share Envelopes, users on the same account can view and take action on the same envelopes. For example, a user may ask to Share Envelopes with their supervisor when they go on vacation. To Share Envelopes, click on the Users tab on the Admin Page. Locate the user you would like to either share envelopes with, or the user whose envelopes you’d like to share, and click the corresponding Actions button, then select either Share Envelopes with User or Share User’s Envelopes. Next, click Add Users and select the users you would like to share the envelopes with, and click the Assign button once you’re done. For more information on Sharing Envelopes, refer to DocuSign’s Admin User Guide. Perform a Custody Transfer At times it may be necessary to transfer the ownership of a user’s envelopes or templates to another user. In DocuSign, this is referred to as a Custody Transfer. When you do this, the envelopes will no longer appear in the original user’s account. Before you will be able to perform a Custody Transfer, you will first need to share the envelopes that will be transferred with yourself (you can un-share them immediately afterwards). Follow the instructions in the Share Envelopes Between Users section above before proceeding with the next steps. From the Users tab, locate the user who currently owns the items you want to transfer. Click Actions and select either Transfer Envelopes or Transfer Templates, depending on what you’d like to transfer.
Select the appropriate items in the list by clicking the checkbox on the corresponding row(s). You can filter the results by clicking Filters. Once all items have been selected, click the Transfer Now button. Select the user the items will be transferred to and click Transfer, then click Confirm. The transfer will be placed in the queue for processing and will be listed in Bulk Actions. You can also set up Custody Transfer Rules that will automatically transfer ownership of an envelope as soon as envelopes are sent or completed. For complete instructions, refer to DocuSign’s Admin User Guide. Create Signing Groups Signing Groups are used when you want to send an envelope to a group, and any member of that group may open and sign the document(s). After it has been created, Senders can add the Signing Group as the recipient of an envelope and the first member of the Signing Group to open and sign the document will complete that step of the envelope. If a Signing Group member opens the envelope but doesn’t complete the signing, another member can still open and complete it. To create a Signing Group, click the Signing Groups tab on the Admin Page and click Add Signing Group. Enter a unique name for the Signing Group. Locate the signers you would like in the Signing Group and click Add next to each person’s name. If you like, you can have email notifications be sent to an alternative email (like a group email account) instead of having them sent to each Signing Group member by clicking the corresponding checkbox at the bottom of the page. When all desired users have been added, click Add at the bottom of the page. Edit Signing Group To edit a Signing Group, click the Signing Groups tab on the Admin Page. Locate the Signing Group you’d like to edit and click the corresponding Actions button and select Edit from the dropdown menu. From this window, you can edit the group’s name and add or remove users. Branding Branding allows you to customize the look of DocuSign for users (Sending Brand) and recipients/signers (Signing Brand). You can add your agency or campus logo, tailor the colors, and specify what website recipients/signers will see when they are done signing a document. You can set up a single Signing Brand for your entire agency or campus, or you can have multiple Signing Brands for specific Groups (see the sections related to Groups above for additional instructions on creating Groups). Add or Edit a Signing Brand for Recipients From the Admin Page, click the Brands tab. By default, the page will display the Signing Brand tab. Click Add Brand and enter a name for it, then click Save. If you want this Signing Brand to be the default Signing Brand all users will use, click the Set as Sign Default checkbox.
Click the Create Your Theme button. You can
add a logo by clicking Upload a Custom Logo Helpful Note:
and selecting a logo file that matches the site’s The logo used in the Signing Brand will appear at
requirements. You can also set background and the top of the emails sent to recipients. Depending
text colors for the header and buttons by using on the size of the logo you upload, it may appear
the color selector or eyedropper (color picker). very large in the email. We recommend sending a
The Preview will show you what the email and test envelope to yourself to double check that the
signing experience will look like to recipients. logo looks the way you intended. If it appears too
When you’re finished, click Save. large, delete the logo and upload a smaller version.
If you want to add additional Signing Brands,
repeat these steps as needed.
You can also set up the website signers are taken to once they have completed signing a document by
clicking the Destination URLs link below Advanced Configuration.
To Edit the Signing Brand, click the Brands tab from the Admin Page and click Edit on the Signing Brand
you’d like to change.
Add or Edit a Sending Brand for Users
From the Admin Page, click the Brands tab. By default, the page will display the Signing Brand tab, so
you will need to click the Sending tab at the top. Note that unlike Signing Brands, you can only create a
single Sending Brand for your account at a time.
Click Upload Your Custom Logo and select your logo file. For the Sending Brand, the following
specifications are enforced:
• Maximum file size: 300KB
• Dimensions (recommended): 296x76 pixels
• File formats: JPG, GIF, PNG
Select the background and text colors for the header, action buttons, and primary buttons. The preview
window will allow you to see what the Home and Manage tabs will look like with this Sending Brand.
When you’re finished, click Apply Brand.
To Edit the Sending Brand, click the Brands tab from the Admin Page, then click the Sending tab and
click Edit Your Theme.
Account-Wide Reporting
Unlike standard users, Admins have the ability to run account-wide reports. To do this, click the Reports
tab on the DocuSign Homepage (if you are on the Admin Page, you will first need to click Go to DocuSign
at the top of the page). Once on the Reports tab, use the tabs on the left side to access a variety of
reports and click View to see the details for a report.Each time a report is run, the date range will default to Month to Date. To change it, click the Month to
Date dropdown menu and select a different option. You can also edit the data shown in the report by
clicking Edit Columns and limit or expand the data by clicking Edit Filters. You can also save a
customized report by clicking the Save As button. In addition, you can schedule a
report to run automatically by clicking the Clock Icon, download a CSV file of the
data by clicking the Download Icon, or print the report by clicking the Printer Icon.
Security Settings
As an Admin, you have the ability to edit the security settings for your agency or campus, as needed. The
default settings established by the Organizational Admins for all Wisconsin State accounts are listed in
the relevant sections below. Note that some account settings only become visible after enabling other
settings.
Helpful Note:
Any changes made to the settings from the Admin Page will be applied to all users in the
subaccount (e.g., your entire agency or campus). For example, if you turn on the watermark
setting, every document in every in-progress envelope sent by your agency or campus will print
with the same watermark.
Account > Security Settings
Account Security
Web App Session Timeout (minutes) 30
Recipient Authentication Settings
Any recipient must authenticate on every envelope sent from this account
The sender can require that a recipient must authenticate on any envelope sent from this
⚫ account
Disable recipient authentication for this account
Recipient Authentication Triggers
⚫ The first time a recipient accesses an envelope per device
Every time a recipient accesses an envelope
Recipient Authentication Skip Option
Recipients cannot skip authentication when accessing subsequent envelopes from the same
⚫ sender
Recipients can skip authentication when accessing subsequent
envelopes from the same sender when using the same browser, on a [#] [Minutes]
device, for the following duration:Login Requirements
⚫ Not Required to Login
Login Required if Signer Has an Account
Account Required – Login Once Per Session
Account Required – Login for Each New Envelope
General Authentication Settings
Access Codes
Enforce access code rules
Minimum access code length (6-50) #
Access code must include at least:
One letter
One number
One special character (except "", "&#")
Password Security
Password Strength (dropdown menu)
Basic (Must be at least 6 characters long)
Medium (Must be at least 7 characters long; must contain at least one uppercase letter; must
⚫ contain at least one lowercase letter; must contain at least one number OR one special
character)
Strong (Must be at least 9 characters long; must contain at least one uppercase letter; must
contain at least one lowercase letter; must contain at least one number; must contain at least
one special character)
Custom
Minimum password length (6-15 characters) #
Minimum password age (0 or more days) #
Password must include:
At least one uppercase letter
At least one lowercase letter
At least one digit
At least one special character
Password questions required (0-4) #
Enable password expiration
Days until expiration #
Account > Regional Settings
Time Zone
Allow users to set their own Time Zone and Date FormatDefault Time Zone for the account (UTC-06:00) Central Time (US & Canada) Default Date/Time format for the account 4/27/2018 | 04:00:00 pm Signing and Sending > Signing Settings Signing Experience In-session Landing Pages Signing Completed [DocuSign Default] Viewed completed, voided, or declined envelope [DocuSign Default] Finish Later [DocuSign Default] Declined [DocuSign Default] Session Timeout [DocuSign Default] Time to Live token expired [DocuSign Default] Failed knowledge-based authentication check [DocuSign Default] Failed access code authentication check [DocuSign Default] System Error [DocuSign Default] Watermark Configuration Apply watermarks to documents that are still in progress Auto-Navigation (dropdown menu) Page only ⚫ Navigate required fields Navigate blank required fields Navigate all fields Page then navigate required fields Page then navigate blank required fields Page then navigate all fields Recipients Require a reason when a recipient declines to sign Allow recipients to sign on paper Allow senders to override sign on paper Allow recipients to sign on a mobile device Allow recipients to change signing responsibility Allow senders to override change signing responsibility Allow recipients to edit documents Allow recipients to create a DocuSign account Allow offline signing on a mobile device Allow recipients to sign documents offline on a mobile device
Document Formatting
Current Date Format (dropdown menu) 1/18/2019
Current Time Format (dropdown menu) 2:59 pm
Signature
⚫ Add DocuSign frame
Do not add frame
Supplemental Documents
Signers must view supplemental documents
Signers must accept supplemental documents
Signers must read supplemental documents (requires that signer view and accept)
Envelope Delivery
Attach documents to completion email
Attach certificate of completion to envelope
Suppress emails to embedded signers
Send completion emails to embedded signers
Allow account users to decide if they should send a link or attach a PDF
Self-Signed email notifications are delivered by…
PDF
⚫ Link
Signing and Sending > Sending Settings
Fields and Properties
Enable formula field (calculated field)
Enable conditional fields
Allow users to share custom fields
When an envelope is sent, write the initial value of the field for all recipients
Allow fax delivery to recipients
Enable signer attachment field
Allow signers to add multiple attachments per field
Append attachments to the document with the attachment field
Document Visibility: (dropdown menu)
Off
Must sign to view, unless member of sender’s account
Must sign to view, unless sender
⚫ Sender can set “must sign to view, unless member of sending account”
Sender can set “must sign to view unless sender” Allow sender to specify document visibility
Enable draw new signature for each signature or initial field
Enable signature stamp field
Allow sender to download form data
Enable custom email and language for each recipient
Enable signing order by default
DocuSign Feedback
Allow users to provide product feedback to DocuSign
Recipient Roles
Enable bulk recipients
Enable needs to view role
Enable specify recipients
Enable allow to edit recipient
Enable update recipients
Enable in person (hosted) signing role
Present this information request to in person signers [text]
Templates
Enable shared template folders
Envelope Correct
Allow adding documents after one or more recipients have completed their action
Signing and Sending > Email Preferences
USER (Same settings also available for “API USER”)
For Signers
Notify me when:
Select All
I have an envelope to sign
An envelope is completed
I am a copy-only recipient
I am an acknowledge recipient
Another signer declines to sign
The sender voids an envelope
The sender corrects an envelope
A signer assigns an envelope to me
Documents will be purged from the system
My fax is received Another signer made changes that require my approval
I can edit an envelope, or specify or update recipient information
An envelope I signed offline fails to synchronize
An envelope is sent to a signing group to which I belong
A comment is posted in an envelope that’s been sent to me
All comments
⚫ Only comments that mention me or are private to me
For Sender
Notify me when:
Select All
An envelope is complete
A signer assigns an envelope to someone else
A signer declines to sign
A signer withdraws consent to do business online
The first time each recipient views an envelope
Envelope delivery to a recipient fails
A signer’s offline signature fails to synchronize
Documents will be purged from the system
A comment is posted in an envelope I’ve sent
All comments
⚫ Only comments that mention me or are private to me
Signing and Sending > Document Retention
DOCUMENT RETENTION POLICY
Enable document retention policy
After an envelope is completed, voided, or declined, how many days should
[#]
DocuSign keep documents before sending them to the purge queue?
Remove fields and metadata
Redact personally identifiable information
Signing and Sending > Legal Disclosure
No, I choose not to use an Electronic Record and Signature Disclosure at this time.
⚫ Yes, I elect to use an Electronic Record and Signature Disclosure with my new recipients.
Recipients must accept the Electronic Record and Signature Disclosure when signing
documents:⚫ Once for this account
First time viewing each envelope sent from this account
First time viewing each time the recipient appears in the signing order
Enforce frequency setting for members of this account.
Allow recipients to withdraw their consent.
Use brand company name.
Note: Each time you change the content below, all envelope recipients with unsigned documents will
be required to adopt a new version
Signing and Sending > Reminders and Expiration
Allow senders to override account defaults
Reminders
Send automatic reminders
Days before sending first reminder: [#]
Days between reminders: [#]
Expiration
Days before request expires: 120
Days to warn signers before expiration: 0
Signing and Sending > Comments
Enable comments in envelopes sent from this account
Allow senders to override
Include comment text in email notifications when a comment is postedYou can also read