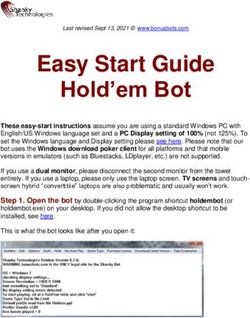Introduction to Using the Sony HDR-SR11
←
→
Page content transcription
If your browser does not render page correctly, please read the page content below
Institute for Multimedia Literacy
School of Cinematic Arts
University of Southern California
Introduction to Using the Sony HDR-SR11
Video Formats
The SR11 shoots in 7 possible video formats. 4 HD (high definition) settings, and 3 SD (standard
definition) settings. They are HD-FH, HD-HQ, HD-SP, HD-LP, SD-HQ, SD-SP, and SD-LP.
HD SD
pixels: 1920X1080
29.97 fps
FH
142.4 mbits/sec
mpgv codec
pixels: 1440X1080 pixels: 720X404
29.97 fps 29.97 fps
HQ
127.7 mbits/sec 8.9 mbits/sec
mpgv codec mpgv codec
pixels: 1440X1080 pixels: 720X404
29.97 fps 29.97 fps
SP
126.7 mbits/sec 5.4 mbits/sec
mpgv codec mpgv codec
pixels: 1440X1080 pixels: 720X404
29.97 fps 29.97 fps
LP
123.7 mbits/sec 3.1 mbits/sec
mpgv codec mpgv codec
Recommendations
HD SP. Good quality. Reasonable file size.
NOTE: Both HD and SD recordings now work with ‘LOG AND TRANSFER’ in FCP (New feature 2010).
Quick Start
Once you have checked out the SR11 for use, the first thing you will want to do is check to make sure
the battery is charged. Lock the battery into place on the back of the camera, then turn the camera on
to check your battery life. If the battery is low, plug the power cord (included in the kit) into the DC
IN slot located under the power switch to charge it.Turning on the camera To turn on the camera, push in the green tab and slide it down so the indicator is in the "On" position. Open the LCD screen on the left side of the camera in order to access menu options via the touch screen. Basic Settings To select between HD and SD Press the Home button in the upper left side of the LCD screen. Select the manage media tab on the bottom of the home menu (4th tab from the left), and select "Movie Media Set". You should then be presented with the following options: HD HDD, SD HDD, HD Memory Stick, and SD Memory Stick. To shoot in SD, select the SD HDD button. To shoot in HD, press the HD HDD button (RECOMMENDED). These setting will record the video to the built in hard drive on the camera. To select between the secondary video settings (LP, HQ, SP, and FH[HD only]) Press the camera settings button on the lower right corner of the main screen. Once the camera menu is open, select the tab furthest to the right (the one that looks like a tool box). Once on that tab, select the upper left button, labeled "REC MODE." Select that, and then pick the secondary video setting of your choice. (NOTE you can also access these settings from the HOME menu by pressing the toolbox tab, again on the far right, then choosing the 'movie settings' option, and then 'rec mode')
Shooting Once the video settings are taken care of, you can go ahead and start shooting! NOTE: Although you are ready to shoot now, you might want to white balance, set exposure, etc. for best picture quality. For instructions on these advanced settings, refer to the Advanced Settings section. To shoot, return to the main camera screen. To do so, keep pressing the button in the upper left hand corner until it turns back into the home symbol. If you have somehow entered the playback mode, you can press the button on the lower left corner of the screen (shaped like a camera) to return to camera mode. Once you are in camera mode, simply point the camera at your target, and press the red button on the back of the camera labeled start/stop to start recording. When you are done recording, press the button again to stop recording. Audio ALWAYS LISTEN WITH HEADPHONES – this is the only way you’ll catch a problem and save your sound! Built in vs. external While the camera comes with a built in microphone, most people find they get cleaner sound while using an external microphone. As such, we recommend using an external microphone like the ones we provide with the video kits. Blue Tooth Mics Our new blue tooth kits make interviews easy. Simply attach the receiver (the large squareish piece) to the hot shoe on top of the camera and turn it on. The blue light will flash. Then, turn on the microphone (the piece with the clip). It’s blue light will also flash. Hold the mic and the receiver close together until both lights are steady blue. This means they are in sync and ready to go. Then simply clip the mic onto your subject and start shooting. How to use our external mics First, plug the small audio cable from the audio box into the small red 'mic' jack on the camera (on the right side of the camera, near the front, at the top). Then, check the audio switches on the back of the audio box, and make sure they're set to mic, NOT line. If you record sound when it's on the "line" input, it will be distorted and unusable. Then, plug the XLR audio cable (the one attached to the microphone) into the audio box using the 'RIGHT' three pronged socket on the front of the audio box. Turn on the microphone and plug the headphones into the camera's headphone jack, located on the right side of the camera, near the front. Use the headphones to check your audio and make sure your sound levels are adequate. The camera has two choices for audio levels: "Normal" and "Low". We suggest always recording on "Normal" unless you are recording particularly loud audio (such as a concert or horror movie scream). Be careful not to record your audio at too high a level, or clipping (distortion) will occur - this is NOT fixable in post. You can also adjust the level of the mic on the audio box. If you are only using one microphone plugged into the 'RIGHT' audio jack, you may flip the switch on the back of the audio box from 'S' (stereo) to 'M' (mono). Doing this will record the signal from your mic onto both the left and right tracks. You can still set the levels of the left and right tracks independently using the level knobs on the back of the audio box, if you like. If you have set everything properly, and are still hearing a hum or buzz, try flipping between 'G2' and 'G1' on the back of the audio box.
Shotgun For a shotgun mic, plug the audio cable into the audio box and attach the mic to the top of the camera via the shoe mount on the top of the camera, or use a boom pole. To test the level, put on headphones and snap your fingers approximately 3 inches away from the mic. Do not tap the mic to test, no matter what you've seen in movies. This is bad. Lav Again, plug in the audio cable from the receiver into the audio box and be sure everything is turned on. Clip lav in desired place and test the level by having your subject speak. You can adjust both the levels and placement of the mic to better the sound. Advanced Settings White Balance White balancing your camera ensures that all your color tones will be correct (ie, the reds will be red, etc.). To do this, the camera balances based on what you select as "white", and sets the other tones accordingly. There are several options to white balance the camera. To get the the white balance menu, touch the menu button in the lower right corner of the screen. Touch the third tab at the bottom, which shows a camera with a small number "3" next to it. Touch the "White Bal." button in the top left. There are four options. "Auto" lets the camera automatically decide what is white, and balances accordingly. While convenient, this is not always correct, and if there is a shift in light or tonality while you are filming, the camera will noticeably correct it, resulting in color changes in the middle of your shot. The "Outdoor" option should be used in areas of bright natural light - it selects a shade for white that is common in outdoor settings (this does not always work for overcast). Because it balances the white to bright, natural sunlight (which is often yellow), this option will give your image an orange or yellow tint when used in improper settings. The "Indoor" option works the same way, but for indoor, often fluorescent, lighting. When used in improper settings it gives the image a blue or purple tint. The last option is "One Push", or manual white balance, which is always the most accurate. Select "One Push". Then find a completely white surface (a sheet of blank paper works well) and zoom in on the surface until it fills the entire screen. There should be no visible color than the white object, otherwise, the reading will not be accurate. Select the button directly underneath the "one push". You will see an adjustment in the color of the paper, depending on how it differs from the previous settings. Press "OK" to return to the menu, and the backwards arrow to escape. Manual Focus The camera defaults to automatic focus. While useful, this causes problems if you want to focus on a particular object, or make in-shot adjustments, such as a rack focus. You can override the automatic focus with the manual focus option. Touch the menu button in the lower right corner. The "Focus" button should appear on the first page of the menu in the top left. Select it, then select "Manual". You can also select whether you are focusing on large outdoor objects (the mountains) or closer objects (a portrait). Once selected, exit the menu. To focus manually, zoom in all the way on the object you wish to focus on. Adjust the focus using the small, silver knob located under the lens at the front of the camera. When in focus, zoom out to your chosen frame. Manual Exposure By default, the camera will set its exposure automatically. Exposure determines how bright or dark your recorded image looks. Using the auto-exposure is convenient, but tends to produce overly bright shots, and can cause drastic shifts within your shot if you move from light to dark environments. To control exposure manually, press the menu button in the bottom right corner of the main camera screen. Select the 2ndCamera menu tab. Press the 'exposure' button, then choose 'manual'. You will now be able to make the image brighter by pressing the '+' sign, and darker by pressing '-'.
AE Shift Another way to exert control over the exposure settings without operating in full manual mode is to use the 'Auto Exposure Shift' setting. Using this feature allows you to adjust the target exposure value of the camera's auto exposure feature. This is useful if you are trying to achieve an overall 'look' in a shot that is brighter or darker than the camera's default auto exposure target value. This setting is accessible from the same camera menu page as the Manual Exposure setting explained above. Other Useful Settings There are many other customizable settings you can utilize with this camera. You can explore them by pressing the 'Home' menu button in the top left of the main camera screen, then pressing the 'toolbox' settings menu tab on the far right of the home menu screen. From here, you can access many important 'Movie Settings' from the 'Movie Settings' Menu (Including most of the settings described in this document). You will also find settings here for: STEADY SHOT, ZEBRA LINES, GUIDE FRAMES, and the ability to assign different functions to the manual DIAL on the front of the camera. The 'Settings' menu is also where you will find 'Sound/Display' settings menu which allows you to adjust the LCD SCREEN and TURN OFF THE ANNOYING BEEPS. Importing to computer How to Hook the Camera up to the Computer (**NOTE: These instructions apply to Macintosh Computers running OSX Leopard with Final Cut Pro 7. Which is what you'll find in our labs.**) Switch the camera on, and slide the panel on the right side of the camera forward to reveal the mini USB input. Plug the USB cable included in the kit into the mini USB input, and plug the other end into the USB slot on your computer. On the LCD screen, select the upper left "USB Connect" option. You're now connected! You should see a 'No Name' disc image appear on your desktop.
DO NOT OPEN OR ALTER THE 'NO NAME' DISC Once you have connected the camera to the computer, simply launch Final Cut Pro. Name and save your project and set your scratch discs appropriately (See other IML Support documentation or staff for instruction). Then, from the FILE menu select the 'Log and TRANSFER' option (NOT log and capture). FCP should automatically detect the camera and load its contents into the preview screen. You will see a list on the left half of the Log and Transfer Window of all of the clips you have shot. If you like, at this point you can select each clip one by one and give it a unique name, and even set in and out points if you only want to import certain parts. All of these values are input on the right half of the log and transfer window. Once you have entered any appropriate criteria for your clips, you can drag them into the 'queue' area to begin importing them to your computer (they will be imported into your capture folder as determined when you set your scratch disc at the outset of this process). If you simply wish to import everything you shot, you can select all of your clips at once and simply drag them into the queue. Because FCP cannot natively edit the AVCHD Codec used to create your clips, this transfer process includes an automatic recoding of your footage using the Apple Pro Res encoder, by default. When you begin working with your transferred HD footage in a FCP Sequence, it will be important that your sequence settings match your clip settings. If you are starting with a fresh sequence, FCP will offer to automatically adjust its settings to match those of your footage. A Word on Backing Up Your Work in a Tapeless World Once you return the camera to our office, we will erase the hard drive, and your footage will only exist in whatever location and form you have chosen. It is HIGHLY recommended that you always keep your priceless footage in at least TWO places at all times. It would be a good idea to copy the entire contents of the 'No Name' drive into a secure location, separate and distinct from the drive you will be using for your primary work. When in doubt, come and talk to us! Lab Techs are available for one on one consultation and in depth camera tutorial sessions
You can also read