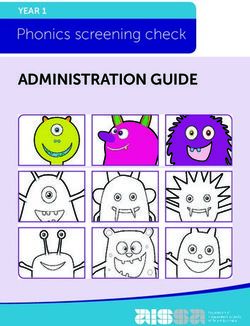Online Enrolment Step by Step Guidelines August/Sept 2018 - Ulster University
←
→
Page content transcription
If your browser does not render page correctly, please read the page content below
Online Enrolment Step by Step
Guidelines
August/Sept 2018
Prepared by: Kelly Clugston
Version: 1.9 (update to 2018)
Last Revision Date: 17 September 2018
Create Date: 26th August 2009
11. Online Enrolment – Introduction .......................................... 3
2. Logging in to Online Enrolment ........................................... 5
Stage 1: Confirming your Programme Details .......................... 6
Stage 2: Personal Information .................................................... 7
Stage 2A: Personal Details......................................................................................... 8
Stage 2B: Permanent Home Address ......................................................................... 9
Stage 2C: Term Time Address ................................................................................... 9
Stage 2D: Emergency Contact ................................................................................. 11
Stage 2E: Further Information ................................................................................. 11
Stage 2F: GP Details ................................................................................................ 12
Stage 2G: Graduation (Part-time Students Only) .................................................... 13
Stage 3: Module Selection ........................................................ 14
Stage 3A: Mandatory Modules: ............................................................................... 14
Stage 3B: Optional Modules .................................................................................... 15
Stage 3C: Additional Modules ................................................................................. 17
Stage 3D: Confirm Module Selection ...................................................................... 18
Stage 4: Tuition Fee Payment .................................................. 19
Stage 4A: Sponsor Information ............................................................................... 20
Stage 4B: Online Payment ....................................................................................... 20
Stage 4C: Direct Debit Instalment: .......................................................................... 21
Stage 4D: Credit/Debit Card Instalment Plan: ......................................................... 21
Stage 4E: Student Finance: ...................................................................................... 22
Stage 5: Security Question ....................................................... 22
Stage 6: Employability .............................................................. 23
3. Next Stages ......................................................................... 24
21. Online Enrolment – Introduction
Students are required to enrol for each academic year of their programme of
study and do so online.
New students complete online enrolment from within the University. They are
scheduled to access Online Enrolment during a specified Online Enrolment
session on campus. New students attending a programme at the Coleraine
campus can enrol from outside the University using the information contained
within their joining instructions. This is a pilot for 2018.
Full-time and part-time students who are continuing to the second and
subsequent years of their programme, and all students on distance learning
programmes, enrol from outside the University through the UU Portal
http://portal.ulster.ac.uk/ or via the following link:
https://webapplications.ulster.ac.uk/ole/auth/login
In order to complete Online Enrolment, you need the following information:
Your Student ID (e.g. B00123456)
Your PIN
New Students: This is a 6 digit number printed alongside your student ID on the
enrolment form provided to you by your faculty.
Returning Students: This PIN will remain the same as last year. It is normally
set to your date of birth (format ddmmyy) unless you have changed it
previously. If you are unsure of your PIN, please contact a member of Registry
staff on +44 (0) 28 7012 3450 or email:
Coleraine: registryce@ulster.ac.uk
Jordanstown: registryjn@ulster.ac.uk
Magee: registrymg@ulster.ac.uk
Belfast: m.chatterley@ulster.ac.uk
Your Module Details for the coming year:
New Students: modules will be printed on your enrolment form provided to you
by your faculty
Returning students: course directors will advise returning students on module
selection for the academic year. Details of the modules currently available are
contained in your course handbook or in the Modules Catalogue. The Modules
Catalogue can be found in the My Studies tab in the Student Portal
(portal@ulster.ac.uk) or at
www.ulster.ac.uk/courses/modules
Who Can Not Enrol Online?
All students can enrol online except those in the following categories who can
not enrol online:
3Students repeating a year without attendance
Students who have failed modules and are required to repeat these without
attendance in the next academic year, and postgraduate students who are
given additional time to submit their dissertation in the next academic year, do
not enrol online. The Examinations Office will contact these students in regard
to enrolling.
Students with unpaid tuition fees
Students who owe tuition fees from the previous academic year are prevented
from enrolling until these fees are paid. Such students should contact the Fees
Office at the number given below:
Telephone: +44 (0)28 7012 4252
Fax: +44 (0)28 7012 3255
Email: fees@ulster.ac.uk
Students with resits
Students who have resits over the summer period will not be permitted to enrol
online until they have successfully passed their resits. Resit results (that is the
Board of Examiners' decision, not marks) will be released between 29 August
2018 and 4 September 2018 on the web. You should enrol online as soon as
possible after that date.
If none of these situations applies to you and you still cannot gain access to
online enrolment this is because you have no registration record for the coming
academic year. The most likely reason why no record exists is that your
progress to the next year of the course has not yet been approved by a Board
of Examiners. You should check your university record in the Portal. Go to the
My Studies tab and click the Examination Board Decision link in the
Examination Services channel. If the progress decision is NOT one of the
following codes;
P1, P3, P4, P5, T1, P7, P8, P9, PB, PC, PD, PE, PF, PG, PH, PP, PX, N1, N2,
N3,
you should contact your Course Director. If your progress information shows
one of the above codes please contact the Registry Helpline or email your
campus Registry Office as indicated above to resolve the problem.
Distance Learning Students
Students on distance learning courses who are unable to access online
enrolment should contact the Registry helpline number +44 (0) 28 7012 3450
or email the Registry Office at Coleraine: registryce@ulster.ac.uk
42. Logging in to Online Enrolment
To access Online Enrolment, enter your user name (your Banner ID) followed
by your PIN. You are also required to confirm you have read and accepted the
information relating to your rights and obligations. Click Log In
PIN – see page 3
for further details
Log In
The Student Guide is available as an online resource and you must tick the box
to confirm that you understand where to access the Student Guide on the
University website should you require further information about the University
and its policies and procedures.
Terms and Conditions of Online Enrolment are displayed after the log in page.
To progress to the next stage, click the Agree and Proceed link.
Exit from OLE Click here to
proceed
5Stage 1: Confirming your Programme Details
The first section of Online Enrolment requires you to confirm your Programme
details. Check that your Programme Code/Title, Programme Year, Mode of
study (FT or PT), Campus, School, Faculty and Level of Study (Undergraduate
or Postgraduate) are all correct.
If your Programme details are correct, tick the
“I confirm this programme of study is correct” check box
Click Next Stage
If your Programme details are incorrect in any way, for example, if you are
transferring onto another programme, or if you do not intend to attend your
placement year and wish to progress to the final year of the programme instead,
click the Contact Registry button.
Enter your Email address, contact telephone number and a brief message
detailing the required amendment (see example overleaf). Click Send.
An email will be sent to the Registry Office and you will be notified of the
Programme amendment within 48 hours. At that stage you should be able to
log on to Online Enrolment again and complete as normal.
6Stage 2: Personal Information
The second stage of Online Enrolment involves updating Personal Information.
This is separated into the following categories:
Personal Details
Permanent Home Address
Term Time Address
Emergency Contact
Further Information
GP Details
**Graduation Details
** PT Students Only
7Stage 2A: Personal Details
The first stage of Personal Information is confirmation of your personal details
including your name and your date of birth.
If the details displayed are correct, click Save. If there are amendments to be
made to your first, middle or last name, please contact your campus Registry
Office in person. You must bring identification with you e.g. passport or birth
certificate as changes will only be made on presentation of documentary
evidence.
Date of birth can be amended on
screen. You can enter an
amended date of birth by typing
over the existing date of birth, or by
using the calendar function to the
right of the date of birth field (NB if
using the calendar, please ensure
you select a Day, Month and Year)
Once you have completed any amendments click Save. You will be brought
back to the Personal Information menu. Completed sections will be ticked with
a green tick. Sections still to be completed will be left with a grey circle beside
them.
8Stage 2B: Permanent Home Address
Please check your home address and telephone numbers and amend these if
they are not correct. Please note – if you are from outside Northern Ireland /
UK, please provide the address where you live within your own country and not
the address where you are staying in Northern Ireland.
The Find UK Address facility can be used to find your correct address as
specified by the Post Office. To use this, click the Find UK Address button
Enter your postcode and house number and click Search.
You will be presented with at least one address to choose
from. Click on the correct address. The Address fields
below will be populated with this address. Please ensure
that the Town/City and Country fields are populated.
Stage 2C: Term Time Address
If you are living away from home (i.e. your permanent home address) you
should provide details of your term time address.
9Please select the appropriate value from the Term Time Accommodation
Type box to describe the type of accommodation you are living in during term,
for example University accommodation, the home of your parents, your own
home or other accommodation (for example, accommodation that you are
renting).
Check your existing term time address and telephone number and amend these
if they are not correct, or enter them if they are missing.
If you are living in University accommodation, click the Find University
Accommodation button and select the correct address from the list provided.
10If your term time address is the same as your home address, click the Copy
Home Address button to enter this as your term address.
If you are living at another address that is not your home address or University
accommodation, please type in the details ensuring you have populated the
Address Line 1, Town/City and Country fields. You can use the Find UK
Address button to find your correct address as specified by the Post Office.
Once you have populated the Term Address details, click Save.
Stage 2D: Emergency Contact
You are asked to provide the name, address and telephone number of a
person, preferably a close relative, that the University can contact in case of an
emergency. Please ensure that all fields marked with an asterisk (*) are
populated. Click Save
Stage 2E: Further Information
The information collected in this page enables the University to monitor how its
equal opportunities policies are operating and to collect data that it is required
to return to the government. While it is compulsory to answer most questions,
an option to decline to provide the information requested is available where
appropriate. We would, however, encourage you to provide the information to
ensure that our monitoring is effective. The information will be used for equal
opportunities monitoring reports and such reports will not include details which
would enable individual students to be identified.
11Use the arrow to the right of the list box to select the appropriate answer.
Highest Qualification,
Care and Parental
Education questions
for new students only
Contacts - Chaplains
If you would like a chaplain to contact you please select your religious
denomination, otherwise leave this box blank.
Contacts - Disability Services
If you would like someone from Disabilities Services to contact you regarding
your disability please tick the box, otherwise leave it blank.
Click Save.
Stage 2F: Doctor’s Details (optional)
You are asked to provide the name, address and telephone number of a
person, preferably a close relative, that the University can contact in case of an
emergency. Please ensure that all fields marked with an asterisk (*) are
populated. Click Save
12Stage 2G: Graduation (Part-time Students Only)
If you intend to complete your course by June in the academic year for which
you are enrolling then you should tick the box to ensure that you will receive an
invitation to attend graduation.
On completion of the Personal Information stage, all sections will be marked
with a green tick. You can proceed to the next stage of online enrolment only
when all sections are completed and ticked.
13Stage 3: Module Selection
There are four sub-stages within the module selection stage of online enrolment
(though not all students will need to go through all of these.) All students, except
research students, should enrol on at least one module. Students taking
modules in the second semester MUST select these at enrolment at the start
of the academic year. Students have two weeks at the start of the first semester
and three weeks at the start of the second semester in which to add or drop
modules.
Part-time students are reminded that University Regulations stipulate that part-
time students may take no more than a maximum of 45 credits in semester 1,
45 in semester 2 and 20 in semester 3 (subject to course regulations). Students
are responsible for ensuring that they do not exceed this study load.
NB Some students, for example research students, who do not normally take
modules, can proceed to Stage 4 (Fees) of online enrolment after confirming
that they are not taking any modules.
Stage 3A: Mandatory Modules:
If there are mandatory modules on the year of the course on which you are
enrolling, these will be listed. Please ensure that each of the modules you are
taking has a tick in the box beside the module. If there are two options available
for a module code, please ensure you have selected the one with the right
campus/semester (see note below).
Please note: If there are only optional modules on the year of the programme
you are taking then you will not be presented with the Mandatory Modules
screen and will proceed to stage 3b.
*Note: A module may have more than one offering or section. For
example, it may be offered in more than one semester, on more than one
14campus, at different levels (on undergraduate and postgraduate
programmes) or with different credit points. Each section of a module has
a Course Reference Number (CRN) which uniquely identifies it in a
particular academic year (see example below).
You should not select more than one section (or CRN – Course Reference
Number) for a module if more than one is displayed.
If you are not taking one, or more, of the mandatory modules, perhaps because
you have been granted exemption, then you should drop the module by
ensuring that the tick is removed and the box is blank. However, you will need
to complete, at a later stage, a Module Exemption Form and have it signed by
your Course Director. This will ensure that an exemption for this module is
correctly recorded on your student record. Failure to do so could result in your
award being withheld until the exemption is approved and recorded.
If you are omitting a mandatory
module, click Continue when
prompted with this message
Stage 3B: Optional Modules
Any optional modules available on your programme are listed in this part of
Module Selection.
Please note: If there are only mandatory modules on the year of the programme
you are taking then you will not be presented with the Optional Modules screen
and will proceed to stage 3c.
Please tick the box against each of the optional modules you will be taking.
15*Note: A module may have more than one offering or section. For
example, it may be offered in more than one semester, on more than one
campus, at different levels (on undergraduate and postgraduate
programmes) or with different credit points. Each section of a module has
a Course Reference Number (CRN) which uniquely identifies it in a
particular academic year (see example below).
You should not select more than one section or CRN for a module if more
than one is displayed. Please ensure that you select the correct section
by checking the campus, semester, level and credits of the module.
NB: Modules which have a Type of DL are only for students on
programmes that are offered by distance learning. Only select these
modules if you are registered on a Distance Learning programme
16Stage 3C: Additional Modules
If you have been permitted by your Course Director to take modules that are
not already recorded in the mandatory and optional module selection stages,
you should add these here.
To add a module, use the Find Module by CRN if you know the CRN (the five
digit Course Reference Number) of the module. If you do not know the CRN
number, use the Search for Modules*. Select Subject / Semester / Campus
and click Search
17*Note: A module may have more than one offering or section. For
example, it may be offered in more than one semester, on more than one
campus, at different levels (on undergraduate and postgraduate
programmes) or with different credit points. Each section of a module has
a Course Reference Number (CRN) which uniquely identifies it in a
particular academic year see example below. You may not select more
than one section or CRN for a module.
If you cannot find a module that you are taking you should contact the Helpline
or notify a member of Registry staff who will take steps to resolve the problem.
Occasionally modules are changed or introduced but the Registry Office has
not been informed of this prior to enrolment.
Once you find the required module, tick the check box at the end of the module
row and click Add Module. You will see a Module(s) successfully added
message, and the added module will appear at the bottom of the screen.
To remove an added module, simply click the delete icon (red circle) beside the
added module.
Stage 3D: Confirm Module Selection
This screen enables you to review your module choices.
You may be prompted to delete/add modules if you have selected too many/not
enough credit points for your specific mode of attendance. If you wish to drop
any of these modules or to add others you can do so using the Edit Modules
18button. Once you are satisfied that your choice is correct click Submit and
Proceed to Next Stage.
If you are not required to enrol on any modules (for example, you are a research
student) simply click Submit and Proceed to Next Stage to arrange to pay
your fees.
If you select a module in error you can delete it by clicking the Edit Modules
button and de-selecting the module in the appropriate screen (e.g.
optional/mandatory)
Stage 4: Tuition Fee Payment
In order to complete the enrolment process and become registered for the
academic year you must, where a fee amount due is displayed, select one of
the options available for paying your tuition fees.
NOTE: If you are a graduate of the Ulster University you may be eligible for an
alumni discount. For more information please visit the following page:
http://www.ulster.ac.uk/apply/fees-and-finance/postgraduate
If you are having difficulty completing one of the fees options or wish to pay
your fees by cash or cheque, exit the fees screen and either contact a
member of Fees staff at the central enrolment area if you are enrolling within
the University, or telephone the Fees Office on +44 (0) 28 7012 4252
or visit the Cashier's Office on your campus if you are enrolling outside the
University
19Stage 4A: Sponsor Information
If your employer, a government agency or any other organisation apart from the
Student Loans Company is paying your fees, you must provide a letter to the
Fees Office in advance of registration in order for your account to be updated.
You will not be able to complete registration until this letter is received and
processed. If you are enrolling within the University and are only providing a
letter on the day of registration, please contact a member of Fees staff at the
central enrolment area.
The sponsor letter must detail your student ID number, the value of the
sponsorship, course title and a name and address we can send an invoice to.
If your sponsor requires a purchase order number to be quoted on the invoice,
this should be included in the letter. A sponsor letter is required each academic
year even if your sponsor details have not changed. If your sponsor is only part
paying your fees, you will be required to pay any personal contribution or else
set up an instalment plan at registration.
Stage 4B: Online Payment
The Online Payment option allows you to pay all or part of your fees online by
credit/debit card. Simply select the amount you wish to pay in this way by
inputting the amount or using the slider bar:
Click Continue. You will then be prompted for payment details on the following
screen:
20Please note, if you select this option and you are not paying the full amount,
you will be brought back into the Tuition Fee Payment Screen to account for
the remaining amount (e.g. Direct Debit) before you can complete Online
Enrolment
Stage 4C: Direct Debit Instalment:
In order to complete an online instruction you must be the account holder and
the only person required to authorise debits from the account. If you click this
option, you will be asked if you are sole signatory of the account. If not, you can
download a printable direct debit (DD) instruction:
You can also access the DD instruction on the University website at
http://www.ulster.ac.uk/finance/fees . It should be sent to the Fees Office
(preferably in advance of registration) in order for your account to be updated.
You will not be able to complete Online Enrolment until this instruction is
received and processed by the Fees Office.
You must have a UK bank account, not a savings account, to sign up to DD.
The cut off date for setting up an online DD plan and receipt of a DD instruction
is 30 September 2018. The Fees Office will send you a letter in November 2017
detailing the amounts of your DD plan and the dates each instalment will be
collected. If you do not receive this letter by 23 November 2018, please contact
the Fees Office.
If you are the account owner and sole signatory, you can complete the direct
debit details online.
Stage 4D: Credit/Debit Card Instalment Plan:
Alternatively you can set up payment instalments from your Credit/Debit card.
21Stage 4E: Student Finance:
If you have made arrangements to have your fees paid by the Student Loans
Company, please select the Student Finance option. You will be prompted to
read and agree to the Terms and Conditions in relation to payment. Please
note, information from the Student Loans Company must reach the University
by 15 November.
Stage 5: Security Question
You will be asked to complete a security question in the event that you forget
your password details at a later stage.
22You will also be asked which social media tools you use regularly. If Other,
please specify.
Stage 6: Employability
You will be asked to answer two questions relating to your career thinking and
previous work experience. For the first question, please select one option, but
for the second question please select all that apply.
Click Save and Continue. If you are a new student, you will then be presented
with a University password. You should make a note of this as you will need it
to log on to the University computer network.
23Returning students will receive the following message:
Click Exit and log out of Online Enrolment.
3. Next Stages
If you are a new student and enrolling from within the University, you
would have been presented with a screen giving you details of the room
where you need to go to meet staff from the Fees Office and Registry
Office in order to complete enrolment and receive your ID card.
If you are enrolling from outside the University, your enrolment is now
complete.
All students who complete Online Enrolment will receive an email confirming
that they are registered for the current academic year and providing other
important information. This email will be sent to each student’s University email
account and, in the case of new students, to the email account they provided
when applying to the University.
24You can also read