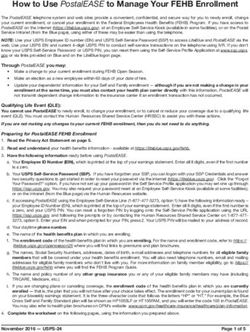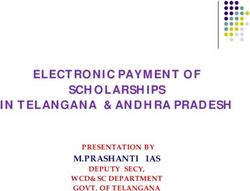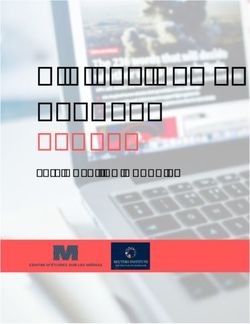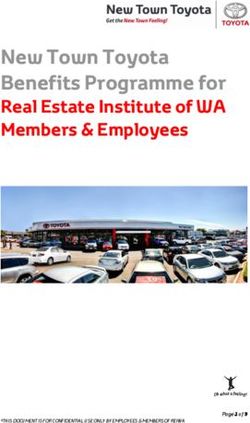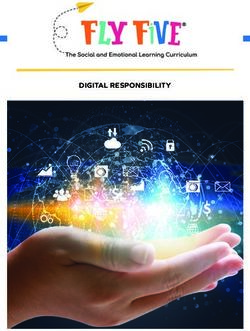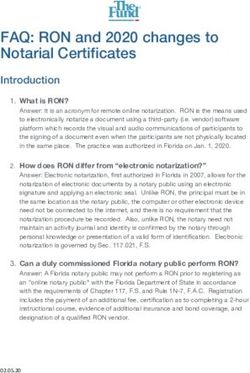Brevard Public Schools Guide to - Updated April 2019 - Office of Financial Services
←
→
Page content transcription
If your browser does not render page correctly, please read the page content below
Table of Contents
Objectives 3 Receiving and Paying Invoices 37
The Rental Process – Start to Finish 4 Monthly Statements 38
IN ADVANCE: Get Your Billing Number(s) 5 Additional Information 39
STEP 1: Prepare a Requisition 6-8 Brevard County FAQs
STEP 2: Complete the Rental Car 9-13 Brevard County Enterprise Locations
Request Form TollPass Guide
STEP 3: Reserve Your Car Online 14-31 Vehicle Information (Makes/Models by Class)
STEP 4: Cancelling Your Reservation 32-33 Questions? 40
Truck Rentals 34-35
2Objectives
…guide you step by step through
the online reservation process
and the payment process
This …guide you through renting
presentation vehicles through the truck
division, which cannot
will… be done online.
…direct you to additional
help and resources
3The Rental Process – Start to Finish
Reserve
Get Your Complete the Your Car
Prepare a Cancel Pay the
Billing Rental Car Online
Requisition Reservation Invoice
Numbers Request (or through
(if needed)
Form the truck
division)
The next slides will explain each step of the process in detail.
4IN ADVANCE: Get Your Billing Number(s)
Before making your first reservation, contact Mickey Mitchell for
your site’s billing number(s).
Email: mitchell.mychel@brevardschools.org Phone: 321-633-1000 extension 662 Inactive*
Schoolswill receive two billing numbers: one for their BRE link accounts will
NOT go through
and one for their INT link. the proper
The same billing number will be used for each BRE or INT reservation and it is billing process
unique to your school. and the driver
may not be
Please keep the BRE and INT numbers in a secure location for future able to pick up
reservations. the vehicle
Do not share the billing numbers with others (your backup is an exception). (refer to slide
27).
Departments will receive one billing number.
The same billing number will be used for each reservation. *An account becomes inactive if
not used for 13 months.
Please keep the number in a secure location for future reservations. *If you believe your account may be
inactive, contact Mickey at ext. 662
Do not share the billing number with others (your backup is an exception).
5STEP 1: Prepare a Requisition
You must have a PO number BEFORE you can make your reservation.
Create a separate requisition for each vehicle rented.
Create the requisition with vendor number V0000229723.
Include
in the requisition contract #SC 16-SC-017-CW; approved
10/13/15; expires 09/29/20
Blanket purchase orders will not be created for this vendor.
Pleaseprovide ample time for the requisition to be approved
and rolled to a PO.
Don’tdelay! Demand for rental cars fluctuates, and often
spikes around weekends and holidays. Make your reservation
as early as possible to ensure a car will be available for you.
6STEP 1: Prepare a Requisition (cont’d)
Use the State contracted rates as shown in this chart: SEE SLIDES
Daily Rate 34-36 FOR
Class (ACRISS CODE) RATES
In-State Out-of-State
Compact (CCAR) $25.55* $31.50* ASSOCIATED
Intermediate (ICAR) $27.25* $34.00* WITH LARGE
Fullsize (FCAR) $29.50* $38.25* TRUCK
Minivan (MVAR) $35.00* $44.50* RENTALS
These are the most common vehicle classes rented; other vehicle classes have different rates.
*ADDITIONAL FEES WHEN USING AN AIRPORT AS THE PICKUP LOCATION: There are no
Add an extra line to the requisition for an additional 10% of the rental
additional
amount to cover the airport fee, which includes tire and vehicle licensing fees when
fees of $0.02 and $0.69, respectively. returning a
Orlando MCO has additional fees. See next slide.
vehicle to a
Out-of-state airports may include additional charges. See next slide.
different
Out-of-state airports are not tax exempt.
location
There are no airport fees if the airport is used as the return location only.
7STEP 1: Prepare a Requisition (cont’d)
*ADDITIONAL FEES WHEN USING SPECIFIC AIRPORTS AS THE PICKUP LOCATION:
Adding these fees to your requisition will save time later for the work of getting
additional approvals because the invoice is higher than the PO.
Melbourne
Add and additional 10 percent to the In-State daily rate.
Orlando MCO
Add an additional $2.50 to the In-State daily rate (up to 5 days).
Chicago
Add an additional $10.00 to the Out-of-State daily rate.
SEE SLIDE 36
NY/NJ/CT Metro Area; Westchester, Islip, Stamford, Jersey City
Add an additional $18.00 to the Out-of-State daily rate. FOR ADDT’L
Manhattan INSURANCE
Add an additional $25.00 to the Out-of-State daily rate.
Other Airports
FEES
You can contact us and we can find out if there are fees at other airports ASSOCIATED
WITH LARGE
*THERE IS A 30 MINUTE GRACE PERIOD TO RETURN THE VEHICLE:
After that there is an hourly charge until it reaches the daily rate. TRUCK
RENTALS
*IF USING A KEY DROP OFF BOX TO RETURN A VEHICLE WHEN A LOCATION IS CLOSED:
The rental is not closed until the location reopens; add an extra day of charges.
8STEP 2: Complete the Rental Car Request Form
The Rental Car Request Form* documents
the details of the rental and is signed by the
Principal/ Director/Cabinet Member and the
driver to indicate his/her understanding of
the rules.
The approver cannot be the same person as
the driver.
You must submit the completed, signed
form to Accounting Services before making
your reservation.
Accounting Services will match any
incoming reservations from Enterprise to
approved forms on file. If no form is on
file, your reservation may be cancelled.
Only district employees can be listed as
drivers of rental vehicles. Volunteers are
not covered as an employee, agent, or
officer of the district.
*The Rental Car Request Form is on the Accounting Services website. 9STEP 2: Complete the Rental Car Request Form (cont’d)
Obtain the Rental
Car Request Form*
Fill in the details
about the rental
Get it signed by the Driver
and the
Principal/Director/Cabinet
Member
10
*The Rental Car Request Form is on the Accounting Services website.STEP 2: Complete the Rental Car Request Form (cont’d)
Scan the signed form and name the file using this format:
YYYYMMDD_LASTNAME_BRE (or INT)
(1) (2) (3)
(1) (3)
Year/Month/Day A District (BRE)
the vehicle is or Internal
scheduled for (2) Accounts (INT)
pickup Last Name of string will be
the Driver charged
Email the scanned form to accounts.payable@brevardschools.org.
Keep the original at the site.
Provide a copy to the driver after they’ve signed it. 11STEP 2: Complete the Rental Car Request Form (cont’d)
IMPORTANT POINTS TO REMEMBER:
Complete one form for each vehicle you are renting.
If there is more than one driver, complete a form for each driver.
Remember, volunteers cannot be drivers; district employees only.
All rentals must be compact class unless justification for a larger vehicle is documented on the
Rental Car Request Form.
Board Policy prohibits renting passenger vans with seating capacity greater than ten (10)
persons. Enterprise’s largest van holds a maximum of seven (7) people.
Do not add any insurance, accessories, or other extra items. Insurance coverage is already
included in the daily rate, and additional items will not be paid or reimbursed by the
District.
Exception is insurance for large truck rentals (see slide 36).
Tolls –
Within the State of Florida, driver should use their SunPass device or pay cash for
tolls. If you drive through without paying, the driver will personally receive a bill,
including a convenience charge. The driver’s bill will have a separate remittance
address from the rental car bill that the district receives. Driver must retain and
submit receipts from toll payments or invoice payment to be reimbursed.
Outside of Florida, driver must pay cash for tolls and retain and submit receipts to be
reimbursed.
12STEP 2: Complete the Rental Car Request Form (cont’d)
IMPORTANT POINTS TO REMEMBER:
You DO NOT have to wait for approval of your form from Accounting before making
your reservation. Once the form is submitted, move forward with your online
reservation.
Note the hours of operation for the Enterprise location where you will be picking
up and dropping off the vehicle. Using a key drop off box to return a vehicle after
hours will result in an extra day of charges.
It is the Driver’s responsibility to:
NOT upgrade the vehicle or add on any insurance, accessories, or other extra
items when picking up the vehicle. This includes toll devices.
Note the condition of the vehicle upon pickup and return.
Refuel the vehicle PRIOR TO return (retain your receipts for reimbursement).
The District will not pay or reimburse a refueling charge imposed by
Enterprise/National.
Report to an Alamo or National desk (or kiosk if at an airport) if the
Enterprise desk is closed.
13STEP 3: Reserve Your Car Online
The link will
Go to the BPS Enterprise Rental page at: be emailed to
https://legacy.enterprise.com/car_rental/deeplinkmap.do?bid=028&refId=brevard you (typing it
The page looks like this: directly does
not work).
Save the
link as a
Favorite for
future use.
Inactive accounts
will NOT go
through the proper
billing process and
the driver may not
be able to pick up
the vehicle (refer
to slide 27).
14STEP 3: Reserve Your Car Online (cont’d)
Notice that each school
has a BRE link AND an INT
link
Notice that there is only
ONE link for Departments
15STEP 3: Reserve Your Car Online (cont’d)
Schools use the BRE link to
pay for a rental with
District funds.
Schools use the INT link to pay
for a rental with Internal
Account funds.
Departments always use
the DISTRICTWIDE
DEPARTMENTS link.
Site Coordinators use the
DISTRICTWIDE DEPARTMENTS
link. Do not use school links. 16STEP 3: Reserve Your Car Online (cont’d)
When you click the link for your site this form
See slides appears.
34-36 for
large truck
rentals not Enter the ZIP code or city & state of
available the Pick Up Location or click Airport.
online
This is detailed in slides 20 through 23.
Specify when you will pick up and return the
car. The system will tell you if you choose
times outside business hours and give you
the option to change or continue.
Vehicle Class MUST be
Compact unless otherwise
justified on the Rental Car
Request Form.
17STEP 3: Reserve Your Car Online (cont’d)
Pick Up Location:
Local Pick Up:
Enterprise has several rental locations
in Brevard County. A list is available
on the Accounting Services website.
You can also use the “Pick Up
Location” field to search for the
location closest to you:
Type in the ZIP Code where you’d
like to pick up the car (e.g.,
32940), OR
Type in the city/state (e.g.,
Melbourne, FL)
When you click a list will appear.
18STEP 3: Reserve Your Car Online (cont’d)
Local Pick Up:
Locations that match your search
criteria appear.
You can click view branch details for
the location’s phone number and
hours of operation.
Click for the desired
location.
If no vehicle is available at your desired pickup
location, contact Denise Berthiaume. She may
be able to find one for you! Her contact info
is on slides 37 and 38.
Have your PO number, account number,
and billing number available.
Mickey Mitchell (ext. 662) can provide
you with your account number. 19STEP 3: Reserve Your Car Online (cont’d)
Pick Up Location (cont’d):
Airport Pick Up
Click Airport.
A new window will open with a
list of airports in alphabetical
order.
If no vehicle is available at your desired pickup
location, contact Denise Berthiaume. She may
be able to find one for you! Her contact info
is on slides 37 and 38.
Have your PO number, account number,
and billing number available.
Mickey Mitchell (ext. 662) can provide
you with your account number.
20STEP 3: Reserve Your Car Online (cont’d)
Airport Pick Up (cont’d):
The list defaults to airports in the United
States sorted alphabetically by City Name
(clicking Airport Name or Airport Code will
re-sort the list accordingly).
Click on a letter of the alphabet to find the
desired city (or airport name or code).
Select an airport clicking on the item in the
list. The pop-up window will close
automatically. The airport code will now
appear in the Pick Up Location field for your
reservation.
NOTE: Remember the additional airport
fees mentioned in STEP 1.
21STEP 3: Reserve Your Car Online (cont’d)
A Reservation Summary similar to the one below will appear for your review.
22STEP 3: Reserve Your Car Online (cont’d)
Highlights of the Reservation Summary:
Use the change links
to correct errors…
…or Start over to go back
to the beginning.
23STEP 3: Reserve Your Car Online (cont’d)
DON’T PANIC!
Highlights of the Reservation Summary (cont’d):
You MAY see fees here that are NOT
listed in the State contract. This is
because Enterprise’s reservation website is not
customized for the State contract.
DISREGARD any fees listed here that
are not in the State contract and
PROCEED with your reservation.
Enterprise will review all reservations before
invoicing. Fees that are not listed in the
State contract will NOT appear on the
invoice.
24
Click to proceed with the reservation.STEP 3: Reserve Your Car Online (cont’d)
The Renter’s Details screen appears next.
See slide 26.
See slide 27.
See slide 28.
25STEP 3: Reserve Your Car Online (cont’d)
Renter’s Details
Fill in the name & contact info for the
person who will drive the car.
This should be the same person listed on the
Rental Car Request Form.
District employees only (no volunteers).
The renter will be required to present a valid
driver’s license at the Enterprise counter.
WARNING:
Be cautious of any field’s pre-filled data from
a prior reservation. Make sure such fields are
updated to the correct information pertaining
26
to the new reservation.STEP 3: Reserve Your Car Online (cont’d)
Renter’s Details
If your account is inactive,
the Billing Number field will
not appear.
DO NOT CONTINUE THE
RESERVATION!!!!
The driver may not be able
to pick up the vehicle.
Fill in your Billing Number
(Call Mickey at ext. 662)
Fill in your PO Number 27STEP 3: Reserve Your Car Online (cont’d)
Get Your Rental Started!
This section is OPTIONAL. The
renter/driver will have to provide
their driver license at the counter
when they pick up the vehicle
whether this section is completed
or not.
Click
28STEP 3: Reserve Your Car Online (cont’d)
The Reservation Summary appears
for one more review.
Optional Items & Protection
Products:
DO NOT ADD any of these items.
Insurance is already included, and all other
add-ons are PROHIBITED.
The district will not pay or reimburse
charges for add-ons!
29STEP 3: Reserve Your Car Online (cont’d)
If the details of your rental
are correct, click
to complete your
reservation.
30STEP 3: Reserve Your Car Online (cont’d)
The reservation is now complete and
the confirmation number appears.
Click for a printed copy of
the reservation.
Email confirmations will automatically go to:
The renter/driver.
The school bookkeeper (for INT
reservations only).
Please contact Mickey Mitchell (ext. 662)
if you are not receiving INT email
confirmations.
Accounts Payable (for INT and BRE
reservations).
Use Send this confirmation to a friend if
you will not automatically get a
confirmation, but would like your own.
31STEP 4: Cancelling Your Reservation
Oops! Need to cancel?
Go back to the online BPS
Enterprise Rental page.
Select Modify or Cancel an
Existing Reservation and
follow the prompts.
Also be sure to cancel your PO with
Purchasing. However, if you are cancelling
just because the dates for the same trip
have changed, you can keep the same PO.
32STEP 4: Cancelling Your Reservation (cont’d)
Email confirmations of the
cancelled reservation will go to:
The renter/driver.
The school bookkeeper (for INT
reservations only).
Please contact Mickey Mitchell
(ext. 662) if you are not
receiving INT email
confirmations.
Accounts Payable (for INT and BRE
reservations).
Remember you can still send a
confirmation to yourself if you will
not automatically get one. 33Truck Rentals
In Central Florida, car rental locations carry light duty pick up trucks (no towing),
but they DO NOT carry larger trucks. These have to be reserved through the truck
division, which is not part of the online reservation system.
In Brevard, the two truck division locations are in Cocoa and in West Melbourne.
Larger trucks may still appear as a selection in the drop down of the online reservation
system because some regions either do not have truck divisions OR because that region’s
car rental location does carry larger trucks.
The following slide shows rates for larger trucks.
To reserve through the truck division, contact Denise Berthiaume directly (see
slides 37 and 38 for her contact information).
Please have your PO number, account number, and billing number available.
Mickey Mitchell (ext. 662) can provide you with your account number.
34Truck Rentals (cont.)
The contract rates for larger trucks are shown in this chart:
These are
for both
In-State and
Out-of-State
rates.
35Truck Rentals (cont.)
Larger trucks (shown on the previous slide) do NOT include roadside assistance
or liability coverage and loss damage waiver.
To add these costs to your requisition, the set rates provided by Enterprise are:
All Vehicles - $5.99/day for roadside assistance protection
All Vehicles - $24.59/day for supplemental liability protection
Light Duty Vehicles - $24.99/day for collision damage waiver
Cargo Vans, ½ Ton ¾ Ton Pickup Trucks, 15’ Box Trucks
Medium Duty Vehicles - $29.99/day for collision damage waiver
1 Ton Pickup Trucks, 16-26’ Box Trucks, 12-24’ Stake Beds
36Receiving and Paying Invoices
BRE and Districtwide Department Invoices Reminder:
Accounts Payable will receive and pay all invoices generated from school After the travel
takes place
BRE links and from the Districtwide Department link.
please receive
on your PO.
INT Invoices Only receive on
The school bookkeeper will receive and is responsible for paying rental the number of
invoices generated through INT links. The school bookkeeper should: days traveled if
the vehicle is
Compare the invoice pricing to the state contract/PO (refer to slides 7, 8, 35 and 36). returned earlier
If any charge differs from the contract/PO, contact Denise Berthiaume for assistance in than expected.
resolving discrepancies. Denise is the Senior Business Rental Sales Executive. She is
available at denise.m.berthiaume@ehi.com or 407-770-2971.
If charges agree with the contract/PO, enter the invoice in the financial system for
payment against the PO.
IMPORTANT: Enter the Rental Agreement # (NOT the Consolidated Invoice #)
as the invoice number to appear on the check. This will allow
Enterprise/National to post the payment correctly.
37Monthly Statements
BRE Statements
Accounts Payable will receive and review all monthly BRE and
Districtwide Department statements.
INT Statements
The school bookkeeper is responsible for reviewing INT statements
and ensuring all invoices are paid.
If there are any disputed charges, the bookkeeper should contact
Denise Berthiaume for assistance. Denise is the Senior Business Rental
Sales Executive. She is available at denise.m.berthiaume@ehi.com or
407-770-2971.
38Additional Information
Please visit the Accounting Services website for links to the following additional
information.
Brevard County FAQs
Brevard County Enterprise Locations
TollPass Guide
Vehicle Information (Makes/Models by Class)
39QUESTIONS?
Didn’t find the answer you were looking for in this presentation?
Contact Mickey Mitchell at mitchell.mychel@brevardschools.org
or 321-633-1000 extension 662.
DRIVE SAFE!
40You can also read