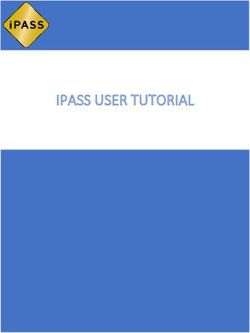AUDIENCEANYWHERE OPTIMIZE, PLACING PIXELS
←
→
Page content transcription
If your browser does not render page correctly, please read the page content below
AudienceAnywhere
Optimize, Placing Pixels
CONTENTS
Overview
Property Pixels
How to Fire Conversion Pixels with JS
Using Google Tag Manager
Campaign Placement Pixels
Terminology and Additional Setup Information
Legal Notifications
OVERVIEW
Once Property and Placement pixels have been generated within AudienceAnywhere, they will
need to be placed on the appropriate sites in order to track and measure your Optimize
campaigns.
This document provides an overview of how to place these pixels on web pages.
For additional background information, view the Terminology and Additional Setup Information
section.
PROPERTY PIXELS
The Property pixels should be placed on the web page or the event the pixel was specifically
generated for.
These can be placed inside a tag container or directly on the site anywhere within
the tags. Here is what a typical AudienceAnywhere conversion pixel will look like:
Example Image Tag:
1 Copyright © 2021 Claritas, LLC. All rights reserved. Confidential and proprietary.Example Javascript Tag:
var ordnumber = Math.random() * 10000000000000;var sscUrl = ("https:" ==
document.location.protocol ? "https://" : "http://") + "uat.trkn.us/pixel/conv/ppt=3429;g=Account
Setup;gid=16556;ord="+ordnumber+";v=120";var x = document.createElement("IMG");x.setAttribute("src",
sscUrl);x.setAttribute("width", "1");x.setAttribute("height", "1");document.body.appendChild(x);
Note: The above are sample tags and not intended for client use.
To simplify implementation, our pixels can be implemented via your platform tag container
(Floodlight, etc.) or any third-party tag container solution such as Google Tag Manager, Adobe,
Tealium or Ensighten.
Cache Buster Replacement
Important: The items below are examples on replacing the Macro for cache busting that reflect the
current logic at the time this manual was created. You should work with your publisher to ensure
the most up to date logic is being used when the pixel is placed.
Each image tag pixel will have &ord=[uniqueid] within it. It is up to the publisher of the pixels to
ensure that the “[uniqueid]” value gets replaced. It can be replaced with anything that generates a
random or unique value, as it is only used for cache busting, and to ensure that impressions are
collected correctly. Here are some examples of how different programming languages can handle
this macro replacement:
Example Floodlight Integration
https://trkn.us/pixel/conv/ppt=999;g=sale;gid=999;ord=%n
According to their support doc, Floodlight uses the %n macro to generate a random number, so
you would need to change your pixel to look like:
Example PHPCustomization Parameters
This section outlines what variables are available to be passed into our AudienceAnywhere
conversion tracking pixels.
D EV IC E TY P E LE G EN D
PA RA ME T E R N AM E R E Q UI R ED ? VA RIA B L E D E FA U L T VA L U E
TY P E
p Placement ID N integer
ppt Property ID Y integer
g Goal Name Y string
cv1 Custom Value 1 N string
cv2 Custom Value 2 N string
cv3 Custom Value 3 N string
cv4 Custom Value 4 N string
rev Revenue N float
cid Click ID N string
idfa IDFA N string
ip IP Address N string IP Address from header
ord Cache Buster Y string
HOW TO FIRE CONVERSION PIXELS WITH JS
AudienceAnywhere conversion pixels are exported from the UI with the intention that they will be
placed directly on the webpage they are tracking. This is usually done via a tag container (e.g.
Google Tag Manager or Floodlight tag) or by directly adding the pixel to the page's source code.
However, there are times when there are certain actions inside one webpage that need to be
tracked differently (usually buttons). This section helps explain how those actions can be tracked
with the same pixels exported from the AudienceAnywhere UI.
A typical conversion pixel from AudienceAnywhere will look like this:
Conversion Image Pixels:
-------------------------------------------------------------
Copyright © 2021 Claritas, LLC. All rights reserved. 3In order to trigger this pixel on the button click, you will need to modify it with JavaScript,
something like:
Buy Now
var button = document.getElementsById("buyNow"),
button.onclick = function () {
var evp = document.createElement('img');
evp.height = 1;
evp.width = 1;
evp.style.display = "none";
evp.src = ' https://uat.trkn.us/pixel/conv/ppt=6525;g=orderedpizza;gid=24216;ord=' +
(new Date()).getTime()+parseInt((Math.random() * 10000000000000), 10);
document.body.appendChild(evp);
}
Note: The above are conversion pixel samples and not intended for client use.
USING GOOGLE TAG MANAGER
If you want to install the tag for event capturing, such as a visit to a landing page, a button click, or
a click on a URL hyperlink, you will need to enable Google Tag Manager’s built in variables for click
tracking.
Additional Training Resources
For an in-depth training on how to use Google Tag Manager, please reference the links below for
web-based trainings:
• Google Tag Manager Fundamentals
• How Google Tag Manager Works
• Walkthrough Demonstration
• Mapping Goals to Google Tag Manager
Create Tags and Triggers
1. Within your Google Tag Manager Website Account workspace, select “New Tag.”
2. Give your new tag a name and click into the “Tag Configuration” section.
Copyright © 2021 Claritas, LLC. All rights reserved. 43. Within the Choose Tag Type pop out, scroll down to select “Custom Image.”
4. Add the Claritas pixel to the “Image URL” field.
5. There are two options available in the GTM to ensure that hits are not registered from browsers
that have a cached version of the pixel (select Enable Cache Busting for both options):
• Option 1: Use the built-in GTM variable of {{Random Number}} on the ord parameter
• Option 2: Update the cachebusting gtm parameter to ord
Important: remember to REMOVE the hardcoded [uniqueid] placeholder
Option 1: Using built-in GTM random number variable for cachebuster
Copyright © 2021 Claritas, LLC. All rights reserved. 5Option 2: Using built-in GTM cachebuster by modifying the default gtmcb cachebuster
parameter to Claritas’ ord parameter
Copyright © 2021 Claritas, LLC. All rights reserved. 66. Select which trigger the tags should fire on. Click into the “Triggering” section and select the
trigger that the tag should fire on.
• If you would like the tag to fire on all pages, select the “All Pages” trigger. Your tag should
look like this (with your unique tag URL, not this sample):
Copyright © 2021 Claritas, LLC. All rights reserved. 7• If you would like the tag to fire on a specific page, you will first need to set up a Trigger for
that specific page to be able to select it from your list of triggers.
a. Navigate back to the main Google Tag Manager Workspace for the account.
b. Select “Triggers” from the menu on the left.
c. Click “New”
d. Give your new trigger a name, such as “Order Confirmation Page”
e. Click into “Trigger Configuration”
f. From the menu that opens, select “Page View”
g. In the “This trigger fires on” section, select “Some Page Views”
h. Depending on how your page is set up, your selections may be different, but you might
select similar options here. Please see the screenshot below.
Example: ‘Page URL’ ‘equals’ ‘https://test.com/OrderConfirmation/’
i. Save your trigger.
Copyright © 2021 Claritas, LLC. All rights reserved. 8j. Return to Tag Configuration and select your new trigger from the options.
Create Triggers for Button Clicks
Triggers for button clicks can be setup similar to page view triggers.
Before creating button click triggers, you will first need to enable additional built-in variables that
might not be enabled by default in Google Tag Manager:
1. Navigate to the main Google Tag Manager Workspace for the account.
2. Select Variables from the left column menu.
3. Click the blue Configure button.
4. Scroll down in the menu and enable all of the elements in the "Clicks" sub-menu.
5. Close the Configure Built-In Variables menu.
Enabling these click variables will give you more options when you then set up your click trigger.
Copyright © 2021 Claritas, LLC. All rights reserved. 9After enabling the additional built-in variables, you can then associate your trigger with your tag as
usual:
1. Navigate to the main Google Tag Manager Workspace for the account.
2. Select “Triggers” from the menu on the left.
3. Click “New”
4. Give your new trigger a name, such as “Application Button Click”
5. Click into “Trigger Configuration”
6. From the menu that opens, select “Click” > “All Elements”
7. In the “This trigger fires on” section, select the appropriate option.
8. Depending on how your page is set up, your selections may be different, but you might select
similar options to the screenshot above.
Example: ‘Click URL’ ‘equals’ ‘https://test.com/ApplicationPage/’
9. Save your trigger.
Confirm Tag Placement
1. Open the page of your website the tag was placed on.
2. Open Google Tag Manager and select Preview on the top right.
3. Refresh your website and you should now see the GTM preview pane at the bottom.
4. Hold ctrl key down and click on the button [Ex. Apply Now] the tag was placed on
5. In GTM preview pane select Summary in the left pane.
6. Ensure all button and page tags are firing as expected. If they are not, check that the tags and
triggers are correctly placed.
7. For further troubleshooting, please visit Google Tag Manager Troubleshooting.
ADDITIONAL PROPERTY PIXEL RESOURCES
If you are using Adobe or Tealium, view the appropriate tutorial for instructions on how to place the
tags:
• Adobe
• Tealium
CAMPAIGN PLACEMENT PIXELS
Placement pixels should be shared with the media provider(s) for implementation. As with the
property pixel, please update the Unique ID value in the ORD=[TIMESTAMP] parameter (brackets
and all) with the Google cache buster macro or a random number generator macro.
Copyright © 2021 Claritas, LLC. All rights reserved. 10TERMINOLOGY AND ADDITIONAL SETUP INFORMATION
Placing Pixels Terminology
PL ACIN G PI X E LS T ER MIN O L OGY
T E RM D E FIN I TI O N
Attribution Window The period of time after the impression occurs within which a
conversion/goal can be attributed to that impression.
The default attribution window is 30 days
Conversions An end goal of the campaign, also known as a Key Performance
Indicator (KPI). Some campaigns have multiple, but this is what you're
driving the campaign toward.
Some common examples of conversions are:
- ‘Thank you for shopping with us’ page that shows up after a
conversion has been made on the advertiser’s site.
- Downloading an app
- Physically visiting the advertiser’s location
Engagements An action on the path to conversion, that may also need to be tracked.
Some common examples of engagements are:
- Visiting the homepage of the advertiser’s website
- Searching for a product on the website
- Reopening the advertiser’s app
Goals Both conversions (i.e. KPIs) and engagements are collectively referred to
as goals.
Property The owned site where conversions occur. Property types are websites
(mobile & desktop) or native apps (iOS & Android).
Site/Property Pixels The actual code that needs to be implemented onto the website for
Claritas to ‘see’ conversion data to be attributed to the campaign.
Setup Steps
Plan ahead
Understand that property pixels must be implemented onto the property as well as quality assured
for errors prior to any campaign launch in order for attribution to occur.
Additionally, when conducting lift analysis, property pixels must be implemented at least 2 weeks
before the launch of a campaign in order for Claritas to provide the most accurate lift reporting.
Identify if the property you would like to track is a website, app or a location
See below for what is needed to setup each:
Website
• The names of the webpages / actions you would like to tag.
Copyright © 2021 Claritas, LLC. All rights reserved. 11To avoid analysis paralysis, we recommend:
- 1 conversion and 1 engagement (e.g. landing page) OR
- 1 conversion and 1 aggregate engagement which is all other site actions. This is referred to
as ‘sitewide’.
Note: Once the name of a goal is set, it cannot be changed. If a new goal is required, please
work with the Claritas account managers or message Measurement@claritas.com to generate
a new pixel.
• The exact URL of the page(s) the pixel will be applied to, if applicable.
• The attribution window for conversions.
Once Claritas has received this information, expect to receive the pixels within 3 business days.
These should be passed to the web development team responsible for pixel implementation. We
have included a template email when sending pixels at the bottom of this document.
App
• Identify what SDK provider you or your client works with for in-app measurement and
attribution.
We are currently integrated with the following SDK partners:
- AppsFlyer
- Singular
- Branch
- Kochava
- Adjust
Note: For onboarding support documentation, reference the SDK Partner Guide.
• Link to iOS and Android apps on their respective app stores.
• The attribution window for conversions.
Note: We only provide the property ID # for the client to implement in the SDK platform. It is up to
the client to define the in-app goals and actions they wish to track.
If Claritas has not integrated with the SDK provider, we are willing and able to integrate with them.
However, please allow for at least 2 weeks of additional time on the upfront of the campaign’s
setup.
Location
• Name of the Advertiser
• One of the following:
- Specific addresses the advertiser would like to track
Number of addresses that will need to be tracked
Copyright © 2021 Claritas, LLC. All rights reserved. 12 For specific addresses, either the store # OR store name for each specific location
Minimum address data needed: street, city, state, zip code
- Lat/Long of the area the advertiser would like to track
• Timeframe
Start and end dates for period of data collection, including attribution window
Note: Our location data is retroactive; we can track foot traffic from the past!
Website Pixel Template Email for Ad Ops Implementation
We are using Claritas in order to better attribute our media to on site actions and conversions.
Attached are the Claritas 3rd party pixels that need to be appended to the site. Along with the
pixels, I’ve also included a detailed guide for implementation. Please let us know when these
have been implemented, so that Claritas can make sure they are seeing pixel activity and
troubleshoot any issues.
Best regards,
LEGAL NOTIFICATIONS
AudienceAnywhere is a registered trademark of Claritas, LLC. Other company names and product
names are trademarks or registered trademarks of their respective companies and are hereby
acknowledged.
This documentation contains proprietary information of Claritas. Publication, disclosure, copying, or
distribution of this document or any of its contents is prohibited, unless consent has been obtained
from Claritas.
Some of the data in this document is for illustrative purposes only and may not contain or reflect
the actual data and/or information provided by Claritas to its clients
Copyright © 2021 Claritas, LLC. All rights reserved. 13You can also read