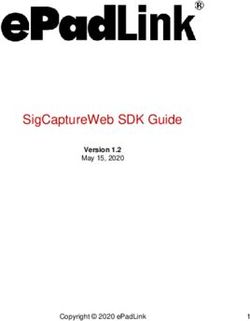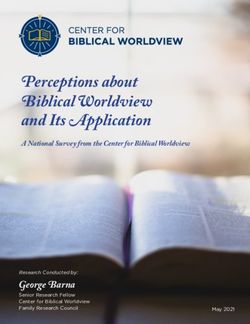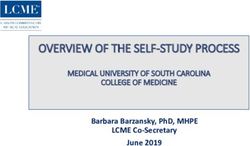Claimant's Assistance Guide - PA.gov
←
→
Page content transcription
If your browser does not render page correctly, please read the page content below
Table of Contents My Dashboard ............................................................................................................................................... 3 My Personal Profile ....................................................................................................................................... 5 My Messages ................................................................................................................................................ 7 Unemployment Services ............................................................................................................................... 9 My Benefits Plan ......................................................................................................................................... 11 My Calendar ................................................................................................................................................ 13 Filing Your PUA Weekly Certification .......................................................................................................... 14
My Dashboard
The default landing page after logon, the My Dashboard organizes system features into widgets. Each
widget provides a quick summary of user activity and provides links to begin working in that area. For
example, the My Messages widget displays a current count of your Unread (and Read) messages links
directly to the Message Center.
- Select My Individual Workspace, My Dashboard at any time to return to your Staff Dashboard.
Alternatively, select My Dashboard from the Header Toolbar.
You can customize your Dashboard so that information displays where you want it. If you use a widget
more frequently, such as My Messages, you can display it at the top of the screen. On the other hand, if
you never access information about My Calendar you might choose to move that block of information
farther down on your screen, collapse it, or remove it altogether.
Use the following functions to change the look of your dashboard:
- Move Widgets. Move a widget to another location on the dashboard. Hover over the title bar
until you see the move symbol ( ), and then drag the widget to the new location.
- Collapse/Expand Widgets. Click the Minus Sign (-) on the title bar to minimize (collapse) a
widget. To maximize (expand) again, click the Plus Sign.
- Minimize or Remove Widgets. To minimize a widget and just show the title bar, click the Minus
Sign in the top left corner. To remove a widget from the dashboard, click the X in the top right
corner. You can always display it again later. (See procedure below.)Follow these steps to set your display/hide preferences for all available widgets:
1. Scroll to the bottom of the Employer Dashboard page and click Configure Dashboard Widgets
2. To add or restore a widget to the dashboard display, select the corresponding checkbox.
3. To remove a widget from the dashboard display, deselect the corresponding checkbox
4. Click Save. Once saved, your preferences will remain in effect until you change them.
Use these tools to move (drag and drop),
minimize, or remove your widgets –
creating a customized dashboard display.My Personal Profile
The My Personal Profile allows a user to edit or update Contact and Banking information. Contact
information that can be updated includes…
- Name
o First, Middle Initial, and Last Name
- Residential Address (where you live)
- Mailing Address (where you receive your mail)
- Phone Numbers
o Primary Phone, Alternative Phone, Text Message Cell Phone Number and Fax
▪ Enter your Primary Phone number in the provided field. Your Primary Phone
number is the phone number where the staff can most often reach you.
▪ An Alternate Phone number, and Fax number are not required, but providing
them will give system staff other ways to contact you if you cannot be reached
at your Primary Phone number.
▪ Only certain communications can be sent via text message. Normal text
messaging rates apply. Other important notices, including some regarding
unemployment benefits, will NOT be sent via text message.
- Preferred Notification Method
o Your options in this section will depend upon the contact information you have
provided. For example, if you have not provided a Text Message Cell Phone Number, the
Text Message notification method will not be available.
o Choose the notification method you prefer by selecting from the drop-down list.
Available options may include:
▪ Internal message - Communications will be delivered to your Message Center;
you must be logged in to the system to access the Message Center.
▪ Email - Communications will be sent to the email address you provided when
you registered in the system.▪ Text Message (if available) - Communications will be sent to the cell phone
number you provided. This option requires that your cell phone have text
messaging capability, and will display the full text of the communication as a
text message.
▪ Text Message Notification (if available) - Communications will be sent to the cell
phone number you provided. This option requires that your cell phone have text
messaging capability, however, this option will not display the full text of the
communication as a text message. Instead, the system will send a shorter
notification text message to your phone, letting you know that you have a
longer message in your Message Center.
▪ Internal Message with Email Notification - An email notification will alert you
when communications are delivered to your Message Center; you must be
logged in to the system to access the Message Center.
- Email Address
o This section displays the e-mail address associated with your account.
Enter your E-mail address in the space provided. E-mail addresses typically follow this
format:
▪ username@emailprovider.com
For example, your e-mail address might be yourname@gmail.com or
yourname@yahoo.com.
If you do not currently have an e-mail address, click the Create E-mail Account link for a
popup window containing a list of links to free e-mail services.
Reenter your e-mail address in the Confirm E-Mail Address field.
You can have the system send a confirmation message to the e-mail address you have
provided by clicking the Click Here to Resend E-mail Confirmation Notice link.My Messages
My Messages lists the system messages that you have received, sent, saved, or removed. You can filter
this list by clicking the Show Filter link and entering a date range.
Your options may include:
• Inbox - Messages that are currently active, both read and unread.
• Drafts - Messages that you have created, but not sent.
• Sent - Messages that you have sent to your case manager (this option is only functional if you
have been assigned a case manager).
• Deleted - Messages that you have received, but deleted from your Inbox.
• Purged - Messages that you have removed from a user's Inbox using the purge process. Purged
messages are still stored on the system, but are not able to be viewed by employers or job
seekers.
Your messages appear in a grid displaying who the message is From, the message Subject, and
the Date it was sent.
To view the contents of a message, click the name of the message in the Subject column. To delete a
message from your Inbox, select the checkbox for that message and then click the Delete Selected
Item(s) link at the bottom of the messages list.
Checkboxes in the Select column can also be used to mark messages as unread (or read) by clicking
the Mark As Unread or Mark As Read link for selected messages.
Unopened messages are displayed in bold text, and are also indicated by the sealed envelope icon on
the left.
You can drag and drop messages to another folder. To move a number of messages at once, make your
checkbox selections, click the Move to Folder link, and then select the subfolder you want to move them
to, following the system prompt.Custom Folders - You can create a custom folder by right-clicking My Folders and selecting Add from the menu. Next, enter your custom folder's name where the highlight appears and hit the Enter key on your keyboard. You can edit a custom folder's name by double-clicking on it. To delete a custom folder, right- click again and select Delete from the menu. The system will ask you to confirm before deleting. Note: When deleting a custom folder, bear in mind that you are deleting any messages stored within the folder. To communicate with other staff, employers, or job seekers registered in the system, click the Create New Message button, located below the messages list.
Unemployment Services
In the link for “More Unemployment Services” there are many options available.
Please note: “Request Unemployment Claim
Backdate” will not resolve any issues with your claim.
This feature should only be used if the Effective Date
of your claim is after a week that you need to file for
benefits. Please click on your “Claim Summary” to
view your Effective Date.My Benefits Plan
This page contains the details of your Unemployment Insurance claim. Use the sections
below to review, update or edit, your claim's details and status, and employment history,
or file your weekly certifications from this page.
Depending on the system configuration, one or more of the following links might be
available. Click on any of the following for more detailed information about Benefit
Rights Information:
• English BRI - Opens a PDF document for viewing and printing the BRI (full and
abbreviated versions)
• (en Español) BRI - Opens a PDF document for viewing and printing the BRI in
Spanish (full and abbreviated versions)
• Interstate Guide - Opens a PDF comparing state minimums and maximums for
UI payments
• English BRI for Disaster Unemployment Assistance (DUA) claims - Opens a
PDF document for viewing and printing the BRI for a DUA claim
Unemployment Insurance Claim Information
Claimant Details - Use the Edit Information link to update the contact information
associated with the benefit claim. Because this information is used to correspond with
you, it is important that you provide a complete and accurate address.
Claim Details - To view the Claim Deductions panel, click the More Information link.
When this link is clicked, the Claim Deductions information will display below the Claim
Details section.
Outstanding Claim Issues - This section displays the active issue(s) on your claim and
the current status for each issue. Future benefits could be affected by the issue(s)
displayed in this section, and you will be notified by mail when the decision is made(claim decisions may take up to 14 days). As long as you remain unemployed, you should continue to file your weekly claim as instructed. Weekly Benefit Certifications - This section displays the weeks which have completed certifications for continuing unemployment benefits. The File Benefit Certification link opens the Weekly Certification Wizard where Staff can complete a weekly certification on behalf of the claimant. Payment Summary - This section displays the details on how each weekly payment was determined. Employers and Income During Base Period - Lists the employers for which you earned income during your Base Period of Monetary Determination. This table displays the employer name, along with the state source of the wages. The wage information is based on quarterly tax and wage reports submitted by employers.
My Calendar This page displays any appointments that you have scheduled. To add an entry on the calendar, click the Add Appointment button. Click the name of an appointment to view more information. Two views of appointments are available from the drop-down list on the top left - the default Calendar View, and Detailed List View, which displays appointments as an agenda list. Calendar View - You can display appointments by Day, Week, or Month by clicking the options in the top right corner of the calendar. Use the navigational controls in the top left corner of the calendar to move back and forth between days/weeks/months, or to select a specific date. To schedule further out from the current month, select the down arrow for the calendar tool and click on the month name at the top - this will allow you to select by month and year without having to make several arrow clicks. Detailed List View - Use the navigational controls at the top of the calendar to move back and forth between months, or select your month and year using the drop-down lists between the arrow controls. To return quickly to the current month's list view, click the Current Month link.
Filing Your PUA Weekly Certification
You must file a weekly claim for any week that you want payment, even if your eligibility is being
determined or you have an appeal pending. Answer all required questions on the weekly certification
form.
Note: Some states may require bi-weekly claim certification. The questions and screens that appear
during weekly certification filing may differ from state to state; your procedures may vary somewhat
from what is presented here.
To file a weekly PUA certification:
1 Access Pennsylvania PUA Portal home page via https://pua.benefits.uc.pa.gov/
PUA Portal Home Page – File Your PUA Weekly Certification Button2 Click the File Your PUA Weekly Certification button on the upper right of the page (see figure above).
3 Log in to your account. Your Individual Workspace dashboard will display, looking similar to the
sample one below:
Sample Individual Workspace Dashboard with Weekly Claim Options
4 From either the Services for Individuals menu group in the left navigation pane or the Unemployment
Services widget on the dashboard, click the option to file a Weekly Claim (see figure above). Your
Weekly Certifications Review page displays (see figure below).
5 Click the File Your Weekly Certification to Continue Your Claim button. The Weekly Certification Filing
Process wizard begins on an Explanation page (see figure below).
Weekly Certifications Review Page6 The Weekly Certification Filing Process wizard begins on an Explanation page (see figure below). 7 Read the text and click Next to continue. A Fraud explanation page displays (see figure below). 8 Read the text and click the checkbox to signify your understanding and agreement of the terms. 9 Payment options are displayed, please choose your option and click next to continue.
10 A Contact Information page displays. Please make any applicable changes by clicking “Update Contact
Information”, then click next
11 The Eligibility Review Questions begin to display, one question per page (see figure below). Please
your applicable answer for all of the following questions and click Next to continue
In other words: If it weren’t for the pandemic, would you be able and available for work?Please select Yes if any of the following best describes your classification for the services provided during the week in question.
If you Earned any wages, during the subject week, select Yes; then click continue.
If you selected Yes to the prior question, a subsequent question will appear.
- If you worked full time, earning your normal salary during this week, select Yes.
- If your hours or wages were less than normal, select No.
Then click continue.Select the employer you worked for from the drop-down list. If necessary, enter all the information for the employer not listed.
Please enter any earnings.
- Please document gross wage (before taxes, deductions, etc.)
- Please note: “Potential Earnings” is work you refused. If you refused any work, the
amount you would have received for the time refused should be documented in “Potential
Earnings”.
After including all earnings for your applicable employer, you will have the opportunity to add
another employer or select no; then Next.Review Your Claim, then check the box indicating you understand the information regarding potential fraud penalties and acknowledge the information provided is accurate. Click Next. The What to Expect Next page displays (see figure below) with your claim status overview. Depending on your specific circumstances, the messages on this page may vary.
An overview Note: If you have an unresolved issue on your claim, you will see ‘Yes’ displayed in the Unresolved Issues field. This simply means that the amounts displayed for Available Credits, Claim Benefit Balance, and Claim Benefit Paid may not reflect all your certified weeks. Certified weeks can only be paid after all issues have been resolved by an Unemployment Claims staff member. You do not need to take any further action on this weekly certification unless contacted by an agency representative.
You can also read