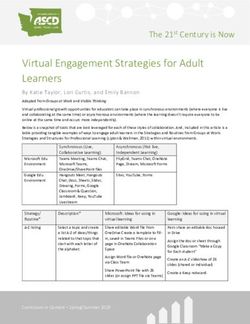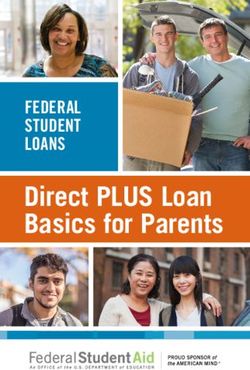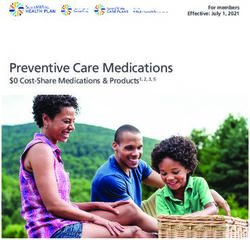HP Classroom Manager Software Installation and Setup Quick Start Guide
←
→
Page content transcription
If your browser does not render page correctly, please read the page content below
Legal Notices This manual and any examples contained herein are provided "as is" and are subject to change without notice. Hewlett-Packard Company makes no warranty of any kind with regard to this manual, including, but not limited to, the implied warranties of merchantability, non- infringement and fitness for a particular purpose. Hewlett-Packard Company shall not be liable for any errors or for incidental or consequential damages in connection with the furnishing, performance, or use of this manual or the examples contained herein. Copyright © 2013 Hewlett-Packard Development Company, L.P. Reproduction, adaptation, or translation of this manual is prohibited without prior written permission of Hewlett-Packard Company, except as allowed under the copyright laws. Edition 1 June 2013
Contents
Introduction
.................................................................................................................................................
2
Document Conventions
...............................................................................................................................
2
Hardware, Software and System Requirements
........................................................................................
2
Standard Installation Instructions and Required Settings
.........................................................................
2
HP Classroom Manager
...............................................................................................................................
3
Install a Tutor/Teacher Console
..................................................................................................................
3
Install Client/Student Consoles
...................................................................................................................
5
Activating Client/Student Licenses
.............................................................................................................
6
Key Components and Configuration
.........................................................................................................
11
Entering Lesson Details for a New Class Session
.....................................................................................
11
The Control Window
..................................................................................................................................
12
Troubleshooting
........................................................................................................................................
16
HP
Classroom
Manager
Quick
Start
Guide
Edition
1
1
Introduction
This Quick Start Guide outlines the processes required for setup, installation, and
basic configuration of HP Classroom Manager Version 2.0 (HPCM) in a classroom
setting. It is intended to guide you through a standard installation. For more
detailed information on key features, advanced configuration and use of the
HPCM for your particular needs, refer to the Help feature included in the HPCM
software and additional information located at:
http://www.hp.com/go/hpclassroommanager.
http://h20331.www2.hp.com/hpsub/cache/classmanager.html
Document Conventions
Text and commands displayed on-screen appear in bold. Screen captures are provided
throughout the document for clarification and reference. Terms used in the Help feature of
HPCM are used throughout this document in the interest of consistency. For example,
computers or virtual machines are often referred to consoles, workstations, or machines. A
classroom teacher or group leader is referred to as aTutor, and a student or group member, a
Client.
Hardware, Software and System Requirements
Before beginning, verify you have the following components. Download the software listed
below so it is easily accessible:
• HPCM 2.0 software from the location on your license document or
http://www.hp.com/go/hpclassroommanager for a trial version
• Windows 7 or Windows 8
• Internet Explorer 5 service pack 2 or above
• 90Mbytes free disk space for full installation
• 35Mbytes free disk space for client-only installation
• HPCM License Details (optional)
• Screen resolution of 1024 x 768 pixels or above
Standard Installation Instructions and Required Settings
The following sections describe a standard installation of the teacher (Tutor) and student
(Client) software for HP Classroom Manager.
HP
Classroom
Manager
Quick
Start
Guide
Edition
1
2
If you require information about a Tech (IT Technician) console installation, or more details
about how HPCM operates, including print notifications, testing modules, enabled/disabled
Windows firewall settings, and local security policy setting requirements, refer to Pre-
requisites under Installation located in the Help feature of HPCM.
HP Classroom Manager
The classroom manager permits you to install the following types of computers (consoles):
• Tutor: also referred to as Teacher, Control Console, or Viewer
• Tech: usually reserved for IT or computer technicians
• Student: also referred to as the Client or Host
Install a Tutor/Teacher Console
The Tutor software is installed on its own console. From this console, teachers instruct,
monitor and interact with individual client consoles, pre-defined groups, or an entire class.
1. Install HPCM software on the tutor console.
a. In the HPCM folder, open the Setup.exe.
b. Follow the on-screen instructions and agree to terms.
2. Select 30-day evaluation or Register.
a. If you select 30-day evaluation, proceed to Step 4 below, as the 30-day
evaluation does not require entry of license information.
HP
Classroom
Manager
Quick
Start
Guide
Edition
1
3
b. If you choose Register, after you enter your license details and complete
installation of HPCM on the Tutor console, it is recommended you then install
HPCM on all the consoles for your class and perform a one-time license
activation for the entire class. To register, enter the following information:
• Licensee Name
• Serial Number
• Max clients
• Authorization Code
3. Click Next to continue with the installation.
4. Choose the setup type. At the Setup Type dialog box, select Tutor and click Next.
5. Identify Room. At the Room Identification dialog box, the default setting is Eval. It is
recommended for standard configuration you use the default setting. Click Next.
6. Click Install to begin the installation.
7. Verify the installation is complete. Click on Finish at the Install Wizard Complete
dialog box and follow the instructions to reboot your machine.
HP
Classroom
Manager
Quick
Start
Guide
Edition
1
4
Install Client/Student Consoles
HPCM is installed on individual consoles for each client you wish to activate for your
classroom. Each client console should have a unique PC name. From the client console, clients
interact with the tutor, other client consoles, pre-defined groups, or an entire class. To install
HPCM software on a client console:
1. Download the HPCM software to the client console.
2. Install HPCM software.
a. In the HPCM folder, open the Setup.exe.
b. Follow the on-screen instructions and agree to terms.
3. Enter license Information. At the License Information dialog box, Select 30-day
evaluation (recommended) and click Next. This will bypass the licensing requirement
for the client console.
If you require more information on how to enter license information at this point for an
individual client console, please refer to the Help feature of HPCM.
4. Choose the setup type. At the Setup Type dialog box, select Student and click Next.
5. Identify Room. At the Room Identification dialog box, the default setting is Eval. It is
recommended for standard configuration you use the default setting. Click Next.
6. Click Install to begin installation.
7. Complete the installation. At the InstallShield Wizard Completed dialog box, click
Finish.
8. Repeat steps 1-7 for each Client console.
HP
Classroom
Manager
Quick
Start
Guide
Edition
1
5
Activating Client/Student Licenses
1. Power up all consoles (client and tutor PCs) and connect to your network. Verify you
have installed HPCM software on each of the desired client consoles before proceeding.
Refer to the previous section, Install Client/Student Consoles, if necessary.
2. Disable the HP Classroom Manager dialog box at startup. Launch HPCM on the Tutor
console. The HP Classroom Manager launches automatically. Deselect the deployment
option to Show this screen when HP Classroom Manager starts (see: figure below).
For more information on the Classroom and Network deployment options, refer to the
Help feature in the Control Window once it is displayed.
Deselect the deployment
option dialog box.
3. Click Start to open the New Class dialog box. The next time you launch HPCM, it will
display the New Class dialog box.
HP
Classroom
Manager
Quick
Start
Guide
Edition
1
6
4. Start a new class. In the New Class dialog box, verify the Connect to room is Eval
(default) or the name of the room you entered in the Room Identification dialog box
during installation of the Tutor console (see: Step 5 on page 4). Entering information
for Lesson Details and options for creating a journal and student register is not
required. These features are described later in this section on page 11.
5. Click OK.
HP
Classroom
Manager
Quick
Start
Guide
Edition
1
7
6. HPCM searches for available client consoles and opens the Control Window in the
Normal View/Mode (default). Verify the Control Window resembles the figure below,
with the PC name of the Tutor console in the upper left of the screen. The Control
Window in the figure below indicates there are three clients currently connected (All:3),
and a window titled, Lesson Details appears at the bottom of the screen.
Tutor console (PC) name HPCM Help
7. Enter license details for tutor and clients. In the Control Window, select and click the
Help feature on the Menu Bar above the menu icons along the top of the screen. Select
Apply License from the drop-down menu.
8. In the License Details dialog box, click on Enter Details.
9. In the HP Classroom Manager License Manager dialog box, enter the following
information from the license document:
• Serial Number
• Maximum Clients
• Licensee
• Authorisation Key
10. Verify all the desired consoles are in the Client Name box. Click Generate, followed by
Continue. Client icons appear in the Control Window once they are activated.
11. Activate licensed clients. Once you have generated the license(s), registered client
console(s) appear in the Classroom Manager under Client Name.
HP
Classroom
Manager
Quick
Start
Guide
Edition
1
8
12. Verify active client consoles resemble the figure below with the client’s console name
in the upper left corner. Note: any details entered for the lesson appear in the top
center of the toolbar. See Entering Lesson Details for a New Class Session below for
HP
Classroom
Manager
Quick
Start
Guide
Edition
1
9
information on entering lesson details, toolbars, and other key features of the Control
Window.
HP
Classroom
Manager
Quick
Start
Guide
Edition
1
10
Key Components and Configuration
The following section provides an overview of the key features found in the Control Window of
the Tutor console. For more details on the items described below, refer to the Help feature
located on the Menu Bar of the Control Window.
Entering Lesson Details for a New Class Session
Lesson details and other classroom administrative information (Journal and Student Register)
may be entered in the New Class dialog box whenever you open HPCM, or at any time from the
Control Window on the Tutor console. Once entered, information in the New Class dialog box
remains stored until you change it.
As an example:
1. Launch HPCM on the Tutor console. In the New Class dialog box, enter the following
information in the fields provided. Verify your screen resembles the figure below:
• Teacher name: Mr. Lehrer
• Lesson title: Order of Operations
• Objectives: Use parentheses correctly to prioritize operations
HP
Classroom
Manager
Quick
Start
Guide
Edition
1
11
2. (Optional) Create a Journal. The journal provides a record of content, notes, and
resources. It is provided to each student once he or she is connected. Refer to Help
for more information.
3. (Optional) Create a Student Register. The student register permits the Tutor to
create a customized registration form which prompts students for their
administrative details. Refer to Help for more information.
4. Click OK. Note the details you entered now appear in the Control Window at the
bottom of the screen under Lesson Details. Refer to the figure below.
The Control Window
The key features called out in the figure below of the Control Window on the Tutor console are
described below. For more information on these and other features, refer to HPCM’s Help
feature on the Menu Bar. The Control Window opens in the Normal View/Mode; it is the primary
interface for connecting to clients, selecting client groups, workspace configuration, and
selecting tasks.
Title Bar Menu Bar Toolbar
Selected icon indicates
Normal View/Mode is active
Normal View/Mode
display
View/Mode icons
Status Bar
The Title bar
HP
Classroom
Manager
Quick
Start
Guide
Edition
1
12
The Title bar on the upper left of the screen displays the PC name of the HP Classroom
Manager Control/Tutor console (e.g., TEACHER).
The Menu bar
The menu bar contains a series of drop-down menus used to access the various tools and
configuration utilities. Note the following menu bar options:
• School: options for managing, ending, and refreshing a class session, creating a student
register, and sending and collecting client work.
• Student: lock/unlock keyboards, manage power of consoles, send messages, and connect
to/share client consoles.
• Group: create and manage client groups.
• View: set toolbars and screen settings, and access the Viewing Mode options.
• * Views/Modes: access drop-down menus for the icons displayed in the left panel of the
display.
• Layout: print the current layout, lock/unlock layouts, set and clear backgrounds.
• Journal: open and create journals, and set journal properties.
• Window: manage displayed windows for active utilities.
• Help: access Help topics, view updates, and open licensing utility for generating and activating
new consoles.
* Note: there is no drop-down menu on the Menu Bar for the Normal View/Mode icon. Refer to
the section below, Normal Mode, View/Mode Icons, and Control Window Menus, for more
information.
The Toolbar
The toolbar along the top of the display contains icon shortcuts to many of the most
frequently used tasks and tools. Roll the cursor over an icon to display a brief description of its
function. Some drop-down menus have a small pin in the right hand corner. Clicking this pin
turns the menu into a floating window, which is displayed until you close the window. Click the
small black arrow on the right side of the toolbar in the upper right corner of the display to
view more toolbar options (See: figure below). You can customize the toolbar using the View
option on the Menu bar.
HP
Classroom
Manager
Quick
Start
Guide
Edition
1
13
Click to expand the Toolbar and see
more options
Normal Mode, View/Mode Icons, and Control Window Menus
The Control Window opens in the Normal View/Mode. It is the default view/setting and displays
a list of students, connected clients (icons) and a Lesson Details window (see: figure on page
12). When you roll your cursor over a connected client icon in this view/mode, a thumbnail of
the client machine is displayed. When selected, the top icon in the left panel of the display
(school house icon) indicates the Normal View/Mode is active. In Normal View, a drop-down
menu option for Normal does not appear on the Menu Bar between View and Layout.
You can select other views/modes by clicking on the icons displayed in the left panel of the
display or from the View drop-down menu on the Menu Bar (View>Mode). Each view/mode has
its own display, menu options, and properties for managing, monitoring, and selecting
classroom activities. Roll your cursor over any icon in the left panel for a brief description.
When an icon on the left panel is selected, a label with a drop-down menu for that view/mode
is inserted on the Menu Bar as the fifth option from the left between the View and Layout
options. In the figure below, the Monitor view/mode icon is selected in the left panel. Note the
Monitor drop-down menu now appears as an option on the Menu Bar, and student monitors
are displayed.
HP
Classroom
Manager
Quick
Start
Guide
Edition
1
14
Monitor drop-down menu appears when Monitor icon is selected.
Monitor View/Mode displays
student monitors and options
for this view.
The available views/modes include:
• Default/Normal Mode: view connected clients, create, save and launch lessons, plan lesson
scope and set lesson duration.
• Monitor Mode: manage and monitor client’s active websites and applications.
• Audio Mode: mute/unmute sound and monitor client’s audio use.
• Q&A Mode: set properties for interactive question and answer sessions that include playing
sound, displaying results, and managing client participation.
• Web Mode: load, save, create lists, monitor and block/permit website access.
• Application Mode: monitor, record, store, and restrict/approve use of clients’ applications.
• Survey Mode: send, save, and share results of surveys; create lists and add results to client
journals.
• Print Mode: enable/disable the Print Management feature to track, pause, and block printing.
• IM Mode: enable/disable the Messenger Monitoring feature.
• Device Mode: enable/disable CD, USB, and sound.
• Typing Mode: monitor client typing and create word lists.
• Whiteboard Mode: annotate and highlight selections on a full-screen, interactive whiteboard.
For more information on the view/modes described above, refer to Control Window Menu in the Help
feature.
HP
Classroom
Manager
Quick
Start
Guide
Edition
1
15
Status Bar
The Control Status bar is displayed at the bottom of the Control Window. Roll the mouse over
the bar to display the status of the program, the current connection method, the current open
group or classroom, and the number of currently connected clients.
Troubleshooting
For resolving problems with installation or configuration, refer to the table below. If your issue
is not found below, or for more detailed instructions, refer to the Help feature in HPCM.
Issue or Question Resolution
I can’t see the students Verify you have activated the student
consoles; see Help feature for activating
student consoles
Student names are not correct Verify you have entered a unique PC name for
each student console; see Help feature for
more information
I cannot connect to students; I see an error See Help feature for solutions to error
message. messages
I can’t see all the icons on my toolbar Increase your screen resolution; see Help
feature for customizing toolbars
HP
Classroom
Manager
Quick
Start
Guide
Edition
1
16
You can also read