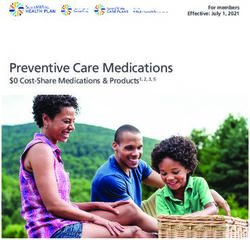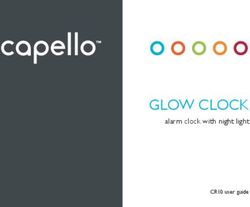AMEREN ILLINOIS ACCESSIBILITY PILOT - AMERENILLINOISSAVINGS.COM/ACCESSIBILITYPILOT
←
→
Page content transcription
If your browser does not render page correctly, please read the page content below
AMEREN ILLINOIS
ACCESSIBILITY PILOT
AmerenIllinoisSavings.com/AccessibilityPilot
This is your guide to your new smart home devices. You will
find instructions, tips, and basic troubleshooting. As part of
your pilot participation, Ameren Illinois is also available should
you have issues with your devices that are not resolved by this
guide. For any issues, please call or email us at:
1.866.838.6918 or
IllinoisResidentialEE@ameren.comTABLE OF CONTENTS
GOOGLE HOME MINI . . . . . . . . . . . . . . . . . . . . . . . . . . . . . . . . . . . . . PAGES 3-4
SMART LIGHTING . . . . . . . . . . . . . . . . . . . . . . . . . . . . . . . . . . . . . . . PAGE 4
®
GOOGLE NEST SMART THERMOSTAT . . . . . . . . . . . . . . . . . . . . PAGE 5
ADVANCED POWER STRIP . . . . . . . . . . . . . . . . . . . . . . . . . . . . . . . PAGES 6-7
THERMOSTATIC VALVE . . . . . . . . . . . . . . . . . . . . . . . . . . . . . . . . . . PAGE 7
2GOOGLE HOME MINI About the Google Home Mini: The Google Home Mini is your new home assistant. This smart speaker will listen to your questions and commands to help you around the house. Are your hands full but you need to turn the staircase light on for safety? Google Home Mini can help! How to use it: Control your smart home devices using your voice. Simply say aloud, “Ok, Google…” and you will know it is listening and awaiting your instruction or question when the unit lights up. Then, as clearly and simply as possible, let it know what you want. “Ok, Google, what is the weather like today?” Anything that you would normally jump to your smart phone to search in Google, you can now just ask aloud and immediately get the answers you need - hands free! Download the Google Home app on your smartphone for quick and easy setup and full control from your device. Select “Device” from the home screen to setup all your smart home products. Tips & Tricks: • With the use of your voice, control your smart lighting, Nest thermostat, as well as any other products set up with your advanced power strip. • Treat it like your morning news! Check the weather, traffic, sports, and latest headlines- all while you cook breakfast. • Find the closest amenities to you - restaurants, schools, carpet cleaners, bakeries, anything you can think of - just ask! • Set reminders for yourself, timers for the dinner you just put in the oven, and even make phone calls without ever touching your smartphone. • Listen to your favorite music, that audiobook you’ve been meaning to read, or even a podcast. • Having trouble falling asleep? Ask Google to play some soothing sleep music for you! • You can do multiple commands in one statement, such as, “Tell me a story and turn the volume to 8.” • Say, “Okay, Google, broadcast…” – your Google Home Mini will then say your message on all of your Google Home speakers. No more yelling that dinner is ready! • Rainy day? Let’s have some fun! Here are some games you can ask Google to play with you: Lucky Trivia (Lucky Trivia For Families to include the kids), Songpop, Musical Chairs, Mad Libs, and more. Just ask Google to suggest a fun game! How to setup a routine with your Google Home Mini: Android: iPhone & iPad: 1. Open the Google Home app. 1. Open the Google Home app Google Home app. 2. Tap Settings. 2. Tap Settings. 3. Scroll down to “Google Assistant services,” 3. Scroll down to “Google Assistant services,” then tap More Settings. then tap More Settings. 4. Select Assistant, then tap Routines. 4. Select Assistant, then tap Routines. 5. Under “Ready-made”, choose the routine you want 5. Under “Ready-made”, choose the routine you want to to use and then tap the boxes next to the actions use and then tap the boxes next to the actions you want. you want. Note: You can adjust the settings for individual actions by tapping next to the action. Example: Setting up a bedtime routine for your children. Open the app and follow the steps above to add a routine. Make the command, “It is bedtime.” Schedule it to happen at the same time every night of the week. Add actions that include announcing that it is bedtime, dimming the lights, and playing soft music. Select “Add” and save your new routine. Now every evening, your Google Home Mini will let you know that the house is ready for bedtime! 3
Troubleshooting:
Did something go wrong? Unplug your Google Home Mini and wait for it to reset. Always make sure your app
is up to date on your smartphone. To fully reset your device, hold the small button on the bottom of the device
down until the light on top turns green. In this case, you will need to start the setup over from your smartphone.
Here are some ideas to get you started.
• “Okay, Google, set a music alarm twenty minutes from now playing Billie Eilish.”
• “Okay, Google, what is the weather going to be like this weekend?”
• “Okay, Google, are there any recent recalls on food in the US?”
• “Okay, Google, let’s play Songpop.”
• “Okay, Google, is there an Urgent Care open near me?”
• “Okay, Google, dim the lights in the dining room for dinner at 5:00 p.m.”
• “Okay, Google, adjust the temperature to 72 for the entire day.”
• “Okay, Google, it is bedtime.”
• “Okay, Google, we need help with this homework, how do you find the diameter of a circle?”
• “Okay, Google, I can’t sleep, play Weightless by Marconi Union.”
Have questions on your Google Nest Mini? Call Google Home Customer Service at 1.855.224.6378.
SMART LIGHTING
What is a GE A19 smart bulb?
The C-Sleep Smart light bulb is going to change the way you sleep! These bulbs are intended to be used in your
bedroom, providing warm light in the evening, crisp light in the morning, and regular light in the daytime.
For more information, visit: https://www.gelighting.com/led-bulbs/e26/c-ge-amdaypm-60w-replacement-a19-1.
What is a GE BR30 smart bulb?
These smart light bulbs give you more control of your lighting - you can dim them, change their color, and control
them through the app on your smartphone or even with your voice through your Google Home Mini!
For more information, visit: https://www.gelighting.com/led-bulbs/e26/c-ge-soft-white-65w-replacement-br30-0.
Basic Use:
Replace your existing incandescent lights with a C by GE bulb. Download the app C by GE on your smartphone
and follow the prompts to connect your bulb. Take control of the lights in your life! To control the bulb from your
smartphone, you must be connected to your smartphone’s Bluetooth.
Tips & Tricks:
• With just one tap, turn the lights on or off, dim them, or adjust the color setting.
• Skip the tap and use your voice – control the lights by using your Google Home Mini! “Ok, Google, turn the
kitchen light off.”
• Preset lighting scenes that work for you: homework time, movie night, dinner time.
• Group multiple devices and control them at the same time with just one touch.
• Create a custom schedule to control your lights.
• Sync your C-Sleep bulbs with the “Follow the Sun” setting in the GE app and the lights will automatically
transition throughout the day.
Troubleshooting:
If there is an issue with connecting your bulb to the app using Bluetooth, try uninstalling the app and starting
over first.
Have questions about your smart lighting? Call GE Customer Support at 1.844.302.2943 or visit www.cbyge.com.
4GOOGLE NEST SMART THERMOSTAT
About the Google Nest Smart Thermostat:
The Google Nest Smart Thermostat is the modern way to manage the heating and cooling of your home. The
device learns what temperature you like and builds a schedule accordingly! The Google Nest energy-saving
features have saved people an average of 10% to 12% on heating bills and 15% on cooling bills.
Basic Use:
By using your smartphone with the Nest app or by voice command using your Google Home Mini, you can
control the temperature of your home - from anywhere. Open the app, select the thermostat you want to adjust,
tap on the temperature and adjust it up or down to your preference. Or simply say to your Google Home Mini,
“Okay, Google, set the thermostat to cool if the temperature gets over 75 degrees.” After a week of use, the
thermostat will recognize any trends (lowering the temperature at bedtime, leaving for work, warming the
house in the morning, etc). Then, it will program itself to do this for you automatically! To manually adjust the
temperature, press the display and turn the ring.
Tips & Tricks:
• Eco Mode: A leaf will appear on the screen when the device is suggesting a change in temperature that will
lead to more energy savings for your home. Also, the device will automatically go into Eco Mode to save
energy when nobody is at home. This means your systems won’t be working hard to cool or heat your home
when nobody is there to enjoy it. You can manually control this, turning it on or off, from the app on your
smartphone.
• The Energy History part of the app will help you learn when your highest use times are and how to use less.
• The Nest knows when you have entered the room and it lights up for you. You can set it to show you the
current temperature in the room or even as a clock.
• Forgot to adjust the temperature settings before you left for vacation? Use your smart phone to control it from
anywhere.
• The Nest will alert you if the temperature gets so low that your pipes could burst, when your air filter is ready
to be changed, or if your systems seem to be acting up and may need repairs.
Troubleshooting:
• Is your Nest offline? Make sure your wifi is working properly. Next, check here to ensure there isn’t a system
issue with Nest: (https://status.nest.com).
• Make sure your app is up to date on your smartphone.
• Ensure that your battery is not low.
• Restart the Nest manually from the device and ensure your wifi reconnects.
• If you are still having issues, call the number below for more technical help.
Have questions about your Google Nest Smart Thermostat? Call 1.855.224.6378 to talk to an expert.
5ADVANCED POWER STRIP
About the Advanced Power Strip:
This power strip will work hard to ensure that your devices aren’t using energy when they are not in use - saving
you money! When you plug your television setup and/or computer setup into this power strip, it will automatically
shut off all of the background electronics when you turn off the main electronic. For example, plug in your television
as the “control”, then also plug in your DVR, cable box, DVD player, and gaming system. When you turn off your
television, the items that don’t need to be on anymore will automatically shut off with the television, such as the
DVD player.
Basic Use:
When the TV or PC is plugged into the control outlet and turned on, the switched outlets will turn on and electronics
plugged into them can be used. When the TV or PC is turned off, the electronics plugged into the switched outlets
turn off and no longer draw any standby power. The easiest way to think of it is the control outlet controls the
switched outlets.
Plug your television in to the control outlet. Next, plug your cable box and DVR in to the always on outlets. Other
items, like a DVD player, that only need to be on when your television are on, should be plugged in to the switched
outlets. For a computer setup, plug the PC in to the control outlet, the router and modem in to the always on outlets,
and other items such as monitors and speakers in to the switched outlets. Lastly, plug the power strip into the wall
in a grounded outlet and place in a safe location in your home.
Tips & Tricks:
Control outlet on = Switched outlets on
Control outlet off = Switched outlets off
• The devices will not change in function - you can still use the same remote for your television!
• This product is safe to have in your home. It meets all of the same safety standards as other power strips.
However, you should practice the same safety measures when it’s in use. Ensure that it is plugged in to a safe,
non-damaged outlet. Place it in a safe, not easily accessible location. If you have small children in the house, we
suggest using a safety plug on the outlets that are not in use on this power strip.
How to setup your TV:
1 2 3
switched
always on
control
Plug the TV into the outlet labeled “control.” Plug in electronics requiring continuous power, such as a Plug any peripheral electronics, such as a DVD player,
cable box and DVR, into the outlets labeled “always on.” receiver and soundbar, into the outlets labeled “switched.”
gro
surge
4 5 6
on
always
sens
or
ON
high
med
low
old
thresh
surge
ground
switched
Adjust the threshold switch to the suggested setting. Plug the power strip into a grounded outlet. Turn the TV on. Within a few seconds, the switched
outlets will have power and the devices plugged into
Tube/CRT TV High them and can be used.
LCD/LED 50” or Larger High
LCD/LED Less than 50” Med
Note: You’ll know the switched outlets have power when the
green “switched” LED at the top of the power strip is lit.
Note: If you turn on your TV and the switched outlets don’t turn
on, turn everything off and adjust the threshold switch to a 6
lower setting.How to setup your Computer:
1 2 3
switched
always on
control
Plug the computer into the outlet labeled Plug in electronics requiring continuous power, such as a Plug any peripheral electronics, such as a monitor,
“control.” router and modem, into the outlets labeled “always on.” speakers, or printer, into the outlets labeled “switched.”
gro
surge
4 5 6
on
always
or
sens
high
med
low
old
thresh
surge
ON
ground
switched
Adjust the threshold switch to the suggested setting. Plug the power strip into a grounded outlet. Turn the computer on. Within a few seconds, the
switched outlets will have power and the devices
Desktop High plugged into them and can be used.
Laptop Low
Note: If you turn on your computer and the switched outlets Note: You’ll know the switched outlets have power when the
don’t turn on, turn everything off and adjust the threshold green “switched” LED at the top of the power strip is lit.
switch to a lower setting.
Troubleshooting:
• Check the manual off/on switch near the cord to ensure that the unit is on.
• Unplug the unit from the wall and plug it back in.
Have questions on the TrickleStar Advanced Power Strip? Call 1.888.700.1098 or email customer.service@tricklestar.com
THERMOSTATIC VALVE
®
About the Evolve Technologies ShowerStart TSV :
The ShowerStart TSV allows you to effortlessly save the hot water and energy that’s used while waiting for your
shower to become warm. It also lets you know when your shower is ready.
How to use your ShowerStart TSV:
1. Turn on shower. Continue with your normal routine - the things you do while waiting for the shower to
become warm.
2. ShowerStart kicks in: when the water reaches 95°F, ShowerStart automatically lowers the flow to a
trickle - saving hot water until you’re ready to get in.
3. Ready when you are. You know your shower is warm, so pull the cord to resume full flow and begin showering.
Troubleshooting: What to check if your showerhead won’t resume normal flow for showering:
• Try pulling the cord. The water may have already been warm or someone may have recently taken a shower.
Either of these events may have placed the ShowerStart TSV in trickle mode. If this has happened:
1. Turn the shower on - the water should be trickling out of the showerhead.
2. Pull the cord to resume normal flow.
• If water is not running at full stream, run cold water to reset the TSV and then turn off the shower. Then run
shower at desired temperature.
Additional troubleshooting tips can be found at https://www.thinkevolve.com/pages/showerstart-t-cs.
7You can also read