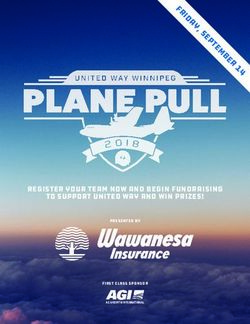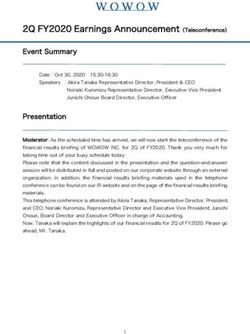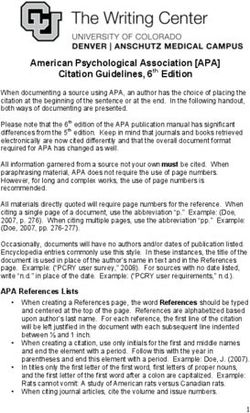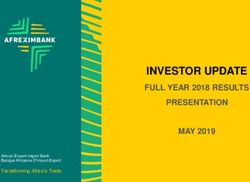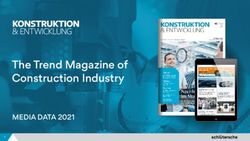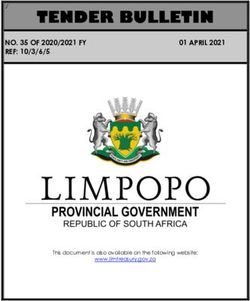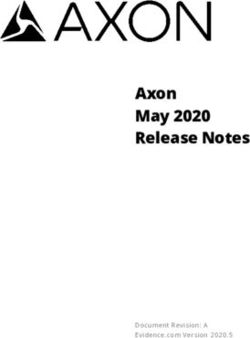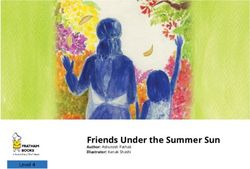Video Tracking COVE using Google Analytics - Incubators: Libby Peterek, KLRU Rich Baniewicz, WHYY Erika Kachama Nkoy, Marcus Steed, David ...
←
→
Page content transcription
If your browser does not render page correctly, please read the page content below
Video Tracking COVE using Google Analytics Incubators: Libby Peterek, KLRU Rich Baniewicz, WHYY Erika Kachama‐Nkoy, Marcus Steed, David Dickinson, Wisconsin Public Television Max Duke, PBS Interactive Presented by the Incubation Lab March 2011
CONTENTS
Summary and Introduction 3
Incubator Comments 4
Installation Instructions 5
Reported Metrics Information 6, 7
Quickly access useful COVE video metrics 8, 9
Combining COVE video and page view metrics 10
More Resources 11Summary and Introduction It is possible to track various video usage behavior of users in your portal using event tracking features in Google Analytics that are supported in the COVE video playback environment. COVE supports various tracked events including type of player, duration viewed, overlay menu interactions and sharing behaviors. In a comparative analysis of video usage statistics through Google Analytics event tracking versus specific video tracking services, Google Analytics was shown to be an accurate reporting tool for video events in COVE, with only a slight deviation. Advantages/Disadvantages: + Local video usage behavior for all COVE video products (all portals and players), including referrals from other PBS station portals + Impressive set of dashboard tools + Valuable usage statistics such as most popular videos, sharing and player products used + Track video usage by Program and Episode Title + Free, easy setup – Complex playback duration statistics – Cannot track national content usage for your station portal – Small margin of reporting error This feature was created for COVE by PBS Interactive, the documentation, best practices and video tutorials were created through collaboration KLRU, WHYY and Wisconsin Public Television.
Incubator Comments Comments from the early adopting incubator stations that helped test and document this new feature. From David Dickinson, Wisconsin Public Television: Having access to these numbers is great. The documentation on how to look at the numbers (choose either [Media]Load or [Media]Start, why [Media]Complete doesn’t capture folks who watched 99%, etc.) will be really important for stations to understand moving forward. From Rich Baniewicz, WHYY: It is critical to have this functionality. Since we use COVE in a variety of ways – portal site, partner player, embedded player are all used – having data related to these instances will help inform our tactics. Frankly, just being able to id the video asset by title and not by id number as in the main GA account is worth it. Trying to wrestle the page view numbers from our main GA account and the numbers spit out by thePlatform was an issue. Set‐up was a breeze, and it is important to read and understand documentation as mentioned by David. We are also very excited to have access to share metrics. We're planning to use this data as we flesh out a larger "impact of our social media efforts" report. From Libby Peterek, KLRU: I cannot sing the praises of the new analytics enough. So much more info! We can see when, where, and how our traffic spikes are occurring and use that info to support cross‐departmental collaboration. COVE had proved invaluable throughout its iterations. First, it gave us a system‐ wide CMS for uploading and viewing our local content along‐side national programs. Now, it continues to serve its original purpose, while the analytics we’re collecting are helping inform our promotion and production decisions.
Installation Instructions
What you will need:
COVE Pro account (with local content added to your portal)
COVE Admin Tool access
Program Page(s) created in COVE
Google Analytics account
How to setup Google Analytics and COVE for Video Tracking:
You will need to set up a new profile in Google Analytics to create a new tracker code.
This will keep your event tracking for video separate from other tracking activity
enabled through your Google Analytics account.
Click here to watch WHYY’s video setup tutorial
Note: It will take 24 hours before you begin to see tracking information reported.
Step 1 – Create a new Google Analytics report/tracker code
A. Login to your Google Analytics account and navigate to the account that
you use for your portal.
B. Click on “+ Add new profile” link in the grey header area
C. Select the radio button for “Add a Profile for new domain” (if not already
selected)
D. Enter your video portal address in the empty field – Example:
video.station.org and click “Finish”
E. On the next page, you will see a new Web Property ID (tracker code) has
been created. Copy or record this ID for Step 2.
Step 2 – Add your new Google Analytics tracker code to COVE Admin Tool
A. Login to your COVE Admin tool at www.pbs.org/videoadmin.
B. Click the “Edit/Manage” button for Program Page under the Programs
menu
C. Select the page for the program you want to track videos for, and click
“Next”
D. Scroll to the bottom of the page and type/paste your new Google
Analytics tracker code in the “Google Analytics video tracker code” field.
Note: This is the only Google Analytics field in the COVE Admin that will
allow you to track video behavior. All other Google Analytics fields are
used to track page usage behavior.
E. Click “Submit” and then click “Done”
F. Repeat Steps 2.B – 2.E with the same Google Analytics tracker code for
any other programs for which you would like video usage reporting.Reported Metrics Information The follow COVE usage events are tracked by Google Analytics. Usage statistics will be displayed only if the event is triggered by a user. What video product was used to watch my video? (Player ID) Categories: Video – Portal (video.station.org) Video ‐ Partner Player (embedded content – full length, local; from Admin Tool) Video ‐ Viral Player (embedded video content – 20 min. limit, any; from Portal/Partner Player) Actions: MediaLoad – When a video loads MediaStart – When a video starts playing MediaComplete – When a playback reaches the end of the video Label: Program Title | Episode Title (e.g. "NOVA | The Pluto Files") Example: The Video – Portal category has 5,100 MediaLoads, 5,000 MediaStarts and 1,000 MediaCompletes. This means that the video was loaded 5,100 times, but the video actually started playing 5,000 times (not including pre‐roll messaging). The video reached the absolute end point 1,000 times. Tip: When reporting usage metrics, do not add MediaLoad and MediaStart, as this will create duplicative information. MediaComplete only count MediaStarts that watched the complete video, including credits, post‐video branding, etc. Are people using the overlay menu on the video player? Category: MenuView Actions: Share Menu Embed Menu Email Menu Buy Menu Details Menu Label: Program Title | Episode Title (e.g. "NOVA | The Pluto Files") Example: If Share Menu has 100 events and Email Menu has 50 events, this means that the Share button in the overlay menu was clicked on 100 times and the Email button was clicked on 50 times.
How are people sharing my content?
Category: Share
Action: Particular Share Method
Embed copied – Copying of the video embed code through overlay menu (if
available)
Post – Various options under “Share” overlay menu (e.g. – Facebook, Google, Digg,
etc.)
Email sent – Sharing the video via “Email” option in the overlay menu
Label: Program Title | Episode Title | Chapter Title (e.g. "NOVA | The Pluto Files |
Chapter 1")
Example: Facebook Post has 100 events, Embed Copied has 90 events, and Email sent
has 50 events. This means the video was shared with Facebook 100 times; the embed
code for the video (viral player) was copied 90 times and an email was sent with the
video URL (through the overlay menu) 50 times.
How long is my video being watched for?
Category: Duration Viewed
Action: Program Title | Episode Title (e.g. "NOVA | The Pluto Files")
Label: Histogram Bucket:
"Less than 5 seconds";
"5 seconds ‐ 1 min";
"1 min ‐ 5 min";
"5 min ‐ 10 min";
"10 min ‐ 15 min";
"15 min ‐ 20 min";
"20 min ‐ 25 min";
"25 min ‐ 30 min";
"30 min ‐ 45 min";
"45 min ‐ 60 min";
"More than 60 min";
Value: Number of seconds viewed (integer)
Note: Tracking in Google Analytics Duration based events is a complex process. The
duration viewed metrics should be used as way to identify viewing trends rather than
exact duration numbers.Quickly access useful COVE video metrics in Google Analytics
By David Dickinson, Wisconsin Public Television & Dan Haggerty, PBS Producers
Products & Services
Google Analytics allows you to customize the information presented on your
dashboard. Individual stations should decide what's most important to them to have in
their dashboard. Below are a few suggestions, but there are many dashboard options.
First, remove any modules from your dashboard (like Content Overview) that won't
generate data or display information you care about.
Tip: The dashboard can also be scheduled to be emailed as a regular report.
How to see Video Views for your COVE content.
1. Log into your Google Analytics account.
2. Select your COVE Event Tracking report – in the walkthrough video, this is named
at the 3:00 mark and will be unique to your station.
3. You will be brought to your Event Tracking dashboard.
Note: the main graph that you see on this page does not represent your video
metrics.
4. Select “Content” from the left‐hand navigation. That section will expand.
5. Select “Event Tracking” from the expanded left‐hand navigation.
6. Select “Actions” from the left‐hand navigation.
7. Under the “Event Action” column select “MediaStart”
8. This opens up a page that will show you all of your videos that have had been
played within the selected window of time.
a. At the top of the report you’ll see the Total Events and Unique Events for
the window of time you’ve selected. This is the total number of video
views and total number of unique video views (respectively) that all of
your content in COVE has gotten, across all video players.
b. The first column (“Event Label”) has the title of the video.
c. Another column gives you the total number of events. This is the number
of times your video has been played.
d. There is also a Unique Events column. This represents the unique number
of plays for a video. For example, if one user starts the same video 5
times in a single session, the total number of MediaStart events
associated with that video is 5, and the number of unique MediaStart
events is 1.
9. If you want to add this report to your Event Tracking dashboard, click the “Add to
Dashboard” button at the top of the report.
10. You can also add the line chart to your Dashboard by clicking the “Details”
button in the “Views” section of the page. Then click the “Add to Dashboard”
button.a. Adding the line chart to your Dashboard is helpful because it helps you to
see spikes in your traffic and it shows you your total number of Video
Views.
11. To see the reports on your dashboard click the “Dashboard” link in the left‐hand
navigation. You should see the reports in two of the modules on this page. Both
will have title “Event Tracking Action: MediaStart.”
Note: Dashboard customization is based on login. Each user with access to GA
customizes their individual dashboard.
12. To get back to a report from any dashboard module all you have to do is click
“view report” at the bottom of the module.
How to see Video Views by Player type
1. Log into your Google Analytics account.
2. Select your COVE Event Tracking report – in the walkthrough video, this is named
at the 3:00 mark and will be unique to your station.
3. Select “Content” from the left‐hand navigation. That section will expand.
4. Select “Event Tracking” from the expanded left‐hand navigation
5. Select “Actions” from the left‐hand navigation.
6. Under the “Event Action” column (in the main report area) select “MediaStart”
7. Right below the Graph area, and above the events table, is a section
called“Detail Level,” select the “Event Category” option
8. The table will display all the different COVE‐powered players your video is
playing in and the number of views each player has gotten.
9. If you want to add this report to your Event Tracking dashboard, click the “Add to
Dashboard” button at the top of the report.
10. To see the reports on your dashboard click the “Dashboard” link in the left‐hand
navigation. You should see the reports in two of the modules on this page. Both
will have title “Event Tracking Action: MediaStart.”
Note: Dashboard customization is based on login. Each user with access to GA
customizes their individual dashboard.
11. To get back to a report from any dashboard module all you have to do is click
“view report” at the bottom of the module.
Here are a few of the reports stations could add to the dashboard using steps similar to
those detailed above:
Sources driving the most‐popular video content
Most popular viral player videos
Most popular videos watched between 5‐10 minutes (for trending purposes)Combining COVE video and page view metrics
By Libby Peterek, KLRU
COVE page view metrics can be a beast due to the numbered URLs that surface in
Google Analytics reports. Unfortunately, that portion of analytics report generation is
unchanged . . . for now. But, used in conjunction with the video metrics, we can get a
much more comprehensive look at how our viewers are absorbing our content.
In our experience thus far, there have been two main scenarios for pulling both sets of
metrics. The first occurs when we see a spike in our video views, the second, when we
have to pull numbers for underwriters for a particular show. In both cases we narrow
our date range to include the day(s) of the spike or the time period the underwriter is
requesting on both our page view analytics AND our video analytics, then . . .
Video metrics:
1. Login to your video analytics account, select Content > Event Tracking >
Overview, and select “view all” below Duration Viewed from the main content
area. This will give you a better view of what people are watching and give you a
general idea for how long (presented in seconds, so divide by 60).
a. To narrow your results based on program, enter your program name (i.e.,
“daytripper”) in the search box at the bottom of the page labeled “Filter
Event Action:” It’s possible to get much more granular with your view
sorting, but this is a good start.
2. To see just where people are watching your video, go back to the left nav and
select Traffic Sources > Referring Sites. This is where tracing the catalyst for the
spike can get really interesting, especially if your date range is very small. From
this information, strategic decisions can be made about how to reach your
viewers for pledge and beta testing or where you might expand a local program
to a new market.
Page view metrics:
1. After logging into your Google Analytics COVE page view account, and choosing
your timeframe, select Content > Content by Title from the left navigation. Then
search for the title of your show in the search box at the bottom of the page.
2. To view traffic sources, follow the same steps as for your video metrics. If you
are feeding your COVE videos into Merlin, this is the best way to track your PBS
referrals, as opposed to using the video metrics report...
We’re still in the early stages of collecting and managing these analytics. I look forward
to hearing about innovations in video metrics collecting from the rest of the system.More Resources Below are more related resources COVE Resource Center – (requires SRC login) Overviews, FAQs, Video Tutorials http://www.pbs.org/remote.control/toolsindex/services/COVE/index.html Google Analytics Official Site http://www.google.com/analytics/ Official Google Analytics Blog http://analytics.blogspot.com/ Google Analytics YouTube Tutorials http://www.youtube.com/user/googleanalytics KLRU http://www.klru.org/ http://video.klru.tv/ WHYY http://www.whyy.org/ http://video.whyy.org/ Wisconsin Public Television http://www.wpt.org/ http://video.wpt2.org/ Station Products & Innovation http://remotecontrol.pbs.org/ http://spiblog.pbs.org/p/incubation‐lab.html (Incubation Lab) PBS http://www.pbs.org/ http://video.pbs.org/
You can also read