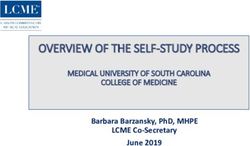Parent User Guide 2021 - John Paul College
←
→
Page content transcription
If your browser does not render page correctly, please read the page content below
JPConnect Parent User Guide
Access and Navigation
Table of Contents
The Importance of JPConnect ................................................................................................................ 2
Accessing JPConnect............................................................................................................................... 2
Engage: focussing on you and your family............................................................................................ 3
InfoHub focussing on our College .......................................................................................................... 4
Accessing Additional Online Engagement ............................................................................................. 5
Automated messaging service attached to ENGAGE ........................................................................ 5
The College and Social Media ............................................................................................................ 5
Tuckshop and Canteen Service .............................................................................................................. 5
Getting started with JPConnect – Common Scenarios .......................................................................... 7
NUMBER 1: Check and update your family details ........................................................................... 7
NUMBER 2: Add permission to attend excursions ............................................................................ 7
NUMBER 3: Read and access notifications ........................................................................................ 7
NUMBER 4: Check finance details and pay school account .............................................................. 8
NUMBER 5: Plan events and activities from the College Calendar .................................................. 8
NUMBER 6: Review Book Lists and order online .............................................................................. 9
NUMBER 7: Refer to the co-curricular offerings in Performing Arts and Sports & Activities.......... 9
NUMBER 8: Catch up on the College’s News and Events.................................................................. 9
NUMBER 9: Change your password ................................................................................................. 10
NUMBER 10: Read the Handbooks and Policies ............................................................................. 10
NUMBER 11: Learn more about JPConnect using the online help resources ................................ 10
Moving forward to the start of the College term............................................................................ 11
1|P a g e
JPConnect Help: jpconnect@jpc.qld.edu.auThe Importance of JPConnect
Welcome to JPConnect – the online portal for the College. Students,
parents and staff are connected online to ensure that relevant family
information is readily available through SEQTA Engage. Additional
general College information can be accessed by parents through the
InfoHub.
JPConnect is a username and password protected environment and
on enrolment, each parent/guardian receives an email notification of
their unique username and password. Familiarity with the elements of JPConnect
will ensure that your family has access to all key information and resources as they are needed.
When you gain access to JPConnect you will notice there are two distinct areas of the portal. The first
area, SEQTA Engage contains targeted personal information for you and your children. The second
area, the InfoHub, contains general information for all families of the College.
Logging in as a parent gives you access to the daily life of your child/ren through a snapshot view of
the classroom on your smartphone, tablet or computer. You can receive parallel notifications of
student tasks, activities and homework; you can enjoy a one-stop shop for the collection of College
news and newsletters and essential documentation; can tap into the changes and updates for co-
curricular and performance commitments; and can submit data and information through electronic
forms.
You can see important data about progress, timetable, academic performance, work submissions,
school reports, affirmations and it is possible to track progress and learning through continuous online
reporting.
Accessing JPConnect
Step 1: The College will send an email to each parent/carer which includes a username (a number)
and password (usually three random words) to give access to JPConnect.
Step 2: Visit the JPConnect website https://www.jpconnect.net and select the Parent link which is
labelled “Engage Parents.”
Step 3: Locate the parent username and
password box and enter the username provided
and the password.
The username looks like: 49636
The password looks like: sawtillrun
(please note that this password can be
changed after login.)
Step 4: The JPConnect index is displayed with
access to Engage and InfoHub. The resources are
displayed in series of coloured “cards.” On a PC or
tablet, each of the cards will be open, but on a
mobile device, the cards will collapse and
condense and still provide quick navigation from a
single screen.
.
2|P a g e
JPConnect Help: jpconnect@jpc.qld.edu.auJPConnect: Combines Engage and the InfoHub
Engage: focussing on you and your family
Engage is the one stop shop for information and interaction that is specifically targeted to your
family. The handy menu on the left hand side gives quick access to information about each child in
the family and includes an email link for contacting our staffing team. The daily academic
interactions are included under the Assessments and Courses tabs, while information about your
family is summarised in the Family Management tab.
Engage can be accessed in any browser or can be downloaded as an APP for mobile devices and
tables from either the Google Play Store of the APPLE Store. The following is an illustration from
the web browser. The APP menu hold the same link however they are present in a slightly different
order.
3|P a g e
JPConnect Help: jpconnect@jpc.qld.edu.auInfoHub focussing on our College
The College InfoHub is a fully searchable collection of information and resources to support all
facets of College life. Visit the InfoHub to find the answers and information you need: for example
check-in on events in the College calendar, find out about our policies, access the Learning Centre,
learn more about our ICT programme, pick up a bus timetable, get the weekly draws for sporting
activities or the schedule of rehearsals for our Performing Arts groups.
Each card provides a colour-coded collection of resources that provides access to important
information for families.
Colour-coded index cards of the InfoHub
A handy “Trending” card gives you access to content that is considered to be “handy to have” at a
particular time within the College year and will change regularly. During Term One you would see a
“trending” link to updating medical details while Term Three might feature a link to subject
selection. The “Trending” collection always includes access to the K-12 calendar, the link for
reporting absences and the current sporting draw and performance schedule for our co-curricular
activities.
The Trending card of InfoHub changes to reflect time sensitive priorities
4|P a g e
JPConnect Help: jpconnect@jpc.qld.edu.auAccessing Additional Online Engagement
The College information can be accessed in a variety of ways. The information shared through
Engage and the InfoHub will include key messages that impact the holistic life of a John Paul College
family.
Automated messaging service attached to ENGAGE
Engage includes a range of “automated” notifications for
parents and students. As updates are made to progress
and results, Engage displays a notification that the
information is available.
Group messaging from the College is also included in
Engage and is accessed via “Direqt Messaging.” These
messages provide general updates around groups that your student is involved with – it
could be a message for a class teacher or coach or from the administrative offices of the
College.
It is highly recommended that parents download
the Engage APP to take advantage of the instant
notifications from within the badged APP.
Connection to the APP can be generated at any
time following the instructions in the SEQTA
Engage APP Installation Guide using either the
“browser method” or the “manual setup.”
At regular intervals the College does distribute
“welcome” letters to facilitate access to the APP.
The College and Social Media
The College has a number of connections on social media including Facebook. The “John
Paul College” page is an open page that hosts general celebration content. Make a point of
accessing the page and adding your “like”.
The John Paul College Community page is a closed group that requires approval for
membership. As your association with the College continues you may wish to join the closed
group.
Tuckshop and Canteen Service
The College operates a cashless canteen service that supports parents and students in managing
purchases and pre-ordering as required through the services of My Student Account. The online
service is accessed via the provided JPConnect credentials.
5|P a g e
JPConnect Help: jpconnect@jpc.qld.edu.auTo start the College year it will be necessary to “Recharge” the My Student Account. The system
includes a link to “Help” documentation to facilitate online ordering, transfer of funds and the
management of student accounts.
6|P a g e
JPConnect Help: jpconnect@jpc.qld.edu.auGetting started with JPConnect – Common Scenarios
NUMBER 1: Check and update your family details
a. Complete action from Engage
b. Select the purple Family Management card
c. Select the 04 Update Details
d. Select the family member required (parent and student information)
e. Add relevant details
f. Select Submit to finalise
NUMBER 2: Add permission to attend excursions
a. Complete action from Engage
b. Select the purple Family Management card
c. Select the 06 Excursions Permission
d. Select the family member required
e. Add relevant details
f. Select Send to finalise
NUMBER 3: Read and access notifications
a. Complete action from Engage
b. Select the Notifications icon in the top righthand corner – a number is displayed
c. Click any one of the Notifications or Direqt Messages to navigate to the specific
result or task
d. Clear the Notifications when they have been accessed– individually or all of them
e. The Notifications icon in the righthand corner indicates the number of new items
7|P a g e
JPConnect Help: jpconnect@jpc.qld.edu.authat have been received
f. Notifications are also delivered through the APP
NUMBER 4: Check finance details and pay school account
a. Complete action from Engage
b. Select the purple Family Management tab
c. Select Finance
d. Review statement history for recent transactions or for all transactions
e. Make a payment online using a linked credit card
f. Instructions for authorizing a credit card can be accessed under the “Book & Pay”
brown card in the InfoHub
NUMBER 5: Plan events and activities from the College Calendar
a. Complete action from the InfoHub
b. Select the green card for News & Events
c. Select the link for Calendars.
d. Filter the calendar as required by selecting from K-12, Primary or Secondary
e. Apply a further filter of the event type eg assembly or boarding
f. Open the event on the calendar to view the details of the event
8|P a g e
JPConnect Help: jpconnect@jpc.qld.edu.auNUMBER 6: Review Book Lists and order online
a. Complete action from the InfoHub
b. Select the brown card for Book & Pay
c. Select the Book List link
d. Select the required year level to open the appropriate book list in PDF
e. Instructions for placing online orders can be accessed under the brown tile Book Orders:
How to tile. Orders are placed online
NUMBER 7: Refer to the co-curricular offerings in Performing Arts and Sports &
Activities
a. Complete action from InfoHub
b. Select the blue card for Co-curricular information.
c. Information and forms for both Performing Arts and Sports & Activities are found in this
area including schedules and draws and documents.
NUMBER 8: Catch up on the College’s News and Events
a. Complete action from the InfoHub
9|P a g e
JPConnect Help: jpconnect@jpc.qld.edu.aub. Select the green card for News & Events
c. The latest news items and associated resources can be accessed
d. This is an important area of communication for the College. Access the information from
the Principal through the Principal’s Voice, get a round up of all College news in the
Burgundy + Blue or tap into the specifics of classes in the Class News and Updates.
Stories are also featured from the co-curricular life of student engagement across the
College.
NUMBER 9: Change your password
a. Complete action from InfoHub
b. Select the purple Family Management card and select Change Password
c. Enter the Old Password
d. Enter the new password – it must be at least 5 characters in length
e. Re enter the password in the space provided to Confirm New Password
f. Select Change Password to submit the form
g. Close the browser (eg Internet Explorer, Safari) to complete the action
h. Login using the new credentials
NUMBER 10: Read the Handbooks and Policies
a. Complete action from the InfoHub
b. Select the burgundy card Operational
c. Select the relevant link Handbooks or Policies
d. Select the relevant document which opens as a PDF
NUMBER 11: Learn more about JPConnect using the online help resources
a. Investigate the Getting Started Resources and the “How We Communicate” resources
from the burgundy “Operational” card in the InfoHub
b. Contact jpconnect@jpc.qld.edu.au for further information
10 | P a g e
JPConnect Help: jpconnect@jpc.qld.edu.auMoving forward to the start of the College term
As the new College term comes closer there are more elements that will be of interest within
JPConnect. Access the help files online to learn more about:
a. Canteen and Tuckshop (My Student Account)
b. Access Class and Cohort News and Updates from the green News & Events card
c. Search for anything on the InfoHub using the “Search” icon
d. Access Courses and resources
e. Access Assessments
f. Access Class Timetable
g. Access Daily Notices
h. Report Absence online
i. View Bus Routes and associated Timetables
j. Make Interview Bookings and
k. Access Academic Reports
Useful online support: Access reference materials for “How We Communicate” from the burgundy
“Operational” card on the InfoHub.
11 | P a g e
JPConnect Help: jpconnect@jpc.qld.edu.auYou can also read