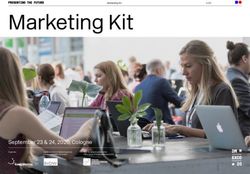Lab 3 (3/4 hour): Heterogeneous Documents and Multimedia - New Zealand ...
←
→
Page content transcription
If your browser does not render page correctly, please read the page content below
Lab 3 (3/4 hour): Heterogeneous Documents and Multimedia All the collections built so far handle a single document type. Now we examine a complex heterogeneous collection that includes multimedia elements of sound and pictures as well as textual and bibliographic documents. It centers around the Beatles pop group, and source documents include lyrics and discography information in the form of HTML files, guitar tablature as text files, audio in MP3 and MIDI formats; images of album covers in JPEG format, and metadata in MARC format. Part I – Look at what can be done! 1. Copy the entire folder workshop_files‡heterogeneous‡advbeat_large (with all its contents) into your Greenstone collect folder. If you have installed Greenstone in the usual place, this is My Computer‡Local Disk (C:)‡Program Files‡gsdl‡collect. Put advbeat_large in there. 2. Re-start the Greenstone Digital Library Local Library Server by clicking the CD icon on the task bar and then pressing Restart Library. 3. Explore the Beatles collection. Note how the browse button divides the material into seven different types. Within each category, the documents have appropriate icons. When you click the audio icons you hear the music (assuming your computer is set up with appropriate player software). When you click the image thumbnails you see the images. 4. Look at the Titles browser. Each title has a bookshelf that often includes several different related items. For example, Hey Jude has a cover image, MP3 audio and MIDI versions, lyrics, and a discography item. 5. Observe the low quality of the metadata. For example, the four items under A Hard Day’s Night (under “h” in the title browser) have different variants as their titles. The collection would have been easier to organize had the metadata been cleaned up manually first, but that would be a big job. A tiny amount of metadata was added by hand—fewer than ten items. The original metadata was left untouched and Greenstone facilities used to clean it up automatically. (You will find below that this is possible but tricky.) 6. In the Windows file browser, take a look at the files that makes up the collection, in the workshop_files‡heterogeneous‡advbeat_large‡import folder. What a mess! There are over 450 files under eight top-level sub-folders. Organization is minimal, reflecting the different times and ways the files were gathered. For example, html_lyrics and discography are excerpts of web sites, and cover_images contains album covers in JPEG format. For each type, drill down through the hierarchy and look at a sample document.
Part II – Building a basic collection
7. Start a new collection (File‡New) called small_beatles, basing it on the default
“New Collection.” (Basing it on the existing Advanced Beatles collection would
make your life far easier, but we want you to learn how to build it from scratch!)
Fill out the fields with appropriate information. Select the Dublin Core metadata
set.
8. Copy the files provided in workshop_files ‡heterogeneous‡advbeat_small into
your new collection. Do this by opening up advbeat_small, selecting the eight
items within it (from cover_images to beatles_midi.zip), and dragging them
across. We use this small subset to speed up the repeated re-building that will be
required during collection development.
9. Change to the Enrich panel and browse around the files. There is no
metadata—yet. Recall that you can double-click files to view them.
10. Switch to the Design panel and look at the document plugins. The default list
will process all HTML, PostScript, PDF, and text files, but the others will be
omitted from the collection. To rectify this:
ß add MARCPlug with default settings;
ß add MP3Plug, again with default settings;
ß add ImagePlug.
(The MIDI files require more advanced customization because there is no
MIDIPlug. We will deal with them later.)
11. Change to the Create panel and build the collection.
12. Preview the result. Relying on default settings, as we have done here, works
moderately well, but we can improve the organization and presentation of the
collection by iterating over the design process. This is the focus of the remaining
exercises.
13. You might want to correct some of the metadata manually—for example, the
atrocious mis-spelling in the titles “MAGICAL MISTERY TOUR.” These
documents are in the discography section, with filenames that contain the same
mis-spelling. Locate one of them in the Enrich panel. Notice that the extracted
metadata element ex.Title is now filled in, and mis-spelt. You cannot correct this
element, for it is extracted from the file and will be re-extracted every time the
collection is re-built.
• Instead, add dc.Title metadata for these two files: “Magical Mystery Tour.”
Change to the Enrich panel, open the discography folder and drill down to the
individual files. Set the dc.Title value for the two offending items.
Now there’s a twist. The dc.Title metadata won’t appear in Titles A–Z because
the classifier has been instructed to use ex.Title. But changing the classifier touse dc.Title would miss out all the extracted titles! Fortunately, there’s a way of
dealing with this by specifying a list of metadata names in the classifier.
ß Change to the Design panel and select the browsing classifiers zone. Double-
click the Title classifier (the first one) to edit its configuration settings.
ß Type “dc.Title,” before the ex.Title in the metadata box—i.e. make it read
dc.Title,ex.Title
ß Set Buttonname to Title
Rebuild the collection and preview it.Part III – Simple customization
14. Now we will tidy up the collection and add some new features. First let’s remove
the AZList classifier for filenames, which isn’t very useful, and replace it with a
browsing structure that groups documents by category (discography, lyrics, audio
etc.). Categories are defined by manually assigned metadata.
ß Change to the Enrich panel, select the folder cover_images and set its
dc.Format metadata value to “Images”. Setting this value at the folder
level means that all files within the folder inherit it.
ß Repeat the process. Assign “Discography” to the discography folder,
“Lyrics” to html_lyrics, “MARC” to marc, “Audio” to mp3, “Tablature” to
tablature_txt, and “Supplementary” to wordpdf.
ß Switch to the Design panel and select the browsing classifiers zone.
ß Delete the ex.Source classifier (the second one).
ß Add an AZCompactList classifier. Select dc.Format as the metadata
field and specify “Category” as the buttonname.
Rebuild the collection and preview it. Notice that the Category browser contains
no “Images” entry. This is because the image files have not yet been processed by
ImagePlug due to its order in the list of plugins, as explained below.
15. Greenstone has no pre-defined button for “Category”, so it appears in the
navigation bar as text. It does, however, have a button for Browse (it’s used in the
Beatles collection you looked at in Part I).
ß Go back to the AZCompactList classifier for dc.Format and specify
“Browse” as the buttonname.
You will need to rebuild the collection for this to take effect.
16. Alongside the Audio files there is a MP3 icon, which plays the audio when you
click it, and also a text document that contains some dummy text. This isn’t
supposed to be seen, but to suppress it you have to fiddle with a format statement.
ß Change to the Design panel and select the Format Features zone.
ß Ensure that VList is selected, and make the changes that are highlighted
below. You need to insert three lines into the first line, and delete the
second line.
Change:
[link][icon][/link]
[srclink]{Or}{[thumbicon],[srcicon]}[/srclink]
[highlight]
{Or}{[dls.Title],[dc.Title],[Title],Untitled}
[/highlight]{If}{[Source],([Source])}
to this:
{If}{[dc.Format] eq 'Audio',[srclink][srcicon][/srclink],
[link][icon][/link]}
[highlight]
{Or}{[dls.Title],[dc.Title],[Title],Untitled}
[/highlight]{If}{[Source],([Source])}
ß Then click :
Preview the result. If you are using the Greenstone Local Library server, change
to the Create panel and click . You do not need to rebuild
the collection because format statements are only used by the runtime system.
17. While we’re at it, let’s remove the source filename from where it appears after
each document.
ß In the VList format feature, delete the text that is highlighted below:
{If}{[dc.Format] eq 'Audio',
[srclink][srcicon][/srclink],
[link][icon][/link]}
[highlight]
{Or}{[dls.Title],[dc.Title],[Title],Untitled}
[/highlight]{If}{[Source],([Source])}
Don’t forget to click after all this work! Preview the result
(you don’t need to rebuild the collection.)
18. There are sometimes several documents with the same title. For example, All My
Loving appears both as lyrics and tablature (under ALL MY LOVING). The Titles
A–Z browser might be improved by grouping these together under a bookshelf
icon. This can be done with an AZCompactList.
ß Change to the Design panel and select the browsing classifiers zone.
ß Remove the Title classifier (at the top)
ß Add an AZCompactList classifier, and select dc.Title,ex.Title as its
metadata.
ß Activate min_group and set it to 1. This gives a uniform appearance by
creating a bookshelf for every title.
ß Finish by pressing
ß Move the new classifier to the top of the list (Move Up button).
Rebuild the collection and preview it. Both items for All My Loving now appear
under the same bookshelf. However, many entries haven’t been amalgamated
because of non-uniform titles: for example A Hard Day’s Night appears as four
different variants. We will learn below how to amalgamate these.
19. Make the bookshelves show how many documents they contain by inserting a line
in the VList format statement in the Design panel:{If}{[dc.Format] eq 'Audio',
[srclink][srcicon][/srclink],
[link][icon][/link]}
{If}{[numleafdocs],([numleafdocs])}
[highlight]
{Or}{[dls.Title],[dc.Title],[Title],Untitled} [/highlight]
Don’t forget to click . Preview the result (you don’t need to
rebuild the collection.)
20. Add a Phind browsing classifier that sources its phrases from Title and text (the
default setting).
21. To complete the collection, use the browse button of “URL to ‘about page’ icon”
in the General zone of the Design panel to select the following image:
advbeatles_large‡images‡flick4.
Rebuild the collection and preview it.Part IV – Advanced customization
To go further, the Librarian Interface must be in a more advanced mode. Click
File‡Preferences‡Mode and change to Library Systems Specialist. Note from the
description that appears that you need to be able to formulate regular expressions to
use this mode fully. That is what we do below.
22. All the cover images are missing from the collection. This is because HTMLPlug
gobbles up images on the assumption that they belong within web pages, and so
ImagePlug, which is further down the plugin list, never sees them.
• Move ImagePlug up above HTMLPlug in the list of plugins in the Design
panel.
But now ImagePlug will process all the images, including all those that belong to
HTML files—and there are lots!
• Restrict the images seen by ImagePlug by changing its process_exp to:
(?i)(cover_images).*(\.jpe?g|\.gif|\.png|\.bmp|\.xbm|\.tif?f)$
Do this by checking the box and then inserting the highlighted text
“(cover_images).*” at the appropriate place in the existing string.
Do you understand regular expressions? What we are doing is restricting
ImagePlug to process image files whose file pathnames contain the string
“cover_images”—which works because all the images we want are in the
cover_images folder—and conclude with a filename extension of .jpg, .jpeg, .gif,
.png, .bmp, .xbm, .tif, or .tiff. The “(?i)” at the beginning makes the whole match
case-insensitive.
Rebuild the collection and preview it. Now the images appear under the Browse
button. But all that is displayed are their titles, which have been derived from the
filenames and are sometimes uninformative, and a dummy text document.
23. Change to the Enrich panel, open the folder cover_images and manually add
dc.Title metadata, assigning to each of the ten documents the title of the
corresponding album. Remember, you can double-click a file to view it.
24. To suppress the dummy document, change the VList format statement in the
Design panel again by adding the two highlighted lines, and the close curly
bracket:
{If}{[dc.Format] eq 'Audio',
[srclink][srcicon][/srclink],
{If}{[dc.Format] eq 'Images',
[srclink][thumbicon][/srclink],
[link][icon][/link]}}
{If}{[numleafdocs],([numleafdocs])}
[highlight]
{Or}{[dls.Title],[dc.Title],[Title],Untitled} [/highlight]Now let’s incorporate the MIDI files. Greenstone has no MIDI plugin (yet). But that
doesn’t mean you can’t use MIDI files!
25. UnknownPlug is a useful generic plugin that knows nothing about any given
format. It can be tailored to process particular document types based on their
filename extension, and to set some basic metadata.
ß add UnknownPlug;
ß activate its process_exp field and set it to \.mid$ to make it recognize files
ending in .mid;
ß Set file_format to “MIDI” and mime_type to “audio/midi”.
In this collection, all MIDI files are contained in the file beatles_midi.zip. ZIPPlug
(already in the list of default plugins) is used to unpack the files and pass them
down the list of plugins until they reach UnknownPlug.
26. Rebuild the collection and preview it. Unfortunately the MIDI files don’t appear
as Audio under the Category browser. That’s because they haven’t been assigned
dc.Format metadata.
ß Back in the Enrich panel, click on the file beatles_midi.zip and assign its
dc.Format value to “Audio”—do this by clicking on “Audio” in the All
Previous Values list. All files extracted from the Zip file inherit its
settings.
27. Next we return to our Title browser and clean it up. The aim is to amalgamate
variants of titles by stripping away extraneous text. For example, we would like to
treat “ANTHOLOGY 1”, “ANTHOLOGY 2” and “ANTHOLOGY 3” the same
for grouping purposes. To achieve this:
ß Go to the Title AZCompactList under Browsing Classifiers on the Design
panel;
ß Activate removesuffix and set it to:
(?i)(\\s+\\d+)|(\\s+[[:punct:]].*)
Rebuild the collection and preview the result. Observe how many more times
similar titles have been amalgamated under the same bookshelf. Test your
understanding of regular expressions by trying to rationalize the amalgamations.
(Note: [[:punct:]] stands for any punctuation character.) The icons beside the
Word and PDF documents are not the correct ones, but that will be fixed in the
next format statement.Part V – Expert customization
28. To put finishing touches to our collection, we add some decorative features.
ß Using a file browser, locate the folder workshop_files‡heterogeneous.
Copy the images and macros folders located there into your collection’s
top level folder. (It’s OK to overwrite the existing images folder: the
image in it is included in the folder being copied.) The images folder
includes some useful icons, and the macros folder defines some macro
names that use these images. To see the macro definitions, take a look by
using a text editor to open the file extra.dm in the macros folder.
ß Re-Edit your VList format statement to be the following
{If}{[numleafdocs],[link][icon][/link]}
{If}{[dc.Format] eq 'Lyrics',[link]_iconlyrics_[/link]}
{If}{[dc.Format] eq 'Discography',[link]_icondisc_[/link]}
{If}{[dc.Format] eq 'Tablature',[link]_icontab_[/link]}
{If}{[dc.Format] eq 'MARC',[link]_iconmarc_[/link]}
{If}{[dc.Format] eq 'Images',[srclink][thumbicon][/srclink]}
{If}{[dc.Format] eq 'Supplementary',[srclink][srcicon][/srclink]}
{If}{[dc.Format] eq 'Audio',[srclink]{If}{[FileFormat] eq
'MIDI',_iconmidi_,_iconmp3_}[/srclink]}
{If}{[numleafdocs],([numleafdocs])}
[highlight]
{Or}{[dc.Title],[Title],Untitled}
[/highlight]
If you find it too painful to type all this into the panel that the GLI provides,
you could enter it in a separate editor like Windows Notepad and cut and paste
it in.
Save your collection and preview it as before. The collection now uses
different icons for discography, lyrics, tablature, and MARC metadata. It even
distinguishes between MP3 and MIDI audio file types. If you let the mouse
hover over one of these images a “tool tip” appears explaining what file type
the icon represents in the current interface language (note: extra.dm only
defines English and French).
29. To finish, let’s now build a larger version of the collection. To do this:
ß Close the current collection.
ß Start a new collection called advbeat_large.
ß Base this new collection on advbeatles.
ß Copy the content of
workshop_files‡heterogeneous‡advbeat_large‡import into this newly
formed collection. Since there are considerably more files in this set of
documents the copy will take longer.ß Build the collection and preview the result. (If you want the collection to
have an icon, you will have to add it manually from the Design panel.)You can also read