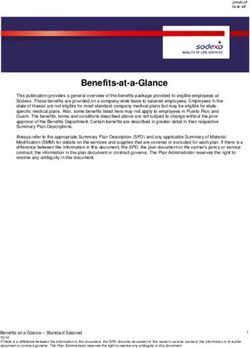WI-FI OPERATION MANUAL - FRIEDRICH CONNECT FRIEDRICH GO CHILL PREMIER UNIFIT - HUBSPOT
←
→
Page content transcription
If your browser does not render page correctly, please read the page content below
Wi-Fi Operation Manual
Friedrich Connect
Kuhl
Operation Manual
Kuhl Q
Wallmaster
Friedrich Go
Chill Premier
Unifit
FA Pro
FA Premier
1
93001200_00TABLE OF CONTENTS
Table of Contents
INTRODUCTION3
Important Safety Information 3
Personal Injury Or Death Hazards 4
FCC Caution 5
FRIEDRICH CONNECT6
Kuhl, Kuhl Q, And Wallmaster Controls 6
KUHL, KUHL Q, AND WALLMASTER 8
Wi-Fi SET UP INSTRUCTIONS 8
Wi-Fi TROUBLESHOOTING TIPS 12
FRIEDRICH GO 14
FA Pro/ FA Premier App Info 14
FA Pro, FA Premier Troubleshooting 25
Chill Premier/ Unifit App Info 26
Chill Premier/ Unifit Registration 28
Chill Premier/ Unifit Login 29
Chill Premier/ Unifit Troubleshooting 41
2INTRODUCTION
IMPORTANT SAFETY INFORMATION
Installation or repairs made by unqualified persons can result in subjecting the unqualified
person making such repairs as well as the persons being served by the equipment to hazards
resulting in injury or electrical shock which can be serious or even fatal.
Safety warnings have been placed throughout this manual to alert you to potential hazards that
may be encountered. If you install or perform service on equipment, it is your responsibility to
read and obey these warnings to guard against any bodily injury or property damage which may
result to you or others.
Your safety and the safety of others is very
important.
We have provided many important safety messages in this manual and on your appliance. Always read and obey all
safety messages.
This is a safety Alert symbol.
This symbol alerts you to potential hazards that can kill or hurt you and others.
WARNING
CAUTION All safety messages will follow the safety alert symbol with the word “WARNING”
or “CAUTION”. These words mean:
NOTICE
WARNING
Refrigeration system
under high pressure
Do not puncture, heat, expose to flame or incinerate.
Only certified refrigeration technicians should service
this equipment.
R410A systems operate at higher pressures than R22
equipment. Appropriate safe service and handling
practices must be used.
Only use gauge sets designed for use with R410A.
Do not use standard R22 gauge sets.
3INTRODUCTION
PERSONAL INJURY OR DEATH HAZARDS
WARNING AVERTISSEMENT ADVERTENCIA
Do not remove, disable or Ne pas supprime, désactiver ou No eliminar, desactivar o pasar
SAFETY bypass this unit’s safety
devices. Doing so may cause
contourner cette l´unité des
dispositifs de sécurité, faire vous
por alto los dispositivos de
seguridad de la unidad. Si lo hace
fire, Doing so may cause fire, risqueriez de provoquer le feu, les podría producirse fuego, lesiones
injuries, or death. blessures ou la mort. o muerte.
FIRST
ELECTRICAL HAZARDS:
• Unplug and/or disconnect all electrical power to the unit before performing
inspections, maintenance, or service.
• Make sure to follow proper lockout/tag out procedures.
• Always work in the company of a qualified assistant if possible.
• Capacitors, even when disconnected from the electrical power source, retain an
electrical charge potential capable of causing electric shock or electrocution.
• Handle, discharge, and test capacitors according to safe, established, standards, and
approved procedures.
• Extreme care, proper judgment, and safety procedures must be exercised if it
becomes necessary to test or troubleshoot equipment with the power on to the unit.
• Do not spray water on the air conditioning unit while the power is on.
• Electrical component malfunction caused by water could result in electric shock or
other electrically unsafe conditions when the power is restored and the unit is turned
on, even after the exterior is dry.
• Use air conditioner on a single dedicated circuit within the specified amperage
rating.
• Use on a properly grounded outlet only.
• Do not cut or modify the power supply cord or remove the ground prong of the plug.
• Never operate the unit on an extension cord.
• Follow all safety precautions and use proper and adequate protective safety aids
such as: gloves, goggles, clothing, properly insulated tools, and testing equipment
etc.
• Failure to follow proper safety procedures and/or these warnings can result in
serious injury or death.
4INTRODUCTION
FCC Caution
This device complies with part 15 of the FCC Rules. Operation is subject to the following two conditions:
(1) This device may not cause harmful interference, and
(2) This device must accept any interference received, including interference that may cause undesired
operation.
Any Changes or modifications not expressly approved by the party responsible for compliance could void
the user’s authority to operate the equipment.
Note: This equipment has been tested and found to comply with the limits for a Class B digital device,
pursuant to part 15 of the FCC Rules. These limits are designed to provide reasonable protection against
harmful interference in a residential installation. This equipment generates uses and can radiate radio
frequency energy and, if not installed and used in accordance with the instructions, may cause harmful
interference to radio communications. However, there isno guarantee that interference will not occur in a
particular installation. If this equipment does cause harmful interference to radio or television reception,
which can be determined by turning the equipment off and fon, the user is encouraged to try to correct the
interference by one or more ao the following measures:
- Reorient or relocate the receiving antenna.
- Increase the separation between the equipment and receiver.
- Connect the equipment into an outlet on a circuit different from that to which the receiver is
connected.
- Consult the dealer or an experienced radio/TV technician for help.
5FRIEDRICH CONNECT
Kuhl, Kuhl Q, And Wallmaster Controls
All of the control panel function buttons and mode icons can be viewed in Figures 201.
Power On – Press the button to turn on the air conditioner. The power button illuminates to in-
dicate that the power is on. The backlight on the power switch will automatically turn off after 20
seconds of inactivity. The remote control can also be used to turn power ON / OFF.
Display – The display is a high efficiency LCD with a built-in backlight. After 20 seconds of
inactivity, the display switches off. Touching any button automatically changes the display to full
brightness.
There are three control push buttons on each side of the display.
CONTROL PANEL AND DISPLAY
ON / OFF
Turns unit on/off
COOL HEAT FAN ONLY -AUTO- DISCONNECTED FROM CONTROL WI-FI OPERATING
Automatically switches POWER BOARD LOCKED STATE
between cool & heat
MODE
Cycles between
COOL, HEAT, FAN
ONLY or -AUTO- TEMPERATURE
(if equipped) UP
FAN
Sets fan to either:
- Automatically cycle TEMPERATURE
- Continuously run DOWN
FAN SPEED TIMER
Sets fan speed: shows on or off
LOW, MED, HIGH,
or MAX (Selected
Models Only) FILTER
Check / clean
2 DIGIT DISPLAY
Shows Setting for:
- Set Point (Temperature)
- Clock (AM/PM)
Figure 201
6FRIEDRICH CONNECT
Kuhl, Kuhl Q, And Wallmaster Controls
The CnCT Menu (WiFi Connection)
This menu is used to turn on Wi-Fi connection.
This is the CnCT menu. See Figure 202
Pressing the menu button will activate Wi-Fi.
To setup WiFi, refer to Wi-Fi setup instructions.
Figure 202
MENU RETURN
Figure 203
MENU RETURN
7FRIEDRICH CONNECT
KUHL, KUHL Q, AND WALLMASTER
Wi-Fi SET UP INSTRUCTIONS
Below are the set-up instructions for Wi-Fi to use your
unit wirelessly. Follow the instructions below:
1. Write down the following information prior to
beginning this process
(If you do not know this information you can check your
router or contact your internet provider)
a. WI-FI Network Name
(SSID)_______________________
b. WI-FI Network Security Type (Open, wep, wpa,
Step 3 (Login) wpa2) ______________ _________
c. WI-FI Network Password
________________________
2. Using a mobile device such as a smartphone or laptop,
navigate to www.FriedrichConnect.com.
NOTE: If you do not have an account with
FriedrichConnect you will be given the option to create a
new account.
Step 4 (Add Device)
3. Sign-in using your username and password.
4. Click the “Add Device” button.
5. Select the time zone the device is located in and click
the “Next” button.
Step 5 (Select Time Zone)
8FRIEDRICH CONNECT
KUHL, KUHL Q, AND WALLMASTER
Wi-Fi SET UP INSTRUCTIONS (CONT)
6. To start the setup process click the menu button on the Control Panel.
NOTE: If the Display is not illuminated, you will need to need click the menu button to
illuminate the Display and then click it again to start the setup process.
7. Using the up and down arrows, navigate to the CnCT screen.
Steps 7 (Get to the
MENU CnCT Screen)
RETURN
8. Click the menu button, this will begin the setup process for your Friedrich Connect enabled
device.
NOTE: When the setup process starts, the WI-FI symbol will begin to flash. This indicates
the A/C unit is trying to connect to your Wi-Fi network
NOTE: Once the setup process has been started, you will have five minutes to complete the
setup. If the setup can not be completed in five minutes the system will rest and you will need to
restart the process.
Step 8 (Begin the Setup
MENU Process)
RETURN
9. After the Wi-Fi symbol starts blinking, click the “Next”
button on your mobile device.
NOTE: If the Wi-Fi setup is not completed on the
first attempt, you may need to reset the Air Conditioning
control unit. To accomplish this, turn the unit off, and
unplug the Air Conditioning unit for a minimum of
15 seconds. Plug the unit back in and start the setup
process over.
Step 9 (Click Next)
9FRIEDRICH CONNECT
KUHL, KUHL Q, AND WALLMASTER
Wi-Fi SET UP INSTRUCTIONS (Continued)
10. Go to the Wi-Fi settings on your mobile device and
connect to “FriedrichConnect_xxxx” network. (xxxx is the
network name of the Friedrich unit)
Step 10 (Connect WiFi to “Friedrich”)
11. Go back to the Friedrich instructions on your mobile
device and click next.
Step 11 (Click next)
12. A screen will appear asking you to enter your Wi-
Fi credentials.
13. Enter the information as you recorded it at the
beginning of the process.
NOTE: Your device may auto populate the fields
incorrectly.
NOTE: Be sure to enter the WIFI SSID, Network
Security Type, and
Wi-Fi network password exactly as you recorded
them.
Step 12 an 13 (Enter WiFi Credentials) NOTE: These fields are case-sensitive.
10FRIEDRICH CONNECT
KUHL, KUHL Q, AND WALLMASTER
14. Click next.
NOTE: You will receive a pop up box message stating “Credentials successfully saved.
Please connect back to your Wi-Fi network and click “Next”.
NOTE: You will receive a message (Waiting for network connection).
15. Go back to the Wi-Fi settings on your mobile device and connect back to your Wi-Fi network.
16. Go back to the Friedrich instructions on your mobile device and click next.
NOTE You will receive a message stating “Looking for recently added device. It will appear in
the list ready. “Please wait, this may take up to 3 minutes”.
NOTE: Please wait and do not close out the box that appears.
If the box is closed before you get a successful message and you do not see your device,
(Friedrich a/c under my devices)
then you will have to restart the setup process again due to the unit not being linked to your
FriedrichConnect account.
NOTE: It will connect to the Friedrich unit before the 3 minute mark in most cases however
it may take up 3 minutes to be connected. Once it is connected you will receive a successfully
connected box.
NOTE: Your Home Screen Wi-Fi symbol will stop flashing and will show steady.
NOTE: A GREEN symbol will appear under the “Status” details and the name of your
Friedrich unit which will appear with a number.
for example: (62601032R01184660025)
11FRIEDRICH CONNECT
KUHL, KUHL Q, AND WALLMASTER
Wi-Fi TROUBLESHOOTING TIPS
If you received this error message
“Error in association process: Request has been terminated Possible causes: the network
is offline, Origin is not allowed by Access-Control-Allow-Origin, the page is being unloaded,
etc.”
This means your Wi-Fi (internet connect) has gone off online.
Check your Wi-Fi signal strength, reconnect service to your router or restart your router
depending on your internet services.
Reset your Air Conditioning unit by turning off the power and then unplugging the unit for a
minimum of 5 seconds.
Log back into your account and restart the set up process.
If you are on the last step where it states
“Looking for recently added device. It will appear in the list when ready. Please wait , this
may take up to 3 minutes. Then a message pops up below that states “Unable to find device.
Please double check the WI-FI SSID and password and try again”.
This means the consumer has entered the wrong WI-FI network name (SSID) or password.
Reset your Air Conditioning unit by turning off the power and then unplugging the unit for a
minimum of 5 seconds.
Log back into your account and restart the set up process.
For More information visit Friedrich.com
12FRIEDRICH GO
Thank you for choosing a FRIEDRICH product and welcome to the FRIEDRICH family.
This manual only applies to air conditioners which have Wi-Fi functionality.
Please read the manual carefully before using the product and
keep it for further reference.
Please do not unplug the Wi-Fi module. Due to technical updates and enhancements please expect updates to the
FriedrichGo app. Keeping the Wi-Fi module plugged in will help to keep connection between app and appliance.
Keeping with Friedrich quality standards design and content may change during these updates.
Please check for App updates at the Google Play Store or the
Apple App Store.
This device complies with Part 15 of the FCC Rules. Operation is subject to the following two conditions:
(1) This device may not cause interference.
(2) This device must accept interference which may cause undesirable operation.
FCC ID: 2ANDL-HS01-485
13FRIEDRICH GO
FA Pro/ FA Premier App Info
Scan the QR code below using your camera function to download the latest FriedrichGo app software.
The FriedrichGo app can also be found in the Apple iTunes or Google Play stores.
Please note-The FriedrichGo App is supported on 2.4
Wi-Fi AppGHZInstallation
Wi-Fi Channels
and only. Please be sure
Instruction your connection is
Manual
using a Wi-Fi channel broadcasting in 2.4GHZ
Scan the QR code below using your camera function to download the latest FriedrichGo app software.
The FriedrichGo app can also be found in the Apple iTunes or Google Play stores.
Wi-Fi App Installation and Instruction Manual
Scan the QR code FriedrichGo
below using your camera function to download the latest FriedrichGo app software.
The FriedrichGo app can also be found in the Apple iTunes or Google Play stores.
Please note-The
Wi-Fi FriedrichGo App
App Installation andis Instruction
supported on 2.4 GHZ Wi-Fi Channels only. Please be sure
Manual
your connection is using a Wi-Fi channel broadcasting in 2.4GHZ
Scan the QR code below using your camera function to download the latest FriedrichGo app software.
The FriedrichGo app can also be found in the Apple iTunes or Google Play stores.
FriedrichGo
Please note-The FriedrichGo App is supported on 2.4 GHZ Wi-Fi Channels only. Please be sure
your connection is using a Wi-Fi channel broadcasting in 2.4GHZ
FriedrichGo
Please note-The FriedrichGo App is supported on 2.4 GHZ Wi-Fi Channels only. Please be sure
iOS Android
your connection is using a Wi-Fi channel broadcasting in 2.4GHZ
After downloading the FriedrichGo App, you will find the “FriedrichGo” icon on your phone/ mobile device.
After downloading the FriedrichGo App, you will find the "FriedrichGo" icon on your phone/ mobile
Home screen. device.
iOS Android
Home screen.
iOS Android
After downloading the FriedrichGo App, you will find the "FriedrichGo" icon on your phone/ mobile
device.
Home screen.
After downloading the FriedrichGo App, you will find the "FriedrichGo" icon on your phone/ mobile
device.
Home screen. FrledrichGo
FrledrichGo
FrledrichGo
14FRIEDRICH GO
FA Pro/ FA Premier
SIGN UP YOUR USER ACCOUNT
Once you download the App, you will need to create an account. Click the “Sign up” button to begin the registra-
tion process.
You can register with your email address or with a mobile phone number.
Register with an email address:
Register with a mobile phone number:
15FRIEDRICH GO
FA Pro/ FA Premier
SIGN IN TO YOUR USER ACCOUNT
Once you have created an account, click the “Sign In” button to sign in to your account using the email or mobile
phone number that was used for registration.
You can update your home name and select the rooms.
Follow these below steps to retrieve a forgotten password:
1. Press the “Forgot password” button to replace.
2. Type in the registered phone number or email address and press the “Next” button to continue.
3. You will receive a verification code to continue. Type in the code received and set a new password. Press
“Confirm” to finish.
16FRIEDRICH GO
FA Pro/ FA Premier
Follow the directions below to add an AC to your FriedrichGo account.
This will allow you to control your units from your mobile app:
1. Press the “+” and click the “Floating Air Pro/Premier” to connect to.
Connecting your AC to a wireless network can be completed using AP (Access Point) Mode.
(Reminder-The FriedrichGo App only works on 2.4 GHZ networks)
Setup Modes:
1. “77” should show on the page as illustrated below. Press “Next Step” to continue.
17shows "77" and/or 5 short beeps are heard, continue to Next Step.
FRIEDRICH GO
3.Select the Wi-Fi network you are trying to connect and type in the password and press "Confirm"
to continue.
FA Pro/ FA Premier
2. Press “Left-Right Swing” on the remote controller 6 times in a row. Once display on the indoor unit shows “77”
and/or 5 short beeps are heard, continue to Next Step.
3. Select the Wi-Fi network you are trying to connect and type in the password and press “Confirm” to continue.
2.Press "Left-Right Swing" on the remote controller 6 times in a row. Once display on the indoor unit
shows "77" and/or 5 short beeps are heard, continue to Next Step.
3.Select the Wi-Fi network you are trying to connect and type in the password and press "Confirm"
to continue.
4.0pen your mobile device settings to get to Wi-Fi connections.
5."Friedrich-xxxx"
4. 0pen your mobile deviceshould
settingsshow asWi-Fi
to get to an available
connections. network connection option.
6.Connect to the
4.0pen Friedrich-xxxx
your network.
mobile device settings to get to Wi-Fi connections.
5. ”Friedrich-xxxx” should showshould
5."Friedrich-xxxx" as anshow
available networknetwork
as an available connection option.
connection option.
6.Connect to the Friedrich-xxxx network.
6. Connect to the Friedrich-xxxx network. AP Mode
AP Mode
Connect
Connect the phone's
the phone's
Wi-Fi to the
Wi-Fi todevice's
the device's
hotspot
hotspot
•- I
-
---
✓ Fnednch_)(XXX •I• l
•- • (iJ I
-
---
✓ Fnednch_)(XXX •I• l
• (iJ
Go connect
Go connect
5
18
5FRIEDRICH GO
FA Pro/ FA Premier
7. After connecting to “Friedrich -xxxx” network using the AC unit’s Wi-Fi adapter, return to the Friedrich Go App
to resume setup.
8. The AC unit will automatically begin installing/syncing on the mobile device.
9. When the connection is complete the FriedrichGo App on your mobile device will show the unit as connected
with a check mark as illustrated.
10. lf the setup connection fails, the App will display a warning. Press “Got it” to try the connection again or “View
help”.
11. Once connected, you are ready to begin controlling your AC unit from your mobile device.
19FRIEDRICH GO
FA Pro/ FA Premier
AIR CONDITIONER CONTROL
1. Tapping the Air Conditioners name to enter the control mode. Tapping the ON/OFF button for power and then
control your Air Conditioner remotely.
2. Adjusting settings for operation mode, Fan, Dry, Heat or Cool. Tap the “Mode” button and choose the mode.
20FRIEDRICH GO
FA Pro/ FA Premier
3. For Fan mode, press the “Fan” button and choose the speed: Quiet, Low, Med, High, Ultra High or Auto.
4. Unit Modes, select “Functions”. This will open the modes selections.
21FRIEDRICH GO
FA Pro/ FA Premier
5. To set the Time Function: Tap “Timer”, the App will enter the timer setting screen. Display will show the sched-
ules that were previously set. You can press to edit or add new timers.(Note: Timer is 24hr clock).
6. Click “ON” or “OFF” button to set Timer ON or Timer OFF.
You can set the: Hour, Minute, Operate Mode, Operate Fan Speed. You can also set a weekly timer. After you’re
finished setting the timer, click the button to Cancel or Save.
NOTES:
- Dry mode is preset to 4F/2C lower than room temperature, low fan speed and cannot be changed.
- Heat mode only applies to Heat Pump units.
- Fan mode is preset to 79F/26C and cannot be adjusted. -
Auto mode is preset at 79F/26C for cooling or 72F/22C for heating and cannot be adjusted.
- Cool mode, Temperature settings can be adjusted to the desired temperature.
22FRIEDRICH GO
FA Pro, FA Premier
7. For more options tap the 3 dot icon on the upper-right corner of the app. Here you can Modify device name,
Device location, Shared devices, Device info, Feedback, Check for firmware updates, Remove a device or Restore
defaults.
8. User profile, you can manage your personal information, User profile includes:
a. Account information
b. Scan QR code
c. Message center will display any messages sent to the app.
23FRIEDRICH GO
FA Pro, FA Premier
9. Pattern unlock: Tap “Gesture unlock” under the personal center. Here you can set up an unlock pattern. Once
enabled, you will have to use pattern to unlock app.
Note: The first registered mobile device is the main control and other devices can only be shared through the
primary device. Shared accounts need to be setup for the same country.
24FRIEDRICH GO
FA Pro, FA Premier Troubleshooting
Description Analysis
1. Check that the Wi-Fi address and password is correct for
the network you are trying to connect to.
2. Check the air conditioner under configuration status.
3. Check to make sure no firewalls or other restrictions are
preventing setup on the wireless network.
4. Check that the router is working properly.
Air Conditioner set up unsuccessful!
5. Make sure air conditioner,router and mobile device are
all within signal range to connect.
6. Check to see if the router is blocking the FriedrichGo App
from connecting
7. Please note-The Friedrich Go App is supported on 2.4
GHZ Wi-Fi Channels only. Please be sure your connection is
using a Wi-Fi channel broadcasting in 2.4GHz.
Software display: Identification failed.
This means that the air conditioner has been reset and the
mobile device has lost the control permissions.
Mobile Device not controlling Air
Conditioner.
Reconnection to the WI-Fl network is required. If this does
not fix the issue. Please delete the selected air conditioner
in the app and reinstall.
25FRIEDRICH GO
Chill Premier/ Unifit App Info
Thank you for choosing a FRIEDRICH product and welcome to the FRIEDRICH family.
This manual only applies to air conditioners which have Wi-Fi functionality.
Please read the manual carefully before using the product and keep it for further reference.
Please do not unplug the Wi-Fi module by yourself. Because of technical updates, there may be periodic App
updates and variances from information outlined within this manual.
The mobile App will continue to be updated with design and content improvements.
Please check for App updates at the Google Play Store or the Apple App Store.
This device complies with Part 15 of the FCC Rules. Operation is subject to the following two conditions:
(1) this device may not cause harmful interference, and
(2) this device must accept any interference received, including interference that may cause undesired operation.
FCC ID: 2AJCLTWAC-TYWFS
26FRIEDRICH GO
Chill Premier/ Unifit App Info
Scan the QR code below using your camera function to download the latest FriedrichGo app software.
The FriedrichGo app can also be found in the Apple iTunes or Google Play stores.
Please note-The FriedrichGo App is supported on 2.4
Wi-Fi AppGHZInstallation
Wi-Fi Channels
and only. Please be sure
Instruction your connection is
Manual
using a Wi-Fi channel broadcasting in 2.4GHZ
Scan the QR code below using your camera function to download the latest FriedrichGo app software.
The FriedrichGo app can also be found in the Apple iTunes or Google Play stores.
Wi-Fi App Installation and Instruction Manual
Scan the QR code FriedrichGo
below using your camera function to download the latest FriedrichGo app software.
The FriedrichGo app can also be found in the Apple iTunes or Google Play stores.
Please note-The
Wi-Fi FriedrichGo App
App Installation andis Instruction
supported on 2.4 GHZ Wi-Fi Channels only. Please be sure
Manual
your connection is using a Wi-Fi channel broadcasting in 2.4GHZ
Scan the QR code below using your camera function to download the latest FriedrichGo app software.
The FriedrichGo app can also be found in the Apple iTunes or Google Play stores.
FriedrichGo
Please note-The FriedrichGo App is supported on 2.4 GHZ Wi-Fi Channels only. Please be sure
your connection is using a Wi-Fi channel broadcasting in 2.4GHZ
FriedrichGo
Please note-The FriedrichGo App is supported on 2.4 GHZ Wi-Fi Channels only. Please be sure
iOS Android
your connection is using a Wi-Fi channel broadcasting in 2.4GHZ
After downloading the FriedrichGo App, you will find the “FriedrichGo” icon on your phone/ mobile device. Home
screen. After downloading the FriedrichGo App, you will find the "FriedrichGo" icon on your phone/ mobile
device.
iOS Android
Home screen.
iOS Android
After downloading the FriedrichGo App, you will find the "FriedrichGo" icon on your phone/ mobile
device.
Home screen.
After downloading the FriedrichGo App, you will find the "FriedrichGo" icon on your phone/ mobile
device.
Home screen. FrledrichGo
FrledrichGo
FrledrichGo
27FRIEDRICH GO
Chill Premier/ Unifit Registration
REGISTER YOUR USER ACCOUNT
Once you download
Once you
the App, you will need to create an account. Click the “Register” button to begin the registra-
you download the App, you will need to create an account. Click the "Register" button to
tionOnce
process. download the App, you will need to create an account. Click the "Register" button to
begin the
begin the registration
registration process.
process.
YouYou
cancan
You register
can with your
register
register withemail
with address
your email
your email OR withOR
address
address a mobile
OR with aaphone
with number
mobile
mobile phone number
phone number
Register with an
Register
Register
email
with
with anaddress:
an email address:
email address:
Register with a mobile phone number:
Select or Register
Register
Register with a
with with Mobile
a mobile
mobile number
phone
phone on the bottom of the screen. You will be sent a verification code via text to
number:
number:
complete
Selecttheor
Select orregistration
Register process.
Register with
with Mobile number
Mobile number on on the
the bottom
bottom of
of the
the screen.
screen. You
You will
will be
be sent
sent aa
verification code
verification code via
via text
text to
to complete
complete the
the registration
registration process.
process.
28
22FRIEDRICH GO
Chill Premier/ Unifit Login
LOGIN TO YOUR USER ACCOUNT
Once you have
LOGIN TOregistered
YOURand createdACCOUNT
USER an account, click the “Login” button. You will be able to login with the email
account you registered with or the mobile phone number you registered with.
LOGIN
Once you TO
haveYOUR USER
registered ACCOUNT
and created an account, click the "Login" button. You will be able to
You canyou
login
Once set have
with up
theyour home
email name
account
registered and
andyou select
anthe
registered
created rooms.
with or the
account, clickmobile phonebutton.
the "Login" number you
You registered
will be able towith.
You can
login withset
theup youraccount
email home name and selectwith
you registered the rooms.
or the mobile phone number you registered with.
You can set up your home name and select the rooms.
If you forget your password, you can retrieve it by following these instructions:
1. IfPress the “Forgot
you forget password” you
your password, button
cantoretrieve
enter the next
it by page. these instructions:
following
1.Press the "Forgot password" button to enter the next page.
2.If2.Type
you forget your password, you can retrieve it by following these instructions:
Type in in
thethe
registered phone number or email address and press the “Next” button to continue.
registered phone number or email address and press the "Next" button to continue.
1.Press the "Forgot password" button to enter the next page.
3.2.Type
You will
3.You inreceive
will
the a verification
receive
registered phone code
a verification to continue.
code
number toor Type
continue.
email in theinand
Type
address code received
thepress
code and setand
received
the "Next" a new
set apassword.
button tonew password.
continue.
Press the "Confirm" button to finish.
3.Youthe
will“Confirm”
receive abutton
verification code to continue. Type in the code received and set a new password.
Press to finish.
Press the "Confirm" button to finish.
29
3
3FRIEDRICH GO
Chill Premier/ Unifit Login
AFTER INSTALLING THE FriedrichGo APP ON YOUR MOBILE DEVICE, YOU MUST THEN ADD YOUR AC UNIT
TOAFTER INSTALLING
BE CONTROLLED THE FriedrichGo
BY YOUR INSTALLED APP
APP. FOLLOW THE ON YOUR
DIRECTIONS MOBILE DEVICE,
BELOW:
YOU MUST THEN ADD YOUR AC UNIT TO BE CONTROLLED BY YOUR
1. Press the “Add Device” and click the type of product you are connecting to.
INSTALLED APP. FOLLOW THE DIRECTIONS BELOW:
1.Press the "Add Device" and click the type of product you are connecting to.
There are two
There setup
are twoModes/Methods to connect the AC unit
setup Modes/Methods to toconnect
the wireless
thenetwork.
AC unit to the
Setup Modes:
wireless network.
CF Mode-When setting up your AC unit using a Wi-Fi connection using the CF mode, the AC unit being connected
for Wi-Fi operation will automatically search for an available wireless network and connects automatically when
the setup directions are followed. The unit and device will be synced together afterwards.
Setup Modes:
(Reminder-The FriedrichGo App only works on 2.4 GHZ networks)
TheCF
default set-up mode will be CF mode when first starting the AC unit.
Mode-When setting up your AC unit using a Wi-Fi connection using the CF mode, the AC
APunit
Mode- If your
being AC unit does
connected not connect
for Wi-Fi to thewill
operation mobile device through
automatically the wireless
search network wireless
for an available using the setup
instruction
networkinand
CF mode, you can
connects connect thewhen
automatically mobilethedevice
setupto directions
the AC unit using the air conditioner
are followed. The unit sand
Wi-Fi adapter
or “Device hotspot”. The AC unit will show as
device will be synced together afterwards. a wireless network under the mobile devices Wi-Fi connections as
“SmartLife -xxxx”. You can then connect the mobile device from the AC unit s hotspot. After the AC unit is turned
off/on the next time you use it, the AC unit will connect to the wireless network the phone is connected to.
(Reminder-The FriedrichGo App only works on 2.4 GHZ networks)
The default set-up mode will be CF mode when first starting the AC unit.
AP Mode- If your AC unit does not connect to the mobile device through the wireless network
using the setup instruction in CF mode, you can connect the mobile device to the AC unit using
the air conditioner' s Wi-Fi adapter or "Device hotspot". The AC unit will show as a wireless
network under the mobile devices Wi-Fi connections as "SmartLife -xxxx". You can then
connect the mobile device from the AC unit' s hotspot. After the AC unit is turned off/on the
next time you use it, the AC unit will connect to the wireless network the phone is connected to.
30
4FRIEDRICH GO
Chill Premier/ Unifit
ADD THE AC UNIT TO THE WIRELESS NETWORK USING “C F MODE”
ADD
1. The THE
App and AC AC UNIT TO THE
unit automatically WIRELESS
defaults NETWORK
to CF mode upon USING
start up. Follow "CF MODE
the prompts " and
on the screen
ADD“ THE
then1.
press Next AC toUNIT
Step” TO THE WIRELESS NETWORK USING "CF MODE"
continue.
The App and AC unit automatically defaults to CF mode upon start up. Follow the prompts on
1.The App and AC unit automatically defaults to CF mode upon start up. Follow the prompts on
thethe
screen and you
thenwish
press " Next Step" to continue.
2. Select network to connect to, enter the router password and press “Next” to continue.
the screen and then press " Next Step" to continue.
2 .Select the network you wish to connect to, enter the router password and press "Next" to
.Select the network you wish to connect to, enter the router password and press "Next" to
2continue.
continue.
LCD screen in other status
LCD screen in other status
3. After connecting to the wireless network, The FriedrichGo App software will automatically try to pair the AC
unit. 3.After
The AC connecting
3.Afterunit
connecting
to the may
s LED screen
to the
wireless
display
wireless
network,
“PP” orThe
network, The
FriedrichGo
“SA”, indicating itApp
FriedrichGo is softwarefor
searching
App software
will automatically
the
will
try This may
network signal.
automatically try
to pair
take 10-15 the AC
seconds to unit. Thethe
connect AC AC
unit' sthe
to LED screen may display "PP" or "SA", indicating it is
network.
to pair the AC unit. The AC unit' s LED screen may display "PP" or "SA", indicating it is
searching for the network signal. This may take 10-15 seconds to connect the AC to the network.
4. After successfully
searching
4.After forpairing
successfully the ACthe
the network
pairing unitAC
tounit
signal. the
Thisnetwork,
tomay the10-15
take page
the network, will display
seconds
the page as below.
to display
will connect the
as AC to the network.
below.
4.After successfully pairing the AC unit to the network, the page will display as below.
31 5
5FRIEDRICH GO
Chill Premier/ Unifit
5. Note: If at any time you need to start over- Pressing “Display” on the remote control 6 times will reset the wire-
less setup configuration on the AC unit back to CF mode. Pressing the Display button an additional 6 times after
CF mode appears will switch the unit to AP mode. Please allow the unit 10-15 seconds to switch modes if toggling
from CF5.to
You can "Rename" the AC unit as you like, share with family, or press "Done" to start to
AP modes.
controlling
5.You the device.
can "Rename" the AC unit as you like, share with family, or press "Done" to start to
You can controlling
“Rename”
Note: If at the
theAC
any unit
time you
device.asneed
you like, share
to start withPressing
over- family, or"Display"
press “Done”
on thetoremote
start tocontrol
controlling thewill
6 times device.
reset If
Note: theatwireless
any timesetup configuration
you need on the
to start over- AC unit"Display"
Pressing back to CFon mode. Pressing
the remote the6" Display
control "
times will
buttonthe
reset anwireless
additional 6 times
setup after CF mode
configuration on theappears
AC unitwill
backswitch
to CFthe unit Pressing
mode. to AP mode.
the "Please
Displayallow
"
the unitan10-15
button seconds
additional to switch
6 times aftermodes
CF mode if toggling
appearsfrom CF to AP
will switch themodes.
unit to AP mode. Please allow
the unit 10-15 seconds to switch modes ifView toggling
help from CF to AP modes.
View help
How to reset device?
How to reset device?
Press the DISPLAY on the remote control key 6
times in the time of 6 seconds until the LCD
screenthe
Press show "CF", indicating
DISPLAY connect
on the remote mode
control key 6
times in the time of 6 seconds until the LCD
Press the
screen showDISPLAY on the remote
"CF", indicating connectcontrol
modekey 6
times in the time of 6 seconds until the LCD
screenthe
Press show "AP", indicating
DISPLAY hotspot
on the remote mode
control key 6
times in the time of 6 seconds until the LCD
screen show "AP", indicating hotspot mode
ADD THE
ADDAC UNIT
THETO THE
AC WIRELESS
UNIT TO THENETWORK USING “AP
WIRELESS MODE”
NETWORK USING "AP MODE"
If connections
ADD to theAC
THE
If connections wireless
toUNITnetwork fail
TO THE
the wireless using the using
WIRELESS
network fail “CF“ mode , you
NETWORK
the " CF can "connect
mode , USINGusing
you can theMODE
"AP “AP“
connect mode
using" (using
the ACIfthe
unit
" as
AP a mobile
mode " hotspot)
(using the AC unit as a mobile hotspot)
connections to the wireless network fail using the " CF mode" , you can connect using
1.On
the
1. On the App the
" AP Appindicating
mode
page page indicating
" (using ACCF
themode,
CF mode,
unit asAP
click click
a mobile
mode " AP mode " inright-hand
inhotspot)
the top, the top, right-hand corner as illustrated.
corner as illustrated.
2. AP the
1.On should
Appshow
pageon the page CF
indicating as illustrated
mode, clickbelow.
" AP Press
mode""Next
in theStep"
top, to continue. corner as illustrated.
right-hand
2. AP should show show
2. AP should on theonpage as illustrated
the page below.
as illustrated Press
below. “Next
Press Step”
"Next to continue.
Step" to continue.
32 6
6FRIEDRICH GO
Chill Premier/ Unifit
3. To the switch the AC unit over to AP mode - Press “Display” on the remote control 6 times within 6 seconds
so the AC unit switches from “CF mode” to “AP mode”. Allow the unit 10-15 seconds to switch modes and AP will
flash3.To
on the
3.To theAC
the unit display
switch
switch the ACscreen
theAC unit when
unitover
over complete.
totoAP
APmode
mode- -Press
Press"Display"
"Display"on
onthe
theremote
remotecontrol
control66times
timeswithin
within
66seconds
secondssosothe
theACACunit
unitswitches
switchesfromfrom"CF
"CFmode"
mode"toto"AP
"APmode".
mode".Allow
Allowthe
theunit
unit10-15
10-15seconds
seconds
4. Select the Wi-Fi network you are trying to connect to and type in the password and press “Next” to continue.
totoswitch
switchmodes
modesandandAP
APwill
willflash
flashononthe
theACACunit
unitdisplay
displayscreen
screenwhen
whencomplete.
complete.
4.Select
4.SelectthetheWi-Fi
Wi-Finetwork
networkyou
youarearetrying
tryingtotoconnect
connecttotoand
andtype
typeininthe
thepassword
passwordandandpress
press"Next"
"Next"
totocontinue.
continue.
5. Open your mobile
5.5.Open
Openyour
devicedevice
yourmobile
settings
mobiledevice
to get to Wi-Fi
settings
settingstotoget
connections.
gettotoWi-Fi
Wi-Ficonnections.
connections.
6. “SmartLife-xxxx” should
6.6."SmartLife-xxxx"
"SmartLife-xxxx" showshow
should
should as anas
show available
asan network
anavailable
available connection
network
network option.option.
connection
connection option.
Trying
TryingtotoConnect
ConnectDevice
Device
9:41 AMAM
9:41 100%
100%
Settings
Settings Wi-Fi
Wi-Fi
Wi-Fi
Wi-Fi
SmartLife-XXXX
SmartLife-XXXX
CHOOSE A NETWORK...
CHOOSE A NETWORK...
360WiFi-707
360WiFi-707
airtake-5G
airtake-5G
Open
Openphone
phone"setting-WLAN
"setting-WLAN " and
" andconnect
connecttotothe
theWi-
Wi-
FiFinetwork
network
Not
Notconnecting?
connecting?Refer
Refertotohelp
help
Connect
Connectnow
now
33
77FRIEDRICH GO
Chill Premier/ Unifit
7.Connect to the SmartLife-xxxx network.
7. Connect to the SmartLife-xxxx
7.Connect network.network.
to the SmartLife-xxxx
8.After
8. After connecting
connecting to "SmartLife
to “SmartLife -xxxx" using
-xxxx” network network
the using theWi-Fi
AC unit’s AC unit ' s Wi-Fi
adapter, adapter,
return return to App
to the FriedrichGo
8.After
the connecting
FriedrichGo
to resume setup. to
App "SmartLife
to resume -xxxx"
setup. network using the AC unit ' s Wi-Fi adapter, return to
the FriedrichGo
9.The AC unit will App to resumebegin
automatically setup.installing/syncing on the mobile device.
9. The9.The
AC unitAC
will automatically
unit begin installing/syncing
will automatically on the mobile
begin installing/syncing ondevice.
the mobile device.
10. The AC unit s LED screen may display “PP” or “SA”, indicating it is searching for the network signal. This may
take 10-15 seconds to connect the AC to the network.
10.The AC unit ' s LED screen may display "PP" or "SA", indicating it is searching for the
34 10.The AC unit
network ' s LED
signal. screen
This may may displayseconds
take 10-15 "PP" or "SA", indicating
to connect the ACit is
to searching for the
the network.
network signal. This may take 10-15 seconds8 to connect the AC to the network.
8FRIEDRICH GO
Chill Premier/ Unifit
11. When the connection is complete the FriedrichGo App on your mobile device will show the unit as connected
with a check mark as illustrated.
12. If the setup connection
11.When fails, theisApp
the connection will display
complete a warning.
the FriedrichGo AppPress
on your“Retry” to try the
mobile device connection
will show the unitagain or “View
help“. as connected with a check mark as illustrated.
12. If the setup connection fails, the App will display a warning. Press "Retry" to try the connection
13. Once connected,
again you are help
or " View ready
" . to begin controlling your AC unit from your mobile device.
13. Once connected, you are ready to begin controlling your AC unit from your mobile device.
11.When the connection is complete the FriedrichGo App on your mobile device will show the unit
as connected with a check mark as illustrated.
12. If the setup connection fails, the App will display a warning. Press "Retry" to try the connection
again or " View help" .
13. Once connected, you are ready to begin controlling your AC unit from your mobile device.
Window Type Air Conditioner Add successfully
Modify Device Name
Window Type Air Conditioner Add successfully
NOTE : OnceNOTEyour unit
: Oncecycles
your on
unitand offon
cycles after
andusing theusing
off after AC the
unitAC
s Wi-Fi adapter
unit ' s Wi-Fi to connect,
adapter the AC unit will auto-
to connect,
matically pairthe
with
AC the
unit network your phone
will automatically is connected
pair with the networkto.your phone is connected to.
Note: If at anyNote:
timeIfyou need
at Modify
any toyou
start
Device Name
time needover- Pressing
to start “Display”
over- Pressing on theonremote
"Display" control
the remote 6 times
control will
6 times willreset the wireless
setup configuration on the AC unit back to CF mode. Pressing the “Display” button an additional 6 times after CF
reset the wireless setup configuration on the AC unit back to CF mode. Pressing the "Display"
mode appears willan
button switch the unit
additional to AP
6 times mode.
after Please
CF mode allow
appears willthe unitthe
switch 10-15
unitseconds to switch
to AP mode. Pleasemodes
allow if toggling
the unit 10-15 seconds to switch modes if toggling from CF to AP modes.
from CF to AP modes.
View help
NOTE : Once your unit cycles on and off after using the AC unit ' s Wi-Fi adapter to connect,
the AC unit will automatically pair with the network your phone is connected to.
How to reset device?
Note: If at any time you need to start over- Pressing "Display" on the remote control 6 times will
Press the DISPLAY on the remote control key 6
reset the wireless setup configuration on the ACtimes unit back
in the time to CF
of 6 seconds mode.
until the LCD Pressing the "Display"
screen show "CF", indicating connect mode
button an additional 6 times after CF mode appears will switch the unit to AP mode. Please allow
Press the DISPLAY on the remote control key 6
the unit 10-15 seconds to switch modes if toggling from
times in the time of 6CF tountil
seconds APthemodes.
LCD
screen show "AP", indicating hotspot mode
View help
How to reset device?
Press the DISPLAY on the remote control key 6
times in the time of 6 seconds until the LCD
screen show "CF", indicating connect mode
Press the DISPLAY on the remote control key 6
times in the time of 6 seconds until the LCD
screen show "AP", indicating hotspot mode
9
35 9FRIEDRICH GO
Chill Premier/ Unifit
AIR CONDITIONER CONTROL
AIR1.Click
CONDITIONER CONTROL name to enter the App control panel. Click the ON/OFF button to adjust
the air conditioner
thethe
1. Click settings.
air conditioner name to enter the App control panel. Click the ON/OFF button to adjust the settings.
2. You can adjust the settings for the operating mode you want to use: Cool, Heat, Dry, Fan, Auto. Click the “Mode”
button
2.Youandcan
choose
adjustthethe
mode you would
settings likeoperating
for the to change.mode
Note: Some unitstoalso
you want use:have a heat
Cool, function.
Heat, The Heat
Dry, Fan, Auto.mode
on the Appthe
Click will "Mode"
not be functional or change
button and chooseany thesettings
mode youon AC unitslike
would thatto
are cool only.
change. Note: Some units also
have a heat function. The Heat mode on the App will not be functional or change any settings
on AC units that are cool only.
36 10FRIEDRICH GO
Chill Premier/ Unifit
3. For3.For Fan mode,
Fan mode, click theclick
“Fan”the "Fan"and
button button and
choose choose
the the want:
speed you speedLow,
youMed,
want: Low,
High, Med, High, Auto.
Auto.
3.For Fan mode, click the "Fan" button and choose the speed you want: Low, Med, High, Auto.
4. Other unit controls can be changed by selecting the “Function” button.
By selecting the Function control, you can select the Sleep or Eco modes.
4.Other unit controls can be changed by selecting the "Function" button.
In Sleep mode,unit
4.Other the fan speed can
controls will be
beset to low only.
changed by selecting the "Function" button.
By selecting the Function control, you can select the Sleep or Eco modes. In Sleep mode,
By selecting
the fan speedthe
willFunction
be set tocontrol, you can select the Sleep or Eco modes. In Sleep mode,
low only.
the fan speed will be set to low only.
37
11
11FRIEDRICH GO
Chill Premier/ Unifit
5. To set5.To
theset
Timer function:
the Timer ClickClick
function: the the
“Timer” button.
"Timer" button.The
The App willenter
App will enterthethe timer
timer setting
setting screen. It will display the
screen.
time scheduler that was
It will display the previously set.that
time scheduler You can
was press toset.
previously editYou
thecan
timer
pressortocreate new
edit the timers.
timer or create
5.To set the Timer function: Click the "Timer" button. The App will enter the timer setting screen.
It will display the time scheduler that was previously set. You can press to edit the timer or create
6. Click 6.Click
“ON” or"ON"
“OFF” button
or "OFF" to set
button Timer
to set ONONororTimer
Timer Timer OFF.
OFF.
You can set the: Hour, Minute, Operate Mode, Operate Fan Speed, Operate Temperature.
You can set the: Hour, Minute, Operate Mode, Operate Fan Speed, Operate Temperature.
You can also set a weekly timer.
Afterset
You can6.Click
also you're finished
a weekly
"ON" or settingtothe
"OFF"timer.
button settimer,
Timerclick
ON the buttonOFF.
or Timer to Cancel or Confirm
You can set the: Hour, Minute, Operate Mode, Operate Fan Speed, Operate Temperature.
After you’re
Youfinished
can alsosetting the timer,
set a weekly timer.click the button to Cancel or Confirm.
After you're finished setting the timer, click the button to Cancel or Confirm
NOTES:
- Dry Mode is preset at 61F/16C and cannot be changed up or down.
- Heat Mode does not apply to all units. If your AC unit does not have a heat function, the heat
mode on the App will not change anything on the AC unit for cooling only models. If your unit has
NOTES: NOTES:
a heater function, you will be able to adjust the temperature up or down.
-- Fan
Dry Mode
Mode is
is preset
preset at
at 61F/16C
73F/23C and and cannot
cannot bebe changed
adjusted up up or
or down.
down.
- Dry Mode
-- Auto
HeatisMode
preset
Mode is at 61F/16C
does notat
preset apply and
to allcannot
73F/23C units.
and Ifbe
cannot changed
your AC
be upupornot
unit does
adjusted down.
or have a heat function, the heat
down.
modemode:
- Cool on theTemperature
App will not change
settingsanything on the AC
can be adjusted tounit for cooling
the desired only models. If your unit has
temperature.
- Heat Mode doesfunction,
a heater not applyyouto allbeunits.
will If your
able to adjustACtheunit does
temperature not uphave a heat function, the heat mode on the App will
or down.
- Fan Mode is preset at 73F/23C and cannot be12 adjusted up or down.
not change
- Auto Mode is preset at 73F/23C and cannot be adjusted up or down. has a heater function, you will be able to
anything on the AC unit for cooling only models. If your unit
adjust the temperature
- Cool up or down.
mode: Temperature settings can be adjusted to the desired temperature.
12
- Fan Mode is preset at 73F/23C and cannot be adjusted up or down.
- Auto Mode is preset at 73F/23C and cannot be adjusted up or down.
- Cool mode: Temperature settings can be adjusted to the desired temperature.
38FRIEDRICH GO
Chill7.More Options-
Premier/ Unifit From the upper, right-hand corner, you can view or change the following options:
Modify Device Name, Device Sharing, Device Info, Feedback, Check for Updates, Remove the
7.MoreDevice orFrom
Options- Restore Defaults.
the upper, right-hand corner, you can view
7.More Options- From the upper, right-hand corner, you or
canchange thechange
view or following options:
the following options:
Modify
Modify DeviceDevice
Name, Name, Device Sharing,
Device Sharing, Device
Device Info, Info,Check
Feedback, Feedback, CheckRemove
for Updates, for Updates, Remove
theDevice the
or Restore
Defaults.
Device or Restore Defaults.
8.Profile. You can manage your personal information. It includes:
a.Account information.
b.Scan
8.Profile. You QR
can code: Opens a QR code reader within the App
8.Profile. Youmanage your personal
can manage information.
your personal It includes:
information. It includes:
c.Share Device: Display user' s device sharing information.
a. Account
a.Accountinformation.
information.
d.Message Center: Displays all messages that the system sent to the user.
b.Scan QR code: Opens a QR code reader within the App
b. Scan QR code: Opens
e.Feedback: Wherea QR codecould
users readersubmit
within feedback
the App online.
c.Share Device: Display user' s device sharing information.
f.About: Displays the current App version information.
c. Share Device: Center:
d.Message Display user s device
Displays all sharing
messagesinformation.
that the system sent to the user.
d. Message Center: Displays all messages that the systemonline.
e.Feedback: Where users could submit feedback sent
to the user. Displays the current App version information.
f.About:
e. Feedback: Where users could submit feedback online.
f. About: Displays the current App version information.
Note: The first registered mobile device is the main
control and other devices can only be shared
through the primary device. Shared accounts
Note: The first registered mobile device is the main
need to be setup for the same country.
control and other devices can only be shared
through the primary device. Shared accounts
Note: The first registered mobile device is the main
need to be setup for the same country.
control and other devices can only be shared
through the primary device. Shared accounts
need to be setup for the same country.
13
39
13FRIEDRICH GO
Chill Premier/ Unifit
9. Pattern unlock. Tap “Pattern unlock” under the Profile section where you set your name.
You can then set up your App unlock pattern. After it is enabled, you need to draw the pattern to unlock the App.
9.Pattern unlock. Tap "Pattern unlock" under the Profile section where you set your name.
You can then set up your App unlock pattern. After it is enabled, you need to draw the pattern
to unlock the App.
40FRIEDRICH GO
Chill Premier/ Unifit Troubleshooting
Description Analysis
1. Check that the Wi-Fi address and password is cor-
rect for the network you are trying to connect to.
2. Check the air conditioner under configuration status.
3. Check to make sure no firewalls or other restrictions
are preventing setup on the wireless network.
Air conditioner can’t be set up and configured 4. Check that the router is working properly.
successfully 5. Make sure air conditioner,router and mobile device
are all within signal range to connect.
6. Check to see if the router is blocking the FriedrichGo
App from connecting
7. Please note-The FriedrichGo App is supported on 2.4
GHZ Wi-Fi Channels only. Please be sure your connec-
tion is using a Wi-Fi channel broadcasting in 2.4GHZ.
Software display:Identification Failed
This means that the air conditioner has been reset and
the mobile phone lost its control permissions. You will
need to reconnect the Wi-Fi network to get permis-
sions again. If this does not work, please delete the
selected air conditioner in the App and try reinstalling
Air conditioner can’t be controlled with mobile device. again.
Software display: Air conditioner is offline. Please
check Wi-Fi network status.
1. The air conditioner connection setting has been
reconfigured or changed.
2. No power to the air conditioner.
Mobile device can’t connect to the air conditioner. 3. No power to the wireless router.
Check all connection settings between the AC unit and
router as well as the mobile device and router to be
sure of connectivity.
41CUSTOMER SATISFACTION and QUALITY ASSURANCE
Friedrich is a conscientious manufacturer, concerned about customer satisfaction, product quality, and controlling
warranty costs. As an Authorized Service Provider you play a vital role in these areas. By adhering to the policies
and procedures you provide us with vital information on each warranty repair you complete. This information
is used to identify product failure trends, initiate corrective action, and improve product quality, thereby further
TECHNICAL SUPPORT
CONTACT INFORMATION
Friedrich Air Conditioning Co.
10001 Reunion Place, Suite 500 • San Antonio, Texas 78216
1-800-541-6645
www.friedrich.com
42You can also read