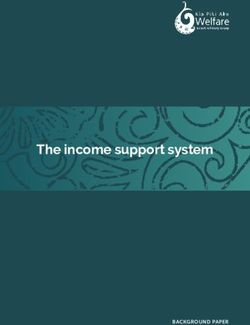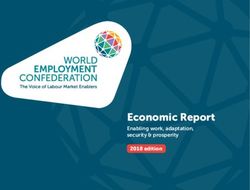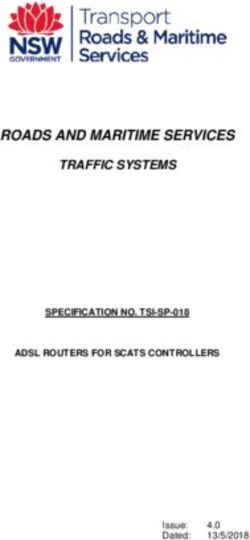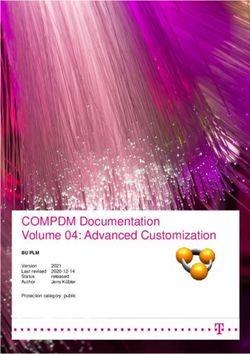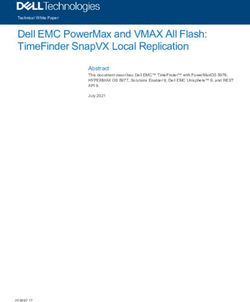BlackBerry Work for Android - User Guide 3.5
←
→
Page content transcription
If your browser does not render page correctly, please read the page content below
BlackBerry Work for Android User Guide 3.5
2021-04-05Z
| |2Contents
What is BlackBerry Work?................................................................................. 6
Installing and activating the BlackBerry Work app.............................................7
Install BlackBerry Work and activate using an access key, activation password, or QR code..........................7
Install and activate BlackBerry Work when the BlackBerry UEM Client or another BlackBerry Dynamics
app is already activated................................................................................................................................... 8
Use the BlackBerry Dynamics Launcher.......................................................... 10
Viewing and managing your email messages..................................................12
Viewing your email...............................................................................................................................................12
Reply to or forward an email message.............................................................................................................. 12
Send an attachment or a link..............................................................................................................................13
Save an attachment............................................................................................................................................. 13
Flag an email........................................................................................................................................................ 13
Delete an email message.................................................................................................................................... 13
Automatically download email message attachments..................................................................................... 14
Manage deleted items......................................................................................................................................... 14
Create an email.................................................................................................................................................... 14
Restrictions on emails..............................................................................................................................15
Send an encrypted email message to a distribution list.................................................................................. 15
Move an email message to a different folder................................................................................................... 16
Use smart folders.................................................................................................................................................16
Refresh the message list.....................................................................................................................................16
Search email......................................................................................................................................................... 16
Convert an email message to a note................................................................................................................. 17
Convert an email message to a calendar event................................................................................................17
Change BlackBerry Work for Android settings.................................................................................................. 17
Manage email folder synchronization................................................................................................................ 19
Change your signature.........................................................................................................................................19
Create an automatic out of office reply.............................................................................................................19
Managing your notifications and alerts........................................................... 21
Event and new mail alerts................................................................................................................................... 21
Added security feature for detailed notifications.............................................................................................. 21
Managing sounds and notifications................................................................................................................... 22
General and VIP notification settings..................................................................................................... 22
Create email rules.....................................................................................................................................22
Managing your contacts..................................................................................24
Open and view a contact.....................................................................................................................................24
| | iiiAdd a contact....................................................................................................................................................... 24
Adding or changing contact information........................................................................................................... 24
Add or change a photo............................................................................................................................ 24
Add or change a name.............................................................................................................................25
Add or change organization information................................................................................................ 25
Add or change a field in a contact entry................................................................................................ 25
Edit contact information...................................................................................................................................... 25
Delete a contact........................................................................................................................................25
Mark a contact as a VIP.......................................................................................................................... 25
Send an email to a contact.................................................................................................................................26
Send a text message to a contact..................................................................................................................... 26
Call a contact........................................................................................................................................................26
Using Skype For Business options..................................................................................................................... 26
Search for a contact............................................................................................................................................ 26
Change contact settings......................................................................................................................................26
Managing your calendar..................................................................................28
View your calendar...............................................................................................................................................28
View a calendar event......................................................................................................................................... 28
View your calendar and associated shared calendars by month.....................................................................29
Contact event attendees......................................................................................................................................29
Add a calendar event...........................................................................................................................................29
Forward a calendar event....................................................................................................................................30
Edit a calendar event........................................................................................................................................... 30
Delete a calendar event....................................................................................................................................... 30
Decline an accepted meeting request................................................................................................................31
Set up conference details....................................................................................................................................31
Add a shared calendar.........................................................................................................................................31
Import an .ics file and add it to the calendar.................................................................................................... 31
Attach a calendar event to an email message..................................................................................................32
Managing your documents..............................................................................33
Open BlackBerry Work Docs............................................................................................................................... 33
Access local docs................................................................................................................................................ 33
Create a new folder............................................................................................................................................. 34
Take a photo.........................................................................................................................................................34
View and use a photo..........................................................................................................................................34
Play an audio or video file...................................................................................................................................34
Protect files and attachments.............................................................................................................................34
Access FileShare, SharePoint, and Box..............................................................................................................35
Edit an Azure-IP RMS or AD-RMS protected file in BlackBerry Edit................................................................. 36
Work with offline files and folders..................................................................................................................... 37
About pending uploads........................................................................................................................................37
Add a new data source....................................................................................................................................... 37
Add a repository using the Docs Self-Service web console............................................................................. 38
Change Docs settings..........................................................................................................................................38
Delete a user-defined repository.........................................................................................................................38
Support for desktop mode.................................................................................................................................. 39
Adding a shared mailbox to BlackBerry Work..................................................40
| | ivAdd a shared mailbox to BlackBerry Work........................................................................................................ 40
Change your theme......................................................................................... 41
About BlackBerry Work Permissions...............................................................42
Access your account settings......................................................................... 43
Change your password....................................................................................44
Set up biometric authentication...................................................................... 45
Turn on Battery Saver..................................................................................... 46
Enable BlackBerry Persona............................................................................. 47
Sign out of BlackBerry Work........................................................................... 48
Frequently Asked Questions............................................................................49
Troubleshooting.............................................................................................. 51
Generate a diagnostics report.............................................................................................................................51
Upload log files to BlackBerry Support.............................................................................................................. 51
Send feedback to BlackBerry.............................................................................................................................. 51
Resynchronize BlackBerry Work with your mail server..................................................................................... 51
Open a Voltage SecureMail attachment.......................................................... 53
Using RSA Soft-Token Authentication.............................................................54
Data storage and aging................................................................................... 55
Exchange ActiveSync search limits................................................................. 56
Legal notice.................................................................................................... 57
| |vWhat is BlackBerry Work?
Make your mobile workforce more productive, while keeping your company's data secure – regardless of
device. Stay on top of business email and calendar, view online presence, manage contacts and easily work
on documents. Unlike built-in email clients, BlackBerry Work integrates all your business collaboration into one
integrated, easy-to-use app.
BlackBerry Work provides the following features:
Feature Description
Business-class email Securely access business email. View, send and edit attachments. Be
instantly notified of key messages, and manage your inbox with smart
folders and more.
Personal and shared calendar Easily manage your calendar with business-class capabilities. Manage
management and schedule meetings, check availability, attach files to invites, and
quickly join conference calls and web conferences. Quickly pull up all
your obligations for the day with agenda view. Never miss a meeting
again.
Manage shared calendars alongside your personal calendars. Effectively
coordinate schedules to stay on top of important business meetings and
avoid delays.
Rich contacts and one-click See mobile presence and then reach colleagues using the best way,
communication whether by phone, text message, instant message, or email.
Document access and editing Access documents while you're on the go from native Microsoft Office
Web Apps, Microsoft SharePoint, or other popular cloud storage options
within the app. View, edit, and convert documents to PDF straight from
your device.
| What is BlackBerry Work? | 6Installing and activating the BlackBerry Work app
Before you can begin using BlackBerry Work, you must activate it. The steps you take to install BlackBerry Work
depend on how you will be activating it. The following options are available for activating the BlackBerry Work
app:
• Install BlackBerry Work and activate using an access key, activation password, or QR code: Choose this option
if you have not installed the BlackBerry UEM Client on your device or if your administrator has not allowed the
BlackBerry UEM Client to manage the activation of BlackBerry Dynamics apps.
• Install and activate BlackBerry Work when the the BlackBerry UEM Client or another BlackBerry Dynamics app
is already activated: Choose this option if you have installed the BlackBerry UEM Client on your device and your
administrator has allowed the BlackBerry UEM Client to manage the activation of BlackBerry Dynamics apps.
This option appears in BlackBerry Work only if both of these conditions are met. If you do not see this option
when you open BlackBerry Work, you must set up BlackBerry Work using an access key.
Install BlackBerry Work and activate using an access key, activation
password, or QR code
Complete this task if you have not installed the BlackBerry UEM Client on your device and your administrator has
not allowed the BlackBerry UEM Client to manage the activation of BlackBerry Dynamics apps, you do not have
another BlackBerry Dynamics app activated on your device, or you choose to activate the app using an access
key, activation password or QR code.
To get an activation credentials, choose one of the following options:
• Request an access key, activation password, or QR code from your administrator. Your administrator will send
you an email with activation details.
• Generate an access key, activation password, and QR code from your organization's self-service portal. If you
do not know how to access your self-service portal, contact your administrator.
Note: If allowed by your organization, you can activate BlackBerry Work using Easy Activation. An Easy
Activation key, when permitted, is supplied by another BlackBerry Dynamics app, like BlackBerry Access or
BlackBerry Connect, as long as these apps are already installed and activated on your device. If available, you can
activate using the BlackBerry Work container password for the activation app.
1. Request the activation credentials from your administrator or generate your own from your organization's self-
service portal.
2. After you receive the email message with the activation details or have generated your own, download and
install BlackBerry Work from Google Play.
3. On the device, tap BlackBerry Work.
4. Tap Client End User License Agreement to read the license agreement and, if you accept the terms, tap I
Accept.
5. Complete one of the following tasks:
| Installing and activating the BlackBerry Work app | 7Activation method Steps
*
Access key a. In the Email Address field, type the email address located in the
activation email that you received from your administrator or type
your work email address if you generated your own access key.
b. In the Activation password field, enter the access key, without
hyphens, that is in the activation email that you received from your
administrator or enter the access key that you generated in the
BlackBerry UEM Self-Service. The access key is not case sensitive.
c. Tap Enter on the device.
*
Activation password a. In the Email Address field, type the email address that is in the
activation email that you received from your administrator or type
your work email address if you generated your own activation
password.
b. In the Activation password field, enter the the activation password
located in the activation email that you received from your
administrator or enter the activation password that you generated
in the BlackBerry UEM Self-Service.
c. Tap Enter on the device.
QR code a. Tap Use QR code.
b. Tap Allow to give BlackBerry Work access to the camera.
c. Scan the QR code that you received in the activation email from
your administrator or that you generated in the BlackBerry UEM
Self-Service.
*
Optionally, you can tap Advanced Settings and enter your email address, access key or activation password,
and the BlackBerry UEM address.
6. If prompted, create and confirm a password for BlackBerry Work. If your device is equipped with fingerprint
authentication, you can turn on this option to use instead of the password, except on initial startup.
7. If prompted, allow the BlackBerry Work app to use your location history to establish trusted locations.
8. Tap the BlackBerry Dynamics Launcher or the screen to start using BlackBerry Work.
Install and activate BlackBerry Work when the BlackBerry UEM Client
or another BlackBerry Dynamics app is already activated
If you have installed the BlackBerry UEM Client on your device and your administrator has allowed the BlackBerry
UEM Client to manage the activation of BlackBerry Dynamics apps or you have an existing BlackBerry Dynamics
app installed and activated on your device, you do not have to use access keys or QR code to activate BlackBerry
Work or any other BlackBerry Dynamics app that you want to install.
1. If the app was not automatically pushed to your device by your administrator, open your work apps catalog
and download the BlackBerry Work app. If you do not see the BlackBerry Work app in your work apps catalog,
contact your administrator to make the app available to you.
Note: If your administrator did not make the app available to you, you can download and install the BlackBerry
Work app from Google Play. However, the application will not activate.
2. On the device, tap BlackBerry Work.
| Installing and activating the BlackBerry Work app | 83. Tap Client End User License Agreement to read the license agreement and, if you accept the terms, tap I
Accept.
4. Tap Set up using .
5. Enter your password for the BlackBerry UEM Client or the existing BlackBerry Dynamics app. Tap Enter on the
device.
6. If prompted, enter and confirm a new password for the BlackBerry Work app.
7. If prompted, allow the BlackBerry Work app to use your location history to establish trusted locations.
8. Tap the BlackBerry Dynamics Launcher or the screen to start using BlackBerry Work.
| Installing and activating the BlackBerry Work app | 9Use the BlackBerry Dynamics Launcher
The BlackBerry Dynamics Launcher allows you to easily navigate to all of your business tools and apps with just a
couple of taps.
1. To open the BlackBerry Dynamics Launcher, tap .
2. Perform any of the following tasks:
Task Steps
Open an app listed in the Launcher. Tap the icon for the app that you want to open. Your
options vary depending on the apps that you have
installed.
Rearrange app icons in the Launcher. Press and slide the icons in the Launcher to reorder
them. Tap to save your arrangement.
Open a non-BlackBerry Dynamics app or web clip If the BlackBerry UEM Client is installed on your
listed in the Launcher. device, your administrator can add app shortcuts
for non-BlackBerry Dynamics apps and web clips
in your Launcher. When you click an app shortcut,
your browser opens the non-BlackBerry Dynamics
app or opens the browser to the URL location
specified by your administrator. The app shortcut
can open in your BlackBerry Access browser or you
may be prompted to choose which browser to use
(BlackBerry Access or a native browser).
Requires admin permission and the UEM Client.
Launching browser-based web clips requires
BlackBerry UEM server version 12.7 or later.
Launching non-BlackBerry Dynamics apps requires
BlackBerry UEM server version 12.7 MR1 or later.
Open the BlackBerry Dynamics app Settings. Tap .
Open the Quick Create menu. a. Tap .
b. Tap an option to quickly create email, contacts,
notes, tasks, and calendar events.
Open the BlackBerry UEM App Catalog. Tap Apps. This option is only available if your device
is managed by BlackBerry UEM.
See when there are new or updated apps available.
The Apps icon displays a blue circle icon in the
BlackBerry Dynamics Launcher when there are new
apps or updates. Your device must be activated on
BlackBerry UEM version 12.9 or later.
Close the Launcher. Tap .
| Use the BlackBerry Dynamics Launcher | 10Task Steps
Move the location of the BlackBerry Dynamics Tap and slide it to place it anywhere on the
Launcher icon. screen.
| Use the BlackBerry Dynamics Launcher | 11Viewing and managing your email messages
BlackBerry Work allows you to access and manage your work email account in the same way that you do on your
desktop.
BlackBerry Work email supports Microsoft Exchange Information Rights Management (IRM).
Note: You cannot open an email message that is protected by both IRM and S/MIME.
Viewing your email
When you open BlackBerry Work, your email is automatically synchronized with the email in your work email
account. After you open the app, your email will continue to be synchronized with your device. You can swipe
down on the list to force synchronization at any time. BlackBerry Work supports Bluetooth keyboard navigation.
To view your email, you can do any of the following:
• Tap > Sort by to order email by subject, date, or sender.
• Tap > Order to choose ascending or descending order.
• To filter email by folder, tap or swipe from the left edge of the screen. A Folders page is displayed. Tap a
folder to display only the email messages in it. "Smart" folders contain VIP, High Priority, Flagged, and Unread
email.
• Tap an email to open it.
Reply to or forward an email message
When you reply to an email message, the sender of the original message is automatically added in the To field.
When you use Reply All, a message is created and addressed to the sender and any additional recipients of the
original message. You can change the default reply option in the BlackBerry Work Settings. You can change the
recipients in the To, Cc, and Bcc fields. You can tap to display these fields. When you forward a message, the
To, Cc, and Bcc boxes are empty and you must enter at least one recipient.
1. In the email that you want to reply to, tap or tap > Reply All, Forward, Add flag, Invite to meeting, Report
phishing, Convert to task, or Report quoted text problem.
2. Swipe up and tap the check box beside QUOTE TEXT to hide or display the discussion thread.
3. If you want to type in the body of the discussion, swipe up and tap RESPOND INLINE . If the discussion thread
display has been disabled, it will be re-enabled.
4. Tap to display a rich-text formatting toolbar. The toolbar opens at the top of the keyboard. It allows bold,
italics, underline, indentation, bullets, numbered lists, and justification formatting for the text. Swipe right to
scroll the toolbar.
5. To add an attachment, tap > Forward. If you forward a message that includes attachments, you can specify
which attachments to include in the message. You can also tap > Add links to attach a link to one of
your BlackBerry Docs files. This opens BlackBerry Work Docs so that you can choose a file stored in your
device's secure container. For more information, see Managing your documents.
6. Optionally, tap and perform any of the following actions:
• Save a draft of the message.
• Set a priority for the message. The options are High, Low, or None.
• Invite the recipient to a meeting.
• Discard the message.
| Viewing and managing your email messages | 12• Display email settings.
• Insert a quick response. The options are "Thanks!"; Sounds good to me!"; "I'll read this later and get back to
you."; "Let's set up a meeting to discuss this."
7. After you compose your message, tap .
Send an attachment or a link
The type of files and links that you can attach in a secure BlackBerry Work email message depend on whether the
file is stored in an allowed location and whether your BlackBerry Work policy allows the file type. If you do not see
an option to add a link or send an attachment, your administrator has not enabled this feature for you. The add
link option is only supported for Microsoft SharePoint repository. If you do not have any SharePoint repositories
connected in BlackBerry Work, you cannot use this feature.
1. In a message that you are composing, tap > Attach File or Add Links.
2. For attachments, tap one of the following options:
• Take a picture: Take a picture or a video. It is automatically added to your message as an attachment.
• Photo Library: Access your native photo repository and choose an existing picture file.
• Docs: Open BlackBerry Work Docs to browse your local device repository and/or enterprise data sources
for the files that you want to attach. After making your selections, tap Attach: Navigate to the file that you
want to attach.
3. For links, select the SharePoint item that you want to link to and tap Attach at the bottom of the screen.
Save an attachment
You can save email attachments in a secure Docs repository on your device.
1. Tap the attachment and then tap beside the file name.
2. Tap Save. Navigate to the location where you want to save the file and tap .
3. To view the saved attachment, tap .
4. Tap Local Docs.
5. Browse your Local Docs for the folder or file you want.
6. Tap a file or folder to open it.
Flag an email
You might want to mark some email messages as important or make them easy to find in a long list. You can add
a red flag next to email messages in the list.
1. To flag an email in the message list, tap the email to open it.
2. Tap > Add flag.
Delete an email message
When you delete an email, it is moved to the Deleted items folder. It is not permanently deleted.
1. Select the email that you want to delete and tap or swipe left on the email in the message list.
| Viewing and managing your email messages | 132. To permanently delete items, do the following:
a) To view the Trash folder, tap > Trash.
b) Select the items that you want to delete permanently.
c) Tap > Delete.
Automatically download email message attachments
You can configure BlackBerry Work to download email message attachments automatically. You can choose
to download attachments using cellular data and Wi-Fi networks or over Wi-Fi networks only. You can view
attachments that you have downloaded when you are offline. The maximum size of attachments that can be
downloaded is controlled by your administrator.
When this feature is first turned on, a maximum of 25 previously received attachments are downloaded and all
new attachments are downloaded. The device must have at least 25% of its storage capacity available, and the
attachments cannot take up more than 25% of the device's free space.
1. Tap .
2. Tap .
3. Tap Mail.
4. Tap your email account.
5. To automatically download attachments, slide the Auto Download Attachments option to On.
6. To download attachments using cellular data, slide the Cellular Auto Download option to On. If you leave this
turned off, attachments will download automatically only when you are connected to a Wi-Fi network.
Manage deleted items
1. Tap > Trash.
2. Do one of the following:
• To remove deleted items, tap Empty Trash. Tap DELETE.
• To sort the items in the Trash folder by date, sender, or subject, tap Sort by and then tap the desired option.
• To order the items in the Trash folder in ascending or descending order, tap Order and then tap the desired
option.
Create an email
In BlackBerry Work, you can open a new email from your inbox or another mailbox, from Contacts, or from
Calendar.
1. From your Inbox or any folder, tap . From your Contacts, tap a recipient's email address.
2. Tap the To field and type a recipient's name. As you type, BlackBerry Work suggests names from your
Contacts and your organization's Global Address List (GAL). Note that your Outlook personal distribution lists
can also be supported. Tap the beside a name to exclude it from future suggestions.
3. Tap > Add Cc/Bcc to add recipients.
4. Tap the Subject field to enter the subject line of your email.
5. Optionally, tap > Attach file to include an attachment. You can attach image files from the Photo library and
document files from Docs on your device, or you can take a picture with the device camera and attach the
| Viewing and managing your email messages | 14photo. Attachments are listed to the right of the Subject field. To remove an attachment, tap the attachment
and tap the .
6. Tap in the body of the email to compose your message.
7. Tap a word to add it to the dictionary, delete it, or accept a spelling suggestion from a drop-down list.
8. To open formatting options, do the following:
a) Tap and hold a word to select it.
b) Drag the left or right handles to expand or narrow your selection.
c) In the toolbar, tap Select All, Cut, Copy, or Paste. (These options may be disabled by your administrator.)
d) Tap B, I, or U to apply bold, italic, or underline the selection. Tap an option again to remove the formatting.
Note: If the formatting toolbar does not appear automatically, tap . Tap the icon again to hide the toolbar.
9. When your message is complete, tap .
Restrictions on emails
You can define how recipients can use your mail when you compose a new message by setting the following
restrictions:
• Mail cannot be edited
• Mail cannot be exported
• Rights Management Protection cannot be removed
• Mail cannot be extracted
• Mail cannot be forwarded
• Mail recipients cannot be modified
• Mail cannot be printed
• Mail cannot be replied/replied all to
• For your eyes only (print)
• For your eyes only (no print)
• Content expires (in a given time)
Expired messages are deleted automatically, but their headers are kept.
Restricted mails are marked with the restriction icon. To see details on the restriction, tap the icon.
Send an encrypted email message to a distribution list
1. From your Inbox or any folder, tap .
2. Tap the To field and add a DL.
3. Add a Subject and add information in the body of the email message.
4. Tap .
5. Tap Set Security.
6. Tap Sign and encrypt message.
7. Tap .
BlackBerry Work retrieves the certificates from BEMS and Microsoft Exchange, and then sends the email
message.
Note: If BlackBerry Work cannot find certificates for all of the recipients, you can tap Continue and send the
email message but some of the recipients won’t be able to read it, or you can choose to remove the users that
don’t have certificates, or you can choose to send the email message unencrypted to all recipients. When you
| Viewing and managing your email messages | 15send S/MIME encrypted messages to distribution lists that contain more than 100 email addresses, BlackBerry
Work makes only 100 certificate requests at a time to BEMS. BEMS 3.1 or later is required to use this feature.
Move an email message to a different folder
When you open BlackBerry Work for the first time, your email Inbox is synchronized with your work email account,
including the folders in your account. You can move messages from the Inbox to your folders.
1. To select email messages, do any of the following:
• Open a message.
• In the Inbox or folder, tap the sender's photo or photo placeholder.
2. Tap to view the list of available folders.
3. Tap the destination folder.
Use smart folders
Smart folders automatically organize your email by category to make it easier to quickly find a particular type of
message. The categories include VIP, High Priority, Flagged, and Unread mail.
1. Tap at the top of the screen. The smart folders and the number of messages in each are displayed.
2. Tap a folder to open it.
3. Swipe up or down to view the list.
4. Tap an email to open it.
Refresh the message list
To synchronize the message list with your work email account, swipe down on the message list.
Search email
You can search for email messages by sender or subject in a folder or your inbox. You can use advanced search
options to refine your search. By default, a maximum of 100 search results are returned. Refine your search when
more than 100 search results are returned. Words that a user searched for are highlighted in the search results.
Up to 10 recent searches are saved. Users can tap on entries in the Recent searches section of the Search page to
quickly search for phrases that they have searched for previously. Users can edit their recent searches to remove
phrases that are no longer relevant and to pin phrases that they want to use again.
1. Open a mailbox or folder and tap .
2. Enter the full or partial text you that you want to search for.
3. Tap on entries in the Recent searches section of the Search page to quickly search for phrases that you have
searched for previously.
4. To refine your search, tap Advanced Search or use the entries in the Suggested searches section. For
example, you can search for flagged messages or messages with attachments.
5. Open a message from the search results or refine your search criteria and try again.
| Viewing and managing your email messages | 16Convert an email message to a note
In BlackBerry Work, you can convert an email message to a note in BlackBerry Notes.
You cannot convert email messages that are protected by Microsoft Exchange Information Rights Management
(IRM). Encrypted and signed, and encrypted emails are not supported.
Before you begin: Verify that the BlackBerry Notes app is installed and provisioned on your device.
1. Open an email message.
2. Tap > Convert to note.
3. Tap Save.
Convert an email message to a calendar event
1. Open the email message that you want to convert.
2. Tap > Invite to meeting.
3. To include attachments, tap Ok. Note: Your administrator must first allow sending attachments.
4. Tap any field in the meeting invite to change its content.
5. Tap Save.
Change BlackBerry Work for Android settings
1. Tap .
2. Tap .
3. Tap Mail.
4. Tap either General settings or your personal account settings. By default, your personal account settings are
labeled with your work email address. To turn any of the following settings on or off, tap the checkbox.
General settings Action
Confirm before deleting Specify whether to display a prompt to confirm deletion of an email.
Confirm before sending Specify whether to display a prompt to confirm that you want to send
an email.
Auto-advance Specify whether the newer, older, or next message in a Conversation
list is highlighted after you delete a message.
Display embedded images Specify whether to display embedded images in messages.
Show Avatar Specify whether the photo of the sender is displayed next to their name
in a conversation list.
Reply all Specify whether to reply to all recipients by default.
Always BCC myself Specify whether you want to auto BCC yourself when you send
messages.
| Viewing and managing your email messages | 17General settings Action
Swipe to delete Specify whether you can delete an email from the list by swiping left or
right on the item.
Organize by thread Specify whether to display email messages by common subject in
chronological order.
Use Custom Fonts Enables you to choose font size, style, and color for new mail and
replies and forwarded mail.
Hide Quoted Text Specify whether quoted text should be visible on replies and forwarded
email.
Personal account settings Action
Account name Specify your account name for Email, Calendar and Contacts. By
default, this is your email address, but you can change it to anything
you want.
Your name Specify the formal name that will appear in the address field of email
messages.
Quick responses Edit the phrases that you frequently use in messages so you can
conveniently choose them from the work or spelling suggestion bar
that is displayed above the keyboard.
Go to trash folder Open the Trash folder, where you can sort, order, and empty the trash.
Sync Frequency Choose how often you want to synchronize BlackBerry Work on the
device with your work account. Choose Auto-sync for continuous
synchronization. Choose Manual sync for sync at start up. Choose
Push sync to use Firebase Cloud Messaging synchronization.
Otherwise choose to sync every 15, 30, or 60 minutes.
Days to sync Specify the length of time to synchronize BlackBerry Work on the
device with your work account. Note: The user can only choose this
option if the Email Sync Window app setting in BlackBerry UEM or
Good Control is also set to No limit.
Auto download attachments Specify whether to automatically download attachments to recent
messages when a Wi-Fi network is available and connected. You can
also turn on the Cellular auto download option to allow downloads
when connected to a cellular network.
Incoming settings Set or change username, password, and other incoming server
settings. Change Incoming settings at your own risk, and only if you
are instructed by your administrator. Incorrect settings can disable
access to your work account.
| Viewing and managing your email messages | 18Personal account settings Action
Disable connection caching Specify whether you want to reset your connection pool information
after every use. It is recommended that you do not turn this setting on
because it will decrease performance.
Manage email folder synchronization
Your email folders are synchronized automatically each time you open the app. After you open the app, the inbox
is synchronized periodically in the background. You can also choose to automatically synchronize your email
folders. Otherwise, folders are synchronized only when you open them.
The number of folders that you set for automatic synchronization will affect battery life and data usage on your
device. You can turn off automatic synchronization for some folders to improve battery life or lower data usage.
Note: To be able to synchronize your Drafts folder, you must be enabled for Exchange ActiveSync 2016 or
later and your mailbox must be hosted on Microsoft Exchange 2016 or later. If you do not have the option to
synchronize your Drafts folder, contact your administrator to confirm your mailbox settings.
1. From your Inbox or other mailbox, tap at the top of the screen.
2. Beside All folders, tap > Edit synced folders.
3. Tap the check box beside a folder to select it. Note: You can tap beside a folder to see its subfolders.
4. Tap the back arrow to return to the folders list.
Change your signature
Specify a signature to append to all outgoing email messages. The default setting is "Sent with BlackBerry Work."
1. Tap .
2. Tap .
3. In the Tools section, tap Signature.
4. Enter the signature that you want to use.
Create an automatic out of office reply
1. Tap .
2. Tap .
3. Tap Out of Office.
4. Slide the Send Automatic Replies switch to ON.
5. Tap Send Replies Only During this Period and set when this auto-reply Starts and when it Ends.
6. Tap inside the message block and create or edit your out-of-office reply.
7. Optionally, to send replies to incoming messages from outside your organization, and to make them different
from replies sent within your organization, tap Send Replies Outside My Company. Tap either Contacts Only to
only respond to senders in your Contacts or tap Anyone, if you wish to make no distinction.
8. Optionally, tap in the message block for external replies to create/edit a message to external senders, or press
to display the clipboard menu and paste in copied text.
| Viewing and managing your email messages | 199. Tap .
| Viewing and managing your email messages | 20Managing your notifications and alerts
BlackBerry Work provides a number of automatic indicators and alerts to let you know who's available and who's
not, when new mail arrives, whether or not you've read a message, its level of importance, and when a meeting or
appointment is soon to begin.
Notification Description
Presence The Presence indicator shows you the current online status of contacts
in your organization who have an active account on Microsoft Lync. If
your enterprise doesn't use Microsoft Lync for instant messaging, the
presence indicator is not displayed.
The Presence indicator shows the the following statuses.
• Green: Available
• Red or Orange: Busy
• Red or Bar: Do Not Disturb
• Yellow: Away
• Gray: Offline
New and unread mail Unread email messages are displayed with a blue subject and the
sender's name in bold and blue. After you open a message the sender's
name and subject are displayed in gray.
Meeting/Appointment A calendar icon next to the sender's name indicates that the message
is a meeting invitation or related to a calendar event.
Event and new mail alerts
You can configure visual and audio notifications in BlackBerry Work.
BlackBerry Work alerts are displayed at the top of the screen and on the Notifications screen. To access the
Notifications screen, you can swipe down from the top of any screen on most devices or tap the Control Center on
the bottom of tablet screens. You must have a wireless network connection to receive real-time notifications.
BlackBerry Work supports threaded view.
Added security feature for detailed notifications
By default, if you don't unlock and use BlackBerry Work for 12 hours, the BEMS Push Notification Service removes
details about email messages from notifications displayed on the device. Your administrator can change this
setting. Message details in notifications that are sent by the BEMS Push Notification Service resume when you
unlock BlackBerry Work.
| Managing your notifications and alerts | 21Managing sounds and notifications
Using Sounds and Notifications on the Settings screen, you can adjust your email and calendar notification
settings.
You can set notification behavior for general and VIP email, and set rules for push notification alerts to let you
know who an email is from and that it's been marked "Important." You can also set notification rules for specific
contacts.
The behavior of alerts is different when your client is authenticated (for example, you've entered your password
after BlackBerry Work launches and the app is synchronizing) than when it is not authenticated (for example,
your BlackBerry Work app is closed or has been launched but not authenticated). These differences can be
summarized as follows:
• When your device is not authenticated, one alert sound is played when the notification arrives, and the
notification is displayed.
• A sound synchronizes with the notification. The notification is displayed only when your Inbox is not visible.
Sounds and Notifications rules determine how important an email is. If an email rule matches an incoming email,
or the incoming email is from a sender designated as a VIP in Contacts, the incoming message is marked VIP. VIP
Contacts are checked for after email rules are checked:
• Importance is set on each incoming email.
• Importance is recalculated on every email if email rules change or you change your VIP contacts.
• Importance is recalculated when the client authenticates.
• Notifications support multiple sounds. Only unique sounds will play.
• If a notification is showing and new email messages arrive, only unique sounds for the new messages are
played. Unique sounds play once each minute.
General and VIP notification settings
You can set the following notifications for general and VIP email: sound , pulse notification light, vibrate, and
ignore system mute to play sounds when system notification volume is set to mute.
Create email rules
You can create rules for push notification alerts to notify you when you receive an email that is marked important
or from a specific user or group. Rules associate a particular sound with a type of sender that you define.
1. Tap > .
2. In the Sounds and Notifications section, tap Mail.
3. Tap Rules.
4. Tap in the top right corner.
5. Enter the name of the rule.
6. Under Filters:
a) To filter by sender email, tap in the Sender email field and type one or more sender emails.
b) To set the importance filter, slide the High Importance switch to On.
c) To filter by keywords, tap in the Subject keyword field and type one or more keywords.
7. Tap Mail sound and select the sound to use.
8. To show a notification light when you receive an email, slide the Pulse notification light option to On.
9. To set the phone to vibrate when you receive an email, slide the Vibrate option to On.
10.Tap Save.
| Managing your notifications and alerts | 22• To edit an existing rule, tap on its name in the rules list.
• You can slide the switch for a rule off; when you do so, notifications for that rule do not appear on the locked
screen and in the notification center.
• Tap in the rules list to select multiple rules for deletion.
| Managing your notifications and alerts | 23Managing your contacts
Every time you open BlackBerry Work, your contacts are synchronized with your work email account. In BlackBerry
Work, you can also add contacts, edit a contact's information, add contacts to the VIP list, or delete contacts.
Open and view a contact
You can open contact entries using the BlackBerry Dynamics Launcher, from an email that you received from the
contact, or from a calendar event that includes the contact.
1. To open a contact entry from an email, open an email that you received from the contact.
2. Tap the sender's photo or avatar in the address block. If you haven't added the sender to your contact list
already, add the sender. For more information, see Add a contact.
3. Swipe up to view additional information for this contact.
Add a contact
You can add a contact entry using the Quick Create option in the BlackBerry Dynamics Launcher, from an email
that you received from the contact, or in the Contacts app.
To add a contact, perform one of the followings tasks:
Task Steps
Add a contact from an email a. In an email that you received from the contact, tap the sender's photo
message. or avatar in the address block.
b. Tap .
c. Add or edit information for the contact.
d. Tap Save.
Add a contact in the Contacts app. a. In the BlackBerry Dynamics Launcher, tap Contacts.
b. Tap
c. Add or edit information for the contact.
d. Tap Save.
Adding or changing contact information
Add or change a photo
1. To add or change a photo for a contact, in Add or Edit mode, tap the photo placeholder.
2. Tap Take photo to capture the contact's picture with your device's camera or tap Choose photo from
Gallery to select a photo you already have stored on the device.
3. If necessary, crop the photo.
4. Tap Done.
| Managing your contacts | 24Add or change a name
1. To add or change a contact's name, tap in the current name field and begin typing, or tap to see all available
name fields and type in the name fields.
2. Swipe up to see additional contact information.
Add or change organization information
You can enter information about a contact's organization, including title, office, location, or department.
1. Tap a field. A blue border at the bottom of the field indicates that it is active and ready for input.
2. Enter information in the fields as necessary.
Add or change a field in a contact entry
You can add fields to a contact entry to add personalized information.
1. At the bottom of a contact entry, tap Add field.
2. Choose one of the following options:
• Phonetic name: Tips on how to correctly pronounce the contact's family name and/or given name
• IM: Specific IM username for any domain (or AIM) such as Windows Live, Yahoo, or Skype
• Notes: Any additional information about the contact which you wish to record
• Nickname: An informal name that this contact prefers
• Website: Organization or other website that you want to associate with this contact
• Special dates: Any special occasions or dates you want to remember for this contact (for example,
birthday)
3. Enter the information.
4. Repeat steps 1 to 3 to add more fields.
5. Tap Save.
Edit contact information
1. In a contact entry, tap in the upper right of the Contact screen.
2. Tap a field to edit it. Perform any of the following actions:
• Tap in a field to edit it.
• Tap to clear a field.
• Tap Add field to add a field.
3. Tap Save.
Delete a contact
1. In a contact entry, tap > Delete.
2. Tap OK.
Mark a contact as a VIP
When you add a contact as a VIP, you receive special alerts when you receive messages from the contact. A VIP
contact is displayed in blue with a blue star to distinguish them from other contacts.
1. In a contact entry, tap > Make VIP.
| Managing your contacts | 252. Tap OK or Change settings to edit VIP notifications.
3. Tap the back button.
Send an email to a contact
To send an email to a contact, in a contact entry in BlackBerry Work, tap the email address. The contact is
automatically added to a new message.
Send a text message to a contact
1. In a contact entry in BlackBerry Work, tap beside the contact's mobile phone number. A message indicating
that you are leaving covered data usage to send the message and may be charged by your personal data plan
may be displayed.
2. Type your message and tap .
Call a contact
In a contact entry, tap the phone number.
Using Skype For Business options
If Skype for Business is enabled by your administrator and you have that app on your device, each contact will
have an icon that can be tapped to launch a Skype for Business voice or video call.
Search for a contact
When you search for a contact, BlackBerry Work searches the contacts in your work email account first and then
your organization's Global Address List (GAL). When you search for a contact consider the following:
• By default, a maximum of 100 search results are returned. Refine your search when more than 100 search
results are returned.
• Searching for a contact using three or less characters only searches the contact list locally on the device.
Entering four or more characters performs a search of the GAL.
1. Open Contacts.
2. Tap .
3. In the search field, enter the contact's first or last name.
4. In the search results, tap a contact to open the contact entry.
Change contact settings
1. Tap .
| Managing your contacts | 262. Tap .
3. Tap Contacts.
4. Tap Sort list by to change whether you want contacts to be sorted by their given name or their family name.
5. To enable contacts to be synced from your device's address book, slide Enable contact sync to native to On.
6. To automatically synchronize personal contact groups, slide Enable auto-sync for Contact Groups to On.
| Managing your contacts | 27Managing your calendar
You can use BlackBerry Work to stay on top of your appointments and meetings when you're away from your
desk. You can accept or decline meeting invitations while on the go and send notes to other meeting attendees to
tell them you're running late, won't be able to attend, or cancel the meeting.
View your calendar
1. Tap > Calendar.
2. Tap and do one of the following:
• Tap Day to view a complete day.
• Tap Week to view a week.
• Tap Month to view a month.
• Tap Agenda to view your calendar in chronological day-by-day list format.
3. All of the calendars in your work email account are displayed. Tap the calendar you want to view.
• In Week and Month view, tap a day of the week to open it in Day view.
• In Agenda view, tap at the top or bottom of the list to view past or upcoming events.
4. If you have BlackBerry Tasks installed, your calendar can also display a shortcut to tasks due on the current
day in Day view. To enable this feature, turn on Show tasks preview in your calendar settings. To access your
calendar settings, tap > > Calendar. This feature requires BlackBerry Tasks 2.1 or later.
View a calendar event
Tap a calendar event to view its details. Meeting invitations can also be accepted or declined. The event record
will contain all the meeting information furnished by the Event Organizer, including required attendees, conference
URLs and phone numbers, and important notes concerning the agenda and how to prepare.
For information about editing an event that you created, see Edit a calendar event.
1. Tap the event.
2. If you haven't accepted or declined this invitation, you can see your available options at the top of the screen.
Choose from Accept, Tentative, or Decline and then choose from Respond with comments, Respond without
comments, or Do not send a response.
3. If your device is a phone, tap the meeting teleconference number to dial. If the phone number contains a
conference code, tap the phone number and then tap the conference code in the pop-up screen.
4. To join a conference for sharing and collaboration, do one of the following:
• If a web conference URL is provided that is supported by your device, tap to open it in the browser on your
device.
• If a Join meeting button is provided, tap it to open the associated conferencing app on your device. You
might be asked to choose from a list of apps to use.
5. If a Skype for Business link is provided, tap Join Skype to launch Skype for Business and join the meeting.
(Requires Skype to be installed on your device.)
6. Send an email to the other invitees by tapping , then choosing between the options Email Organizer or Email
Attendees. Choose a quick response or the Write your own... option.
7. Set or change when you want to be reminded of this meeting beforehand by tapping below Reminders, then
select a new time by tapping it. Remove the reminder by tapping None.
| Managing your calendar | 28You can also read