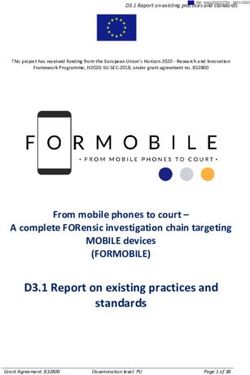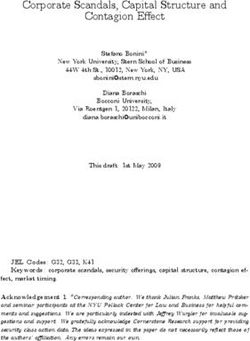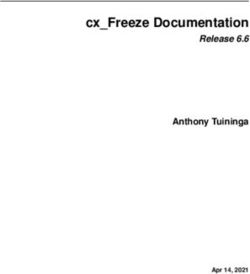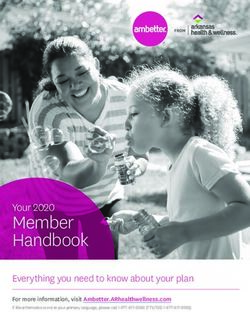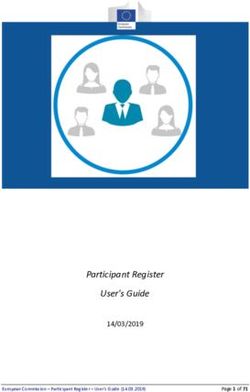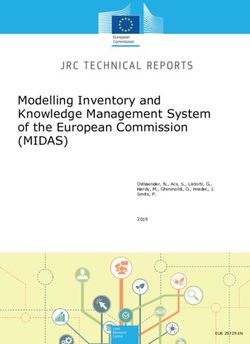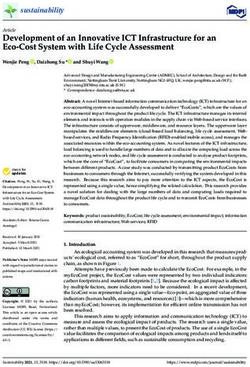RSLinx Classic Getting Results Guide - Getting Results - Literature Library | Rockwell Automation United ...
←
→
Page content transcription
If your browser does not render page correctly, please read the page content below
RSLinx Classic Getting
Results Guide
Rockwell Automation Publication LINX-GR001W-EN-E - March 2021
Supersedes Publication LINX-GR001V-EN-E - September 2020
Getting Results Original InstructionsRSLinx Classic Getting Results Guide
Important User Information
Read this document and the documents listed in the additional resources section about installation, configuration, and
operation of this equipment before you install, configure, operate, or maintain this product. Users are required to familiarize
themselves with installation and wiring instructions in addition to requirements of all applicable codes, laws, and standards.
Activities including installation, adjustments, putting into service, use, assembly, disassembly, and maintenance are required to
be carried out by suitably trained personnel in accordance with applicable code of practice.
If this equipment is used in a manner not specified by the manufacturer, the protection provided by the equipment may be
impaired.
In no event will Rockwell Automation, Inc. be responsible or liable for indirect or consequential damages resulting from the use
or application of this equipment.
The examples and diagrams in this manual are included solely for illustrative purposes. Because of the many variables and
requirements associated with any particular installation, Rockwell Automation, Inc. cannot assume responsibility or liability for
actual use based on the examples and diagrams.
No patent liability is assumed by Rockwell Automation, Inc. with respect to use of information, circuits, equipment, or software
described in this manual.
Reproduction of the contents of this manual, in whole or in part, without written permission of Rockwell Automation, Inc., is
prohibited.
Throughout this manual, when necessary, we use notes to make you aware of safety considerations.
WARNING: Identifies information about practices or circumstances that can cause an explosion in a hazardous environment, which may lead to
personal injury or death, property damage, or economic loss.
ATTENTION: Identifies information about practices or circumstances that can lead to personal injury or death, property damage, or economic loss.
Attentions help you identify a hazard, avoid a hazard, and recognize the consequence.
IMPORTANT Identifies information that is critical for successful application and understanding of the product.
Labels may also be on or inside the equipment to provide specific precautions.
SHOCK HAZARD: Labels may be on or inside the equipment, for example, a drive or motor, to alert people that dangerous voltage may be present.
BURN HAZARD: Labels may be on or inside the equipment, for example, a drive or motor, to alert people that surfaces may reach dangerous
temperatures.
ARC FLASH HAZARD: Labels may be on or inside the equipment, for example, a motor control center, to alert people to potential Arc Flash. Arc Flash
will cause severe injury or death. Wear proper Personal Protective Equipment (PPE). Follow ALL Regulatory requirements for safe work practices and
for Personal Protective Equipment (PPE).
2 Rockwell Automation Publication LINX-GR001W-EN-E - March 2021Table of Contents
Preface Purpose of the document ........................................................................... 7
Intended audience ...................................................................................... 7
Document conventions ............................................................................... 7
Feedback....................................................................................................... 7
Legal Notices ................................................................................................ 7
Chapter 1
Welcome to RSLinx Classic What is RSLinx Classic? ............................................................................. 9
Differences between RSLinx Classic types ............................................... 9
RSLinx Classic Lite ................................................................................ 9
RSLinx Classic Single Node.................................................................10
RSLinx Classic OEM ............................................................................10
RSLinx Classic Gateway....................................................................... 11
Quick start................................................................................................... 11
Step 1 Configure a driver ..................................................................... 11
Step 2 Configure a topic ...................................................................... 12
Step 3 Copy a link to the clipboard ...................................................... 13
Step 4 Paste a link from the clipboard ................................................ 13
Explore RSLinx Classic .............................................................................. 14
Title bar ................................................................................................. 14
Menu bar ............................................................................................... 14
Toolbar .................................................................................................. 15
Application workspace......................................................................... 15
RSWho .................................................................................................. 15
Status bar .............................................................................................. 15
Chapter 2
Install and start RSLinx Classic Before you begin ........................................................................................ 17
System requirements ................................................................................ 17
Hardware requirements ...................................................................... 17
Software requirements ........................................................................ 17
Install RSLinx Classic software ................................................................. 18
Update an existing installation ................................................................. 19
Updating the FactoryTalk Services Platform software........................... 20
Start RSLinx Classic software .................................................................. 20
RSLinx Classic running as a service vs. running as an application....... 20
Troubleshooting installation ..................................................................... 21
Chapter 3
RSWho Use RSWho .................................................................................................23
Rockwell Automation Publication LINX-GR001W-EN-E - March 2021 3Table of Contents
Control bar ................................................................................................. 24
Tree control ................................................................................................ 24
List control ................................................................................................. 25
Chapter 4
OPC and DDE Connectivity OPC ............................................................................................................ 27
DDE ............................................................................................................ 27
DDE/OPC client connectivity ................................................................... 28
Chapter 5
Register EDS files of devices Manually upload and register EDS files in the RSWho ......................... 29
Automatically upload and register EDS files in the RSWho ................. 30
Manually register EDS files in the EDS Hardware Installation Tool ..... 31
View existing EDS files of devices on the computer ............................... 31
Unregister EDS files in EDS Hardware Installation Tool .......................32
Uninstall EDS Hardware Installation Tool and all EDS files .................. 33
Chapter 6
Compact harmony files Compact harmony files in RSLinx Classic ............................................... 35
Chapter 7
Find the information you need Use the help ................................................................................................ 37
Help contents ....................................................................................... 37
Access help for a control or field ........................................................ 38
Find step-by-step procedures ............................................................. 38
Find definitions ....................................................................................39
Access guides ............................................................................................. 40
Training...................................................................................................... 40
Technical support ...................................................................................... 40
When you call ....................................................................................... 41
Appendix A
Activation Grace period ............................................................................................... 43
Activate RSLinx Classic with FactoryTalk Activation Manager ............. 43
How to activate RSLinx Classic ........................................................... 43
Find more information about FactoryTalk Activation ......................44
Appendix B
Secure RSLinx Classic with How do I set up security in RSLinx Classic? ............................................45
FactoryTalk Security If you have not used FactoryTalk Security or RSSecurity before .....45
If you have used RSSecurity but not FactoryTalk Security .............. 50
4 Rockwell Automation Publication LINX-GR001W-EN-E - March 2021Table of Contents
If you have used FactoryTalk Security before .................................... 55
What can I secure in RSLinx Classic? ....................................................... 57
Using FactoryTalk Security........................................................................ 57
Network/Local Directory .................................................................... 58
Reset Network Tree ............................................................................. 58
Miscellaneous ...................................................................................... 58
Appendix C
Install RSLinx Classic with Comparing different installation methods .............................................59
command line syntax Use unattended installation ..................................................................... 60
Perform unattended installation ....................................................... 60
Parameters........................................................................................... 60
Use silent installation for RSLinx Classic .msi file ................................. 62
Before you begin.................................................................................. 62
RSLinx Classic x64 driver package ......................................................63
Install certificates................................................................................ 64
Perform silent installation ................................................................. 64
Appendix D
Using RSLinx Classic with Select an RSLinx Edition in ControlFlash................................................67
ControlFlash RSWho ........................................................................................................67
Configure drivers in RSLinx Classic ........................................................67
Uninstall RSLinx Classic ........................................................................... 68
Glossary
Index
Rockwell Automation Publication LINX-GR001W-EN-E - March 2021 5Preface
Purpose of the document The Getting Results Guide provides you with information on how to install and
navigate the RSLinx Classic software. It explains how to effectively use the
RSLinx Classic software and how to find and access additional information.
This guide can be considered the entry point into Rockwell Software
documentation set for this product. The documentation set contains
pertinent, easily accessible product information and ships with the software
product. This set is designed to free you from tedious paper shuffling and
reduce information overload.
Other components of the documentation set include electronic release notes
and help.
Intended audience We assume that you are familiar with:
• IBM-compliant personal computers
• Microsoft® Windows® operating systems
• OPC (OLE for Process Control®) communication
• DDE (Microsoft dynamic data exchange) messaging
• Allen-Bradley PLC™ (programmable logic controllers)
• Rockwell Software PLC programming tools
Document conventions The conventions used throughout this document for the user interface
comply with those recommended by Microsoft. If you are not familiar with
the Microsoft Windows user interface, read the documentation supplied with
the operating system you are using before attempting to use this software.
Feedback Use the feedback form packaged with your software to report errors, or let us
know what information you want to see added in future editions of this
document. You can also send an email message to
info@software.rockwell.com with any comments about Rockwell products
and services.
Legal Notices Rockwell Automation publishes legal notices, such as privacy policies, license
agreements, trademark disclosures, and other terms and conditions on the
Legal Notices page of the Rockwell Automation website.
End User License Agreement (EULA)
You can view the Rockwell Automation End User License Agreement (EULA)
by opening the license.rtf file located in your product's install folder on your
hard drive.
The default location of this file is:
C:\Program Files (x86)\Common Files\Rockwell\license.rtf.
Rockwell Automation Publication LINX-GR001W-EN-E - March 2021 7Preface
Open Source Software Licenses
The software included in this product contains copyrighted software that is
licensed under one or more open source licenses.
You can view a full list of all open source software used in this product and
their corresponding licenses by opening the index.html file located your
product's OPENSOURCE folder on your hard drive.
The default location of this file is:
C:\Program Files (x86)\Common Files\Rockwell\Help\RSLinxrn.chm
You may obtain Corresponding Source code for open source packages
included in this product from their respective project web site(s).
Alternatively, you may obtain complete Corresponding Source code by
contacting Rockwell Automation via the Contact form on the Rockwell
Automation website: http://www.rockwellautomation.com/global/about-
us/contact/contact.page. Please include "Open Source" as part of the request
text.
8 Rockwell Automation Publication LINX-GR001W-EN-E - March 2021Chapter 1
Welcome to RSLinx Classic
This chapter includes the following information:
• What is RSLinx Classic?
• Differences between RSLinx Classic types
• Quick start
• Explore RSLinx Classic
What is RSLinx Classic? RSLinx Classic for Rockwell Automation Networks and Devices is a
comprehensive factory communication solution, providing Allen-Bradley
programmable controller access to a wide variety of Rockwell Software and
Allen-Bradley applications. These range from device programming and
configuration applications such as RSLogix and RSNetWorx, to HMI
(Human-Machine Interface) applications such as RSView32, FactoryTalk View
SE (Site Edition), and FactoryTalk View ME (Machine Edition), to your own
data acquisition applications using Microsoft Office, web pages, or Visual
Basic®. RSLinx Classic also incorporates advanced data optimization
techniques and contains a set of diagnostics. The API (Application
Programming Interface) supports custom applications developed with the
RSLinx Classic SDK. RSLinx Classic is an OPC Data Access Compliant Server
and a DDE server.
Differences between RSLinx RSLinx Classic is available in four versions to meet the demand for a variety
of cost and functionality requirements. Depending on the version you are
Classic types running, some functionality may or may not be operational. Refer to the
following sections for specific version functionality.
The RSLinx Classic version you are running appears in the title bar at the top
of the main window. If a version of RSLinx Classic is started without the
proper activation files, it runs as RSLinx Classic Lite.
RSLinx Classic Lite RSLinx Classic Lite provides the minimum functionality required to support
RSLogix and RSNetWorx. This version is not commercially available, but is
bundled with products that require only direct access to the RSLinx Classic
network drivers. This version does not support OPC, DDE, or the published
RSLinx Classic C API (Application Programming Interface).
RSLinx Classic Lite is used for the following:
• Ladder logic programming using RSLogix products.
• Network and device configuration and diagnostics using RSNetWorx.
• Configuring Ethernet modules and devices (for example, 1756-ENET,
1756-DHRIO, and so on).
Rockwell Automation Publication LINX-GR001W-EN-E - March 2021 9Chapter 1 Welcome to RSLinx Classic
• Upgrading firmware using ControlFlash.
• Browsing networks and getting device information such as firmware
revision.
RSLinx Classic Single Node RSLinx Classic Single Node includes the required functionality to supply
communication services for all Rockwell Software products. OPC and DDE
interfaces are supported, but to only one device. It does not support
applications developed for the RSLinx Classic C API, or direct drivers in HMI
applications. RSLinx Classic OEM or higher is required for these application
types.
RSLinx Classic Single Node is used for the following:
• Data acquisition using OPC or DDE to only one device. This includes
clients such as RSView32, FactoryTalk View SE, FactoryTalk View ME
Station, Microsoft Office, Visual Basic, and web pages. Note that this is
limited to 32bit client only.
• Ladder logic programming using RSLogix products.
• Network and device configuration and diagnostics using RSNetWorx.
• Configuring Ethernet modules and devices (for example, 1756-ENET,
1756-DHRIO, and so on).
• Upgrading firmware using ControlFlash.
• Browsing networks and getting device information such as firmware
revision.
• RSLinx Classic version 4.20.00 adds an RSLinx Classic Local OPC
service to permit 64-bit clients to access the OPC DA interface from the
same workstation.
RSLinx Classic OEM RSLinx Classic OEM includes the required functionality to supply
communication services for all Rockwell Software products. OPC and DDE
clients are supported for any number of devices. It also supports applications
developed for the RSLinx Classic C API. But note that this is limited to 32bit
client only.
RSLinx OEM version 2.2 and previous versions only supported AdvanceDDE.
RSLinx Version 2.3 and subsequent versions support all DDE types except
FastDDE.
RSLinx Classic OEM is used for the following:
• Data acquisition using OPC or DDE to any number of devices. This
includes clients such as RSView32, FactoryTalk View SE, FactoryTalk
View ME Station, Microsoft Office, Visual Basic, and web pages.
• Ladder logic programming using RSLogix products.
• Network and device configuration and diagnostics using RSNetWorx.
• Configuring Ethernet modules and devices (for example, 1756-ENET,
1756-DHRIO, and so on).
• Upgrading firmware using ControlFlash.
• Browsing networks and getting device information such as firmware
revision.
10 Rockwell Automation Publication LINX-GR001W-EN-E - March 2021Chapter 1 Welcome to RSLinx Classic
• V4.20 adds an RSLinx Classic Local OPC service to permit 64-bit clients
to access the OPC DA interface from the same workstation.
RSLinx Classic Gateway RSLinx Classic Gateway extends RSLinx Classic-based communication
throughout the enterprise by connecting clients over TCP/IP networks.
Programming and configuration products such as RSLogix and RSNetWorx
use a local RSLinx Classic Lite or better with a Remote Devices via Linx
Gateway driver configured to communicate to the RSLinx Classic Gateway.
Remote HMIs and VB/VBA applications including Microsoft Office can use
remote OPC to communicate to RSLinx Classic Gateway for data collection.
This allows you to have multiple distributed computers performing data
collection without having RSLinx Classic installed on each machine!
In addition to the capabilities provided in the RSLinx Classic Professional
version, RSLinx Classic Gateway offers remote connectivity to:
• Multiple RSView32, FactoryTalk View SE, and FactoryTalk View ME
Station clients accessing data through one RSLinx Classic Gateway
(remote OPC).
• Remote computer running RSLogix connecting to a plant network
over a modem for online program changes.
• Remote Microsoft Office applications showing plant floor data such as
Excel.
• A web page showing plant floor data when the web server and RSLinx
Classic are on separate computers.
Quick start This section outlines the main tasks you need to perform to use the RSLinx
Classic software. The quick start information included in this section is
intended to be a high-level, conceptual overview. When you are ready to use
RSLinx Classic software, follow the detailed procedures found in the Quick
Start, which is located in the RSLinx Classic help. To access the Quick Start,
click Help > Quick Start from within RSLinx Classic. For information about
specific controls on RSLinx Classic windows and dialog boxes, right-click any
control.
Step 1 Configure a driver A driver is the software interface to the hardware device that will be used to
communicate between RSLinx Classic and your processor. To configure a
driver in RSLinx Classic, click Communications > Configure Drivers. The
Configure Drivers dialog box appears, which is used for adding, editing, or
deleting drivers. Click a driver to configure from the Available Driver Types
list, click Add New, and complete the information required in the driver
configuration dialog box that shows. The driver configuration dialog box
varies depending on which driver you select.
Rockwell Automation Publication LINX-GR001W-EN-E - March 2021 11Chapter 1 Welcome to RSLinx Classic
After you complete the driver configuration, the driver name will appear in
the Configured Drivers list.
Step 2 Configure a topic In RSLinx Classic, a project is a storage container for one or more topics, and
a topic represents a specific path to a processor. By grouping topics together
in a project, you can make multiple topics available at the same time. To create
or edit a project in RSLinx Classic, select File > Open Project (opens the Open
Project window). To create or edit a topic, select DDE/OPC > Topic
Configuration (opens the DDE/OPC Topic Configuration window). If you
attempt to create a topic without creating a project, RSLinx Classic creates
default project for you.
If you selected Configure New DDE/OPC Topic by right-clicking a station in
RSWho, the Topic Name field is pre-filled for you. RSLinx Classic starts with
the name of the program running in the processor, and if this topic exists, it
adds a number to the end until it finds one that does not exist. If there are any
spaces, it converts them to underscores (_). You can change the topic name
RSLinx Classic selected for you.
12 Rockwell Automation Publication LINX-GR001W-EN-E - March 2021Chapter 1 Welcome to RSLinx Classic
From the Data Source tab, click the device, with which you wish to set up
communication. To add a new topic to a project that already has at least one
topic configured, click New. To edit an existing topic, click the topic from the
list. Use the Data Collection tab to include more detailed information about
specific topics.
Step 3 Copy a link to the RSLinx Classic provides a mechanism for easily establishing a link from
RSLinx Classic to a compatible program. To use the Copy to Clipboard
clipboard function, choose an RSLinx Classic project that contains topics. Select Edit >
Copy DDE/OPC Link, select the topic, and then click OK.
The Copy function takes the information needed to create a link and places it
on the Windows clipboard. Some packages support the ability to paste links
from the clipboard. The Copy to Clipboard function can be used with these
applications only.
Select the topic you just added in the DDE/OPC Topic Configuration dialog
box, and browse for the address string for your request.
The Copy to Clipboard function only establishes hot links from RSLinx
Classic, the DDE server, to a Windows DDE client application. The Data Table
Address, Block Size, Columns per Row, and selected topic are maintained
from the last time that you used this function. Changing these values has no
effect on the last established link.
Step 4 Paste a link from the Most Windows applications support a Paste Link operation, and this feature
is generally located in the Edit menu.
clipboard
Go to your application program that supports the Paste Link function. For
example, in Microsoft Excel, click an open cell in a spreadsheet where you
would like to place the data, click Edit > Paste Special, click Paste Link, and
click OK. The hot link is pasted into the spreadsheet at the location you
selected and begins to update. If you click Paste, instead of Paste Link, the
item string will get copied.
Rockwell Automation Publication LINX-GR001W-EN-E - March 2021 13Chapter 1 Welcome to RSLinx Classic
Explore RSLinx Classic When you start RSLinx Classic, the Rockwell Software RSLinx Classic
application window appears. The application window contains a title bar, a
menu bar, a tool bar, the application workspace where opened child windows
(RSWho, diagnostics, and so on), and a status bar.
Title bar The title bar shows the RSLinx Classic icon, the name of the software product
(for example, Rockwell Software RSLinx Classic Gateway), the RSWho
instance number (RSWho - 1 opens by default when you open RSLinx Classic),
and the Minimize, Maximize, and Close button.
To view the Control Menu, click the RSLinx Classic icon on the title bar. The
following items appear on the Control Menu.
Item Description
Restore Restores the window to its former size after you enlarged it by using the Maximize
command or shrunk it by using the Minimize command.
Move Allows you to reposition the window on the desktop using the arrow keys on the
keyboard.
Size Allows you to resize the window by using the arrow keys on the keyboard.
Minimize Shrinks the window to an icon, which is located on the task bar. This performs the same
function as if you clicked the Minimize button on the title bar.
Maximize Enlarges the window to occupy the entire screen. This performs the same function as if
you clicked the Maximize button on the title bar.
Close Exits the RSLinx Classic application. This performs the same function as if you clicked
the Close button on the title bar.
Menu bar The RSLinx Classic menu bar contains the following menus:
Each menu contains options for performing the following tasks:
Menu Description
File Create and open RSLinx Classic projects.
Edit Copy DDE and OPC links to the clipboard.
View Set and change RSLinx Classic interface shows, open the Event Viewer, and
click the RSWho view.
Communications Configure drivers, topics, and other RSLinx Classic options, and view driver, DDE,
other client application diagnostics.
Station Perform actions on diagnostic counters and view the Data Monitor.
DDE/OPC Configure DDE/OPC topics and view event and diagnostic information.
Security Set security user and access rights.
Window Arrange RSLinx Classic windows.
Help View help options for RSLinx Classic and other Rockwell Software products and
services.
14 Rockwell Automation Publication LINX-GR001W-EN-E - March 2021Chapter 1 Welcome to RSLinx Classic
Toolbar The toolbar contains shortcuts to several commonly used RSLinx Classic
functions. Each toolbar button is a graphical representation of a command
that is also available from the RSLinx Classic menu bar. The following items
appear on the RSLinx Classic toolbar.
Icon Menu Selection Description
File > Open Project Shows the currently defined projects and allows you to open a
DDE/OPC project.
Communications > RSWho Opens an additional instance of RSWho (one instance is opened
by default each time you open RSLinx Classic).
Communications > Shows the currently configured RSLinx Classic software drivers
Configure Drivers and allows you to add additional drivers for use with your
hardware devices.
Communications > Driver Shows a list of currently configured drivers and provides the
Diagnostics option to view diagnostic information for each driver.
Edit > Copy DDE/OPC Link Provides the ability to create a DDE/OPC link between RSLinx
Classic and a client application such as Microsoft Excel.
DDE/OPC > Topic Allows you to create and modify a DDE/OPC topic, which is a
Configuration specific path to a processor.
Help > Whats This? Changes the cursor to an arrow and a question mark to
indicate you are in What's This? help mode. Click any screen
item to show help text for that item and to exit What's This?
help mode.
Application workspace The application workspace shows open child windows, such as the RSWho
and RSLinx Classic dialog boxes.
RSWho RSWho is RSLinx Classic's main window that shows networks and devices in
a style similar to Windows Explorer. It allows you to view all network
connections from a single screen. For more details about RSWho, refer to
RSWho on page 23.
Status bar The status bar at the bottom of the RSLinx Classic screen provides
information about the current status of your system.
The left area of the status bar is used to pass messages to the user. For
example, when you scroll through the items on the menus, a brief description
of the function of that menu item appears in this area of the status bar.
The right area of the status bar shows:
• CAP if the Caps Lock key on your keyboard is toggled for all caps.
• NUM if the Num Lock key on your keyboard is set to enable the
numeric keypad on your keyboard.
Rockwell Automation Publication LINX-GR001W-EN-E - March 2021 15Chapter 1 Welcome to RSLinx Classic
• SCRL if the Scroll Lock key on your keyboard is set.
• The current date from your computer system clock and calendar.
• The current time from your computer system clock and calendar.
16 Rockwell Automation Publication LINX-GR001W-EN-E - March 2021Chapter 2
Install and start RSLinx Classic
RSLinx Classic supports two installation methods: Setup wizard installation
and automated installation with command line syntax. This chapter uses the
Setup wizard installation method to illustrate the steps.
This chapter includes information on the following:
• System requirements
• Installation procedure
• Update an existing installation
• Start procedure
• Troubleshooting installation
The automated installation with command line syntax reduces user
interaction and provides command line parameters to install RSLinx Classic.
See Install RSLinx Classic with command line syntax on page 59.
Before you begin Rockwell Software uses a software key to implement copy protection for
Windows-based software products. Every software product has a unique key.
Although, you can install the software on any number of computers, you are
only licensed to run the software on one computer at a time. After you install
the RSLinx Classic software, the Setup program will prompt you to activate
your software. For more information about moving software keys, copy
protection, and software activation, refer to Appendix A in this guide.
System requirements To effectively use RSLinx Classic, your personal computer must meet the
following minimum hardware and software requirements:
Hardware requirements RSLinx Classic requires the following hardware:
• Intel® Core i5 Standard Power processor
• 4 GB of memory (RAM)
Software requirements To run RSLinx Classic v4.21.00 (CPR 9 SR 12), one of the following operating
systems is required:
Supported operating systems
RSLinx Classic has been tested on the following operating systems:
• Windows® 10 (tested with v1903, v1909, v2004, and v20H2)
RSLinx Classic adopts .NET 4.8 which is only supported in Windows 10
v1803 and later.
Rockwell Automation Publication LINX-GR001W-EN-E - March 2021 17Chapter 2 Install and start RSLinx Classic
• Windows 10 IoT Enterprise 2016 LTSB
• Windows 10 IoT Enterprise 2019 LTSC
• Windows Server® 2012
• Windows Server 2012 R2
• Windows Server 2016
• Windows Server 2019
*For additional information about Windows 10 Support for the
FactoryTalk Suite of Rockwell Software products, refer to
Knowledgebase Document ID: IN4493 - Windows 10 Support for the
FactoryTalk Suite of Rockwell Software products.
**Supported with the Allen-Bradley 61xx family of Industrial
Computers or CompactLogix™ 5480 family of controllers.
For the latest information regarding software platform support, refer to
http://www.rockwellautomation.com/compatibility/#/scenarios.
Install RSLinx Classic You can install one or more Rockwell Software products to a single personal
computer.
software
Important: • This procedure could shut down your process applications. Depending on which
applications you are installing or upgrading, it is possible that your factory automation
system will become inoperable, shutting down your processes. Be certain you have
prepared for this downtime and all of your company's systems are prepared for these
applications to be terminated.
• To install RSLinx Classic, you must log onto your computer as an Administrator.
To install RSLinx Classic software:
1. Start your Windows operating system.
2. Insert the RSLinx Classic DVD into the DVD-ROM drive.
• Click Start, and then click Run. The Run dialog box appears.
• In the Open control, type x:\setup, where x is the letter of the drive
containing the RSLinx Classic DVD-ROM, and then click OK.
3. If Microsoft .NET Framework 4.0 or later is not installed on your
computer, the Microsoft .NET Framework Setup dialog box shows.
Click Install.
4. On the RSLinx Classic Setup dialog box, choose one of the following:
• Click Install Now to start the software installation process with the
default installation directory, that is, C:\Program Files\Rockwell
Software (for 32-bit operating systems) or C:\Program
Files(x86)\Rockwell Software (for 64-bit operating systems).
• Click Customize to start the software installation process with a
different drive where you want to install the RSLinx Classic
software, and then click Install.
5. (Optional) If you select Customize in Step 3, and RSSecurity Emulator
was previously installed on the computer, the RSLinx Classic Security
Configuration Selection dialog box shows. Select Enable Security if
you want to use security, and click Install.
18 Rockwell Automation Publication LINX-GR001W-EN-E - March 2021Chapter 2 Install and start RSLinx Classic
6. On the End-User License Agreements dialog box, read the agreements
and click Accept all to continue the installation, or click Decline to
return to the previous page.
7. The We'll take it from here dialog box shows with the installation
progress bar. Wait while the wizard installs the required components.
8. (Optional) When prompted to restart your computer, click Restart
now to restart your computer and continue the installation, or Restart
later to suspend and exit the installation.
9. On the Almost there dialog box, select one of the following, and click
Next.
• Select Activate your software to activate the software now. For more
information, refer to Appendix A Activation on page 43.
• Select Skip activation to activate the software later. Some features
may not by available until you complete the software activation.
10. After the RSLinx Classic software finishes installing, the That's it!
dialog box shows.
• Click Installation Summary to see the installation details.
• Click Register for updates to learn how to receive email updates
about product patches.
• Click Download it free to install Adobe Acrobat Reader. Adobe
Acrobat Reader is required to open the RSLinx Classic Getting
Results Guide and other documents.
• Click Restart now to restart your computer and continue the
installation, or Restart later to exit the installation. You must restart
your computer before using RSLinx Classic.
11. When you finish installing the software, remove the RSLinx Classic
DVD from the DVD-ROM drive, and store it in a safe place.
After installing the software, you are recommended to read the release notes
located in the help. The release notes may contain more up-to-date
information than was available when this document was published. To view
the release notes, start RSLinx Classic, and then choose Help > Release Notes
from the main menu.
Update an existing Perform the following steps to update an existing RSLinx Classic installation
to RSLinx Classic version 4.21.00 (CPR 9 SR 12):
installation
1. Close your current version of RSLinx Classic.
2. Insert the RSLinx Classic DVD into the DVD-ROM drive. Refer to
Install RSLinx Classic software on page 18 and perform the installation
steps. The old version of RSLinx Classic that exists on your computer is
automatically uninstalled when you install a newer version of RSLinx
Classic.
Rockwell Automation Publication LINX-GR001W-EN-E - March 2021 19Chapter 2 Install and start RSLinx Classic
Tip: The Installation Setup Wizard automatically backs up the driver configuration that exists
in the old version of RSLinx Classic, and restore the configuration automatically into
RSLinx Classic v4.21.00 (CPR 9 SR 12). You can find the backup file
BackupFromSystemInstall.rsx in C:\Users\\AppData\Local\Temp.
3. When the upgrade completes, restart your computer.
Updating the FactoryTalk For RSLinx Classic version 2.57.00 and later, a compatible version of
FactoryTalk Services Platform must be installed along with RSLinx Classic. In
Services Platform software
the Installation Setup Wizard of RSLinx Classic version 3.70.00 and later, a
compatible version of FactoryTalk Services Platform is automatically installed
(or upgraded) along with the RSLinx Classic installation (or upgrade).
For more details about upgrading FactoryTalk Services Platform, refer to
Upgrading the FactoryTalk Services Platform software in FactoryTalk Services
Platform Online Help.
Start RSLinx Classic To start RSLinx Classic software, select Start > Programs > Rockwell Software
> RSLinx > RSLinx Classic.
software Note: We assume that you used the default names for the directory and program group. If you did not use
the default names, substitute the actual names that you specified for the default names shown.
RSLinx Classic running as a RSLinx Classic can run as a service or as an application. When you start
RSLinx Classic, it automatically runs as a service by default.
service vs. running as an Tip: Starting with RSLinx Classic v3.74.00, when RSLinx Classic is running as a
application service, if you select Start > Programs > Rockwell Software > RSLinx >
RSLinx Classic, the following warning message shows, and you can
choose to Stop Service or Cancel.
"RSLinx Classic is currently running as a service. To view or change the
RSLinx configuration, the service must be stopped and RSLinx started as
an application. Stopping the service will stop all communications and may
impact other client software."
To switch RSLinx Classic to run as an application, follow the steps below:
1. Click Start > Programs > Rockwell Software > RSLinx > RSLinx Classic
Launch Control Panel.
2. In the RSLinx Classic Launch Control Panel dialog box, click Stop.
3. Once RSLinx Classic service stops running, clear the Always Run As
Service check box.
4. Click Start to start RSLinx Classic as an application.
RSLinx Classic now runs as an application, and the RSLinx Classic main
window shows on the screen. When RSLinx Classic is running as an
application, the RSLinx Classic icon appears in the lower right corner of the
Windows task bar. You can also click this icon to show RSLinx Classic main
window.
Note: To modify RSLinx Classic configuration, you must run it as an application.
20 Rockwell Automation Publication LINX-GR001W-EN-E - March 2021Chapter 2 Install and start RSLinx Classic
Troubleshooting installation If RSLinx Classic does not start or run properly, consider the following:
• Does your computer have enough memory? Running RSLinx Classic
requires a minimum of 512MB of RAM.
• Does your computer have enough disk space? Running RSLinx Classic
requires a minimum of 2.2GB of available hard disk space.
• Do you have the correct activation for RSLinx Classic installed? If your
RSLinx Classic installation shows as RSLinx Classic Lite, RSLinx
Classic Single Node, or RSLinx Classic OEM, the proper activation files
were not installed. See Activate RSLinx Classic with FactoryTalk
Activation Manager on page 43 for information about activation files.
• Have you reinstalled an earlier Service Pack or removed a component,
such as DCOM, that RSLinx Classic requires?
Rockwell Automation Publication LINX-GR001W-EN-E - March 2021 21Chapter 3
RSWho
This chapter describes the features of the RSWho network browser interface.
RSWho allows you to view all the active network connections from a single
screen.
Use RSWho RSWho is RSLinx Classic main window that shows networks and devices in a
style similar to Windows Explorer. A variety of integrated configuration and
monitoring tools are accessible from the right mouse button in the RSWho.
Some of the available tools are the ControlLogix Gateway Configuration Tool
for Controlnet, DeviceNet, Ethernet, 1756-DHRIO, and 1756-DH485 modules,
and a Data Monitor for monitoring live data out of any ControlLogix, PLC-5,
SLC, or MicroLogix family controllers. With RSLinx Classic version 4.12 or
later, it is required to have a purchased version of FactoryTalk Linx and have
FactoryTalk Security authorization.
The following figure shows the main areas of the RSLinx Classic RSWho.
Item Name
Control bar
Tree control (left pane)
List control (right pane)
Rockwell Automation Publication LINX-GR001W-EN-E - March 2021 23Chapter 3 RSWho
Control bar
The control bar of the RSWho contains the following items:
Item Description
The Autobrowse check box is selected by default.
• If you select the check box, RSWho continually queries the selected device or
network to discover items to display in the browser (regardless if the selected item
is expanded or collapsed). Additionally, the Refresh button is disabled.
• If you clear the check box, the Refresh button is enabled, and RSWho stops the
discovery process. To refresh the browser you must then click the Refresh button.
The Refresh button is available if you clear the Autobrowse check box. Clicking the
Refresh button instructs RSWho to perform one discovery cycle of the selected
device or network. Since clicking the button only performs one discovery cycle, you
may need to click multiple times to discover everything on the network.
The EDS file auto-upload button indicates whether the EDS files automatic upload
and registration function is enabled. If you turn on the EDS file auto-upload button,
RSLinx Classic automatically uploads and registers EDS files of unrecognized online
devices when detected during a browse discovery operation. By default, the button is
turned off, and the automatic upload and registration function is disabled.
The Show large icons button indicates how devices and networks show in the list
control (right pane) in the RSWho. If you click the Show large icons button, devices
and networks show as large icons. By default, the button is turned on, and devices
and networks show as large icons.
If you click the Show details button, devices and networks in the list control (right
pane) show in a list. You can view device details such as Address, Device Type, Online
Name, and Status.
Status The status of device and network browsing.
Tip: Be patient when browsing some networks, such as through a 1785-KA, as it may
appear that no devices exist, but the update is only being delayed as RSWho checks
all possible station addresses.
Tree control The left pane of the RSWho is the tree control, which shows networks and
devices.
The RSWho icon indicates a network. If the icon is animated, the network
is being browsed. Click a network or device to start browsing. The RSWho
only browses one network at a time.
A network is browsed when you click the "+" sign to expand it, or select it or a
device under the network node. When the network or device is collapsed
(indicated by the "+" sign), click "+" or double-click the network or device icon
next to the "+" sign to expand the view and begin browsing. When the network
or device is expanded (indicated by the "-" sign), click "-" or double-click the
network or device icon next to the "-" sign to collapse the view.
Right-click a supported device to select Station Diagnostics, Configure DDE
Topic, or other supported services for that device.
24 Rockwell Automation Publication LINX-GR001W-EN-E - March 2021Chapter 3 RSWho
Note: A device that appears with a red X indicates that RSWho previously recognized this device, but
now it cannot. The red X indicates a communication status error, such as unplugging a
recognized device. These devices can be removed from the RSWho display by right-clicking the
device and selecting Remove.
List control The right pane of the RSWho is the list control, which shows all members of a
collection. A collection is a network, or a device that is a bridge. Right click in
the list control and choose a view option of large icons or details. You can also
right click a supported device to select Station Diagnostics, Configure DDE
Topic, or other supported services for that device.
Rockwell Automation Publication LINX-GR001W-EN-E - March 2021 25Chapter 4
OPC and DDE Connectivity
This chapter describes the features of:
• OPC (OLE for Process Control)
• DDE (Dynamic Data Exchange)
OPC OPC (OLE for Process Control) is a communication standard based on OLE
technology provided by Microsoft, and developed and maintained by the OPC
Foundation, a coalition of industrial manufacturing companies, of which
Rockwell Automation is a member. The charter of this group is to provide an
industrial standard exchange mechanism between plant floor devices and
client applications. RSLinx Classic is an OPC-compliant server exposing the
required interfaces for an OPC client application to access data consistent
with other OPC-compliant servers. The added benefit provided from RSLinx
Classic is its ability to provide several DDE formats in addition to OPC.
OPC is designed to allow client applications access to plant floor data in a
consistent manner. OPC provides many benefits:
• Hardware manufacturers only have to make one set of software
components for customers to use in their applications.
• Software developers do not have to rewrite drivers because of feature
changes or additions in a new hardware release.
• Customers have more choices with which to develop world class
integrated manufacturing systems.
With OPC, system integration in a heterogeneous computing environment is
simple. Leveraging the OLE/COM environment is possible.
RSLinx Classic is an OPC-compliant server. For more information about OPC,
visit the OPC Foundation web site at http://www.opcfoundation.org. For more
information on using OPC with Rockwell Software products, visit our web site
at http://support.rockwellautomation.com.
DDE DDE (Dynamic Data Exchange) is a standard inter-application
communication protocol, which is built into Microsoft Windows operating
systems and supported by many applications that run under Windows. DDE
takes data from one application and gives it to another application. It allows
Windows programs that support DDE to exchange data between themselves.
• A DDE server is a program that has access to data and can provide that
data to other Windows programs.
• A DDE client is a program that can obtain data from a server.
Rockwell Automation Publication LINX-GR001W-EN-E - March 2021 27Chapter 4 OPC and DDE Connectivity
By specifying an application, topic, and item, a client application can
exchange data with a server application. DDE works like a conversation
between two people. The people represent the different applications running
under Windows, and the data they share is what they are talking about.
RSLinx Classic does not know the type of data it is receiving, it only knows
that a DDE link is providing the data.
For example, if you have a DDE link from RSLinx Classic to an Excel
spreadsheet, Excel does not know that you are sending a counter value into a
spreadsheet. All Excel sees is data.
For example, RSLinx Classic is the application name, PLC5TOPIC1 is an
example topic name, and C5:0.ACC is an example item, in this case a counter
accumulator in an Allen-Bradley PLC-5.
Note: Not all applications that run under Microsoft Windows support DDE. Check with the
applications manufacturer before purchasing an application for use with RSLinx
Classic.
For more information about DDE, refer to the DDE topic in the RSLinx
Classic help.
DDE/OPC client connectivity RSLinx Classic provides connectivity for client applications using OPC or
multiple DDE data formats. The OPC and AdvanceDDE interfaces provide
optimized read operations by packing multiple requests from multiple clients
in a single transaction. In configuring a DDE Topic, you can specify whether
or not you want DDE poke operations optimized. Optimized pokes only work
with PLC-5 and SLC processors.
The benefit of optimizing DDE poke operations is packing multiple updates in
a single write operation, thus reducing the overall number of packets
required. Operations such as downloading a recipe can take advantage of this
feature.
Other DDE formats supported include FastDDE (for Wonderware clients),
XL_Table and CF_Text to support Microsoft Office products, and other
generic DDE client applications.
28 Rockwell Automation Publication LINX-GR001W-EN-E - March 2021Chapter 5
Register EDS files of devices
Electronic Data Sheet (EDS) files (*.eds) are text files that contains
configuration data for specific device types. The EDS file of a device is
provided by the device vendor and is required for compliance with Open
DeviceNet Vendor Association, Inc. (ODVA) standards.
This chapter introduces the possible ways to register EDS files of devices in
RSLinx Classic, the folder path of all the existing EDS files, and how to remove
EDS files from your computer.
• Manually upload and register EDS files in the RSWho
• Automatically upload and register EDS files in the RSWho
• Manually register EDS files in the EDS Hardware Installation Tool
• View existing EDS files of devices on the computer
• Unregister EDS files in EDS Hardware Installation Tool
• Uninstall EDS Hardware Installation Tool and all EDS files
Manually upload and For an online device whose EDS file is not registered, RSLinx Classic detects
whether the device contains an EDS file within its firmware. If there is an
register EDS files in the EDS file found, you can manually upload and register the device's EDS file in
RSWho the RSWho.
To manually upload and register EDS file from device in the RSWho, perform
the following steps:
1. Connect the device to the computer.
2. Open RSLinx Classic, and browse for the device in the RSWho.
3. Once you find the device, right-click it, and select Upload EDS file
from device from the context menu.
Tip: If you right click an unregistered online device, and the context menu does not
contain the Upload EDS file from device option, it means the device does not
support this function.
You can manually upload and register one EDS file of a device at a time. If you
want to upload and register multiple EDS files at a time, refer to Automatically
upload and register EDS files in the RSWho and Manually register EDS files in the
EDS Hardware Installation Tool.
Rockwell Automation Publication LINX-GR001W-EN-E - March 2021 29Chapter 5 Register EDS files of devices
Automatically upload and For an online device which supports manually upload and registration in the
RSWho, RSLinx Classic can automatically upload and register it, if you enable
register EDS files in the the EDS files automatic upload and registration function. With this function
RSWho enabled, you can upload and register the EDS file(s) of one or more devices at
a time.
To upload and register EDS files automatically, perform the following steps:
1. Turn on the EDS file auto-upload button on the control bar of the
RSWho window.
Tip: This enables the automatic upload and registration function. By default, the
function is disabled.
2. In the communication tree in the Explorer of the RSWho, double click
(or click the "+" sign beside) a node or a bus under a certain network to
expand and view devices under the selected node or bus.
Tip: To trigger the automatic upload and registration, you must double click (or click
the "+" sign beside) a sub-node under a certain network. Double clicking (or
clicking the "+" sign beside) a root node of a network (for example, Ethernet) does
not trigger the automatic upload and registration.
The software performs a browse discovery query for a selected node or bus. If
an unregistered online device is found with its EDS file upon browsing, the
EDS file is uploaded and registered automatically. A progress bar shows
beside the unregistered device in the communication tree.
Note:
• If you turn off the EDS file auto-upload button when an EDS file is in the process of
being uploaded, the EDS file upload process is aborted. While an EDS file is being registered,
the EDS file auto-upload button cannot be turned off.
• If an EDS file is invalid, or an error occurs during the upload and registration, the EDS file
cannot be registered, and a diagnostics message is logged into FactoryTalk Diagnostics
Viewer. To view the diagnostics messages:
• From the Windows Start menu: Start > All Programs > Rockwell Software >
FactoryTalk Tools > Diagnostics Viewer, or
• From the FactoryTalk Administration Console: From the Tools menu, click FactoryTalk
Diagnostics > Viewer.
• If there are multiple RSWho instances:
• To allow automatic upload and registration, you need to turn on the EDS file auto-upload
button in each RSWho instance respectively. If a RSWho instance does not enable
this function, double clicking (or clicking the "+" sign beside) a node or a bus in this
RSWho instance triggers the network browsing, but not the automatic upload and
registration process.
• If a device is automatically uploaded and registered in one RSWho instance, the device
information of this specific device is synchronized in the rest of RSWho instances
(including the RSWho instances which disable the automatic upload and registration
function). Note that no progress bar shows for the synchronization in the other RSWho
instances.
• RSWho may respond slowly if there are many EDS files being registered.
30 Rockwell Automation Publication LINX-GR001W-EN-E - March 2021Chapter 5 Register EDS files of devices
Manually register EDS files You can manually register EDS files of devices by launching the EDS
Hardware Installation Tool. The EDS Hardware Installation Tool is installed
in the EDS Hardware on your computer when you install RSLinx Classic.
Installation Tool Important: • You must have a valid and complete EDS file of the device which you want to
register. To search and download the EDS file of a specific device, visit Rockwell
Automation Network Resources at
http://www.rockwellautomation.com/support/networks/overview.page.
• If an icon file (*.ico) exists for the device, save it with the same name as the EDS
file in the same directory. You can save one or more EDS files (and the related
icon files) in one directory.
To manually register EDS files of devices in the EDS Hardware Installation
Tool, perform the following steps:
1. Launch the EDS Hardware Installation Tool from Start > All Programs
> Rockwell Software > RSLinx > Tools > EDS Hardware Installation
Tool.
2. On the Rockwell Automation - Hardware Installation Tool dialog box,
click Add. The Rockwell Automation's EDS Wizard dialog box opens.
3. On the Registration screen, do one of the following, and then click
Next:
• Select Register a single file to register one EDS file at a time, and
click Browse to select the EDS file
• Select Register a directory of EDS files to register two or more EDS
files at a time, and click Browse to select the directory of the EDS
files
4. On the EDS File Installation Test Results screen, review the hardware
device list, and click Next.
5. On the Change Graphic Image screen, review the icon(s) of the
hardware device(s), and click Next.
Note: The Rockwell Automation's EDS Wizard assigns a default icon to each hardware
device. You can specify another icon for the hardware device(s) by selecting the
hardware device and clicking the Change icon button.
6. On the Final Task Summary screen, review the hardware device list
and click Next.
7. When the registration is complete, click Finish to return to the
Rockwell Automation - Hardware Installation Tool dialog box.
8. Click Exit.
View existing EDS files of All the existing EDS files (and related icons) are stored in a default folder on
your computer. These existing EDS files include:
devices on the computer
• EDS files that are installed from the RSLinx Classic installation media
• EDS files that are uploaded and registered in the RSWho, either
manually or automatically
• EDS files that are manually registered via the EDS Hardware
Installation Tool
Rockwell Automation Publication LINX-GR001W-EN-E - March 2021 31You can also read