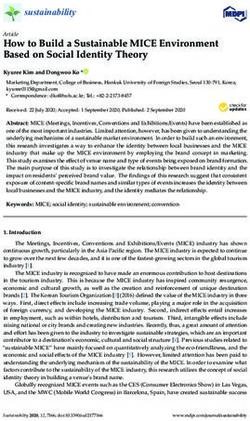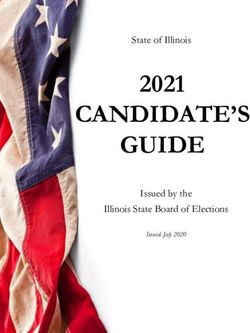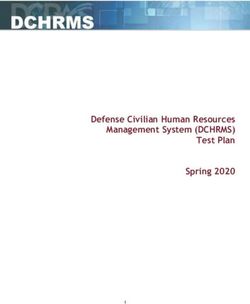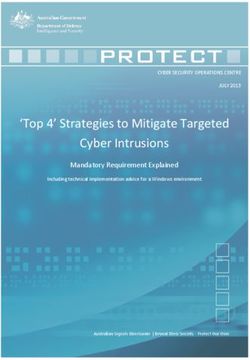Oracle Linux 8 Setting Up Networking - Oracle Help Center
←
→
Page content transcription
If your browser does not render page correctly, please read the page content below
Oracle® Linux 8
Setting Up Networking
F21491-09
November 2020Oracle Legal Notices
Copyright © 2019,2020 Oracle and/or its affiliates.
This software and related documentation are provided under a license agreement containing restrictions on use and
disclosure and are protected by intellectual property laws. Except as expressly permitted in your license agreement
or allowed by law, you may not use, copy, reproduce, translate, broadcast, modify, license, transmit, distribute,
exhibit, perform, publish, or display any part, in any form, or by any means. Reverse engineering, disassembly, or
decompilation of this software, unless required by law for interoperability, is prohibited.
The information contained herein is subject to change without notice and is not warranted to be error-free. If you find
any errors, please report them to us in writing.
If this is software or related documentation that is delivered to the U.S. Government or anyone licensing it on behalf of
the U.S. Government, then the following notice is applicable:
U.S. GOVERNMENT END USERS: Oracle programs (including any operating system, integrated software, any
programs embedded, installed or activated on delivered hardware, and modifications of such programs) and
Oracle computer documentation or other Oracle data delivered to or accessed by U.S. Government end users are
"commercial computer software" or "commercial computer software documentation" pursuant to the applicable
Federal Acquisition Regulation and agency-specific supplemental regulations. As such, the use, reproduction,
duplication, release, display, disclosure, modification, preparation of derivative works, and/or adaptation of i) Oracle
programs (including any operating system, integrated software, any programs embedded, installed or activated
on delivered hardware, and modifications of such programs), ii) Oracle computer documentation and/or iii) other
Oracle data, is subject to the rights and limitations specified in the license contained in the applicable contract. The
terms governing the U.S. Government's use of Oracle cloud services are defined by the applicable contract for such
services. No other rights are granted to the U.S. Government.
This software or hardware is developed for general use in a variety of information management applications. It is not
developed or intended for use in any inherently dangerous applications, including applications that may create a risk
of personal injury. If you use this software or hardware in dangerous applications, then you shall be responsible to
take all appropriate fail-safe, backup, redundancy, and other measures to ensure its safe use. Oracle Corporation
and its affiliates disclaim any liability for any damages caused by use of this software or hardware in dangerous
applications.
Oracle and Java are registered trademarks of Oracle and/or its affiliates. Other names may be trademarks of their
respective owners.
Intel and Intel Inside are trademarks or registered trademarks of Intel Corporation. All SPARC trademarks are used
under license and are trademarks or registered trademarks of SPARC International, Inc. AMD, Epyc, and the AMD
logo are trademarks or registered trademarks of Advanced Micro Devices. UNIX is a registered trademark of The
Open Group.
This software or hardware and documentation may provide access to or information about content, products, and
services from third parties. Oracle Corporation and its affiliates are not responsible for and expressly disclaim all
warranties of any kind with respect to third-party content, products, and services unless otherwise set forth in an
applicable agreement between you and Oracle. Oracle Corporation and its affiliates will not be responsible for any
loss, costs, or damages incurred due to your access to or use of third-party content, products, or services, except as
set forth in an applicable agreement between you and Oracle.
Abstract
Oracle® Linux 8: Setting Up Networking provides an introduction and tasks for setting up the network on Oracle Linux
8 systems.
Document generated on: 2020-11-18 (revision: 11148)Table of Contents
Preface .............................................................................................................................................. v
1 Configuring the System's Network .................................................................................................... 1
1.1 About Network Interface Names ............................................................................................ 1
1.2 About Network Configuration Files ........................................................................................ 2
1.2.1 About the /etc/hosts File ............................................................................................. 2
1.2.2 About the /etc/nsswitch.conf File ................................................................................. 2
1.2.3 About the /etc/resolv.conf File ..................................................................................... 2
1.2.4 About the /etc/sysconfig/network File .......................................................................... 3
1.3 About Network Interface Configuration Files .......................................................................... 3
1.4 Network Configuration Tools ................................................................................................. 5
1.5 Configuring Network Interfaces ............................................................................................. 5
1.6 Configuring Network Routing ............................................................................................... 17
2 Configuring Network Servers for High Availability ............................................................................ 21
2.1 Working With Network Bonding ........................................................................................... 21
2.1.1 About Network Bonding ........................................................................................... 21
2.1.2 Configuring Network Bonding ................................................................................... 22
2.2 Working With Network Interface Teaming ............................................................................ 24
2.2.1 Configuring Network Interface Teaming ..................................................................... 25
2.2.2 Adding Ports to and Removing Ports from a Team .................................................... 26
2.2.3 Changing the Configuration of a Port in a Team ........................................................ 26
2.2.4 Removing a Team ................................................................................................... 26
2.2.5 Displaying Information About Teams ......................................................................... 26
2.3 Configuring VLANs With Untagged Data Frames ................................................................. 27
2.3.1 Creating VLAN Devices by Using the ip Command .................................................... 28
3 Configuring Network Addressing .................................................................................................... 29
3.1 About the Dynamic Host Configuration Protocol ................................................................... 29
3.2 Configuring a DHCP Server ................................................................................................ 29
3.3 Configuring a DHCP Client ................................................................................................. 30
3.4 About Network Address Translation ..................................................................................... 31
4 Configuring the Name Service ....................................................................................................... 33
4.1 About DNS and BIND ......................................................................................................... 33
4.2 Types of Name Servers ...................................................................................................... 34
4.3 Installing and Configuring a Name Server ............................................................................ 34
4.4 Working With DNS Configuration Files ................................................................................ 35
4.4.1 Configuring the named Daemon ............................................................................... 35
4.4.2 About Resource Records in Zone Files ..................................................................... 38
4.4.3 About Resource Records for Reverse-Name Resolution ............................................ 40
4.5 Administering the Name Service ......................................................................................... 40
4.6 Performing DNS Lookups ................................................................................................... 41
5 Configuring Network Time ............................................................................................................. 43
5.1 About the chrony Suite ....................................................................................................... 43
5.1.1 About the chronyd Service Daemon .......................................................................... 43
5.1.2 Using the chronyc Service Utility .............................................................................. 43
5.1.3 Configuring the chronyd Service ............................................................................... 44
5.1.4 Editing the chronyd Configuration File ....................................................................... 45
5.1.5 Converting From ntp to chrony ................................................................................. 46
5.2 About PTP ......................................................................................................................... 46
5.2.1 Configuring the PTP Service .................................................................................... 47
5.2.2 Using PTP as a Time Source for NTP ...................................................................... 50
iiiiv
Preface
Oracle® Linux 8: Setting Up Networking provides information about configuring networking for Oracle Linux
8 systems.
Audience
This document is intended for administrators who need to configure and administer Oracle Linux
networking. It is assumed that readers are familiar with web technologies and have a general
understanding of using the Linux operating system, including knowledge of how to use a text editor such
as emacs or vim, essential commands such as cd, chmod, chown, ls, mkdir, mv, ps, pwd, and rm, and
using the man command to view manual pages.
Document Organization
The document is organized into the following chapters:
• Chapter 1, Configuring the System's Network describes how to configure a system's network interfaces
and network routing.
• Chapter 2, Configuring Network Servers for High Availability describes how to configure a system's
network to ensure high availability.
• Chapter 3, Configuring Network Addressing describes how to configure a DHCP server, DHCP client,
and Network Address Translation (NAT).
• Chapter 4, Configuring the Name Service describes how to use BIND to set up a DNS name server.
• Chapter 5, Configuring Network Time describes how to configure the Chrony, Network Time Protocol
(NTP), or Precision Time Protocol (PTP) daemons for setting the system time.
Related Documents
The documentation for this product is available at:
https://docs.oracle.com/en/operating-systems/linux.html.
Conventions
The following text conventions are used in this document:
Convention Meaning
boldface Boldface type indicates graphical user interface elements associated with an
action, or terms defined in text or the glossary.
italic Italic type indicates book titles, emphasis, or placeholder variables for which
you supply particular values.
monospace Monospace type indicates commands within a paragraph, URLs, code in
examples, text that appears on the screen, or text that you enter.
Documentation Accessibility
For information about Oracle's commitment to accessibility, visit the Oracle Accessibility Program website
at
vAccess to Oracle Support
https://www.oracle.com/corporate/accessibility/.
Access to Oracle Support
Oracle customers that have purchased support have access to electronic support through My Oracle
Support. For information, visit
https://www.oracle.com/corporate/accessibility/learning-support.html#support-tab.
Diversity and Inclusion
Oracle is fully committed to diversity and inclusion. Oracle recognizes the influence of ethnic and cultural
values and is working to remove language from our products and documentation that might be considered
insensitive. While doing so, we are also mindful of the necessity to maintain compatibility with our
customers' existing technologies and the need to ensure continuity of service as Oracle's offerings and
industry standards evolve. Because of these technical constraints, our effort to remove insensitive terms is
an ongoing, long-term process.
viChapter 1 Configuring the System's Network
Table of Contents
1.1 About Network Interface Names .................................................................................................... 1
1.2 About Network Configuration Files ................................................................................................ 2
1.2.1 About the /etc/hosts File ..................................................................................................... 2
1.2.2 About the /etc/nsswitch.conf File ......................................................................................... 2
1.2.3 About the /etc/resolv.conf File ............................................................................................ 2
1.2.4 About the /etc/sysconfig/network File .................................................................................. 3
1.3 About Network Interface Configuration Files .................................................................................. 3
1.4 Network Configuration Tools ......................................................................................................... 5
1.5 Configuring Network Interfaces ..................................................................................................... 5
1.6 Configuring Network Routing ....................................................................................................... 17
Systems connect to the network through different network components, particularly network interface cards
(NICs) and multiple configuration files. Network configuration files define how these interfaces function in
the system, as well as how the interfaces interact with other devices and systems on the wider network.
This chapter describes how to configure a system's network interfaces and network routing.
1.1 About Network Interface Names
Traditionally, early kernel versions assigned names to network interface devices by assigning a prefix,
which is typically based on the device driver, and a number, such as eth0. With the availability of different
types of devices, this naming schema is no longer efficient. The names do not necessarily correspond to
the chassis labels and the names themselves might be inconsistent across existing network interfaces. The
inconsistency would affect embedded adapters on the system as well as add-in adapters. Consequently,
server platforms with multiple network adapters could encounter problems managing these interfaces.
Oracle Linux implements a consistent naming scheme for all network interfaces through the udev device
manager. The scheme offers the following advantages:
• The names of the devices are predictable.
• Device names persist across system reboots or after changes are made to the hardware.
• Defective hardware can easily be identified and thus replaced.
The feature that imlements consistent naming on devices is enabled in Oracle Linux 8 by default. Network
interface names are based on information that is derived from the system BIOS; or, alternatively from a
device's firmware, system path, or MAC address.
Network interfaces are identified by a name that combines a prefix and a suffix. The prefix depends on the
type of network interface:
• Ethernet network interfaces: en
• Wireless local area network (LAN) interfaces: wl
• Wireless wide area network (WAN) interfaces: ww
The suffix contains any of the following information:
• An on-board index number on, and thus, eno0 .
• A hot-plug slot index number sn, and thus, ens1.
1About Network Configuration Files
This naming schema can also include ffunction and ddevice-id that are added to the suffix.
• The bus and slot number pbussn, and thus. enp0s8.
This naming schema can also include ffunction and ddevice-id that are added to the suffix.
• The MAC address xMAC-addr, and thus, enx0217b08b.
Note that this naming format is not used by Oracle Linux by default. However, administrators can
implement it as an option.
1.2 About Network Configuration Files
The following are additional network configuration files that you might need to configure on a system.
1.2.1 About the /etc/hosts File
The /etc/hosts file is a database that contains host names and their corresponding IP addresses. The
system uses the file as one of the sources to perform name and address resolution. If the network uses
DNS (Domain Name Service), then the file would contain at least IP address information of the loopback
interface.
For more information, see the hosts(5) manual page.
1.2.2 About the /etc/nsswitch.conf File
The /etc/nsswitch.conf file configures how the system uses various databases and name resolution
mechanisms. One significant parameter in the file is hosts, which refers to the sources for resolving
names and addresses.
hosts: files dns nis
In the example, the system uses 3 sources for name and address resolution. files refers to the /etc/
hosts file. dns and nis refer to servers. With this definition, the system resolves names and IP addresses
by first querying files. If unsuccessful, the system then queries a DNS server and a finally NIS server.
Do not modify /etc/nsswitch.conf directly. To revise the file, do the following:
1. Enter the changes in /etc/authselect/user-nsswitch.conf.
2. Run authselect apply-changes.
For more information, see the nsswitch.conf(5) and the authselect(8) manual pages. See also
Oracle® Linux 8: Setting Up System Users and Authentication.
1.2.3 About the /etc/resolv.conf File
The /etc/resolv.conf file defines how the system uses DNS to resolve host names and IP addresses.
This file contains a line specifying the search domains and up to three lines that specify the IP addresses
of DNS server, for example:
search us.mydomain.com mydomain.com
nameserver 192.168.154.3
nameserver 192.168.154.4
nameserver 10.216.106.3
If your system obtains its IP address from a DHCP server, the file would also contain information obtained
from DHCP.
2About the /etc/sysconfig/network File
For more information, see the resolv.conf(5) manual page.
1.2.4 About the /etc/sysconfig/network File
The /etc/sysconfig/network file specifies additional information that is valid to all network interfaces
on the system, as shown in the following example:
NETWORKING=yes
NETWORKING_IPV6=no
HOSTNAME=host20.mydomain.com
GATEWAY=192.168.1.1
For more information, see /usr/share/doc/initscripts*/sysconfig.txt.
1.3 About Network Interface Configuration Files
Each physical and virtual network device on an Oracle Linux system has an associated configuration file
named ifcfg-interface in the /etc/sysconfig/network-scripts directory, for example:
# cd /etc/sysconfig/network-scripts
# ls ifcfg-*
ifcfg-en0 ifcfg-en1
In this example, the configuration files for en0 and en1 are ifcfg-en0 and ifcfg-en1, respectively.
The system reads these configuration files at boot time to configure the network interfaces.
Note
In Oracle Linux 8, network scripts are deprecated. Previous ifup and ifdown
scripts have been modified to work through the NetworkManager utility.
For an interface en1 that uses the Dynamic Host Configuration Protocol (DHCP) to obtain its IP address,
the corresponding ifcfg-en1 file might appear as follows:
DEVICE="en1"
NM_CONTROLLED="yes"
ONBOOT=yes
USERCTL=no
TYPE=Ethernet
BOOTPROTO=dhcp
DEFROUTE=yes
IPV4_FAILURE_FATAL=yes
IPV6INIT=no
NAME="System en1"
UUID=5fb06bd0-0bb0-7ffb-45f1-d6edd65f3e03
HWADDR=08:00:27:16:C3:33
PEERDNS=yes
PEERROUTES=yes
If the interface is configured with a static IP address, the file would contain entries similar to the following:
DEVICE="en1"
NM_CONTROLLED="yes"
ONBOOT=yes
USERCTL=no
TYPE=Ethernet
BOOTPROTO=none
DEFROUTE=yes
IPV4_FAILURE_FATAL=yes
IPV6INIT=no
NAME="System en1"
UUID=5fb06bd0-0bb0-7ffb-45f1-d6edd65f3e03
HWADDR=08:00:27:16:C3:33
IPADDR=192.168.1.101
3About Network Interface Configuration Files
NETMASK=255.255.255.0
BROADCAST=192.168.1.255
PEERDNS=yes
PEERROUTES=yes
The following selected configuration parameters are typically used in interface configuration files:
BOOTPROTO How the interface obtains its IP address. Its values can be dhcp for
DHCP-assigned addresses or none for static addresses.
BROADCAST IPv4 broadcast address.
DEFROUTE Whether this interface is the default route.
DEVICE Name of the physical network interface device (or a PPP logical device).
GATEWAYN IPv4 gateway address for the interface. As an interface can be
associated with several combinations of IP address, network mask
prefix length, and gateway address, these are numbered starting from 0.
HWADDR Media access control (MAC) address of an Ethernet device.
IPADDRN IPv4 address of the interface.
IPV4_FAILURE_FATAL Whether the device is disabled if IPv4 configuration fails.
IPV6_DEFAULTGW IPv6 gateway address for the interface.
IPV6_FAILURE_FATAL Whether the device is disabled if IPv6 configuration fails.
IPV6ADDR IPv6 address of the interface in CIDR notation, including the network
mask prefix length.
IPV6INIT Whether to enable IPv6 for the interface.
MASTER Specifies the name of the primary bonded interface, of which this
interface is a backup.
NAME Name of the interface as displayed in the Network Connections GUI.
NETWORK IPV4 address of the network.
NM_CONTROLLED Whether the network interface device is controlled by the network
management daemon, NetworkManager.
ONBOOT Whether the interface is activated at boot time.
PEERDNS Whether the /etc/resolv.conf file used for DNS resolution contains
information obtained from the DHCP server.
PEERROUTES Whether the information for the routing table entry that defines the
default gateway for the interface is obtained from the DHCP server.
PREFIXN Length of the IPv4 network mask prefix for the interface.
SLAVE Specifies that this interface is a backup of a bonded interface.
TYPE Interface type.
USERCTL Whether users other than root can control the state of this interface.
UUID Universally unique identifier for the network interface device.
4Network Configuration Tools
1.4 Network Configuration Tools
Different tools are available to configure the network. All of them generally perform the same functions.
You can select any tool or a combination of tools to manage the network.
• Cockpit is a web-based configuration tool for managing network configuration, including network
interfaces, bonds, teams, bridges, virtual VLANs and the firewall.
• Networks Connection Editor is a graphical user interface (GUI) that is GNOME-based. The Networks
Connection Editor is a subset of the GNOME settings application and is launched by using the nm-
connection-editor command.
Note
The GNOME settings application enables you to perform other system
configurations, aside from networking. To access, select the network icon at
the top right of the desktop, then select Settings. Alternatively, you can click
Activities, select Show Applications, and then select Settings.
• NetworkManager is a text-based user interface (TUI) that is launched with the nmtui command. While
it performs the same functions as the other tools, you navigate the TUI by using the keyboard rather than
the mouse device.
• NetworkManager command line, which consists of the nmcli command and its options. Other
commands such as ip and ethtool complement nmcli in configuring and managing networks.
For more information, see the nmcli(1), ip(8), and ethtool(8) man pages.
Note
The NetworkManager service and the nmcli command are included in the
NetworkManager package. The Network Connections editor is included in the
nm-connection-editor package. Depending on the type of environment you
selected when you installed Oracle Linux 8, you might need to manually install the
NetworkManager package by running the dnf install NetworkManager
command.
1.5 Configuring Network Interfaces
The following information describes how to configure a NIC by using the tools that were previously
described.
Because using Cockpit is intuitive, the following tasks focus on the other tools that are used to configure
NICs on an Oracle Linux system. For a tutorial on using Cockpit to configure network interfaces, see
https://docs.oracle.com/en/operating-systems/oracle-linux/8/obe-cockpit-network/index.html.
How to Use the Network Connections Editor
1. Launch the editor:
# nm-connection-editor
NetworkManager detects the network devices that are on the system and lists them as well as their
current states:
5How to Use the Network Connections Editor
Figure 1.1 Network Connections
6How to Use the Network Connections Editor
2. To add or remove a connection, use the plus (+) or minus (-) buttons located at the bottom of the editor
window.
If you add a connection, a window that prompts you for the connection type opens. Select a type, such
as Ethernet, from the drop-down list then click Create. The Interface Editor window opens.
Note
The same window opens if you edit an existing connection.
7How to Use the Network Connections Editor
Figure 1.2 Interface Editor
8How to Use the Text Based User Interface
3. On each tab, enter the necessary information about the interface.
4. Click Save after you have completed the configuration.
You must specify all of the required information. Otherwise, the settings cannot be saved and the
editor's background terminal window would display messages that indicate the errors.
How to Use the Text Based User Interface
1. Open the text-based user interface.
# nmtui
Figure 1.3 TUI Main Menu
The figure shows a window containing the main menu of text-based network configuration tool that
enables you to edit or activate a connection or set the system hostname.
To navigate the tool, use the up and down arrow keys, then press Enter to make a selection
9How to Use the Text Based User Interface
2. To add a connection, select Edit a connection, then click Add.
10How to Use the Text Based User Interface
3. After selecting a connection type, the Edit Connection window opens.
11How to Use the Text Based User Interface
Figure 1.4 Edit Connection
12How to Use the Text Based User Interface
4. As an option, specify a preferred profile name, as well as the name of the device.
13How to Use the Text Based User Interface
5. By default, IPv4 and IPv6 configurations are set to Automatic. To change the setting, select the
Automatic field and press Enter. From the drop-down list, select the type of IP configuration that you
want to implement, such as Manual. Then, select the corresponding Show field.
The fields that are displayed depend on the type of IP configuration that is selected. For example, if you
want to manually configure an IP address, selecting Show displays an address field, where you would
enter an IP addresses for the interface, as the following figure illustrates.
14How to Use the Text Based User Interface
Figure 1.5 Adding IP Addresses
15How to Use the Command Line
6. Navigate through all of the fields on the screen to ensure that the required information is specified.
7. After you have edited the connection, select OK.
How to Use the Command Line
To illustrate the different uses of the nmcli command, this procedure describes an example of adding and
configuring a new ethernet connection for the enp0s2 device. For more information about the command,
see the nmcli(1) manual page.
Tip
Before adding the connection, prepare the information you would for the
configuration, such as the following:
• Connection name, for example, My Work Connection. The nmcli command
works by referring to the connection name rather than the device name. If you
do not set a connection name, then the device's name is used as the connection
name.
• IP addresses (IPv4 and, if needed, IPv6)
• Gateway addresses
• Other relevant data you want to set for the connection
1. (Optional): Display the network devices on the system.
# nmcli device status
DEVICE TYPE STATE CONNECTION
enp0s1 ethernet connected enp0s1
enp0s2 ethernet disconnected --
lo loopback unmanaged
The command shows whether a device is connected or disconnected, and whether managed or
unmanaged.
2. (Optional) Display the connection information about the network devices.
# nmcli con show [--active]
NAME UUID TYPE DEVICE
enp0s1 nn-nn-nn-nn-nn ethernet enp0s1
virbr0 nn-nn-nn-nn-nn bridge virbr0
mybond nn-nn-nn-nn-nn bond bond0
The con subcommand is the short form of connection, and can be further shortened to c. Specifying
the --active option would display only active devices.
Note that in the output, NAME represents the connection ID.
3. Add a new connection.
# nmcli con add {properties} [IP-info] [gateway-info
properties The connection name as specified by the con-name argument,
the type of connection as specified by the type argument, and the
interface name as specified by the ifname argument.
16Configuring Network Routing
IP-info The IPv4 or IPv6 address as specified by either the ip4 or ip6
argument. The address must be in the format address/netmask.
The IPv4 address can be in CIDR form, for example, 1.2.3.4/24.
gateway-info The gateway IPv4 or IPv6 address as specified by either the gw4 or
gw6 argument.
For example, to add the connection with the information at the beginning of this procedure, you would
type:
# nmcli con add type ethernet ifname enp0s2 \
con-name "My Work Connection" ip4 192.168.5.10/24 gw4 192.168.5.2
Connection 'My Work Connection' (uuid) successfully added.
4. Activate the interface.
# nmcli con up "My Work Connection"
5. (Optional) Display the configuration properties of the new connection.
# nmcli [-o] con show "My Work Connection
connection.id: My Work Connection
connection.uuid: nn-nn-nn-nn-nn
connection.type: 802-3-ethernet
connection.interface-name: enp0s2
...
IP4.ADDRESS[1]: 192.168.5.10
IP4.GATEWAY: 192.168.5.2
...
Specifying the -o option displays only properties that have configured values.
After you have created the connection, a corresponding configuration file is created in the /etc/
sysconfig/networking-scripts directory, for example:
# ls -lrt /etc/sysconfig/network-scripts/ifcfg*
-rw-r--r--. 1 root root 254 Aug 15 2017 /etc/sysconfig/network-scripts/ifcfg-lo
-rw-r--r--. 1 root root 266 Aug 6 11:03 /etc/sysconfig/network-scripts/ifcfg-My_Work_Connection
1.6 Configuring Network Routing
A system uses its routing table to determine which network interface to use when sending packets to
remote systems. For a system with only a single interface, it is sufficient to configure the IP address of a
gateway system on the local network that routes packets to other networks.
To create a default route for IPv4 network packets, include an entry for GATEWAY in the /etc/
sysconfig/network file. For example, the following entry configures the IP address of the gateway
system:
GATEWAY=192.0.2.1
If your system has more than one network interface, you can specify which interface should be used as
follows:
GATEWAY=192.0.2.1
GATEWAYDEV=eth1
A single statement is usually sufficient to define the gateway for IPv6 packets, for example:
IPV6_DEFAULTGW="2001:db8:1e10:115b::2%en1"
17Configuring Network Routing
Any changes that you make to /etc/sysconfig/network do not take effect until you restart the
network service:
# systemctl restart NetworkManager
Display the routing table.
# ip route show
10.0.2.0/24 dev en1 proto kernel scope link src 10.0.2.15
default via 10.0.2.2 dev en1 proto static
The output in the previous example shows that packets destined for the local network (10.0.2.0/24) do
not use the gateway. The default entry means that any packets destined for addresses outside the local
network are routed through the gateway (10.0.2.2).
Note
If you previously used the route command to configure routing, note that this
command is considered obsolete. Using the ip command is preferred over the
route command.
You can also use the netstat -rn command to display this information, for example:
Kernel IP routing table
Destination Gateway Genmask Flags MSS Window irtt Iface
10.0.2.0 0.0.0.0 255.255.255.0 U 0 0 0 en1
0.0.0.0 10.0.2.2 0.0.0.0 UG 0 0 0 en1
To add or delete a route from the table, use the ip route add or ip route del commands, as shown
in the following example, where the entry for the static default route is replaced:
# ip route del default
# ip route show
10.0.2.0/24 dev en1 proto kernel scope link src 10.0.2.15
# ip route add default via 10.0.2.1 dev en1 proto static
# ip route show
10.0.2.0/24 dev en1 proto kernel scope link src 10.0.2.15
default via 10.0.2.1 dev en1 proto static
For example, you would use the following command to add a route to the network 10.0.3.0/24 via
10.0.3.1, over the interface en2, and then delete that route:
# ip route add 10.0.4.0/24 via 10.0.2.1 dev en2
# ip route show
10.0.2.0/24 dev en1 proto kernel scope link src 10.0.2.15
10.0.3.0/24 via 10.0.3.1 dev en2
default via 10.0.2.2 dev en1 proto static
# ip route del 10.0.3.0/24
# ip route show
10.0.2.0/24 dev en1 proto kernel scope link src 10.0.2.15
default via 10.0.2.2 dev en1 proto static
The ip route get command is useful for querying on which route the system will send packets to reach
a specified IP address, for example:
# ip route get 23.6.118.140
23.6.118.140 via 10.0.2.2 dev en1 src 10.0.2.15
cache mtu 1500 advmss 1460 hoplimit 64
In this example, packets to 23.6.118.140 are sent out of the en1 interface via the gateway 10.0.2.2.
Note that any changes you make to the routing table by using the ip route command do not persist
across system reboots. To configure static routes that persist over system rebotts, you can create a
18Configuring Network Routing
route-interface file in/etc/sysconfig/network-scripts for the interface. For example, you
would configure a static route for the en1 interface in a file named route-en1. An entry in these files can
take the same format as the arguments to the ip route add command.
For example, you would define a default gateway entry for en1 by creating an entry similar to the following
in route-en1:
default via 10.0.2.1 dev en1
The following entry in route-en2 defines a route to 10.0.3.0/24 via 10.0.3.1 over en2:
10.0.3.0/24 via 10.0.3.1 dev en2
Any changes that you make to a route-interface file do not take effect until you restart either the
network service or the interface.
For more information, see the ip(8) and netstat(8) manual pages.
1920
Chapter 2 Configuring Network Servers for High Availability
Table of Contents
2.1 Working With Network Bonding ................................................................................................... 21
2.1.1 About Network Bonding ................................................................................................... 21
2.1.2 Configuring Network Bonding ........................................................................................... 22
2.2 Working With Network Interface Teaming .................................................................................... 24
2.2.1 Configuring Network Interface Teaming ............................................................................ 25
2.2.2 Adding Ports to and Removing Ports from a Team ............................................................ 26
2.2.3 Changing the Configuration of a Port in a Team ................................................................ 26
2.2.4 Removing a Team ........................................................................................................... 26
2.2.5 Displaying Information About Teams ................................................................................. 26
2.3 Configuring VLANs With Untagged Data Frames ......................................................................... 27
2.3.1 Creating VLAN Devices by Using the ip Command ............................................................ 28
For systems that provide network services to clients inside the network, network availability becomes a
priority to ensure that the services are continuous and interruptions are prevented. This chapter describes
features such as bonding and teaming that address the issue of high availability of the network. With virtual
local area networks (VLANs), you can also organize your network such that systems with similar functions
are grouped together as though the belong to their own virtual networks. This feature facilitates network
management and administration.
To avail the system of these features, it must have multiple NICs. The more NICs, the better assurances
of the network availability that a server can provide. This chapter also assumes that system's NICs are
properly configured, as described in Chapter 1, Configuring the System's Network. The same tools that are
described in that chapter are used to create high availability configurations.
Note
The same tutorial for basic network configuration using Cockpit provides examples
for configuring the network for high availability. See https://docs.oracle.com/en/
operating-systems/oracle-linux/8/obe-cockpit-network/index.html.
2.1 Working With Network Bonding
To improve network performance, one method you can adapt is to configure a network bond.
2.1.1 About Network Bonding
Multiple physical network interfaces that are present on a system and that are connected to a network
switch, can can be grouped together into a single logical interface to provide higher throughput or
availability. This grouping, or aggregation, of physical network interfaces is known as a network bond.
A bonded network interface can increase data throughput by load balancing or can provide redundancy
by allowing failover from one component device to another. By default, a bonded interface appears like
a normal network device to the kernel, but it sends out network packets over the available slave devices
by using a simple round-robin scheduler. You can configure bonding module parameters in the bonded
interface's configuration file to alter the behavior of load-balancing and device failover.
The network bonding driver within the kernel can be used to configure the network bond in different modes
to take advantage of different bonding features, depending on your requirements and your available
network infrastructure. For example, the balance-rr mode can be used to provide basic round-robin
21Configuring Network Bonding
load-balancing and fault tolerance across a set of physical network interfaces; while the active-backup
mode provides simple fault tolerance for high availability configurations. Some bonding modes, such as
802.3ad, or dynamic link aggregation, require particular hardware features and configuration on the
switch that the physical interfaces connect to. Basic load-balancing modes (balance-rr and balance-
xor) work with any switch that supports EtherChannel or trunking. Advanced load-balancing modes
(balance-tlb and balance-alb) do not impose requirements on the switching hardware, but do require
that the device driver for each component interfaces implement certain specific features such as support
for ethtool or the ability to modify the hardware address while the device is active.
For more information on the kernel bonding driver, please see the upstream documentation at https://
www.kernel.org/doc/Documentation/networking/bonding.txt or included at /usr/share/doc/iputils-
*/README.bonding.
Note
For network configurations where systems are directly cabled together for high
availability, a switch is required to support certain network interface bonding
features such as automatic fail-over. Otherwise, the mechanism might not work.
2.1.2 Configuring Network Bonding
You can configure network bonding either by using the command line or the Network Connections Editor.
2.1.2.1 Using the Command Line
1. Add a bond interface using the nmcli connection add command.
# nmcli connection add type bond con-name "Bond Connection 1" ifname bond0 \
bond.options "mode=active-backup"
Take note to set the bond connection name, the bond interface name, and, importantly, the bond
mode option. In this example, we have set the mode to active-backup. If you do not set the bond
connection name, then the bond interface name is used as the connection name as well.
2. Optionally configure the IP address for the bond interface using the nmcli connection modify
command. By default the interface is configured to use DHCP, but if you require static IP addressing,
you should manually configure the address. For example, to configure IPv4 settings for the bond, type:
# nmcli connection modify "Bond Connection 1" ipv4.addresses '192.0.2.2/24'
# nmcli connection modify "Bond Connection 1" ipv4.gateway '192.0.2.1'
# nmcli connection modify "Bond Connection 1" ipv4.dns '192.0.2.254'
# nmcli connection modify "Bond Connection 1" ipv4.method manual
3. Add the physical network interfaces to the bond as slave-type interfaces using the nmcli
connection add command. For example:
# nmcli connection add type ethernet slave-type bond con-name bond0-if1 ifname enp1s0 master bond0
# nmcli connection add type ethernet slave-type bond con-name bond0-if2 ifname enp2s0 master bond0
Give each slave a connection name, and select the interface name for each interface that you wish to
add. You can get a list of available interfaces by running the nmcli device command. Specify the
interface name of the bond to which you want to attach the slave network interfaces.
4. Start the bond interface.
# nmcli connection up "Bond Connection 1"
5. Verify that the network interfaces have been added to the bond correctly. You can check this by looking
at the device list again.
22Configuring Network Bonding
# nmcli device
...
enp1s0 ethernet connected bond0-if1
enp2s0 ethernet connected bond0-if2
2.1.2.2 Using the Network Connections Editor
1. Launch the editor:
# nm-connection-editor
The Network Connections window opens.
2. To add a connection, use the plus (+) button located at the bottom of the window.
This step opens another window that prompts you for the type of connection to create.
3. From the window's drop-down list and under the Virtual section, select Bond, then click Create.
The Network Bond Editor window opens.
Figure 2.1 Network Bond Editor
4. Optionally configure a connection name for the bond.
5. Add physical network interfaces to the network bond by clicking on the Add button.
23Working With Network Interface Teaming
a. A new window that allows you to select the type of physical interface to add to the network bond.
For example, you can select the Ethernet type to add an ethernet interface to the network bond.
Click the Create button to configure the slave interface.
b. Optionally configure a name for the slave interface.
c. In the Device field, select the physical network interface to add as a slave to the bond. Note that if a
device is already configured for networking it is not listed as available to configure within the bond.
d. Click Save to add the slave device to the network bond.
Repeat these steps for all of the physical network interfaces that make up the bonded interface.
6. Configure the bonding mode that you want to use for the network bond.
Select the bonding mode from the Mode drop-down list. Note that some modes may require additional
configuration on your network switch.
7. Configure other bond parameters such as link monitoring as required if you do not want to use the
default settings.
Additionally, if you do not intend to use DHCP for network bond IP configuration, set your IP addressing
by clicking on the IPv4 and IPv6 tabs.
8. Click the Save button to save the configuration and to create the network bond.
2.1.2.3 Verifying the Network Bond Status
1. Run the following command to obtain information about the network bond with device name bond0:
# cat /proc/net/bonding/bond0
The output shows the bond configuration and status, including which bond slaves are active. The
output also provides information about the status of each slave interface.
2. Temporarily disconnect the physical cable that is connected to one of the slave interfaces. There is no
alternate reliable method to test link failure.
3. Check the status of the bond link as shown in the initial step for this procedure. The status of the slave
interface should indicate that it is down and there is a link failure.
2.2 Working With Network Interface Teaming
Network interface teaming is similar to network interface bonding and provides a way of implementing link
aggregation that is relatively maintenance-free, as well as being simpler to modify, expand, and debug,
compared to bonding.
A lightweight kernel driver implements teaming and the teamd daemon implements load-balancing and
failover schemes termed runners.
The following standard runners are defined:
activebackup Monitors the link for changes and selects the active port that is used to
send packets.
broadcast Sends packets on all member ports.
24Configuring Network Interface Teaming
lacp Provides load balancing by implementing the Link Aggregation Control
Protocol 802.3ad on the member ports.
loadbalance In passive mode, uses the Berkeley Packet Filter (BPF) hash function to
select the port that is used to send packets.
In active mode, uses a balancing algorithm to distribute outgoing
packets over the available ports.
random Selects a port at random to send each outgoing packet.
roundrobin Transmits packets over the available ports in a round-robin fashion.
For specialized applications, you can create customized runners that teamd can interpret. The teamdctl
command enables you to control the operation of teamd.
For more information, see the teamd.conf(5) manual page.
2.2.1 Configuring Network Interface Teaming
You can configure a teamed interface by creating JSON-format definitions that specify the properties of
the team and each of its component interfaces. The teamd daemon then interprets these definitions. You
can use the JSON-format definitions to create a team interface by starting the teamd daemon manually, by
editing interface definition files in /etc/sysconfig/network-scripts, by using the nmcli command,
or by using the Network Configuration editor (nm-connection-editor). The following task describes the
first of these methods.
To create a teamed interface by starting teamd manually:
1. Create a JSON-format definition file for the team and its component ports. For sample configurations,
see the files under /usr/share/doc/teamd/example_configs/.
The following example from activebackup_ethtool_1.conf defines an active-backup
configuration where eth1 is configured as the primary port and eth2 as the backup port and these
ports are monitored by ethtool.
{
"device": "team0",
"runner": {"name": "activebackup"},
"link_watch": {"name": "ethtool"},
"ports": {
"eth1": {
"prio": -10,
"sticky": true
},
"eth2": {
"prio": 100
}
}
}
2. Bring down the component ports.
# ip link set eth1 down
# ip link set eth2 down
Note
Active interfaces cannot be added to a team.
25Adding Ports to and Removing Ports from a Team
3. Start an instance of the teamd daemon and have it create the teamed interface by reading the
configuration file.
In the following example, /root/team_config/team0.conf is used.
# teamd -g -f /root/team_config/team0.conf -d
Using team device "team0".
Using PID file "/var/run/teamd/team0.pid"
Using config file "/root/team_config/team0.conf"
where the -g option displays debugging messages and can be omitted.
4. Set the IP address and network mask prefix length of the teamed interface.
# ip addr add 10.0.0.5/24 dev team0
For more information, see the teamd(8) manual page.
2.2.2 Adding Ports to and Removing Ports from a Team
To add a port to a team, use the teamdctl command:
# teamdctl team0 port add eth3
To remove a port from a team:
# teamdctl team0 port remove eth3
For more information, see the teamdctl(8) manual page.
2.2.3 Changing the Configuration of a Port in a Team
Use the teamdctl command to update the configuration of a constituent port of a team, for example:
# teamdctl team0 port config update eth1 '{"prio": -10, "sticky": false}'
Enclose the JSON-format definition in single quotes and do not split it over multiple lines.
For more information, see the teamdctl(8) manual page.
2.2.4 Removing a Team
Use the following command to kill the teamd daemon:
# teamd -t team0 -k
For more information, see the teamd(8) manual page.
2.2.5 Displaying Information About Teams
Display the network state of the teamed interface as follows:
# ip addr show dev team0
7: team0: mtu 1500 qdisc noqueue state UP
link/ether 08:00:27:15:7a:f1 brd ff:ff:ff:ff:ff:ff
inet 10.0.0.5/24 scope global team0
valid_lft forever preferred_lft forever
inet6 fe80::a00:27ff:fe15:7af1/64 scope link
valid_lft forever preferred_lft forever
26Configuring VLANs With Untagged Data Frames
Use the teamnl command to display information about the component ports of the team:
# teamnl team0 ports
5: eth2: up 1000Mbit FD
4: eth1: up 1000Mbit FD
To display the current state of the team, use the teamdctl command:
# teamdctl team0 state
setup:
runner: activebackup
ports:
eth1
link watches:
link summary: down
instance[link_watch_0]:
name: ethtool
link: down
eth2
link watches:
link summary: up
instance[link_watch_0]:
name: ethtool
link: up
runner:
active port: em4
You can also use the teamdctl command to display the JSON configuration of the team and each of its
constituent ports:
# teamdctl team0 config dump
{
"device": "team0",
"link_watch": {
"name": "ethtool"
},
"mcast_rejoin": {
"count": 1
},
"notify_peers": {
"count": 1
},
"ports": {
"eth1": {
"prio": -10,
"sticky": true
},
"eth2": {
"prio": 100
}
},
"runner": {
"name": "activebackup"
}
}
For more information, see the teamdctl(8) and teamnl(8) manual pages.
2.3 Configuring VLANs With Untagged Data Frames
A VLAN is a group of machines that can communicate as though they are attached to the same physical
network. A VLAN enables you to group systems, regardless of their actual physical location on a LAN. In a
VLAN that uses untagged data frames, you create the broadcast domain by assigning the ports of network
switches to the same permanent VLAN ID or PVID (other than 1, which is the default VLAN). All of the
27Creating VLAN Devices by Using the ip Command
ports that you assign with this PVID are in a single broadcast domain. Broadcasts between devices in the
same VLAN are not visible to other ports with a different VLAN, even if they exist on the same switch.
You can use the Network Settings editor or the nmcli command to create a VLAN device for an Ethernet
interface.
To create a VLAN device from the command line:
# nmcli con add type vlan con-name bond0-pvid10 ifname bond0-pvid10 dev bond0 id 10
Running the previous command sets up the VLAN device bond0-pvid10 with a PVID of 10 for the
bonded interface bond0. In addition to the regular interface, bond0, which uses the physical LAN, you now
have a VLAN device, bond0-pvid10, which can use untagged frames to access the virtual LAN.
Note
You do not need to create virtual interfaces for the component interfaces of a
bonded interface. However, you must set the PVID on each switch port to which
they connect.
You can also use the command to set up a VLAN device for a non-bonded interface, for example:
# nmcli con add type vlan con-name en1-pvid5 ifname en1-pvid5 dev en1 id 5
To obtain information about the configured VLAN interfaces, view the files in the /proc/net/vlan
directory.
2.3.1 Creating VLAN Devices by Using the ip Command
Alternatively, you can use the ip command to create VLAN devices. However, note that such devices do
not persist across system reboots.
For example, you would create a VLAN interface en1.5 for en1 with a PVID of 5 as follows:
# ip link add link eth1 name eth1.5 type vlan id 5
For more information, see the ip(8) manual page.
28Chapter 3 Configuring Network Addressing
Table of Contents
3.1 About the Dynamic Host Configuration Protocol ........................................................................... 29
3.2 Configuring a DHCP Server ........................................................................................................ 29
3.3 Configuring a DHCP Client ......................................................................................................... 30
3.4 About Network Address Translation ............................................................................................. 31
This chapter describes how to configure a DHCP server and DHCP client, and Network Address
Translation (NAT) processes.
3.1 About the Dynamic Host Configuration Protocol
The Dynamic Host Configuration Protocol (DHCP) enables client systems to obtain network configuration
information from a DHCP server each time they connect to the network. The DHCP server is configured
with a range of IP addresses and other network configuration parameters that clients need.
When you configure an Oracle Linux system as a DHCP client, the client daemon, dhclient, contacts the
DHCP server to obtain the networking parameters. As DHCP is broadcast-based, the client must be on the
same subnet as either a server or a relay agent. If a client cannot be on the same subnet as the server, a
DHCP relay agent can be used to pass DHCP messages between subnets.
The server provides a lease for the IP address that it assigns to a client. The client can request specific
terms for the lease, such as the duration. You can configure a DHCP server to limit the terms that it can
grant for a lease. Provided that a client remains connected to the network, dhclient automatically renews
the lease before it expires. You can configure the DHCP server to provide the same IP address to a client,
based on the MAC address of its network interface.
The advantages of using DHCP include the following:
• Centralized management of IP addresses
• Ease of adding new clients to a network
• Reuse of IP addresses reducing the total number of IP addresses that are required
• simple reconfiguration of the IP address space on the DHCP server without needing to reconfigure each
client
For more information about DHCP, see RFC 2131.
3.2 Configuring a DHCP Server
To configure an Oracle Linux system as a DHCP server:
1. If necessary, install the dhcp-server package:
# dnf install dhcp-server
2. Edit the /etc/dhcp/dhcpd.conf file to store the settings that the DHCP server can provide to the
clients.
29You can also read