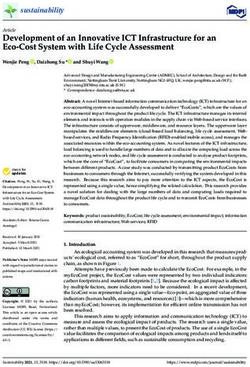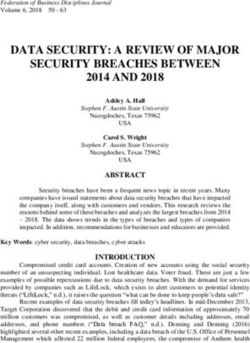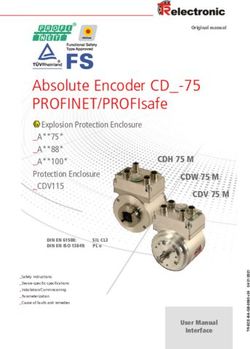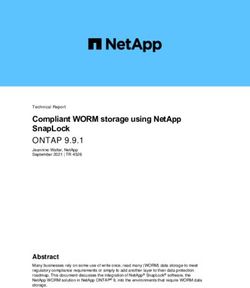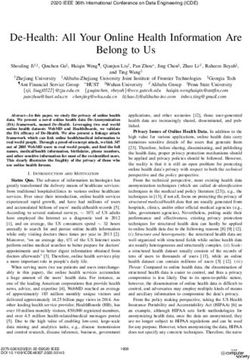Managing the VMware Cloud on AWS Data Center - 13 May 2021 SDDC Version 1.14 VMware Cloud on AWS - VMware Docs
←
→
Page content transcription
If your browser does not render page correctly, please read the page content below
Managing the VMware Cloud on AWS Data Center 13 May 2021 SDDC Version 1.14 VMware Cloud on AWS
Managing the VMware Cloud on AWS Data Center
You can find the most up-to-date technical documentation on the VMware website at:
https://docs.vmware.com/
VMware, Inc.
3401 Hillview Ave.
Palo Alto, CA 94304
www.vmware.com
©
Copyright 2017-2021 VMware, Inc. All rights reserved. Copyright and trademark information.
VMware, Inc. 2Contents
About Managing the VMware Cloud™ on AWS Data Center 5
1 vSphere Administration in VMware Cloud on AWS 6
vSphere Components and Interfaces 8
View Permissions and Privileges 10
CloudAdmin Privileges 11
2 Installing and Configuring the vCenter Cloud Gateway Appliance 16
Install the vCenter Cloud Gateway Appliance from the Graphical Installer 16
Install the vCenter Cloud Gateway Appliance Using the Command-Line Installer 20
Backing Up the Cloud Gateway Appliance 22
Updates to the Gateway Appliance and Component Features 22
Replace the Certificate for the Cloud Gateway Appliance 22
3 Configuring Hybrid Linked Mode 24
Hybrid Linked Mode Prerequisites 25
Configuring Hybrid Linked Mode using the vCenter Cloud Gateway Appliance 28
Link the vCenter Cloud Gateway Appliance to Your Cloud SDDC 28
Replace the Certificate for the vSphere Cloud Gateway Appliance 30
Configuring Hybrid Linked Mode from the Cloud SDDC 31
Validate Network Connectivity for Hybrid Linked Mode 31
Link to an On-Premises Data Center 32
Add an Identity Source to the SDDC LDAP Domain 32
Troubleshooting Networking for Hybrid Linked Mode 33
Connectivity Validator: DNS Server Can't Be Reached 33
Connectivity Validator: DNS Lookup Failure for a Given FQDN 34
Connectivity Validator: Ping Failure for a Given FQDN 35
Connectivity Validator: Port Reachability Failure for a Given FQDN 36
Connectivity Validator: Traceroute Failure for a given FQDN 37
Connectivity Validator: Test Failure Due to Internal Error 38
Unlink a Cloud SDDC 38
4 Clusters and Resource Pools in VMware Cloud on AWS 41
Predefined Clusters and Resource Pools 42
Examine VMs and Hosts in the Cluster 43
Examine and Monitor vSphere DRS 44
Examine and Monitor vSphere HA 44
Examine Cluster Configuration 45
VMware, Inc. 3Managing the VMware Cloud on AWS Data Center
Create and Manage Child Resource Pools 46
5 vSAN Storage in VMware Cloud on AWS 49
Storage Capacity and Data Redundancy 50
vSAN Deduplication and Compression 50
Enabling TRIM/UNMAP Commands for VMware Cloud on AWS Clusters 51
vSAN Encryption in VMware Cloud on AWS 51
Generate New Encryption Keys in VMware Cloud on AWS 51
vSAN Policies 52
Define a Virtual Machine Storage Policy for vSAN 57
Assign Storage Policies to Virtual Machines 58
Shared Storage Clusters on vSAN 59
Managing Virtual Machines in VMware Cloud on AWS 61
VM Configurations With Limited or No Support in the SDDC 62
Virtual Hardware Support in the VMware Cloud on AWS SDDC 64
Using PowerCLI and the Guest Operations API 64
Deploy a VM from an OVF Template in a Content Library 65
VMware, Inc. 4About Managing the VMware Cloud™ on AWS Data Center The Managing the VMware Cloud on AWS Data Center documentation explains how to configure and manage your VMware Cloud on AWS software-defined data center (SDDC) and the virtual machines that run in it. Intended Audience This information was written for administrators who have a basic understanding of configuring and managing vSphere in an on-premises environment and are familiar with VMware virtualization concepts. In-depth knowledge of Amazon Web Services is not required. vSphere Management in VMware Cloud on AWS After you complete the initial configuration of your VMware Cloud on AWS SDDC and its networks, you can create resource pools and folders, add a vCenter Single Sign-On identity source, and perform other operations that you might already be familiar with from an on- premises environment. You can also use hybrid linked mode to view and manage your on- premises vCenter Server and the one in your VMware Cloud on AWS SDDC with a common set of user identities. VMware, Inc. 5
vSphere Administration in
VMware Cloud on AWS 1
vSphere in a software-defined data center like your VMware Cloud on AWS SDDC works in the
same way that your on-premises vSphere does. In the SDDC, some vSphere components are
owned and managed by VMware, so some of the on-premises administrative workflows that
you're familiar with aren't needed in VMC.
For information about vSphere administration in VMware Cloud on AWS, you should refer to the
vSphere Documentation, but you'll need to keep a few high-level differences in mind when
reading those topics:
n VMware Cloud on AWS users don't have physical access to access ESXi host hardware and
cannot log in to the ESXi host operating system. Procedures that require this kind of access
are performed by VMware staff.
n Global Permissions are not replicated from your on-premises vCenter Server and the vCenter
Server in your SDDC. Global permissions do not apply to objects that VMware manages for
you, like SDDC hosts and datastores.
Specific Differences to be Aware Of
In addition to the high-level differences we've noted, many topics in the vSphere Documentation
are written specifically for on-premises users, and don't include some of the information you
need when using vSphere in the SDDC.
VMware, Inc. 6Managing the VMware Cloud on AWS Data Center
Table 1-1. Topic Content Differences Between On-Premises and SDDC vSphere
Topic Highlights
vSphere Managed Inventory Objects Each VMware Cloud on AWS SDDC has a single data
center named SDDC-Datacenter. The data center defines
the namespace for networks and datastores. The names
for these objects must be unique within a data center. You
cannot have two datastores with the same name within a
single data center. Virtual machines, templates, and
clusters need not be unique within the data center, but
must be unique within their folder.
vCenter Server System Roles The vCenter Server in your SDDC includes two predefined
roles that are not present in your on-premises vCenter.
CloudAdmin Role
The CloudAdmin role has the necessary privileges for
you to create and manage workloads on your SDDC.
However, you cannot access or configure certain
management components that are supported and
managed by VMware, such as hosts, clusters, and
management virtual machines.
CloudGlobalAdmin Role
The CoudGlobalAdmin role, which has a subset of the
privileges granted to the CloudAdmin role, is
deprecated as of SDDC version 1.7.
n Host Management with the VMware Host Client VMware Cloud on AWS users don't have physical access to
n Securing ESXi Hosts access ESXi host hardware and cannot log in to the ESXi
host operating system. Procedures that require this kind of
access are performed by VMware staff.
VMware, Inc. 7Managing the VMware Cloud on AWS Data Center
Table 1-1. Topic Content Differences Between On-Premises and SDDC vSphere (continued)
Topic Highlights
Securing vCenter Server Systems In an on-premises SDDC, you are responsible for ensuring
the security of your vCenter Server system. In VMware
Cloud on AWS, VMware performs most of these tasks for
you. You are responsible for following security best
practices, especially for the VMs in your environment, and
might want to be aware of some other aspects of vCenter
Server and vCenter Single Sign-On such as password and
lockout policies.
vSphere Authentication with vCenter Single Sign-On When you change the password for your SDDC from the
vSphere Client, the new password is not synchronized with
the password that is displayed on the Default vCenter
Credentials page. That page shows only the Default
credentials. If you change the credentials, you are
responsible for keeping track of the new password.
Contact Technical Support and request a password
change.
After installation, cloudadmin@vmc.local has administrator
access to both vCenter Single Sign-On and vCenter Server.
That user can also add identity sources, set the default
identity source, and set policies in the vmc.local domain.
Certain management operations in the vmc.local domain
are restricted to VMware Cloud on AWS operations staff.
This chapter includes the following topics:
n vSphere Components and Interfaces
n View Permissions and Privileges
n CloudAdmin Privileges
vSphere Components and Interfaces
VMware vSphere is a suite of software components for virtualization. These include ESXi, vCenter
Server, and other software components that fulfill a number of different functions in the vSphere
environment. VMware manages many parts of your VMware Cloud on AWS SDDC for you, but
you can examine all components, and change certain parts of the configuration..
vSphere Components
vSphere includes the following software components:
ESXi
VMware, Inc. 8Managing the VMware Cloud on AWS Data Center
The hypervisor on which you run virtual machines as a set of configuration and disk files that
together perform all the functions of a physical machine.
Note No VMware Cloud on AWS user can have physical access to access ESXi host
hardware or root access to the ESXi operating system. Procedures that require this kind of
access must be performed by VMware staff. This means that you can't add, remove, or
manage ESXi users, or undertake any other aspects of Host Management with the VMware
Host Client.
vCenter Server
A service that acts as a central administrator for VMware ESXi hosts.
vCenter Server runs continuously in the background. It performs its monitoring and managing
activities even when no clients are connected.
VMware Cloud on AWS includes a single vCenter Server that can be connected to an on-
premises vCenter Server using Hybrid Linked Mode.
vCenter Single Sign-On
A service that is part of the vCenter Server management infrastructure. The vCenter Single
Sign-On authentication service makes the VMware cloud infrastructure platform more secure
by allowing the various vSphere software components to communicate with each other
through a secure token exchange mechanism, instead of requiring each component to
authenticate a user separately with a directory service like Active Directory.
vSphere Interfaces
The vSphere interface you use depends on the task you want to perform and on the component
you want to manage.
vSphere Client
The vSphere Client is an HTML5-based client for managing VMware Cloud on AWS. vSphere
Client also performs most configuration tasks for on-premises vSphere SDDCs.
vSphere Command-Line Interfaces
vSphere supports multiple command-line interfaces for configuring virtual machines and other
vSphere components.
vSphere SDKs
vSphere supports several SDKs for managing different aspects of your vSphere environment.
Virtual Machine Console
Just as a physical machine, each virtual machine has a console that supports certain
management tasks, depending on the operating system.
VMware, Inc. 9Managing the VMware Cloud on AWS Data Center
vCenter Server Features
Many vCenter Server features that required special licensing in earlier versions of the product are
available as part of the vSphere Standard license in vSphere 6.x and are also supported for
VMware Cloud on AWS.
vCenter Server features include:
vSphere vMotion
Enables you to move running virtual machines from one ESXi host to another ESXi host
without service interruption.
Storage vMotion
Allows you to move the disks and configuration file of a running virtual machine from one
datastore to another without service interruption.
vSphere High Availability
vSphere High Availability ensures that if a host fails in an SDDC cluster, all virtual machines on
the host are restarted on another host in the same cluster. vSphere High Availability settings
are preconfigured in VMware Cloud on AWS and cannot be changed by customers.
vSphere DRS
Helps improve resource allocation and power consumption across all hosts and resource
pools. vSphere DRS collects resource use information for all hosts and virtual machines in the
cluster and or migrates virtual machines in the following situations:
n Initial placement – When you power on a virtual machine in the cluster for the first time,
DRS either places the virtual machine or makes a recommendation.
n Load balancing – DRS attempts to improve resource use across the cluster by performing
automatic migrations of virtual machines (vMotion) or by providing a recommendation for
virtual machine migrations.
See Using Policies and Profiles for more detail on the storage policies that govern DRS
operation in the SDDC.
View Permissions and Privileges
For each object in the hierarchy, you can use the vSphere Client view the privileges granted to
users in the CloudAdmin role as well as other predefined or custom roles.
Procedure
1 Select an object in the object hierarchy, for example a resource pool or virtual machine, and
click Permissions.
VMware, Inc. 10Managing the VMware Cloud on AWS Data Center
2 You can then view the privileges associated with each group.
a On the vSphere Client Home page, click Administration.
b Under Access Control, click Roles.
c Click a role name (CloudAdmin, for example).
d Click the Privileges tab on the right.
Results
You can scroll through the list to see the privileges granted to the selected role. See Defined
Privileges for a detailed list of all vSphere privileges.
CloudAdmin Privileges
Because VMware performs host administration and other tasks for you, a Cloud Administrator
requires fewer privileges than an Administrator user on an on-premises data center.
The CloudAdmin role has a set of privileges that is dynamically generated for your SDDC. They
include most of the available privileges in all categories. To view the privileges granted to the
CloudAdmin role, log into the SDDC vSphere Client, click Administration > Roles, select
CloudAdmin from the list of roles, then click PRIVILEGES.
You can also use a PowerShell snippet like this one to retrieve the list of privileges for the
CloudAdmin role in your SDDC.
$vmcUserName = "CloudAdmin"
$authMgr = Get-View $global:DefaultVIServer.ExtensionData.Content.AuthorizationManager
Write-Host "vCenter Version: $($global:DefaultVIServer.ExtensionData.Content.About.Version)"
Write-Host "Build: $($global:DefaultVIServer.ExtensionData.Content.About.Build)"
($authMgr.RoleList | where {$_.Name -eq $vmcUserName}).Privilege
The CloudAdmin role has the following privileges in SDDC Version 1.9. This list might not be
correct for other SDDC versions.
Alarm.Acknowledge
Alarm.Create
Alarm.Delete
Alarm.DisableActions
Alarm.Edit
Alarm.SetStatus
Authorization.ModifyPermissions
Authorization.ModifyRoles
CertificateManagement.Manage
Cns.Searchable
ComputePolicy.Manage
ContentLibrary.AddLibraryItem
ContentLibrary.CheckInTemplate
VMware, Inc. 11Managing the VMware Cloud on AWS Data Center ContentLibrary.CheckOutTemplate ContentLibrary.CreateLocalLibrary ContentLibrary.CreateSubscribedLibrary ContentLibrary.DeleteLibraryItem ContentLibrary.DeleteLocalLibrary ContentLibrary.DeleteSubscribedLibrary ContentLibrary.DownloadSession ContentLibrary.EvictLibraryItem ContentLibrary.EvictSubscribedLibrary ContentLibrary.GetConfiguration ContentLibrary.ImportStorage ContentLibrary.ProbeSubscription ContentLibrary.ReadStorage ContentLibrary.SyncLibrary ContentLibrary.SyncLibraryItem ContentLibrary.TypeIntrospection ContentLibrary.UpdateConfiguration ContentLibrary.UpdateLibrary ContentLibrary.UpdateLibraryItem ContentLibrary.UpdateLocalLibrary ContentLibrary.UpdateSession ContentLibrary.UpdateSubscribedLibrary Datastore.AllocateSpace Datastore.Browse Datastore.Config Datastore.DeleteFile Datastore.FileManagement Datastore.UpdateVirtualMachineFiles Datastore.UpdateVirtualMachineMetadata Extension.Register Extension.Unregister Extension.Update Folder.Create Folder.Delete Folder.Move Folder.Rename Global.CancelTask Global.GlobalTag Global.Health Global.LogEvent Global.ManageCustomFields Global.ServiceManagers Global.SetCustomField Global.SystemTag HLM.Manage Host.Hbr.HbrManagement InventoryService.Tagging.AttachTag InventoryService.Tagging.CreateCategory InventoryService.Tagging.CreateTag InventoryService.Tagging.DeleteCategory InventoryService.Tagging.DeleteTag InventoryService.Tagging.EditCategory InventoryService.Tagging.EditTag InventoryService.Tagging.ModifyUsedByForCategory InventoryService.Tagging.ModifyUsedByForTag VMware, Inc. 12
Managing the VMware Cloud on AWS Data Center InventoryService.Tagging.ObjectAttachable Network.Assign Resource.ApplyRecommendation Resource.AssignVAppToPool Resource.AssignVMToPool Resource.ColdMigrate Resource.CreatePool Resource.DeletePool Resource.EditPool Resource.HotMigrate Resource.MovePool Resource.QueryVMotion Resource.RenamePool ScheduledTask.Create ScheduledTask.Delete ScheduledTask.Edit ScheduledTask.Run Sessions.GlobalMessage Sessions.ValidateSession StorageProfile.Update StorageProfile.View StorageViews.View System.Anonymous System.Read System.View Trust.Manage VApp.ApplicationConfig VApp.AssignResourcePool VApp.AssignVApp VApp.AssignVM VApp.Clone VApp.Create VApp.Delete VApp.Export VApp.ExtractOvfEnvironment VApp.Import VApp.InstanceConfig VApp.ManagedByConfig VApp.Move VApp.PowerOff VApp.PowerOn VApp.Rename VApp.ResourceConfig VApp.Suspend VApp.Unregister VirtualMachine.Config.AddExistingDisk VirtualMachine.Config.AddNewDisk VirtualMachine.Config.AddRemoveDevice VirtualMachine.Config.AdvancedConfig VirtualMachine.Config.Annotation VirtualMachine.Config.CPUCount VirtualMachine.Config.ChangeTracking VirtualMachine.Config.DiskExtend VirtualMachine.Config.DiskLease VirtualMachine.Config.EditDevice VMware, Inc. 13
Managing the VMware Cloud on AWS Data Center VirtualMachine.Config.HostUSBDevice VirtualMachine.Config.ManagedBy VirtualMachine.Config.Memory VirtualMachine.Config.MksControl VirtualMachine.Config.QueryFTCompatibility VirtualMachine.Config.QueryUnownedFiles VirtualMachine.Config.RawDevice VirtualMachine.Config.ReloadFromPath VirtualMachine.Config.RemoveDisk VirtualMachine.Config.Rename VirtualMachine.Config.ResetGuestInfo VirtualMachine.Config.Resource VirtualMachine.Config.Settings VirtualMachine.Config.SwapPlacement VirtualMachine.Config.UpgradeVirtualHardware VirtualMachine.GuestOperations.Execute VirtualMachine.GuestOperations.Modify VirtualMachine.GuestOperations.ModifyAliases VirtualMachine.GuestOperations.Query VirtualMachine.GuestOperations.QueryAliases VirtualMachine.Hbr.ConfigureReplication VirtualMachine.Hbr.MonitorReplication VirtualMachine.Hbr.ReplicaManagement VirtualMachine.Interact.AnswerQuestion VirtualMachine.Interact.Backup VirtualMachine.Interact.ConsoleInteract VirtualMachine.Interact.CreateScreenshot VirtualMachine.Interact.DefragmentAllDisks VirtualMachine.Interact.DeviceConnection VirtualMachine.Interact.DnD VirtualMachine.Interact.GuestControl VirtualMachine.Interact.Pause VirtualMachine.Interact.PowerOff VirtualMachine.Interact.PowerOn VirtualMachine.Interact.PutUsbScanCodes VirtualMachine.Interact.Reset VirtualMachine.Interact.SESparseMaintenance VirtualMachine.Interact.SetCDMedia VirtualMachine.Interact.SetFloppyMedia VirtualMachine.Interact.Suspend VirtualMachine.Interact.ToolsInstall VirtualMachine.Inventory.Create VirtualMachine.Inventory.CreateFromExisting VirtualMachine.Inventory.Delete VirtualMachine.Inventory.Move VirtualMachine.Inventory.Register VirtualMachine.Inventory.Unregister VirtualMachine.Namespace.Event VirtualMachine.Namespace.EventNotify VirtualMachine.Namespace.Management VirtualMachine.Namespace.ModifyContent VirtualMachine.Namespace.Query VirtualMachine.Namespace.ReadContent VirtualMachine.Provisioning.Clone VirtualMachine.Provisioning.CloneTemplate VMware, Inc. 14
Managing the VMware Cloud on AWS Data Center VirtualMachine.Provisioning.CreateTemplateFromVM VirtualMachine.Provisioning.Customize VirtualMachine.Provisioning.DeployTemplate VirtualMachine.Provisioning.DiskRandomAccess VirtualMachine.Provisioning.DiskRandomRead VirtualMachine.Provisioning.FileRandomAccess VirtualMachine.Provisioning.GetVmFiles VirtualMachine.Provisioning.MarkAsTemplate VirtualMachine.Provisioning.MarkAsVM VirtualMachine.Provisioning.ModifyCustSpecs VirtualMachine.Provisioning.PromoteDisks VirtualMachine.Provisioning.PutVmFiles VirtualMachine.Provisioning.ReadCustSpecs VirtualMachine.State.CreateSnapshot VirtualMachine.State.RemoveSnapshot VirtualMachine.State.RenameSnapshot VirtualMachine.State.RevertToSnapshot Vsan.Cluster.ShallowRekey vService.CreateDependency vService.DestroyDependency vService.ReconfigureDependency vService.UpdateDependency For more information on the permissions granted by each privilege, see the vSphere Defined Privileges reference. VMware, Inc. 15
Installing and Configuring the
vCenter Cloud Gateway Appliance 2
The Cloud Gateway Appliance is an appliance installed in your on-premises data center. It
provides a number of features for hybrid management, that is, cases where an on-premises data
center is connected to your cloud SDDC.
Features available from the Cloud Gateway Appliance include:
n Hybrid Linked Mode. Hybrid Linked Mode allows you to view and manage your on-premises
data center and your cloud SDDC from a single view. See Chapter 3 Configuring Hybrid
Linked Mode.
This chapter includes the following topics:
n Install the vCenter Cloud Gateway Appliance from the Graphical Installer
n Install the vCenter Cloud Gateway Appliance Using the Command-Line Installer
n Backing Up the Cloud Gateway Appliance
n Updates to the Gateway Appliance and Component Features
n Replace the Certificate for the Cloud Gateway Appliance
Install the vCenter Cloud Gateway Appliance from the
Graphical Installer
Download and install the Cloud Gateway Appliance if you want to enable Hybrid Linked Mode
from your on-premises SDDC or access other solutions available from the Cloud Gateway
Appliance.
Note The instructions in this section apply to version 1.11 and later of the SDDC software.
Prerequisites
Verify that the host on which you intend to the install the Cloud Gateway Appliance appliance
meets the following hardware requirements.
VMware, Inc. 16Managing the VMware Cloud on AWS Data Center
Hardware Minimum required
CPUs 8
Memory 28 GB
Storage 190 GB
n Ensure that the Cloud Gateway Appliance and your vCenter Server instances can reach each
other over your network. Ensure that the following firewall ports are open.
Source Destination Port Purpose
User's web browser Cloud Gateway Appliance 5480 Gathering support bundle
Cloud Gateway Appliance On-premises vCenter 7444 Access to VMware Single
Server Sign-On
Cloud Gateway Appliance On-premises vCenter 443 Hybrid Linked Mode
Server
Cloud Gateway Appliance On-premises Platform 443, 389 Hybrid Linked Mode
Services Controller
Cloud Gateway Appliance Cloud SDDC vCenter 443 Hybrid Linked Mode
Server
Cloud Gateway Appliance Cloud ESXi host 902 Virtual Machine Console
Cloud Gateway Appliance On-premises Active 389, 636, 3268, 3269 Identity source
Directory server (ports
dependent on your
usage)
Cloud Gateway Appliance https://vcgw- 443 Cloud Gateway Installation
updates.vmware.com/ and Auto-update, Hybrid
Linked Mode
The following figure shows the ports required to be open for linking with the Cloud Gateway
Appliance.
VC 443
Cloud
443 443
PSC VC
389
389 Cloud VMC
AD 636 VC SDDC
3268
3269 Cloud
902
ESXi
ESXi 902
Procedure
1 Log in to the VMC Console at https://vmc.vmware.com.
VMware, Inc. 17Managing the VMware Cloud on AWS Data Center
2 Click the Tools ( ) tab.
3 Click Download on the Gateway Appliance card.
You are directed to My VMware, where you can complete the download of the appliance
installer ISO image.
4 In the installer ISO image, browse to the ui-installer folder and open the folder for the
operating system from which you want to install the appliance.
n For Windows OS, go the win32 subdirectory and run the installer.exe file.
n For Linux OS, go to the lin64 subdirectory, and run the installer file.
n For Mac OS, go to the mac subdirectory and run the Installer.app file.
5 Click Get Started.
6 Accept the End User License agreement and click Next.
7 Specify the Gateway deployment parameters and click Next.
Option Steps
You can connect to an 1 Enter the FQDN or IP address of the ESXi host.
ESXi host on which to 2 Enter the HTTPS port of the ESXi host.
deploy the appliance. 3 Enter the user name and password of a user with administrative privileges on the ESXi
host, for example, the root user.
4 Click Next.
5 Verify that the certificate warning displays the SHA1 thumbprint of the SSL certificate
that is installed on the target ESXi host, and click Yes to accept the certificate
thumbprint.
You can connect to a 1 Enter the FQDN or IP address of the vCenter Server instance.
vCenter Server 2 Enter the HTTPS port of the vCenter Server instance.
instance and browse 3 Enter the user name and password of user with vCenter Single Sign-On administrative
the inventory to select privileges on the vCenter Server instance, for example, the
an ESXi host or DRS administrator@your_domain_name user.
cluster on which to
4 Click Next.
deploy the appliance.
5 Verify that the certificate warning displays the SHA1 thumbprint of the SSL certificate
that is installed on the target vCenter Server instance, and click Yes to accept the
certificate thumbprint.
6 Select the data center or data center folder that contains the ESXi host or DRS cluster
on which you want to deploy the appliance, and click Next
Note You must select a data center or data center folder that contains at least one
ESXi host that is not in lockdown or maintenance mode.
7 Select the ESXi host or DRS cluster on which you want to deploy the appliance, and
click Next.
VMware, Inc. 18Managing the VMware Cloud on AWS Data Center
8 Set up the target appliance VM and click Next.
Parameter Description
VM name Enter a name for the Cloud Gateway Appliance VM. The appliance name
must not contain a percent sign (%), backslash (\), or forward slash (/) and
must be no more than 80 characters in length.
Set root password Set a root password for the Cloud Gateway Appliance VM.
The password must contain only lower ASCII characters without spaces, at
least eight characters, a number, uppercase and lowercase letters, and a
special character, for example, an exclamation mark (!), hash key (#), at sign
(@), or brackets (()).
Confirm root password Confirm the password you set above.
9 Select the datastore location for the Cloud Gateway Appliance and click Next.
a Select the datastore where you want to place the Cloud Gateway Appliance.
b Select Enable Thin Disk Mode to conserve disk space by deploying the appliance using a
thin disk.
10 Configure the network settings for the appliance and click Next.
Parameter Description
Network Select the network
The networks displayed in the drop-down menu depend on the network
settings of the target server. If you are deploying the appliance directly on
an ESXi host, non-ephemeral distributed virtual port groups are not
supported and are not displayed in the drop-down menu.
IP version Select the version for the appliance IP address.
You can select either IPv4 or IPv6.
IP assignment Select how to allocate the IP address of the appliance.
n static
The wizard prompts you to enter the IP address and network settings.
Note Avoid using an IP address as a system name. If you use an IP
address as a system name, you cannot change the IP address and
update the DNS settings after deployment.
n DHCP
A DHCP server is used to allocate the IP address. Select this option only
if a DHCP server is available in your environment.
FQDN If you have an enabled DDNS in your environment, you can enter a fully
qualified domain name (FQDN) for the appliance. If you enter a FQDN that
already exists, the installer warns you that this will cause an error in
deployment unless you isolate the network that the appliance is on. For
example, you can deploy the appliance on a different port group from the
existing FQDN.
VMware, Inc. 19Managing the VMware Cloud on AWS Data Center
Parameter Description
IP address If you selected a static IP address, enter the IP address for the appliance. If
you enter an IP address that already exists, the installer warns you that this
will cause an error in deployment unless you isolate the network that the
appliance is on. For example, you can deploy the appliance on a different
port group from the existing IP address.
Subnet mask or prefix length Enter the subnet mask or prefix length for the IP address.
Default Gateway Enter the default gateway to be used by the appliance.
DNS Servers Enter the addresses of the DNS servers used by the appliance.
11 Configure appliance Settings and click Next.
n Select Synchronize Time with NTP servers and enter the address of one or more NTP
servers in the text box to use NTP servers for time synchronization.
n Select Synchronize Time with ESXi host to synchronize time to the host you're deploying
to.
12 Click Finish to deploy the appliance.
Results
The Cloud Gateway Appliance is deployed to your on-premises environment. A progress bar
shows the progress of deployment.
What to do next
To configure services, open the Cloud Gateway Appliance UI at https://gw-address:5480/gw-
platform/ where gw-address is the IP address or FQDN of the appliance.
Note After you have installed the appliance, consider configuring appliance log collection
following the guidelines in VMware Knowledge Base article 67158. Appliance logs are useful
when requesting support.
Install the vCenter Cloud Gateway Appliance Using the
Command-Line Installer
Use the command-line installer to script or automate your Cloud Gateway Appliance installation.
Note The instructions in this section apply to version 1.11 and later of the SDDC software.
Use the command vcgw-deploy to install the Cloud Gateway Appliance from the command line. In
addition to installing the appliance, you can use vcgw-deploy to validate your installation
templates and run pre-checks on your installation. For a full list of vcgw-deploy options, run
vcgw-deploy install --help.
VMware, Inc. 20Managing the VMware Cloud on AWS Data Center
Prerequisites
Verify that the host on which you intend to the install the Cloud Gateway Appliance appliance
meets the following hardware requirements.
Hardware Minimum required
CPUs 8
Memory 24 GB
Storage 190 GB
Procedure
1 Log in to the VMC Console at https://vmc.vmware.com.
2 Click the Tools ( ) tab.
3 Click Download on the Gateway Appliance card.
You are directed to My VMware, where you can complete the download of the appliance
installer ISO image.
4 Prepare a JSON template for the installation.
a In the installer ISO image, browse to the cli-installer/templates directory.
This directory contains sample JSON templates for installing the Cloud Gateway
Appliance either directly on an ESXi host or through a vCenter Server system.
b Copy a template to a working directory and edit it to include the necessary parameters.
For more information about available template parameters, invoke the installer with the
option --template-help. For example, on Windows, enter
vcgw-deploy.exe install --template-help.
5 From the command line, change directory to the cli-installer directory and run the
installation prechecks.
n For Windows OS, enter vcgw-deploy.exe install path-to-template --precheck-only.
n For Linux OS, enter vcgw-deploy install path-to-template --precheck-only.
n For Mac OS, enter vcgw-deploy install path-to-template --precheck-only.
The prechecks identify problems with the template and parameters provided, so that you can
fix any errors before launching the installation.
6 Launch the installer.
n For Windows OS, enter vcgw-deploy.exe install path-to-template --accept-eula.
n For Linux OS, enter vcgw-deploy install path-to-template --accept-eula.
n For Mac OS, enter vcgw-deploy install path-to-template --accept-eula.
VMware, Inc. 21Managing the VMware Cloud on AWS Data Center What to do next Note After you have installed the appliance, consider configuring appliance log collection following the guidelines in VMware Knowledge Base article 67158. Appliance logs are useful when requesting support. Backing Up the Cloud Gateway Appliance Backing up the Cloud Gateway Appliance is not necessary, because it is stateless and can be redeployed if needed. File-based backup and restore solutions are not supported for the Cloud Gateway Appliance. Updates to the Gateway Appliance and Component Features VMware periodically releases updates for the Cloud Gateway Appliance as well as for the individual solutions available through the appliance. The Cloud Gateway Appliance regularly checks for updates every five minutes and applies them when they are available. Individual solutions, such as Hybrid Linked Mode, are updated separately from the core appliance. To view the current version for the Cloud Gateway Appliance, log in to the VAMI UI at https://gw- address:5480/ui and select Help > About. To view the current version for Hybrid Linked Mode, log into the vSphere Client UI for the Cloud Gateway Appliance, click the Help icon, and select About VMware vSphere. Replace the Certificate for the Cloud Gateway Appliance You can replace the certificate for the Cloud Gateway Appliance when the certificate expires or when you want to use a certificate from another certificate provider. Important If you have configured Hybrid Linked Mode on the Cloud Gateway Appliance, do not use this procedure to replace the certificate. Use the process in Replace the Certificate for the vSphere Cloud Gateway Appliance instead. Procedure 1 Connect to the Cloud Gateway Appliance using SSH. VMware, Inc. 22
Managing the VMware Cloud on AWS Data Center
2 Choose whether to use a self-signed certificate or one signed by a Certificate Authority (CA).
Option Description
Generate a self-signed certificate At the command line, type
openssl req -x509 -newkey rsa:4096 -keyout server.pem -out
cert.pem -days 365 -nodes to generate the certificate.
Use a CA-signed certificate a Generate a Certificate Signing Request (CSR) by typing
openssl req -new -newkey rsa:2048 -nodes -out server.csr -
keyout server.pem at the command line.
b Provide the CSR to your CA according to their request process.
c When you receive the certificate from your CA, place it in a location you
can access from the Cloud Gateway Appliance.
3 Append the cert.pem file that you generated or received from your CA to the server.pem file
by typing cat cert.pem >> server.pem.
4 Backup the old certificate by typing
cp /etc/applmgmt/appliance/server.pem /etc/applmgmt/appliance/server.pem.bk.
5 Replace the old certificate with the server.pem file that you created in Step 3 by typing
mv server.pem /etc/applmgmt/appliance/.
6 Type systemctl restart gps_envoy.service to restart the envoy service.
7 If Cloud Foundation registration is enabled, type systemctl restart aap_envoy.service to
restart the Atlas Agent Platform envoy service.
VMware, Inc. 23Configuring Hybrid Linked Mode
3
Hybrid Linked Mode allows you to link your cloud vCenter Server instance with an on-premises
vCenter Single Sign-On domain.
Important Before you can use Hybrid Linked Mode, you must configure your on-premises
vCenter to enable single sign-on. See vSphere Authentication with vCenter Single Sign-On for
details.
If you link your cloud vCenter Server to a domain that contains multiple vCenter Server instances
linked using Enhanced Linked Mode, all of those instances are linked to your cloud SDDC.
Using Hybrid Linked Mode, you can:
n View and manage the inventories of both your on-premises and cloud data centers from a
single vSphere Client interface, accessed using your on-premises credentials.
n Migrate workloads between your on-premises data center and cloud SDDC.
n Share tags and tag categories from your vCenter Server instance to your cloud SDDC.
Hybrid Linked Mode supports on-premises vCenter Server systems with either embedded or
external Platform Services Controller (both Windows and vCenter Server Appliance). vCenter
Server systems with external Platform Services Controller instances linked in Enhanced Linked
Mode are also supported, up to the scale limits documented in vSphere Configuration Maximums.
You have two options for configuring Hybrid Linked Mode. You can use only one of these options
at a time.
n You can install the Cloud Gateway Appliance and use it to link from your on-premises data
center to your cloud SDDC. In this case, SSO users and groups are mapped from your on-
premises environment to the SDDC and you do not need to add an identity source to the
SDDC LDAP domain.
n You can link your cloud SDDC to your on-premises vCenter Server. In this case, you must add
an identity source to the SDDC LDAP domain.
This chapter includes the following topics:
n Hybrid Linked Mode Prerequisites
n Configuring Hybrid Linked Mode using the vCenter Cloud Gateway Appliance
VMware, Inc. 24Managing the VMware Cloud on AWS Data Center
n Configuring Hybrid Linked Mode from the Cloud SDDC
n Troubleshooting Networking for Hybrid Linked Mode
n Unlink a Cloud SDDC
Hybrid Linked Mode Prerequisites
Ensure that you have met the following prerequisites before configuring Hybrid Linked Mode.
Common Prerequisites
The following prerequisites are common to both linking from the Cloud Gateway Appliance and
from the cloud SDDC.
n Configure a connection between your on-premises data center and the SDDC. You can use
Direct Connect, a VPN, or both. See Configure AWS Direct Connect for VMware Cloud on
AWS and Configure a VPN Connection Between Your SDDC and On-Premises Data Center in
the VMware Cloud on AWS Networking and Security guide.
n Regardless of the type of connection you choose, the vCenter FQDN must resolve to a
private IP address. This is not the default configuration. See Set vCenter Server FQDN
Resolution Address for more information.
n Ensure that your on-premises data center and your cloud SDDC are synchronized to an NTP
service or other authoritative time source. Hybrid Linked Mode can tolerate a time skew of up
to ten minutes between the on-premises data center and the cloud SDDC.
n The maximum latency between your cloud SDDC and on-premises data center cannot
exceed 100 msec roundtrip.
n Decide which of your on-premises users will have Cloud Administrator permissions. Add
these users to a group within your identity source. Ensure that this group has access to your
on-premises environment.
Prerequisites for Linking with Cloud Gateway Appliance
The following prerequisites apply when linking with the Cloud Gateway Appliance.
n Install the Cloud Gateway Appliance as described in Install the vCenter Cloud Gateway
Appliance from the Graphical Installer.
n Your on-premises environment is running vSphere 6.5 patch d or later.
n Ensure that the Cloud Gateway Appliance and your vCenter Server instances can reach each
other over your network. Ensure that the following firewall ports are open.
Source Destination Port Purpose
User's web browser Cloud Gateway Appliance 5480 Gathering support bundle
Cloud Gateway Appliance On-premises vCenter 7444 Access to VMware Single
Server Sign-On
VMware, Inc. 25Managing the VMware Cloud on AWS Data Center
Source Destination Port Purpose
Cloud Gateway Appliance On-premises vCenter 443 Hybrid Linked Mode
Server
Cloud Gateway Appliance On-premises Platform 443, 389 Hybrid Linked Mode
Services Controller
Cloud Gateway Appliance Cloud SDDC vCenter 443 Hybrid Linked Mode
Server
Cloud Gateway Appliance Cloud ESXi host 902 Virtual Machine Console
Cloud Gateway Appliance On-premises Active 389, 636, 3268, 3269 Identity source
Directory server (ports
dependent on your
usage)
Cloud Gateway Appliance https://vcgw- 443 Hybrid Linked Mode
updates.vmware.com/ Linking, Cloud Gateway
Auto-update
The following figure shows the ports required to be open for linking with the Cloud Gateway
Appliance.
Prerequisites for Linking from the Cloud SDDC
The following prerequisites apply when linking from the cloud SDDC.
n Your on-premises vCenter Server system is running one of the following:
n vSphere 6.0 Update 3 patch c and later.
n vSphere 6.5 patch d and later.
VMware, Inc. 26Managing the VMware Cloud on AWS Data Center
n Ensure that you have the login credentials for your on-premises vSphere SSO domain.
n Ensure that you have login credentials for a user who has a minimum of read-only access to
the Base DN for users and groups in your on-premises environment. This is used when
adding an identity source.
n Ensure that an on-premises DNS server is configured for your management gateway so that
it can resolve the FQDN for the identity source and on-premises systems.
n Ensure that your on-premises gateway or firewall allows access to the necessary ports from
your SDDC for the following services.
Source Destination Ports Purpose
Cloud SDDC On-premises vCenter 443 Hybrid Linked Mode
Server
Cloud SDDC On-premises Platform 389, 443 Hybrid Linked Mode
Services Controller
Cloud SDDC On-premises Active 389, 636, 3268, 3269 Identity Source
Directory server (ports
dependent on your usage)
Cloud SDDC On-premises DNS 53 Resolving FQDN of on-
premises vCenter Server
and Active Directory Server
Cloud SDDC On-premises ESXi host 902 Virtual Machine Console
The following figure shows the ports that are required to be open for linking from the cloud
SDDC.
VC 443 VMC
SDDC
443
PSC
389
389
On AD 636 Cloud
Premises 3268 VC
3269
ESXi 902
DNS 53
n Run the Connectivity Validator tests to check that network connectivity is correctly
established for Hybrid Linked Mode. See Validate Network Connectivity for Hybrid Linked
Mode.
VMware, Inc. 27Managing the VMware Cloud on AWS Data Center
Configuring Hybrid Linked Mode using the vCenter Cloud
Gateway Appliance
Configure the Cloud Gateway Appliance to enable Hybrid Linked Mode from your on-premises
environment.
In this case, you log into the Cloud Gateway Appliance to view and manage your on-premises
and cloud environments together.
Note The instructions in this section apply to version 1.11 and later of the SDDC software.
n Link the vCenter Cloud Gateway Appliance to Your Cloud SDDC
Use this procedure to link the Cloud Gateway Appliance to your cloud SDDC using Hybrid
Linked Mode.
n Replace the Certificate for the vSphere Cloud Gateway Appliance
You can replace the certificate for the Cloud Gateway Appliance when the certificate expires
or when you want to use a certificate from another certificate provider.
Link the vCenter Cloud Gateway Appliance to Your Cloud SDDC
Use this procedure to link the Cloud Gateway Appliance to your cloud SDDC using Hybrid Linked
Mode.
Note The instructions in this section apply to version 1.11 and later of the SDDC software.
Prerequisites
n You must have Administrator privileges in your on-premises environment in order to perform
this task.
Procedure
1 In a web browser, go to https://gw-address:5480/gw-platform/ where gw-address is the IP
address or FQDN of the appliance.
2 On the Multi-vCenter Connect card, click Get Started.
3 Log in with your Cloud Gateway Appliance credentials.
4 Enter the credentials for the cloud vCenter Server.
Option Description
vCenter Server Enter the FQDN of the vCenter Server instance in your cloud SDDC.
Username Enter the username for the Cloud Administrator.
Password Enter the password for the Cloud Administrator.
VMware, Inc. 28Managing the VMware Cloud on AWS Data Center
5 Enter your on-premises SSO settings.
Option Description
Platform Services Controller Enter the IP address or fully qualified domain name of the Platform Services
controller in your on-premises environment.
HTTPS Port Enter the HTTPS port used by the Platform Services Controller.
Single Sign-On User Name Enter the Single Sign-On administrator user name in the form user@sso-
domain.
Single Sign-On Password Enter the Single Sign-On administrator password.
Configuring SSO takes approximately 2-3 minutes.
6 Select whether to join the Cloud Gateway Appliance to your Active Directory domain.
Option Description
Skip If you are using Active Directory with LDAP, and your Active Directory
server is already joined to the on-premises vCenter Server, select Skip to
skip this step of the process.
If your Active Directory server is not joined to the on-premises vCenter
Server or if your Active Directory server uses IWA (regardless of whether or
not it is joined to the on-premises vCenter Server, select Join.
Join Enter the following parameters:
a In the Domain text box, enter an Active Directory domain name. For
example, mydomain.com.
b Optionally, in the Organizational Unit text box, provide the full OU LDAP
FQDN. For example, OU=Engineering,DC=mydomain,DC=com.
c In the Username text box, enter the user name for the Active Directory
administrator in User Principal Name (UPN) format. For example,
example@mydomain.com.
d In the Password field, enter the password for the Active Directory
administrator.
If your Active Directory server uses IWA, click Restart Gateway. After the
appliance restarts, click Get Startedon the Multi-vCenter Connect card and
log in again before proceeding.
7 Add the groups you have defined in your on premises environment to serve as cloud
administrator groups.
a Select the on-premises identity source.
b Enter the name of the administrator group in the search box and select the group.
8 Click Configure.
The linking process requires a few minutes to complete.
What to do next
When the linking process is complete, choose one of the following:
n Click Launch vSphere Client to view and manage your on-premises and cloud SDDCs.
VMware, Inc. 29Managing the VMware Cloud on AWS Data Center
n Click Go Back to Cloud Gateway to return to the Cloud Gateway management UI.
Note Linking from the Cloud Gateway Appliance grants the selected AD group or groups cloud
administrator access to the SDDC. If you want to configure a user or group with a lesser level of
access, you must add the identity source directly to your SDDC as described in Add an Identity
Source to the SDDC LDAP Domain.
After you have added the identity source to the SDDC, you must assign the permissions you
want to grant to the users and/or groups as described in https://docs.vmware.com/en/VMware-
vSphere/7.0/com.vmware.vsphere.security.doc/GUID-A0F6D9C2-CE72-4FE5-
BAFC-309CFC519EC8.html. After you have configured the identity source in the SDDC, users'
permissions are based solely on what is configured in the SDDC. If you don't configure
permissions for these users in the SDDC, they will experience issues when viewing the SDDC
inventory from the vSphere Client UI on the Cloud Gateway Appliance.
Replace the Certificate for the vSphere Cloud Gateway Appliance
You can replace the certificate for the Cloud Gateway Appliance when the certificate expires or
when you want to use a certificate from another certificate provider.
Prerequisites
You can replace the certificate only after Hybrid Linked Mode is enabled.
Generate certificate signing requests (CSRs) for each certificate you want to replace. Provide the
CSR to your Certificate Authority. When the Certificate Authority returns the certificate, place it in
a location that you can access from the Cloud Gateway Appliance.
Procedure
1 In a web browser, go to http://cga-address/ui where cga-address is the IP address or FQDN
of the Cloud Gateway Appliance.
2 Log in with your on-premises credentials.
3 Navigate to the Certificate Management UI.
a From the Home menu, select Administration.
b Under Certificates, click Certificate Management.
4 Enter your credentials and click Login and Manage Certificates.
5 On the Machine SSL Certificate, select Actions > Replace.
6 Click the browse button on the Certificate Chain and provide the path of the certificate chain
file.
This file should contain the machine SSL certificate, the Root CA certificate, and the entire
chain of trust.
7 Click the browse button on the private key and provide the private key for the certificate.
VMware, Inc. 30Managing the VMware Cloud on AWS Data Center
8 Click Replace.
What to do next
When the certificate is successfully replaced, restart all services on the Cloud Gateway
Appliance. See https://kb.vmware.com/s/article/2109887.
Configuring Hybrid Linked Mode from the Cloud SDDC
As an alternative to using the Cloud Gateway Appliance, you can configure Hybrid Linked Mode
from the cloud SDDC.
In this case, you use your cloud SDDC's vSphere Client to view and manage your complete
inventory. When you link from the cloud SDDC, you can link only one on-premises domain.
Validate Network Connectivity for Hybrid Linked Mode
Use the VMC Console Connectivity Validator to check that all required network connectivity is in
place for Hybrid Linked Mode.
When you provide the required inputs to the Connectivity Validator, it can verify the network
connections required for Hybrid Linked Mode.
Procedure
1 Log in to the VMC Console at https://vmc.vmware.com.
2 Click View Details for your SDDC.
3 Click the Troubleshooting tab.
4 From the Use Case drop down menu, select Hybrid Linked Mode.
The Hybrid Linked Mode connectivity tests are shown. Tests are organized into groups
according to the input needed for each group.
5 In the Input column, enter the required input for each test you want to run.
6 Run one or more tests.
n To run all tests, click Run All.
n To run a particular test group, click Run Group to the right of the group listing.
n To run an individual test, expand the test group and click Run next to the individual test.
Results
The status of each test is displayed as it runs. When a test has finished, you can expand the test
to see details of the test results.
What to do next
When all tests pass, continue to set up Hybrid Linked Mode. See Add an Identity Source to the
SDDC LDAP Domain.
VMware, Inc. 31Managing the VMware Cloud on AWS Data Center
Link to an On-Premises Data Center
To complete the configuration of Hybrid Linked Mode from the cloud SDDC, link your on-
premises data center from your cloud vCenter Server.
Procedure
1 If you haven't already, log in to the vSphere Client for your SDDC and browse to the Linked
Domains page.
a Select Menu > Administration to display the Administration page.
b Under Hybrid Cloud, select Linked Domains.
2 Connect to the on-premises vCenter Server.
Option Description
Platform Services Controller Enter the IP address or FQDN of the Platform Services Controller instance in
your on-premise data center.
HTTPS Port Enter the HTTPS port used by the Platform Services Controller.
Username Enter the username for the on-premises SSO administrator.
Password Enter the password for the on-premises SSO administrator.
3 Add the groups you have defined in your on premises environment to serve as cloud
administrator groups.
a Select the on-premises identity source.
If you haven't already added the on-premises identity source, do so as described in Add
an Identity Source to the SDDC LDAP Domain.
b Enter the name of the administrator group in the search box and select the group.
4 Click Link.
Add an Identity Source to the SDDC LDAP Domain
The first step toward configuring Hybrid Linked Mode from your SDDC is to add your on-
premises LDAP domain as an identity source for the SDDC vCenter Server .
You can configure Hybrid Linked Mode from your SDDC if your on-premises LDAP service is
provided by a native Active Directory (Integrated Windows Authentication) domain or an
OpenLDAP directory service.
Important If you are using OpenLDAP as the identity source, see the VMware knowledge base
article at http://kb.vmware.com/kb/2064977 for additional requirements.
VMware, Inc. 32Managing the VMware Cloud on AWS Data Center
Prerequisites
Ensure that you meet the Common Prerequisites in Hybrid Linked Mode Prerequisites. You
should also take a look at Identity Sources for vCenter Server with vCenter Single Sign-On in the
VMware vSphere Product Documentation for additional information about configuring and using
identity sources and certificates.
Procedure
1 Log in to the vSphere Client for your SDDC.
To add an identity source, you must be logged in as cloudadmin@vmc.local or another
member of the Cloud Administrators group.
2 Configure single sign-on to add an identity provider.
Follow the steps in Add or Edit a vCenter Single Sign-On Identity Source in the VMware
vSphere Product Documentation.
3 Configure the identity source settings.
See Active Directory over LDAP and OpenLDAP Server Identity Source Settings for detailed
information about the configuration parameters.
Results
When the identity source is added, on-premises users can authenticate to the SDDC, but have
the No access role. Add permissions for a group of users to give them the Cloud Administrator
role.
Troubleshooting Networking for Hybrid Linked Mode
You can use the network troubleshooting functionality in the VMC Console or as part of the
Hybrid Linked Mode functionality in the Cloud Gateway Appliance to troubleshoot network
connectivity for Hybrid Linked Mode.
Connectivity Validator: DNS Server Can't Be Reached
On-prem Primary DNS Server or On-prem Secondary DNS Server tests fail in the Connectivity
Validator.
Problem
The tests Connectivity to On-prem Primary DNS Server on Port 53 and/or Connectivity to On-
prem Secondary DNS Server on Port 53 in the Connectivity Validator fail with a message that
says Port 53 Connection timed out.
VMware, Inc. 33Managing the VMware Cloud on AWS Data Center
Figure 3-1. Image of failed DNS Server connectivity test
Cause
Potential causes of this failure could be:
n The IPsec VPN connection from the cloud SDDC to the on-premises data center might be
down.
n The DNS server port 53 is blocked by a firewall rule on the cloud SDDC or on-premises data
center.
n You have entered an incorrect IP address for the DNS server.
n The DNS server is down.
Solution
1 Verify that the VPN tunnel from the cloud SDDC to on-premises is up. See View VPN Tunnel
Status and Statistics.
2 Inspect the firewall rules in the VMC Console to ensure that access to port 53 on the on-
premises DNS server is not blocked.
3 Inspect the firewall rules in your on-premises environment to ensure that access to port 53 on
the on-premises DNS server is not blocked.
4 Verify that you entered the correct IP address for your on-premises DNS servers. See Specify
Management Gateway DNS Servers.
5 Verify that your DNS server is running, and bring it back up if it is down.
Connectivity Validator: DNS Lookup Failure for a Given FQDN
The DNS lookup test for an on-premises vCenter Server, Platform Services Controller, Active
Directory, or ESXi fails.
Problem
One or more DNS lookup tests fails. The Resolved Address field in the test results shows no
result.
VMware, Inc. 34Managing the VMware Cloud on AWS Data Center Figure 3-2. Example of DNS lookup test failure Cause If the DNS server reachability test succeeded, but the DNS lookup for a given FQDN fails, this could be caused by one of the following: n The on-premises DNS server does not have an entry for the given FQDN. n You entered an incorrect FQDN for the test. Solution 1 Ensure that you entered the correct FQDN. 2 Check that the on-premises DNS server has an entry for the FQDN. Connectivity Validator: Ping Failure for a Given FQDN The test that pings an on-premises vCenter Server, Platform Services Controller, Active Directory, or ESXi fails. Problem A ping test for a given FQDN fails. Test details show that no responses to ICMP packets were received. Figure 3-3. Example of a ping test failure VMware, Inc. 35
Managing the VMware Cloud on AWS Data Center
Cause
Potential causes of this failure could be:
n A firewall rule in the cloud SDDC or the on-premises data center might be blocking ICMP
traffic.
n The remote system with the given FQDN is powered-off.
Solution
1 Check your firewall rules set in the VMC Console to ensure that they are not blocking ICMP
traffic to the given FQDN.
2 Check your on-premises firewall rules to ensure that they are not blocking ICMP traffic to the
given FQDN.
3 Check that the remote system being pinged is powered-on and functioning, and power on or
restart if necessary.
Connectivity Validator: Port Reachability Failure for a Given FQDN
A test to reach a specific port on
Problem
A test for connectivity to a particular port at a given FQDN fails with the message Port port-
number Connection timed out.
Figure 3-4. Example of a port reachability test failure
Cause
Potential causes of this failure could be:
n A firewall rule in the cloud SDDC or the on-premises data center might be blocking access to
the port.
n The remote system with the given FQDN is powered-off.
VMware, Inc. 36You can also read