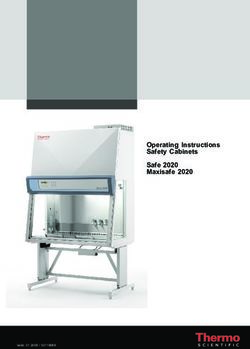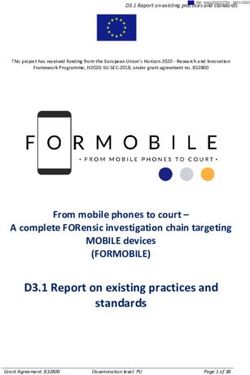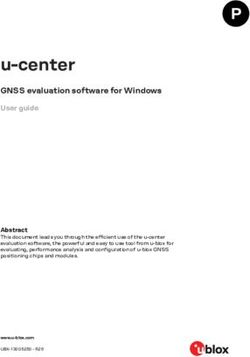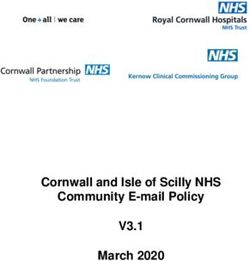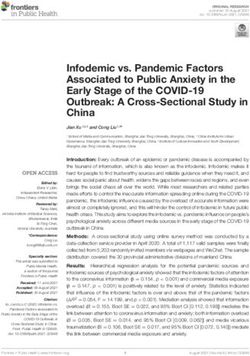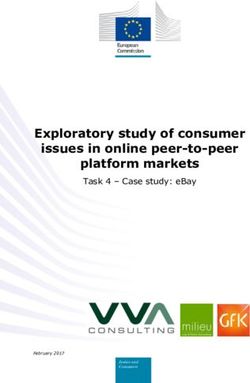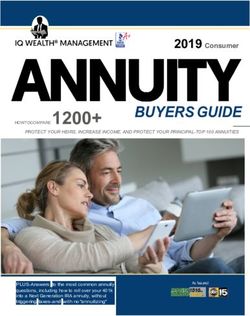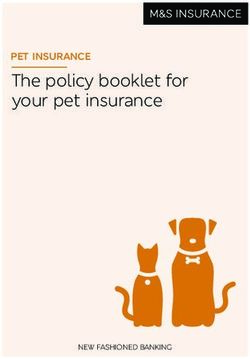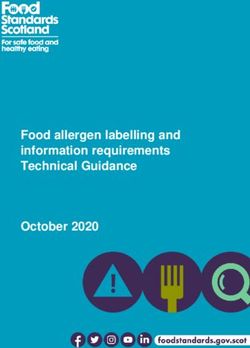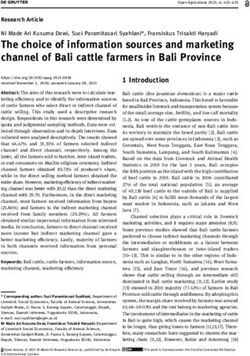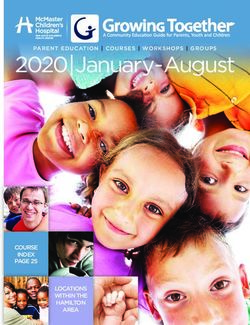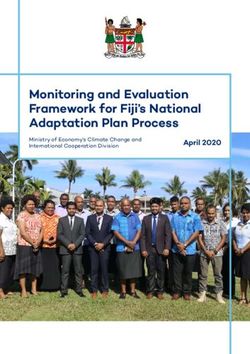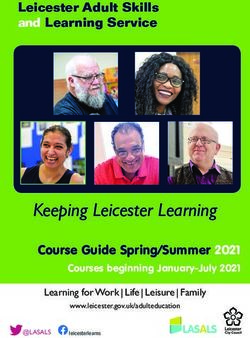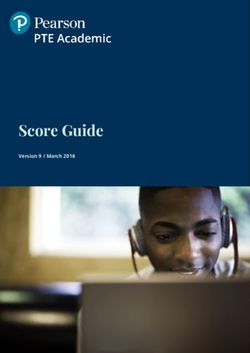Alexa for Business Administration Guide - AWS Documentation
←
→
Page content transcription
If your browser does not render page correctly, please read the page content below
Alexa for Business Administration Guide Alexa for Business: Administration Guide Copyright © 2019 Amazon Web Services, Inc. and/or its affiliates. All rights reserved. Amazon's trademarks and trade dress may not be used in connection with any product or service that is not Amazon's, in any manner that is likely to cause confusion among customers, or in any manner that disparages or discredits Amazon. All other trademarks not owned by Amazon are the property of their respective owners, who may or may not be affiliated with, connected to, or sponsored by Amazon.
Alexa for Business Administration Guide
Table of Contents
What Is Alexa for Business? ................................................................................................................. 1
How to Get Started with Alexa for Business .................................................................................. 1
Related Services ......................................................................................................................... 1
Accessing Alexa for Business ........................................................................................................ 1
Concepts ................................................................................................................................... 1
Resources .................................................................................................................................. 2
Available Alexa commands in Meeting Rooms ........................................................................................ 4
Prerequisites ...................................................................................................................................... 6
Sign Up for AWS ........................................................................................................................ 6
Create IAM Users and Policies ...................................................................................................... 6
Firewall and Network Requirements ............................................................................................. 7
WPA2 Enterprise Prerequisite ....................................................................................................... 7
AVS Permissions ......................................................................................................................... 7
Getting Started with Shared Devices .................................................................................................... 9
Get Recommended Hardware ...................................................................................................... 9
Prepare Your Devices .................................................................................................................. 9
Create Network Profile .............................................................................................................. 10
Import Your Devices ................................................................................................................. 10
Create an IAM User for Device Setup Tool ................................................................................... 10
Run the Device Setup Tool ........................................................................................................ 11
Create Room Profile, Skill Group, and Room ................................................................................ 12
Managing Your Shared Devices .......................................................................................................... 13
Managing Rooms ...................................................................................................................... 13
Managing Room Profiles ........................................................................................................... 14
Managing Devices ..................................................................................................................... 15
Managing Network Profiles ........................................................................................................ 18
Managing Skills ........................................................................................................................ 19
Private Skills .................................................................................................................... 21
Alexa for Business Blueprints ............................................................................................. 23
Managing Skill Groups .............................................................................................................. 23
Sending Announcements ........................................................................................................... 24
Managing Conferencing and Room Booking ......................................................................................... 26
Understanding Alexa-enabled Conferencing ................................................................................. 26
Compatible Conference Devices .......................................................................................... 26
Conference Providers ........................................................................................................ 27
PSTN Settings .................................................................................................................. 28
SIP/H323 Settings ............................................................................................................ 28
Calendar Integration ......................................................................................................... 29
Use Zoom Rooms with Alexa for Business ................................................................................... 29
Use Cisco TelePresence with Alexa for Business ............................................................................ 31
Use Polycom Group Series with Alexa for Business ....................................................................... 34
Use Polycom Trio with Alexa for Business .................................................................................... 36
Link Alexa for Business to Your Calendar System .......................................................................... 38
Link Alexa for Business to Office 365 .................................................................................. 39
Link Alexa for Business to Google G Suite ........................................................................... 41
Link Alexa for Business to Microsoft Exchange ..................................................................... 42
Use the Alexa for Business Gateway ........................................................................................... 44
Installing the Gateway ...................................................................................................... 44
Running Multiple Gateways ............................................................................................... 46
Maintaining the Gateway ................................................................................................... 48
Manage Conferencing Providers ................................................................................................. 52
Managing Calling ............................................................................................................................. 54
Managing Address Books ........................................................................................................... 54
Managing Contacts ................................................................................................................... 55
iiiAlexa for Business Administration Guide
Managing Users ............................................................................................................................... 56
Set up Enrollment .................................................................................................................... 56
Invite and Remove Users ........................................................................................................... 57
Set up Microsoft Exchange Access for Users ................................................................................. 57
Require Users to Restrict Calendars to Voice ................................................................................ 60
Instruct Users to Use the Alexa Smart Scheduling Assistant ........................................................... 61
Troubleshooting ............................................................................................................... 62
Creating Usage Reports ..................................................................................................................... 64
Usage Report Prerequisites ........................................................................................................ 64
Create a Report ........................................................................................................................ 65
Create a Scheduled Report ........................................................................................................ 66
Logging API Calls ............................................................................................................................. 67
Alexa for Business Information in CloudTrail ................................................................................ 67
Understanding Alexa for Business Log File Entries ........................................................................ 68
Document History ............................................................................................................................ 69
ivAlexa for Business Administration Guide
How to Get Started with Alexa for Business
What Is Alexa for Business?
Alexa for Business makes it easy for you to use Alexa in your organization. Alexa for Business gives you
the tools you need to manage Alexa devices, enroll your users, and assign skills, at scale. You can build
your own context-aware voice skills using the Alexa Skills Kit, and the Alexa for Business APIs, and you
can make these available as private skills for your organization. Alexa for Business also makes it easy to
voice-enable your products and services, providing context-aware voice experiences for your customers.
How to Get Started with Alexa for Business
After you set up your shared devices, you organize them by creating rooms and assigning devices to
these rooms. You manage skills and settings centrally with skill groups and room profiles. You can
configure the rooms to be linked to your corporate calendar and configure them to automatically join
meetings.
Related Services
The Alexa Skills Kit is a collection of self-service API actions, tools, documentation, and code examples.
You can create your own skill and add it to the Alexa for Business console. All of the code runs in the
cloud and nothing is stored on devices. For more information, see the Alexa Skills Kit details page and
Managing Skills (p. 19).
Accessing Alexa for Business
Alexa for Business is accessed through the AWS Management Console or the Alexa for Business API.
Concepts
To help you get started with Alexa for Business, review the following concepts:
Alexa
The cloud-based voice service that powers devices such as the Amazon Echo and Amazon Echo Dot.
You can give Alexa new abilities by creating your own cloud-based service that accepts requests from
Alexa and returns responses.
Alexa device
A device that provides access to the Alexa service. Examples include Amazon Echo, Amazon Echo
Dot, and devices that use the Alexa Voice Service.
Device Setup Tool
A Windows-based application you can use to connect Amazon Echo devices to your Wi-Fi network
and register them with Alexa for Business.
1Alexa for Business Administration Guide
Resources
enrolled user
Employees can join an organization by enrolling their personal Amazon account. When users join
their employer’s Alexa for Business organization, they can use all of the Alexa for Business features
on an unlimited number of Alexa endpoints registered to the Amazon account used when they join.
master account
Some skills require account linking. If you enable a skill and link your account, this becomes the
master account and is shared by default for all devices with that skill enabled. You can override this
master account and link a different account inside an individual room.
room
The physical location that contains your device. Examples include conference rooms, lobbies, and
hotel rooms.
room profile
A room profile is associated with a room and contains all of the settings for your devices. This
enables Alexa to provide weather, time, and other location-based information. You can create a
room profile that applies the same settings to all rooms in the same building. You can modify the
settings in a room profile, including the default room profile, at any time.
private skill
An Alexa skill that is only available for the users and Alexa devices in your organization. A private
skill never shows up in the Alexa Skills store.
skill
A stand-alone capability that an Alexa customer can discover, enable, use, and disable to add new
functionality to their Alexa experience.
skill group
A skill group is a collection of one or more skills that can be added to a room. The only way to
enable skills on a Alexa for Business-managed device is to add a skill group that contains the skills to
enable in a room. After enabling a room, any device in that room has access to those skills.
shared device
An Alexa device placed in a shared location, such as a conference room, lobby, or hotel room.
smart home device
Smart home lights, thermostats, and drapes. Not to be confused with device, which is an Alexa
device such as the Amazon Echo.
Resources
The following related resources can help you as you work with this service.
• Classes & Workshops – Links to role-based and specialty courses as well as self-paced labs to help
sharpen your AWS skills and gain practical experience.
• AWS Developer Tools – Links to developer tools, SDKs, IDE toolkits, and command line tools for
developing and managing AWS applications.
• AWS Whitepapers – Links to a comprehensive list of technical AWS whitepapers, covering topics such
as architecture, security, and economics and authored by AWS Solutions Architects or other technical
experts.
• AWS Support Center – The hub for creating and managing your AWS Support cases. Also includes
links to other helpful resources, such as forums, technical FAQs, service health status, and AWS Trusted
Advisor.
2Alexa for Business Administration Guide
Resources
• AWS Support – The primary web page for information about AWS Support, a one-on-one, fast-
response support channel to help you build and run applications in the cloud.
• Contact Us – A central contact point for inquiries concerning AWS billing, account, events, abuse, and
other issues.
• AWS Site Terms – Detailed information about our copyright and trademark; your account, license, and
site access; and other topics.
3Alexa for Business Administration Guide
Available Alexa commands in
Meeting Rooms
Alexa for Business simplifies meeting room experiences and lets your users interact with meeting rooms
by using their voice.
The following table shows an overview of commands that you can ask Alexa in meeting rooms.
You can say... To do this...
“Alexa, is this room available?” Check room availability
“Alexa, is this room free?”
“Alexa, is the room booked at 4 PM?”
“Alexa, is this room free for 30 minutes?” Check room availability for a specific duration
“Alexa, is this room free at 10 AM?” Check room availability for a specific time
“Alexa, who booked this room?” Find out who reserved room
“Alexa, who booked this room at 2 PM?”
“Alexa, book this room for 30 minutes” Make an instant booking
“Alexa, book this room at 2 PM for 60 minutes”
“Alexa, reserve this room until 1 PM”
“Alexa, extend the meeting” Extend a room reservation
“Alexa, extend the meeting by half an hour”
“Alexa, extend the meeting for 15 minutes”
“Alexa, when is the next meeting?” Find the next reservation
“Alexa, find me a room” Find an available room
“Alexa, find a room for an hour”
“Alexa, find a room at noon”
“Alexa, join my meeting” Join your unscheduled or scheduled meeting
“Alexa, start my meeting”
“Alexa, end the meeting” Leave a meeting
“Alexa, hang up”
“Alexa, call 855-255-8888” Dial phone numbers
“Alexa, call 88000”
“Alexa, call [contact name]” Call contacts
“Alexa, redial” Redial
4Alexa for Business Administration Guide
You can say... To do this...
“Alexa, answer” Answer or decline an incoming call
“Alexa, decline” Note
This is only available on third-party
conferencing devices that have
implemented Alexa Voice Service.
“Alexa, end the call” End a call
“Alexa, press 123#” Send digits
“Alexa, enter *7”
“Alexa, increase volume” Control the volume
“Alexa, lower volume”
“Alexa, turn on lights” Control smart devices
“Alexa, turn off lights”
“Alexa, dim the lights”
“Alexa, ask for the Wi-Fi password?” Access company FAQs using Blueprints or private
skills
“Alexa, ask to report an issue.” Report service issues
“Alexa, ask for latest news.” Hear company flash briefings
Available commands during active calls
“Alexa, end the call” End a call
“Alexa, hangup”
“Alexa, end the meeting”
“Alexa, press 123#” Send digits
“Alexa, enter *7”
“Alexa, increase volume” Control the volume
“Alexa, lower volume”
5Alexa for Business Administration Guide
Sign Up for AWS
Prerequisites
Before you can get started with Alexa for Business, complete the following tasks:
Tasks
• Sign Up for AWS (p. 6)
• Create IAM Users and Policies (p. 6)
• Firewall and Network Requirements (p. 7)
• WPA2 Enterprise Prerequisite (p. 7)
• AVS Permissions (p. 7)
Sign Up for AWS
Your AWS account gives you access to all services, but you are charged only for the resources that you
use.
If you do not have an AWS account, complete the following steps to create one.
To sign up for an AWS account
1. Open https://portal.aws.amazon.com/billing/signup.
2. Follow the online instructions.
Part of the sign-up procedure involves receiving a phone call and entering a verification code on the
phone keypad.
Create IAM Users and Policies
The Alexa for Business console requires a user name and password so that the service can determine
whether you have permission to access its resources. We recommend that you avoid using AWS account
credentials for general access because those credentials cannot be revoked or limited in any way. For
more information, see AWS Security Credentials in the AWS General Reference.
Instead, use AWS Identity and Access Management (IAM) to create an IAM user and add the user to an
IAM group with administrative permissions. You can then access the Alexa for Business console using
the credentials for the IAM user. If you signed up for AWS but have not created an IAM user for yourself,
you can create one using the IAM console. For more information, see Creating an IAM User in Your AWS
Account in the IAM User Guide.
By default, IAM users don't have permissions to manage Alexa for Business resources. You must use a
customer managed policy that explicitly grants IAM users those permissions, and attach the policy to
the specific IAM users or groups that require those permissions. For more information, see the following
topics in the IAM User Guide:
• Managed Policies and Inline Policies
• Access Management
In alignment with standard security guidelines, we recommend that you create another IAM user for the
Device Setup Tool. We recommend a separate user with only the necessary permissions for Alexa for
Business. For more information, see Create an IAM User for Device Setup Tool (p. 10).
6Alexa for Business Administration Guide
Firewall and Network Requirements
Firewall and Network Requirements
To join meetings and make calls from your Echo devices, you must have the following ports and
protocols:
Service Protocol Destination Port Transport
Signaling HTTPS 443 TCP
Media port/connectivity ICE/STUN/TURN 3478 TCP/UDP
negotiation
Note
UDP is
preferred. Only
open TCP 3478
if UDP 3478
isn't allowed.
Conference or PSTN SRTP 49152 - 65535 UDP
calling audio
Note
G.711 audio
codec
WPA2 Enterprise Prerequisite
If you plan to use WPA2 Enterprise Wi-Fi to set up your shared devices, you will specify this network
security type later in the Device Setup Tool. For more information, see the section called “Run the Device
Setup Tool” (p. 11). However, you must create a Private Certificate Authority (PCA) in AWS Certificate
Manager (ACM). To do this, follow these steps:
1. Create a Private Certificate Authority and tag the CA with the following: Key=a4b, Value=enabled.
2. Get a Certificate Signing Request (CSR).
3. Sign Your Private CA Certificate.
4. Import Your Private CA Certificate into ACM PCA.
AVS Permissions
To register an Alexa Voice Service (AVS) device with Alexa for Business, you must first give access to
the Alexa built-in device maker. To do this, use the following steps to create an IAM role in the Alexa
for Business console that allows the AVS device maker to register and manage devices with Alexa for
Business on your behalf.
To grant AVS permissions
1. Open the Alexa for Business console at https://console.aws.amazon.com/a4b/.
2. Choose Settings, AVS permissions.
3. From the AVS device maker drop-down menu, choose the device maker or Other.
4. Enter the AVS device maker AWS account ID and Amazon ID provided by the device maker.
5. Choose Create IAM role.
7Alexa for Business Administration Guide
AVS Permissions
6. Make note of the Role ARN and External ID that are displayed. These must be entered in the device
maker's management tool. (The experience might be different across device makers.)
8Alexa for Business Administration Guide
Get Recommended Hardware
Getting Started with Shared Devices
After setting your IAM permissions, you can now get started with your shared devices. The following
devices can be set up as shared devices:
• Echo (1st and 2nd generation)
• Echo Dot (2nd and 3rd generation)
• Echo Plus (1st and 2nd generation)
• Polycom Trio 8500 and 8800
Tasks
• Get Recommended Hardware (p. 9)
• Prepare Your Devices (p. 9)
• Create Network Profile (p. 10)
• Import Your Devices (p. 10)
• Create an IAM User for Device Setup Tool (p. 10)
• Run the Device Setup Tool (p. 11)
• Create Room Profile, Skill Group, and Room (p. 12)
Get Recommended Hardware
We recommend that you obtain the following hardware to simplify the setup process:
• Label printer or other equipment to print asset or identification tags for your devices
• Power strips appropriately spaced for Echo or Echo Dot power adapters
• Extra power adapters
• Windows laptop or desktop with Wi-Fi controller
Note
The Device Setup Tool requires a Windows laptop. It doesn't work on any virtual desktop
running in the cloud or on Apple hardware.
Prepare Your Devices
There are several tips for preparing your devices before setup:
• After you unpack a brand new device, keep the device connected for at least 15 minutes to download
the latest firmware. If your device doesn't have the latest firmware, assigning the device to a room
fails.
• As you unpack your devices, label them with the last three characters of the device serial numbers
(DSN), printed on the box. DSNs are not printed on some devices, and clearly labeling them helps you
track them during setup. You can also create asset tags that have the full DSNs and barcode on the
label.
• You need to be within a certain distance of your devices, so we recommend that you use power strips
and set them up on one or two long tables.
• If it’s the first time they’re turned on, the devices automatically enter setup mode. If the devices have
been turned on previously, hold the action button on the top of the devices for 8 seconds until the
light ring turns orange.
9Alexa for Business Administration Guide
Create Network Profile
• If you are setting up hundreds of devices, leave the power cord for each Echo or Echo Dot plugged into
the power strips and move the devices without power cords through your setup station.
Create Network Profile
To create, assign, and manage network settings for your shared Echo devices, see the section called
“Managing Network Profiles” (p. 18). Network profiles enable you to manage wireless password
rotations and enterprise certificate rotations.
Note
We recommend setting up your shared Echo devices on a dedicated network created for IoT
devices.
Import Your Devices
Use the Alexa Companion app to set up your devices using your Amazon.com or Amazon Business
account, then import your devices into Alexa for Business. Alternatively, you can create an IAM user for
the Device Setup Tool provided by Alexa for Business, then use the Device Setup Tool to set up your
devices. For more information, see Create an IAM User for Device Setup Tool (p. 10) and Run the
Device Setup Tool (p. 11).
Note
If you need your devices to connect to WPA2 Enterprise Wi-Fi, you must use the Device Setup
Tool.
Follow these steps to import your devices into Alexa for Business using the Alexa Companion app.
To import your devices
1. Sign in to the Alexa Companion app using your Amazon.com or Amazon Business account
credentials.
2. Set up your devices by following the instructions in the Alexa Companion app.
3. Open the Alexa for Business console at https://console.aws.amazon.com/a4b/.
4. Choose Shared devices.
5. Choose Import devices.
6. Sign in with the same Amazon.com or Amazon Business credentials that you used to sign in to the
Alexa Companion app.
7. For Choose device(s), select the Echo devices to be imported in Alexa for Business, and choose
Import.
We recommend associating the network profile with your corporate network credentials to the devices
you just imported. For more information, see the section called “Managing Network Profiles” (p. 18).
After your devices are set up, they are listed on the Shared devices page of the Alexa for Business
console.
Create an IAM User for Device Setup Tool
Before you can use the Device Setup Tool, you must create an IAM user for it.
To create an IAM user for the Device Setup Tool
1. Open the IAM console at https://console.aws.amazon.com/iam/.
10Alexa for Business Administration Guide
Run the Device Setup Tool
2. Choose Users, Create new users.
3. Enter a user name (for example, DeviceSetupTool), and choose Programmatic access, Next.
4. Choose Attach existing policy directly, AlexaforBusinessDeviceSetup from the list, and Next.
5. (Optional) If you plan to use WPA2 Enterprise for the Network security type in the Device Setup
Tool, attach the following custom policy for additional ACM PCA permissions:
Note
We recommend that you use scoped down permissions for specific CAs.
{
"Version": "2012-10-17",
"Statement": [
{
"Effect": "Allow",
"Action": [
"acm-pca:ListCertificateAuthorities"
],
"Resource": "*"
},
{
"Effect": "Allow",
"Action": [
"acm-pca:IssueCertificate",
"acm-pca:GetCertificate"
],
"Resource": "arn:aws:acm-pca:region:account:certificate-
authority/11111111-1111-1111-111111111111"
}
]
}
If you want don't want to be restricted to a specific PCA CA, attach the following policy:
{
"Version": "2012-10-17",
"Statement": [
{
"Effect": "Allow",
"Action": [
"acm-pca:ListCertificateAuthorities",
"acm-pca:IssueCertificate",
"acm-pca:GetCertificate"
],
"Resource": "*"
}
]
}
6. Choose Create user.
7. Download and save the IAM access key and secret key. You need them later when you configure the
Device Setup Tool.
Run the Device Setup Tool
After you create an IAM user for the Device Setup Tool, you can run the Device Setup Tool to set up your
devices.
Follow these steps to run the Device Setup Tool on a Windows computer enabled with Wi-Fi.
11Alexa for Business Administration Guide
Create Room Profile, Skill Group, and Room
To run the Device Setup Tool
1. Open the Alexa for Business console at https://console.aws.amazon.com/a4b/.
2. Choose Shared devices.
3. Choose Set up devices.
4. On the Set up your Alexa devices page, choose the first button, Download and run Device Setup
Tool.
5. Install and open the Device Setup Tool.
6. On the home page of the application, choose Get started.
7. Enter the Access key ID and Secret access key that you created for the Device Setup Tool user, and
choose Next.
8. Select the network profile to associate with your devices, and choose Save.
• For information about how to create a network profile, see Create Network Profile (p. 10).
9. After selecting the network profile and verifying the network configuration is accurate, choose Next.
10. Put your Alexa devices into setup mode by powering them on for the first time, or by holding the
action button on the top of the Echo device.
11. From the Device setup home page, choose Start setup to scan for all Alexa devices in setup mode
nearby and register them to your Alexa for Business organization.
Note
If you don't want to set up all Alexa devices in setup mode near your computer, choose
Select devices and select from the list the devices to set up. To download a .csv file with the
MAC address for your selected devices, choose Download MAC info.
12. Wait for the tool to complete. You can monitor progress in the tool to see which device is being set
up, as well as the status of each device (Successful or Failed).
Note
After the status for a device changes to Successful, you can unplug the device even if the
light ring is still orange. If all devices show as Failed, make sure that you have a strong
connection to the network and that the Wi-Fi information is entered correctly.
After all of your devices have been set up, they are listed on the Shared devices page of the Alexa for
Business console. To set up more devices, repeat steps 1–12 for the additional devices.
Create Room Profile, Skill Group, and Room
After you set up your devices with the Device Setup Tool, you are ready to create the following resources:
• A room (p. 13)
• A room profile (p. 14)
• A skill group (p. 23)
12Alexa for Business Administration Guide
Managing Rooms
Managing Your Shared Devices
After you set up Alexa for Business, you can add, edit, or delete rooms, room profiles, shared devices,
skills, and skill groups.
Tasks
• Managing Rooms (p. 13)
• Managing Room Profiles (p. 14)
• Managing Devices (p. 15)
• Managing Network Profiles (p. 18)
• Managing Skills (p. 19)
• Managing Skill Groups (p. 23)
• Sending Announcements (p. 24)
Managing Rooms
A room is a physical location where you can put your Alexa devices. Examples of rooms include
conference rooms, lobbies, or hotel rooms.
We recommend naming your rooms with unique and meaningful identifiers that can be logically
parsed by a third party. Instead of “Room 12” or “Suite 104,” pick a name like “ORD_01_0201” or
“SEA_38_0021.” The ResolveRoom API action exposes the room name to third-party skill developers,
including any skills that you develop privately for your organization.
To create a room
1. Open the Alexa for Business console at https://console.aws.amazon.com/a4b/.
2. Choose Rooms, Create room.
3. For Name, enter a unique name.
4. For Profile name, select a room profile or choose Create room profile and choose Next.
5. (Optional) To add a skill group, select the check box next to the skill group to add and choose Next.
Note
You can assign a skill group to multiple rooms at once from the Skill group detail page.
6. (Optional) To add devices, select the check box next to the devices.
Note
You can also assign devices to a room from the Shared devices list view.
7. Choose Create room.
You can edit the name, description, and room profile of your room in the Rooms tab. You can also assign
or unassign devices and skill groups in the same tab.
To edit a room
1. Open the Alexa for Business console at https://console.aws.amazon.com/a4b/.
13Alexa for Business Administration Guide
Managing Room Profiles
2. Choose Rooms and select the name of the room to edit.
3. Edit the Name, Description, or Room profile and choose Save.
4. Under Devices or Skill groups, choose Assign or Unassign.
If you no longer need a room, you can delete it. This stops the Alexa device in the room from responding
to voice requests.
To delete a room
1. Open the Alexa for Business console at https://console.aws.amazon.com/a4b/.
2. Choose Rooms and select the check box next to the room to delete.
3. Choose Delete room, Delete.
After your room is deleted, your Alexa devices are automatically unassigned and can be assigned to a
different room. For more information, see Managing Devices (p. 15).
Echo, Echo Dot, and Echo Plus devices use on-device keyword spotting to detect a wake word. When
they detect a wake word, the light ring around the top of the device turns blue to indicate that Alexa
is streaming audio to the cloud. These voice recordings are anonymously stored in the cloud. You can't
view or listen to the interactions that users have with the Alexa devices in a room. You can choose to
delete voice recordings from all of the devices in a specific room. If you delete these recordings, it might
degrade your experience using voice features.
To delete voice recordings
1. Open the Alexa for Business console at https://console.aws.amazon.com/a4b/.
2. Choose Rooms and select a room.
3. Choose Delete voice recordings, Delete.
Managing Room Profiles
To simplify the process of creating and managing rooms, first define room profiles. A room profile
contains the settings for your Alexa devices, so that they can provide you with weather, time, and other
location-based information. For example, you can create a room profile that contains the Alexa settings
that apply to all rooms in the same building.
If you want to offer room booking to your users, Alexa searches all rooms in a room profile when
receiving requests like “Alexa, find a room.” To optimize room searching, you can create a room profile
that contains all rooms in the same building, or on the same floor (depending on your office size).
When you create a room, you must select a room profile. If you have not created one, a default room
profile is provided. You can modify the settings, including the default room profile, at any time.
To create a room profile
1. Open the Alexa for Business console at https://console.aws.amazon.com/a4b/.
2. Choose Room profiles, Create room profile.
3. Fill in the following fields:
• Profile name – Enter a unique name for the room profile. (Required)
• Location – Enter the physical address of the building. (Required)
• Time zone – Select the time zone for the room profile. (Required)
14Alexa for Business Administration Guide
Managing Devices
• Wake word – Select the voice command that turns on the device.
• Temperature units – Choose Fahrenheit or Celsius.
• Distance units – Choose Feet or Meters.
• Max volume – Choose a value between 6–10 to limit the volume output of the device to this
value.
• Device setup mode – Choose On to allow users to hold the action button for 7 seconds to put the
device into setup mode. Otherwise, choose Off.
• Outbound calling – Choose Enable or Disable to specify the ability to make outbound PSTN
phone calls from the Echo devices.
• Address book – Select the address book you want to assign to the room profile.
4. Choose Create.
You can edit the name, description, and room profile of your room in Room profile.
To edit a room profile
1. Open the Alexa for Business console at https://console.aws.amazon.com/a4b/.
2. Choose Room profiles and choose the name of the room profile to edit.
3. Edit any of the fields and choose Save.
If a room profile is assigned to a room, you can't delete it.
To delete a room profile
1. Open the Alexa for Business console at https://console.aws.amazon.com/a4b/.
2. Choose Room profiles, Delete room profile.
3. Select the check box next the room profile to delete.
4. Choose Delete room profile, Delete.
Managing Devices
You can set up your Alexa devices (Amazon Echo, Echo Dot, or Echo Plus) using the Device Setup Tool.
This connects your device to your Wi-Fi network and registers it with Alexa for Business. You can also use
the Alexa Companion app to set up your devices using your Amazon.com or Amazon Business account,
then import your devices into Alexa for Business. For more information, see Import Your Devices (p. 10).
After you set up your devices, you can assign them to your rooms.
Note
You need a Windows computer to use the Device Setup Tool. You cannot run the Device Setup
Tool on any cloud-based, Windows streaming tool, such as Amazon WorkSpaces, or any imaged
driver such as Boot Camp.
To set up your devices using the Device Setup Tool
1. If you haven't already, install the Device Setup Tool. For more information, see Run the Device Setup
Tool (p. 11).
2. Note the last three characters of the device service number (DSN), printed on the box. These
characters are included in the Wi-Fi network that the device broadcasts while you are setting it up.
They are required when you assign your device to a room.
15Alexa for Business Administration Guide
Managing Devices
3. Plug your device into a power outlet, and press and hold the Action button (white dot) for five
seconds. Wait until the device tells you that it is ready and the light ring turns orange.
Note
If the device has already been set up before, you can manually enter setup mode by
pressing and holding the Action button for 7 seconds.
4. Open the Device Setup Tool, which discovers your device.
Note
If the Device Setup Tool doesn’t discover your devices, choose Start setup.
5. Select the network profile to associate with your devices, and choose Save.
• For information about how to create a network profile, see the section called “Managing Network
Profiles” (p. 18).
6. After selecting the network profile and verifying the network configuration is accurate, choose Next.
7. Put your Alexa devices into setup mode by powering them on for the first time, or by holding the
action button on the top of the Echo device.
8. From the Device setup home page, choose Start setup to scan for all Alexa devices in setup mode
nearby and register them to your Alexa for Business organization.
Note
If you don't want to set up all Alexa devices in setup mode near your computer, choose
Select devices and select from the list the devices to set up. To download a .csv file with the
MAC address for your selected devices, choose Download MAC info.
9. Wait for the tool to complete. You can monitor progress in the tool to see which device is being set
up, as well as the status of each device (Successful or Failed).
Note
After the status for a device changes to Successful, you can unplug the device even if the
light ring is still orange. If all devices show as Failed, make sure that you have a strong
connection to the network and that the Wi-Fi information is entered correctly.
The Device Setup Tool connects your devices to your Wi-Fi network and registers them with Alexa
for Business. For information about how to create a network profile, see Managing Network
Profiles (p. 18).
To assign devices to a room
1. Open the Alexa for Business console at https://console.aws.amazon.com/a4b/.
2. Choose Shared devices and select the check box next to the devices to assign to a room.
3. Choose Assign to room, and choose the room to which to assign the devices.
4. Unplug the device and plug it back in to restart it.
We recommend that you label the devices with the room to help ensure that the device remains in the
correct room. To move devices from one room to another, unassign and then re-assign the devices.
To view device information
1. Open the Alexa for Business console at https://console.aws.amazon.com/a4b/.
2. Choose Shared devices to see a list of your registered devices and the following information for
each device:
• Serial number – The serial number of the device.
• Type – The type of device.
• Device name – The name of the device.
16Alexa for Business Administration Guide
Managing Devices
• Assigned room – The room to which the device is assigned.
• Status – The status of the device, including the network connection status of the skills and
settings being applied to the device.
• Synced – All skills and settings are applied to the device.
• In progress – The device is connected to the network, and Alexa for Business is applying skills
and settings to the device.
• Failed –The device could not be sync. For more information, check the Failure column.
• Deregistered –This device has been factory reset, or put into device setup mode and not set up
properly. Please set up this device again using the Device Setup Tool.
Alexa for Business publishes the number of your shared devices online, offline, and deregistered to
Amazon CloudWatch as metrics. These metrics are inside the namespace AWS/A4B. The metric names
are OnlineSharedDevices, OfflineSharedDevices, and DeregisteredSharedDevices . All of these metrics
can be grouped by the metric dimensions Room Profile or Organization.
Note
Viewing AWS/A4B metrics by Room Profile filters out devices in your organization that aren't
assigned to a room. It also allows you to filter results for a specific building with offline devices.
To monitor devices using CloudWatch
1. Follow the steps in View Available Metrics in the Amazon CloudWatch User Guide. Instead of
choosing the namespace EC2, choose the namespace AWS/A4B, and then choose a metric
dimension (Organization or Room Profile).
2. To set up alarms from CloudWatch when a critical number of devices go offline, follow these steps:
1. Graph the metric. For more information, see Graph a Metric.
2. Create an alarm. For more information, see Create an Alarm from a Metric on a Graph.
To delete a device
1. Open the Alexa for Business console at https://console.aws.amazon.com/a4b/.
2. Choose Shared devices and select the check box next to the device to deregister.
3. Choose Actions, Delete Devices.
Note
This action removes the device from the console.
You can reset a device to clear all timers, alarms, to-do lists, shopping lists, and Bluetooth-connected
phones for a device. This also sets the volume to 5 for a shared device.
To reset a device
1. Open the Alexa for Business console at https://console.aws.amazon.com/a4b/.
2. Choose Shared devices and select the devices to reset.
3. Choose Actions, Reset device.
Alexa for Business manages device accounts and settings through rooms and room profiles. When you
add devices to a room, change the room of a device, update specific settings in a room profile (including
the wake word, volume limit, and device setup mode), or when you reset a device, the device must be
connected to the internet for the update to complete successfully. Alexa for Business retries these calls
for one hour, and then the device is placed into a Sync needed status. To implement your changes, plug
in the Alexa device, ensure that it's connected to Wi-Fi, and sync the device.
17Alexa for Business Administration Guide
Managing Network Profiles
To sync a device
1. Open the Alexa for Business console at https://console.aws.amazon.com/a4b/.
2. Choose Shared devices and select one or more devices with the status Sync needed.
3. Choose Actions, Sync devices.
Managing Network Profiles
To simplify the process of creating and managing network configurations, you can define network
profiles. Network profiles are associated with devices and consist of network configuration settings,
including the SSID, network security type, network credentials, and description. When you make a
change to the network profile, the changes are applied to all shared devices associated with that
profile. If your shared devices are set up on a closed network, you can use network profiles for password
rotation. If your shared devices are set up on a WPA2 enterprise network, you can also use enterprise
certificate rotation.
When you set up a device using the device setup tool, you must first select a network profile to associate
devices to. If the device was set up using Import Devices, you can associate the existing device to a
network profile.
To create a network profile
1. Make sure that have you have the AlexaForBusinessFullAccess policy attached to your IAM user
account. For more information, see Adding IAM Identity Permissions (Console).
2. Open the Alexa for Business console at https://console.aws.amazon.com/a4b/.
3. Choose Network profiles, Create network profile.
4. Fill in the following fields:
• Network SSID – The name of the network SSID. (Required)
• Description – The description of your network profile. This information helps you identify your
network configuration if you have multiple network profiles.
• Network security type – The type of security that is used for your network. From the drop-down
menu, choose from one of the following options:
• Open
• WEP
• WPA Personal
• WPA2 Personal
• WPA2 Enterprise
• For password-based networks (WEP, WPA Personal, and WPA2 Personal):
• Current password – The current password of the network. (Required)
• Next password – The next password of the network.
Note
When you create a network profile for a password-based Wi-Fi network, Alexa for
Business stores your passwords in AWS Secrets Manager and asynchronously transmits
the network profile details to associated devices. To rotate the wireless password
for the network associated with your shared Echo devices, use and update the Next
password field.
After the passwords are successfully transmitted to the device, the sync status for those
devices changes to Synced. You can then change the password of your network, and
devices will continue to work with the new password.
5. If you chose WPA2 Enterprise, complete the following steps. Otherwise, skip these steps.
18Alexa for Business Administration Guide
Managing Skills
1. From the drop-down menus, select the EAP method and AWS certificate authority that you
created earlier, and choose Next.
Note
Certificate changes for the WPA2_Enterprise network profile, including CA ARN and root
certificate changes, are transmitted asynchronously to the devices.
2. On the Add root certificate page to set up the Authentication Server Trust, provide the root
certificate of your authentication server (RADIUS). This certificate is installed on your devices and
used to trust your authentication server during EAP negotiation. Select the certificate from a file
on disk or paste it from your clipboard. The certificate must be in PEM format. When you're done,
choose Save.
6. Select devices to associate with the network profile (optional), and then choose Create.
You can edit the room's name, description, and profile in Network profile.
To edit a network profile
1. Open the Alexa for Business console at https://console.aws.amazon.com/a4b/.
2. Choose Network profiles and choose the name of the network profile to edit.
3. Edit any of the fields and choose Save.
To assign devices to a network profile
1. Open the Alexa for Business console at https://console.aws.amazon.com/a4b/.
2. Choose Network profiles and choose the name of the network profile to associate devices to.
3. Review the network profile details. Choose Associate a device, and choose the devices to associate
the network profile to.
To delete a network profile
1. Open the Alexa for Business console at https://console.aws.amazon.com/a4b/.
2. Choose Network profiles.
3. Select the check box next to the network profile to delete.
4. Choose Delete network profile, Delete.
Note
You can delete a network profile only if no devices are associated to it.
Managing Skills
Skills are voice-driven capabilities that enhance the functionality of your Alexa device. Alexa for Business
gives you access to all Alexa skills. To enable skills for your devices, you must first enable it for your
organization and then add it to one or more skill groups that are assigned to your rooms. For more
information, see Managing Skill Groups (p. 23).
To enable a skill
1. Open the Alexa for Business console at https://console.aws.amazon.com/a4b/.
2. Choose Skills, Alexa Skills store.
3. Find the skill to add by browsing the list of available skills, filtering by category, or searching by
keyword. You can get more details about the skill and how to add it in the skill details.
19Alexa for Business Administration Guide
Managing Skills
4. Choose Enable skill.
5. If the skill requires it, link your master account by following the account linking steps. When you are
done, you receive a success message in the console.
6. If the skill supports it, optionally enable permissions by choosing Allow next to each permission and
choose Save.
7. Choose Enabled skills, select the check box next to the skill that you just added, and choose Add to
skill group.
8. Select the check box next to the skill group to which to add the skill, and choose Add.
The skill is enabled on all Alexa devices associated with the skill group.
Note
If there are a large number of rooms associated with the same skill group, this step might take
up to five minutes.
To change permissions for a skill
1. Open the Alexa for Business console at https://console.aws.amazon.com/a4b/.
2. Choose Skills and select the skill name.
3. In the upper-right corner, choose Change permissions.
4. Choose Allow next to each permission to enable it, and then choose Save.
Note
The permission given is at the skill level. It applies to all shared devices with that skill
enabled in your organization. The permission setting doesn't impact the permissions of your
enrolled users. Users must select the permission for themselves in the Alexa companion
app. For more information, see Enable Alexa Skills.
To remove a skill
1. Open the Alexa for Business console at https://console.aws.amazon.com/a4b/.
2. Choose Skills.
3. Choose Disable next to the skill that you want to remove, then choose Disable.
To link a master account to a skill
Some skills require the ability to connect with a user in another system. This is called account linking,
which links an Alexa for Business account to a user account in another system.
When you add a skill that requires account linking, you are prompted to open the sign-in page of the skill
provider and sign in with your user account. After you successfully sign in, Alexa obtains an access token
that uniquely identifies the user within the system. Alexa for Business applies this token to all devices
that receive your skill by default, making this your master account. Alexa stores this token and includes it
in requests sent to the skill provider when the skill is invoked.
If you want to link a unique account for the devices in a specific room, you can override the linked
account. For example, to use some smart home skill to control the lights in your conference room, you
must link to the user account for that room in the smart home system.
To link a skill to a room
1. Open the Alexa for Business console at https://console.aws.amazon.com/a4b/.
2. Choose Rooms and select a room.
3. In the Skills table, choose Link account to this room, Link.
20Alexa for Business Administration Guide
Private Skills
4. Follow the skill account linking steps.
On the Room details page, there are optional and required actions available in the Skill configuration
column, depending on skill type and account linking status:
Account linking status/ Master account linked Account linked to No account linking
skill type room
Custom skill Link account to this Revert to master No action
room account
Smart home skill Require scope or link Revert to master N/A
account to this room account and require
scope
Private skill Optional skill Optional skill Optional skill
parameters parameters parameters
Revert to master
Link account to this account
room
To configure the scope of a smart home skill
Note
Not all smart home skills use scope. Check with the skill developer to see if they do, and if so,
what the value should be.
1. Open the Alexa for Business console at https://console.aws.amazon.com/a4b/.
2. Choose Rooms and select a room.
3. In the Skills table, choose the edit icon next to the text field and enter the scope for a smart home
with a master account skill linked.
4. Choose Save.
To configure a skill parameter of a private skill
Note
Not all private skills call into Alexa for Business to use the scope. Check with the skill developer
to determine if this value is needed, and if so, what it should be.
1. Open the Alexa for Business console at https://console.aws.amazon.com/a4b/.
2. Choose Rooms and select a room.
3. In the Skills table, choose the edit icon next to the text field and enter the skill parameter value.
4. Choose Save.
Private Skills
In addition to public Alexa skills, developers can use the Alexa Skills Kit to create and publish skills
privately to Alexa for Business organizations. This way, developers do not need to certify or have the skill
available with all other Alexa skills.
Public and private skills share many of the same features. They are both developed in the same way
using the Alexa Skills Kit, and they can both use account linking to map users to a back-end system.
21Alexa for Business Administration Guide
Private Skills
There are, however, areas where private skills are different from public skills. When considering whether
to make a skill public or private, refer to the list below.
A private skill has the following characteristics:
• The skill isn't discoverable in the public Alexa Skills Store.
• The skill developer can whitelist which organizations can review the skill, including its description and
functionality, as well as enable it.
• The skill developer can control which organizations can enable the private skill and therefore limit
attempts to authenticate against back-end systems for account linking.
• The skill does not need to go through Amazon's certification process for public skill publishing and for
every skill change. For more information on public skill certification, see Certification Requirements for
Custom Skills.
• The IT admin has additional control to review and enable the skill for the organization through the
AWS console.
• The IT admin can use Alexa for Business to control whether enrolled users can view and enable a
private skill.
If the skill is intended for a limited audience, such as your organization or partner organizations, it’s a
good candidate for a private skill.
To create private skills with the Alexa Skills Kit
• For information about how to create private skills with the Alexa Skills Kit, see Build Skills with the
Alexa Skills Kit.
Note
If you are building a private skill and want to use any information from a shared device that
requires permission, follow the instructions in the Alexa Skills Kit. For more information, see
Permissions.
To publish private skills created with the Alexa Skills Kit
• There are two ways you can publish private skills created with the Alexa Skills Kit:
• If you are publishing a single skill, we recommend that you use the developer console beta. For
more information, see Create and Publish Private Skills (Developer Console Beta).
• If you want to automate the creation of private skills, you can use the ASK CLI. For more
information, see Create and Publish Private Skills (ASK CLI).
To manage private skills created with the Alexa Skills Kit
1. Open the Alexa for Business console at https://console.aws.amazon.com/a4b/.
2. Choose Skills, Private skills.
3. In the list, select the skill that was published to your account and choose Review.
Note
It takes about 20 minutes after publishing for a skill to appear in this list.
4. To enable the skill for your Alexa for Business organization, choose Enable.
5. To enable the skill for your Alexa devices, choose Enabled skills, select the check box next to the
skill that you added, and choose Add to skill group.
6. To make the skill available for end users to discover and enable, choose Private skills and select the
Available to users check box.
22You can also read