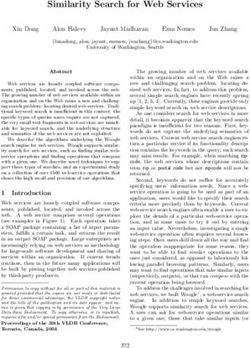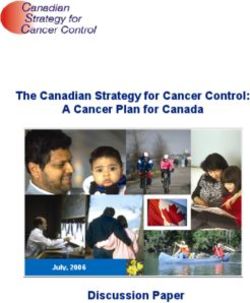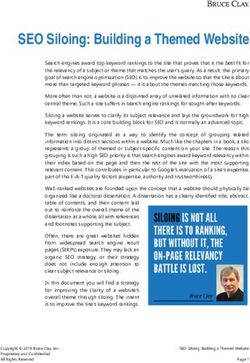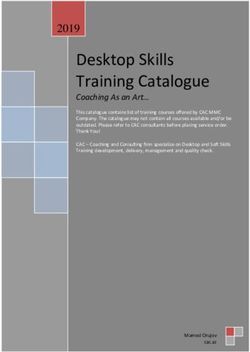Editor for ASP.NET AJAX - ComponentOne
←
→
Page content transcription
If your browser does not render page correctly, please read the page content below
Copyright 1987-2010 ComponentOne LLC. All rights reserved. Corporate Headquarters ComponentOne LLC 201 South Highland Avenue 3rd Floor Pittsburgh, PA 15206 ∙ USA Internet: info@ComponentOne.com Web site: http://www.componentone.com Sales E-mail: sales@componentone.com Telephone: 1.800.858.2739 or 1.412.681.4343 (Pittsburgh, PA USA Office) Trademarks The ComponentOne product name is a trademark and ComponentOne is a registered trademark of ComponentOne LLC. All other trademarks used herein are the properties of their respective owners. Warranty ComponentOne warrants that the original CD (or diskettes) are free from defects in material and workmanship, assuming normal use, for a period of 90 days from the date of purchase. If a defect occurs during this time, you may return the defective CD (or disk) to ComponentOne, along with a dated proof of purchase, and ComponentOne will replace it at no charge. After 90 days, you can obtain a replacement for a defective CD (or disk) by sending it and a check for $25 (to cover postage and handling) to ComponentOne. Except for the express warranty of the original CD (or disks) set forth here, ComponentOne makes no other warranties, express or implied. Every attempt has been made to ensure that the information contained in this manual is correct as of the time it was written. We are not responsible for any errors or omissions. ComponentOne’s liability is limited to the amount you paid for the product. ComponentOne is not liable for any special, consequential, or other damages for any reason. Copying and Distribution While you are welcome to make backup copies of the software for your own use and protection, you are not permitted to make copies for the use of anyone else. We put a lot of time and effort into creating this product, and we appreciate your support in seeing that it is used by licensed users only. This manual was produced using ComponentOne Doc-To-Help™.
Table of Contents
Editor for ASP.NET AJAX Overview ....................................................................................... 1
What's New in Editor for ASP.NET AJAX ..............................................................................................1
Revision History.......................................................................................................................................1
What’s New in 2010 v1 ............................................................................................................................1
What's New in 2009 v3.............................................................................................................................1
What's New in 2009 v2.............................................................................................................................1
Installing Editor for ASP.NET AJAX.......................................................................................................3
Editor for ASP.NET AJAX Setup Files ....................................................................................................3
System Requirements ...............................................................................................................................3
Uninstalling Editor for ASP.NET AJAX ..................................................................................................4
Deploying your Application in a Medium Trust Environment ..................................................................4
End-User License Agreement ...................................................................................................................7
Licensing FAQs .......................................................................................................................................7
What is Licensing? ...................................................................................................................................7
How does Licensing Work? ......................................................................................................................7
Common Scenarios ..................................................................................................................................8
Troubleshooting .......................................................................................................................................9
Technical Support ..................................................................................................................................11
Redistributable Files ...............................................................................................................................12
About This Documentation ....................................................................................................................12
Namespaces ...........................................................................................................................................12
Creating an AJAX-Enabled ASP.NET Project........................................................................................13
Adding the ASP.NET Components to a Project......................................................................................15
Key Features.......................................................................................................................16
Editor for ASP.NET AJAX Quick Start ....................................................................................18
Step 1 of 3: Adding the C1Editor Control to a Project .............................................................................18
Step 2 of 3: Customizing the Appearance of the C1Editor Control ..........................................................19
Step 3 of 3: Using the C1Editor Control at Run Time .............................................................................20
Top Tips ............................................................................................................................23
C1Editor Appearance ...........................................................................................................25
Built-In Visual Styles ..............................................................................................................................25
Custom Visual Styles ..............................................................................................................................27
Design-Time Support............................................................................................................28
Smart Tag ..............................................................................................................................................28
Context Menu ........................................................................................................................................29
C1Editor Run-Time Elements.................................................................................................29
User Interface Elements..........................................................................................................................29
Ribbon ...................................................................................................................................................30
Text Editor.............................................................................................................................................34
Path Selector ..........................................................................................................................................37
Toolbar ..................................................................................................................................................37
Editor Dialog Boxes ...............................................................................................................................38
Apply Template Dialog Box ...................................................................................................................38
Cleanup Source HTML Document Dialog Box ......................................................................................39
Find and Replace Dialog Box .................................................................................................................40
Insert Hyperlink Dialog Box ...................................................................................................................41
Insert Image/Edit Image Dialog Boxes...................................................................................................42
iiiInsert Media Dialog Box ........................................................................................................................44
Insert Special Character Dialog Box .......................................................................................................44
Insert Table/Edit Table Dialog Boxes.....................................................................................................45
Preview Dialog Box................................................................................................................................47
Set BackColor Dialog Box ......................................................................................................................48
Set ForeColor Dialog Box ......................................................................................................................49
Spell Checker Dialog Box .......................................................................................................................50
Tag Inspector Dialog Box .......................................................................................................................50
C1Editor Keyboard Shortcuts .................................................................................................................51
C1Editor Run-Time Context Menu ........................................................................................................52
C1Editor Spell Checker Context Menu ...................................................................................................52
Client-Side Functionality.......................................................................................................53
Client-Side Properties .............................................................................................................................53
Client-Side Methods ...............................................................................................................................54
Editor for ASP.NET AJAX Samples ........................................................................................54
Editor for ASP.NET AJAX Task-Based Help .............................................................................55
Adding a ToolTip to the C1Editor Control .............................................................................................55
Changing the Editor Mode .....................................................................................................................56
Creating a C1Editor Control in Code......................................................................................................58
Modifying the Appearance of C1Editor ..................................................................................................58
Adding Custom Visual Styles .................................................................................................................58
Changing the Built-In Visual Style ..........................................................................................................60
Removing the Path Selector....................................................................................................................62
Showing and Hiding the Path Selector at Run-Time ...............................................................................63
Replacing the Spell Checker Dialog Box with a Context Menu ...............................................................64
Starting C1Editor in Full-Screen Mode ...................................................................................................66
ivEditor for ASP.NET AJAX Overview
The powerful editing control, ComponentOne Editor for ASP.NET AJAX, Getting Started
enables even non-technical users to author and manage HTML content on any
Web page. The What-You-See-is-What-You Get (WYSIWYG) editor replaces - Quick Start (page 18)
generic text boxes with an intuitive Microsoft Word-like editor. - Design-Time
Offering various modes of editing (design, source code, and split), this versatile Support (page 28)
tool gives end users the option to edit HTML content in their preferred style. - Run-Time Elements
The familiar user interface includes a top toolbar panel region, middle text (page 52)
window, and bottom toolbar panel region. The customizable ribbon panels,
built-in spell checker, and complete JavaScript client-side object model allow
you to easily manipulate your text – with or without code.
What's New in Editor for ASP.NET AJAX
No new features have been added the C1Editor control in the 2010 v2 release of Editor for ASP.NET AJAX.
Tip: A version history containing a list of new features, improvements, fixes, and changes for each product
is available at HelpCentral at http://helpcentral.componentone.com/
Revision History
This section provides revision histories for up to the last three releases of Editor for ASP.NET AJAX.
What’s New in 2010 v1
No new features were added the C1Editor control in the 2010 v1 release of Editor for ASP.NET AJAX.
What's New in 2009 v3
You can now add words to the dictionary during spell checking.
What's New in 2009 v2
The following features were added for the v209 release of Editor for ASP.NET AJAX.
New Features
Remove Hyperlink and Edit Hyperlink options have been added to the C1Editor context menu.
1For more information on the context menu, see C1Editor Run-Time Context Menu (page 52).
A new context menu was added to show spelling suggestions. This context menu will only appear if the
ShowSpellCheckerDialog property is set to False.
For more information on the new context menu, see C1Editor Spell Checker Context Menu (page 52) and
Replacing the Spell Checker Dialog Box with a Context Menu (page 64).
New Members
The following members have been added to Editor for ASP.NET AJAX:
Member Description
ShowSpellCheckerDialog Indicates whether to show SpellChecker dialog box or to allow a user to
select suggestions from context menu instead.
TextChanged event This event is fired when the text in the text editor has changed.
TextSaved event This event is fired when the text in the text editor is saved.
New Topics
The following topics have been added to Editor for ASP.NET AJAX:
Topic Description
C1Editor Spell Checker Describes the context menu that is used to show the user suggested
Context Menu (page 52) spellings for a misspelled word.
Replacing the Spell Checker Explains how to set the ShowSpellCheckerDialog property to False so
Dialog Box with a Context that the users can use a context menu instead of a dialog box to select
Menu (page 64) from a list of spellling suggestions.
2Installing Editor for ASP.NET AJAX
The following sections provide helpful information on installing Editor for ASP.NET AJAX:
Editor for ASP.NET AJAX Setup Files
The ComponentOne Studio for ASP.NET installation program will create the following directory: C:\Program
Files\ComponentOne\Studio for ASP.NET. This directory contains the following subdirectories:
bin Contains copies of all binaries (DLLs, EXEs) in the
ComponentOne Visual Studio ASP.NET package.
H2Help Contains documentation for Studio for ASP.NET components.
C1WebUi Contains files (at least a readme.txt) related to the product.
C1WebUi\VisualStyles Contains all external file themes.
Samples
Samples for the product are installed in the ComponentOne Samples folder by default. The path of the
ComponentOne Samples directory is slightly different on Windows XP and Windows 7/Vista machines:
Windows XP path: C:\Documents and Settings\\My Documents\ComponentOne Samples
Windows 7/Vista path: C:\Users\\Documents\ComponentOne Samples
The ComponentOne Samples folder contains the following subdirectories:
Common Contains support and data files that are used by many of the
demo programs.
Studio for Contains a readme.txt file and the folders that make up the
ASP.NET\C1WebUi Control Explorer and other samples.
You can access samples from the ComponentOne Control Explorer. To view samples, click the Start button and
then click ComponentOne | Studio for ASP.NET | Control Explorer.
System Requirements
System requirements for ComponentOne Studio for ASP.NET components include the following:
Operating Systems: Windows® 2000
Windows Server® 2003
Windows Server 2008
Windows XP SP2
Windows Vista™
Windows 7
Web Server: Microsoft Internet Information Services (IIS) 5.0 or later
Environments: .NET Framework 2.0 or later
Visual Studio 2005 or Visual Studio 2008
Internet Explorer 6.0 or later
Firefox® 2.0 or later
Safari® 2.0 or later
3Disc Drive: CD or DVD-ROM drive if installing from CD
Uninstalling Editor for ASP.NET AJAX
To uninstall Studio for ASP.NET:
1. Open the Control Panel application and select Add or Remove Programs (Programs and Features in
Vista/7).
2. Select ComponentOne Studio for ASP.NET and click the Remove button.
3. Click Yes to remove the program.
Deploying your Application in a Medium Trust Environment
Depending on your hosting choice, you may need to deploy your Web site or application in a medium trust
environment. Often in a shared hosting environment, medium trust is required. In a medium trust environment
several permissions are unavailable or limited, including OleDbPermission, ReflectionPermission, and
FileIOPermission. You can configure your Web.config file to enable these permissions.
Note: ComponentOne controls will not work in an environment where reflection is not allowed.
ComponentOne ASP.NET controls include the AllowPartiallyTrustedCallers() assembly attribute and will work
under the medium trust level with some changes to the Web.config file. Since this requires some control over the
Web.config file, please check with your particular host to determine if they can provide the rights to override these
security settings.
Modifying or Editing the Config File
In order to add permissions, you can edit the exiting web_mediumtrust.config file or create a custom policy file
based on the medium trust policy. If you modify the existing web_mediumtrust.config file, all Web applications
will have the same permissions with the permissions you have added. If you want applications to have different
permissions, you can instead create a custom policy based on medium trust.
Edit the Config File
In order to add permissions, you can edit the exiting web_mediumtrust.config file. To edit the exiting
web_mediumtrust.config file, complete the following steps:
1. Locate the medium trust policy file web_mediumtrust.config located by default in the
%windir%\Microsoft.NET\Framework\{Version}\CONFIG directory.
2. Open the web_mediumtrust.config file.
3. Add the permissions that you want to grant. For examples, see Adding Permissions (page 5).
Create a Custom Policy Based on Medium Trust
In order to add permissions, you can create a custom policy file based on the medium trust policy. To create a
custom policy file, complete the following steps:
1. Locate the medium trust policy file web_mediumtrust.config located by default in the
%windir%\Microsoft.NET\Framework\{Version}\CONFIG directory.
2. Copy the web_mediumtrust.config file and create a new policy file in the same directory.
Give the new a name that indicates that it is your variation of medium trust; for example,
AllowReflection_Web_MediumTrust.config.
3. Add the permissions that you want to grant. For examples, see Adding Permissions (page 5).
4. Enable the custom policy file on your application by modifying the following lines in your web.config file
under the node:
4...
Note: Your host may not allow trust level overrides. Please check with your host to see if you have these rights.
Allowing Deserialization
To allow the deserialization of the license added to App_Licenses.dll by the Microsoft IDE, you should add the
SerializationFormatter flag to security permission to the Web.config file. Complete the steps in the Modifying or
Editing the Config File (page 4) topic to create or modify a policy file before completing the following.
Add the SerializationFormatter flag to the tag so
that it appears similar to the following:
...
Adding Permissions
You can add permission, including ReflectionPermission, OleDbPermission, and FileIOPermission, to the
web.config file. Note that ComponentOne controls will not work in an environment where reflection is not
allowed. Complete the steps in the Modifying or Editing the Config File (page 4) topic to create or modify a policy
file before completing the following.
ReflectionPermission
By default ReflectionPermission is not available in a medium trust environment. ComponentOne ASP.NET
controls require reflection permission because LicenseManager.Validate() causes a link demand for full trust.
To add reflection permission, complete the following:
1. Open the web_mediumtrust.config file or a file created based on the web_mediumtrust.config file.
2. Add the following tag after the tag so that it appears similar
to the following:
...
53. Add the following tag after the tag so it appears similar
to the following:
...
4. Save and close the web_mediumtrust.config file.
OleDbPermission
By default OleDbPermission is not available in a medium trust environment. This means you cannot use the
ADO.NET managed OLE DB data provider to access databases. If you wish to use the ADO.NET managed OLE
DB data provider to access databases, you must modify the web_mediumtrust.config file.
To add OleDbPermission, complete the following steps:
1. Open the web_mediumtrust.config file or a file created based on the web_mediumtrust.config file.
2. Add the following tag after the tag so that it appears similar
to the following:
...
3. Add the following tag after the tag so it appears similar
to the following:
...
4. Save and close the web_mediumtrust.config file.
FileIOPermission
By default, FileIOPermission is not available in a medium trust environment. This means no file access is
permitted outside of the application's virtual directory hierarchy. If you wish to allow additional file permissions,
you must modify the web_mediumtrust.config file.
To modify FileIOPermission to allow read access to a specific directory outside of the application's virtual
directory hierarchy, complete the following steps:
1. Open the web_mediumtrust.config file or a file created based on the web_mediumtrust.config file.
2. Add the following tag after the tag so that it appears
similar to the following:
...
63. Add the following tag after the tag so it appears similar
to the following:
...
...
4. Save and close the web_mediumtrust.config file.
End-User License Agreement
All of the ComponentOne licensing information, including the ComponentOne end-user license agreements,
frequently asked licensing questions, and the ComponentOne licensing model, is available online at
http://www.componentone.com/SuperPages/Licensing/.
Licensing FAQs
This section describes the main technical aspects of licensing. It may help the user to understand and resolve
licensing problems he may experience when using ComponentOne .NET and ASP.NET products.
What is Licensing?
Licensing is a mechanism used to protect intellectual property by ensuring that users are authorized to use software
products.
Licensing is not only used to prevent illegal distribution of software products. Many software vendors, including
ComponentOne, use licensing to allow potential users to test products before they decide to purchase them.
Without licensing, this type of distribution would not be practical for the vendor or convenient for the user.
Vendors would either have to distribute evaluation software with limited functionality, or shift the burden of
managing software licenses to customers, who could easily forget that the software being used is an evaluation
version and has not been purchased.
How does Licensing Work?
ComponentOne uses a licensing model based on the standard set by Microsoft, which works with all types of
components.
Note: The Compact Framework components use a slightly different mechanism for run-time licensing than the
other ComponentOne components due to platform differences.
When a user decides to purchase a product, he receives an installation program and a Serial Number. During the
installation process, the user is prompted for the serial number that is saved on the system. (Users can also enter
the serial number by clicking the License button on the About Box of any ComponentOne product, if available, or
by rerunning the installation and entering the serial number in the licensing dialog.)
When a licensed component is added to a form or Web page, Visual Studio obtains version and licensing
information from the newly created component. When queried by Visual Studio, the component looks for
licensing information stored in the system and generates a run-time license and version information, which Visual
Studio saves in the following two files:
7 An assembly resource file which contains the actual run-time license
A "licenses.licx" file that contains the licensed component strong name and version information
These files are automatically added to the project.
In WinForms and ASP.NET 1.x applications, the run-time license is stored as an embedded resource in the
assembly hosting the component or control by Visual Studio. In ASP.NET 2.x applications, the run-time license
may also be stored as an embedded resource in the App_Licenses.dll assembly, which is used to store all run-time
licenses for all components directly hosted by WebForms in the application. Thus, the App_licenses.dll must
always be deployed with the application.
The licenses.licx file is a simple text file that contains strong names and version information for each of the
licensed components used in the application. Whenever Visual Studio is called upon to rebuild the application
resources, this file is read and used as a list of components to query for run-time licenses to be embedded in the
appropriate assembly resource. Note that editing or adding an appropriate line to this file can force Visual Studio
to add run-time licenses of other controls as well.
Note that the licenses.licx file is usually not shown in the Solution Explorer; it appears if you press the Show All
Files button in the Solution Explorer's Toolbox, or from Visual Studio's main menu, select Show All Files on the
Project menu.
Later, when the component is created at run time, it obtains the run-time license from the appropriate assembly
resource that was created at design time and can decide whether to simply accept the run-time license, to throw an
exception and fail altogether, or to display some information reminding the user that the software has not been
licensed.
All ComponentOne products are designed to display licensing information if the product is not licensed. None will
throw licensing exceptions and prevent applications from running.
Common Scenarios
The following topics describe some of the licensing scenarios you may encounter.
Creating components at design time
This is the most common scenario and also the simplest: the user adds one or more controls to the form, the
licensing information is stored in the licenses.licx file, and the component works.
Note that the mechanism is exactly the same for Windows Forms and Web Forms (ASP.NET) projects.
Creating components at run time
This is also a fairly common scenario. You do not need an instance of the component on the form, but would like
to create one or more instances at run time.
In this case, the project will not contain a licenses.licx file (or the file will not contain an appropriate run-time
license for the component) and therefore licensing will fail.
To fix this problem, add an instance of the component to a form in the project. This will create the licenses.licx file
and things will then work as expected. (The component can be removed from the form after the licenses.licx file
has been created).
Adding an instance of the component to a form, then removing that component, is just a simple way of adding a
line with the component strong name to the licenses.licx file. If desired, you can do this manually using notepad or
Visual Studio itself by opening the file and adding the text. When Visual Studio recreates the application resources,
the component will be queried and its run-time license added to the appropriate assembly resource.
Inheriting from licensed components
If a component that inherits from a licensed component is created, the licensing information to be stored in the
form is still needed. This can be done in two ways:
8 Add a LicenseProvider attribute to the component.
This will mark the derive component class as licensed. When the component is added to a form, Visual
Studio will create and manage the licenses.licx file, and the base class will handle the licensing process as
usual. No additional work is needed. For example:
[LicenseProvider(typeof(LicenseProvider))]
class MyGrid: C1.Win.C1FlexGrid.C1FlexGrid
{
// ...
}
Add an instance of the base component to the form.
This will embed the licensing information into the licenses.licx file as in the previous scenario, and the
base component will find it and use it. As before, the extra instance can be deleted after the licenses.licx
file has been created.
Using licensed components in console applications
When building console applications, there are no forms to add components to, and therefore Visual Studio won't
create a licenses.licx file.
In these cases, create a temporary Windows Forms application and add all the desired licensed components to a
form. Then close the Windows Forms application and copy the licenses.licx file into the console application
project.
Make sure the licenses.licx file is configured as an embedded resource. To do this, right-click the licenses.licx file in
the Solution Explorer window and select Properties. In the Properties window, set the Build Action property to
Embedded Resource.
Using licensed components in Visual C++ applications
There is an issue in VC++ 2003 where the licenses.licx is ignored during the build process; therefore, the licensing
information is not included in VC++ applications.
To fix this problem, extra steps must be taken to compile the licensing resources and link them to the project. Note
the following:
1. Build the C++ project as usual. This should create an exe file and also a licenses.licx file with licensing
information in it.
2. Copy the licenses.licx file from the app directory to the target folder (Debug or Release).
3. Copy the C1Lc.exe utility and the licensed .dlls to the target folder. (Don't use the standard lc.exe, it has
bugs.)
4. Use C1Lc.exe to compile the licenses.licx file. The command line should look like this:
c1lc /target:MyApp.exe /complist:licenses.licx /i:C1.Win.C1FlexGrid.dll
5. Link the licenses into the project. To do this, go back to Visual Studio, right-click the project, select
Properties, and go to the Linker/Command Line option. Enter the following:
/ASSEMBLYRESOURCE:Debug\MyApp.exe.licenses
6. Rebuild the executable to include the licensing information in the application.
Troubleshooting
We try very hard to make the licensing mechanism as unobtrusive as possible, but problems may occur for a
number of reasons.
Below is a description of the most common problems and their solutions.
9I have a licensed version of a ComponentOne product but I still get the splash screen when I run my
project.
If this happens, there may be a problem with the licenses.licx file in the project. It either doesn't exist, contains
wrong information, or is not configured correctly.
First, try a full rebuild (Rebuild All from the Visual Studio Build menu). This will usually rebuild the correct
licensing resources.
If that fails follow these steps:
1. Open the project and go to the Solution Explorer window.
2. Click the Show All Files button on the top of the window.
3. Find the licenses.licx file and open it. If prompted, continue to open the file.
4. Change the version number of each component to the appropriate value. If the component does not
appear in the file, obtain the appropriate data from another licenses.licx file or follow the alternate
procedure following.
5. Save the file, then close the licenses.licx tab.
6. Rebuild the project using the Rebuild All option (not just Rebuild).
Alternatively, follow these steps:
1. Open the project and go to the Solution Explorer window.
2. Click the Show All Files button on the top of the window.
3. Find the licenses.licx file and delete it.
4. Close the project and reopen it.
5. Open the main form and add an instance of each licensed control.
6. Check the Solution Explorer window, there should be a licenses.licx file there.
7. Rebuild the project using the Rebuild All option (not just Rebuild).
For ASP.NET 2.x applications, follow these steps:
1. Open the project and go to the Solution Explorer window.
2. Find the licenses.licx file and right-click it.
3. Select the Rebuild Licenses option (this will rebuild the App_Licenses.licx file).
4. Rebuild the project using the Rebuild All option (not just Rebuild).
I have a licensed version of a ComponentOne product on my Web server but the components still
behave as unlicensed.
There is no need to install any licenses on machines used as servers and not used for development.
The components must be licensed on the development machine, therefore the licensing information will be saved
into the executable (.exe or .dll) when the project is built. After that, the application can be deployed on any
machine, including Web servers.
For ASP.NET 2.x applications, be sure that the App_Licenses.dll assembly created during development of the
application is deployed to the bin application bin directory on the Web server.
If your ASP.NET application uses WinForms user controls with constituent licensed controls, the run-time license
is embedded in the WinForms user control assembly. In this case, you must be sure to rebuild and update the user
control whenever the licensed embedded controls are updated.
10I downloaded a new build of a component that I have purchased, and now I'm getting the splash screen
when I build my projects.
Make sure that the serial number is still valid. If you licensed the component over a year ago, your subscription
may have expired. In this case, you have two options:
Option 1 – Renew your subscription to get a new serial number.
If you choose this option, you will receive a new serial number that you can use to license the new components
(from the installation utility or directly from the About Box).
The new subscription will entitle you to a full year of upgrades and to download the latest maintenance builds
directly from http://prerelease.componentone.com/.
Option 2 – Continue to use the components you have.
Subscriptions expire, products do not. You can continue to use the components you received or downloaded while
your subscription was valid.
Technical Support
ComponentOne offers various support options. For a complete list and a description of each, visit the
ComponentOne Web site at http://www.componentone.com/Support.
Some methods for obtaining technical support include:
Online Support via HelpCentral
ComponentOne HelpCentral provides customers with a comprehensive set of technical resources in the
form of FAQs, samples, Version Release History, Articles, searchable Knowledge Base, searchable Online
Help and more. We recommend this as the first place to look for answers to your technical questions.
Online Support via our Incident Submission Form
This online support service provides you with direct access to our Technical Support staff via an online
incident submission form. When you submit an incident, you will immediately receive a response via e-
mail confirming that you've successfully created an incident. This email will provide you with an Issue
Reference ID and will provide you with a set of possible answers to your question from our
Knowledgebase. You will receive a response from one of the ComponentOne staff members via e-mail in
2 business days or less.
Peer-to-Peer Product Forums and Newsgroups
ComponentOne peer-to-peer product forums and newsgroups are available to exchange information, tips,
and techniques regarding ComponentOne products. ComponentOne sponsors these areas as a forum for
users to share information. While ComponentOne does not provide direct support in the forums and
newsgroups, we periodically monitor them to ensure accuracy of information and provide comments
when appropriate. Please note that a ComponentOne User Account is required to participate in the
ComponentOne Product Forums.
Installation Issues
Registered users can obtain help with problems installing ComponentOne products. Contact technical
support by using the online incident submission form or by phone (412.681.4738). Please note that this
does not include issues related to distributing a product to end-users in an application.
Documentation
ComponentOne documentation is installed with each of our products and is also available online at
HelpCentral. If you have suggestions on how we can improve our documentation, please email the
Documentation team. Please note that e-mail sent to the Documentation team is for documentation
feedback only. Technical Support and Sales issues should be sent directly to their respective departments.
Note: You must create a ComponentOne Account and register your product with a valid serial number to obtain
support using some of the above methods.
11Redistributable Files
ComponentOne Studio for ASP.NET is developed and published by ComponentOne LLC. You may use it to
develop applications in conjunction with Microsoft Visual Studio or any other programming environment that
enables the user to use and integrate the control(s). You may also distribute, free of royalties, the following
Redistributable Files with any such application you develop to the extent that they are used separately on a single
CPU on the client/workstation side of the network:
C1.Web.UI.2.dll
C1.Web.UI.Controls.2.dll
C1.Web.UI.3.dll
C1.Web.UI.Controls.3.dll
C1.Web.UI.4.dll
C1.Web.UI.Design.4.dll
C1.Web.UI.Controls.4.dll
Site licenses are available for groups of multiple developers. Please contact Sales@ComponentOne.com for details.
About This Documentation
Acknowledgements
Microsoft, Windows, Windows Vista, and Visual Studio are either registered trademarks or trademarks of Microsoft
Corporation in the United States and/or other countries.
Firefox is a registered trademark of the Mozilla Foundation.
Safari is a trademark of Apple, Inc., registered in the United States and other countries.
ComponentOne
If you have any suggestions or ideas for new features or controls, please call us or write:
Corporate Headquarters
ComponentOne LLC
201 South Highland Avenue
3rd Floor
Pittsburgh, PA 15206 • USA
412.681.4343
412.681.4384 (Fax)
http://www.componentone.com
ComponentOne Doc-To-Help
This documentation was produced using ComponentOne Doc-To-Help® Enterprise.
Namespaces
Namespaces organize the objects defined in an assembly. Assemblies can contain multiple namespaces, which can
in turn contain other namespaces. Namespaces prevent ambiguity and simplify references when using large groups
of objects such as class libraries.
The general namespace for ComponentOne Web products is C1.Web. The following code fragment shows how to
declare a C1Editor (which is one of the core Studio for ASP.NET classes) using the fully qualified name for this
class:
12 Visual Basic
Dim Editor As C1.Web.UI.Controls.C1Editor
C#
C1.Web.UI.Controls.C1Editor Editor;
Namespaces address a problem sometimes known as namespace pollution, in which the developer of a class library is
hampered by the use of similar names in another library. These conflicts with existing components are sometimes
called name collisions.
Fully qualified names are object references that are prefixed with the name of the namespace where the object is
defined. You can use objects defined in other projects if you create a reference to the class (by choosing Add
Reference from the Project menu) and then use the fully qualified name for the object in your code.
Fully qualified names prevent naming conflicts because the compiler can always determine which object is being
used. However, the names themselves can get long and cumbersome. To get around this, you can use the Imports
statement (using in C#) to define an alias — an abbreviated name you can use in place of a fully qualified name.
For example, the following code snippet creates aliases for two fully qualified names, and uses these aliases to
define two objects:
Visual Basic
Imports C1Editor = C1.Web.UI.Controls.C1Editor
Imports MyEditor = MyProject.Objects.C1Editor
Dim wm1 As C1Editor
Dim wm2 As MyEditor
C#
using C1Editor= C1.Web.UI.Controls.C1Editor;
using MyEditor = MyProject.Objects.C1Editor;
C1Editor wm1;
MyEditor wm2;
If you use the Imports statement without an alias, you can use all the names in that namespace without
qualification provided they are unique to the project.
Creating an AJAX-Enabled ASP.NET Project
ComponentOne Editor for ASP.NET AJAX requires you to create an ASP.NET AJAX-Enabled project so that
Microsoft ASP.NET AJAX Extensions and a ScriptManager control are included in your project before the
C1Editor control is placed on the page. This allows you to take advantage of ASP.NET AJAX and certain features
such as partial-page rendering and client-script functionality of the Microsoft AJAX Library.
When creating AJAX-Enabled ASP.NET projects, Visual Studios 2008 and 2005 both give you the option of
creating a Web site project or a Web application project. MSDN provides detailed information on why you would
choose one option over the other.
If you are using Visual Studio 2008 with .NET Framework 2.0 or .NET Framework 3.0 or if you are using Visual
Studio 2005, you must install the ASP.NET AJAX Extensions 1.0, which can be found at http://ajax.asp.net/.
Additionally for Visual Studio 2005 users, creating a Web application project requires installation of a Visual
Studio 2005 update and add-in, which can be found at http://msdn.microsoft.com/; however, if you have Visual
Studio 2005 SP1, Web application project support is included and a separate download is not required.
If you are using Visual Studio 2008 and .NET Framework 3.5, you can easily create an AJAX-enabled ASP.NET
project without installing separate add-ins because the framework has a built-in AJAX library and controls.
Note: If you are using Visual Studio 2010, see http://www.asp.net/ajax/ for more information on creating an AJAX-
Enabled ASP.NET Project.
The following table summarizes the installations needed:
13Visual Studio Version Additional Installation Requirements
Visual Studio 2008, .NET Framework 3.5 None
Visual Studio 2008 and .NET Framework 2.0 or ASP.NET AJAX Extensions 1.0
3.0
http://www.asp.net/ajax/downloads/archive/
Visual Studio 2005 Service Pack 1
Visual Studio 2005 ASP.NET AJAX Extensions 1.0
Visual Studio update and add-in (2 installs for
Web application project support)
The following topics explain how to create both types of projects in Visual Studio 2008 and 2005.
Creating an AJAX-Enabled Web Site Project in Visual Studio 2008
To create a Web site project in Visual Studio 2008, complete the following steps:
1. From the File menu, select New | Web Site. The New Web Site dialog box opens.
2. Select .NET Framework 3.5 or the desired framework in the upper right corner. Note that if you choose
.NET Framework 2.0 or 3.0, you must install the extensions first.
3. In the list of templates, select AJAX 1.0-Enabled ASP.NET 2.0 Web Site.
4. Click Browse to specify a location and then click OK.
Note: The Web server must have IIS version 6 or later and the .NET Framework installed on it. If
you have IIS on your computer, you can specify http://localhost for the server.
A new AJAX-Enabled Web Site is created at the root of the Web server you specified. In addition, a
new Web Forms page called Default.aspx is displayed and a ScriptManager control is placed on the
form. The ScriptManger is needed to enable certain features of ASP.NET AJAX such as partial-page
rendering, client-script functionality of the Microsoft AJAX Library, and Web-service calls.
Creating an AJAX-Enabled Web Application Project in Visual Studio 2008
To create a new Web application project in Visual Studio 2008, complete the following steps.
1. From the File menu, select New | Project. The New Project dialog box opens.
2. Select .NET Framework 3.5 or the desired framework in the upper right corner. Note that if you choose
.NET Framework 2.0 or 3.0, you must install the extensions first.
3. Under Project Types, choose either Visual Basic or Visual C# and then select Web. Note that one of
these options may be located under Other Languages.
4. Select AJAX 1.0-Enabled ASP.NET 2.0 Web Application from the list of Templates in the right pane.
5. Enter a URL for your application in the Location field and click OK.
Note: The Web server must have IIS version 6 or later and the .NET Framework installed on it. If
you have IIS on your computer, you can specify http://localhost for the server.
14A new Web Forms project is created at the root of the Web server you specified. In addition, a new
Web Forms page called Default.aspx is displayed and a ScriptManager control is placed on the form.
The ScriptManger is needed to enable certain features of ASP.NET AJAX such as partial-page
rendering, client-script functionality of the Microsoft AJAX Library, and Web-service calls.
Creating an AJAX-Enabled Web Site Project in Visual Studio 2005
To create a Web site project in Visual Studio 2005, complete the following steps:
1. From the File menu in Microsoft Visual Studio .NET, select New Web Site. The New Web Site dialog box
opens.
2. Select ASP.NET AJAX-Enabled Web Site from the list of Templates.
3. Enter a URL for your site in the Location field and click OK.
Note: The Web server must have IIS version 6 or later and the .NET Framework installed on it. If
you have IIS on your computer, you can specify http://localhost for the server.
A new Web Forms project is created at the root of the Web server you specified. In addition, a new
Web Forms page called Default.aspx is displayed and a ScriptManager control is placed on the form.
The ScriptManger is needed to enable certain features of ASP.NET AJAX such as partial-page
rendering, client-script functionality of the Microsoft AJAX Library, and Web-service calls.
Creating an AJAX-Enabled Web Application Project in Visual Studio 2005
To create a new Web application project in Visual Studio 2005, complete the following steps.
1. From the File menu in Microsoft Visual Studio 2005, select New Project. The New Project dialog box
opens.
2. Under Project Types, choose either Visual Basic Projects or Visual C# Projects. Note that one of these
options may be located under Other Languages.
3. Select ASP.NET AJAX-Enabled Web Application from the list of Templates in the right pane.
4. Enter a URL for your application in the Location field and click OK.
Note: The Web server must have IIS version 6 or later and the .NET Framework installed on it. If
you have IIS on your computer, you can specify http://localhost for the server.
A new Web Forms project is created at the root of the Web server you specified. In addition, a new
Web Forms page called Default.aspx is displayed and a ScriptManager control is placed on the form.
The ScriptManger is needed to enable certain features of ASP.NET AJAX such as partial-page
rendering, client-script functionality of the Microsoft AJAX Library, and Web-service calls.
Adding the ASP.NET Components to a Project
When you install ComponentOne Studio for ASP.NET, the Create a ComponentOne Visual Studio Toolbox Tab
check box is checked, by default, in the installation wizard. When you open Visual Studio 2005, you will notice a
ComponentOne Studio for ASP.NET Projects tab containing the ComponentOne controls that have automatically
been added to the Toolbox.
If you decide to uncheck the Create a ComponentOne Visual Studio 2005 Toolbox Tab check box during
installation, you can manually add ComponentOne controls to the Toolbox at a later time.
Manually Adding the Studio for ASP.NET controls to the Toolbox
15When you install ComponentOne Studio for ASP.NET, the C1Editor component will appear in the Visual Studio
Toolbox customization dialog box.
To manually add the Studio for ASP.NET controls to the Visual Studio Toolbox:
1. Open the Visual Studio IDE (Microsoft Development Environment). Make sure the Toolbox is visible
(select Toolbox in the View menu if necessary) and right-click it to open the context menu.
2. To make the Studio for ASP.NET components appear on their own tab in the Toolbox, select Add Tab
from the context menu and type in the tab name, Studio for ASP.NET, for example.
3. Right-click the tab where the component is to appear and select Choose Items from the context menu.
The Choose Toolbox Items dialog box opens.
4. In the dialog box, select the .NET Framework Components tab. Sort the list by Namespace (click the
Namespace column header) and check the check boxes for all components belonging to namespace
C1.Web.UI.Controls.2.dll. Note that there may be more than one component for each namespace.
5. Click OK to close the dialog box.
The controls are added to the Visual Studio Toolbox.
Adding Studio for ASP.NET Controls to the Form
To add Studio for ASP.NET controls to a form:
1. Add them to the Visual Studio toolbox.
2. Double-click each control or drag it onto your form.
Adding a Reference to the Assembly
To add a reference to the C1.Web. UI.Conttrols.2 assembly:
1. Select the Add Reference option from the Website menu of your Web Site project or from the Project
menu of your Web Application project.
2. Select the most recent version of the ComponentOne Studio for ASP.NET assembly from the list on the
NET tab or browse to find the C1.Web.UI.Controls.2.dll file and click OK.
3. Select the Form1.vb tab or go to View|Code to open the Code Editor. At the top of the file, add the
following Imports directive (using in C#):
Imports C1.Web.UI.Controls
Note: This makes the objects defined in the C1.Web.UI.Controls.2 assembly visible to the project. See
Namespaces (page 12) for more information.
Key Features
Some of the key features of ComponentOne Editor for ASP.NET AJAX that you may find useful include:
Microsoft Office 2007-style Interface
Editor for ASP.NET AJAX implements an Office 2007-style ribbon interface. The ribbon organizes
related commands under a series of tabs, enabling users to easily explore the editor's functions without
forcing them to navigate through a hierarchy of menus.
16 Built-in spell checker
Spell-checking functionality is provided by the built-in spell checker: with just a click of the spell-check
button, end users can check their entire document for spelling errors.
Multi-language support
The integrated spell checker supports multiple languages including: English, Dutch, French, German,
Italian, Portuguese, and Spanish.
Customize dictionary files with incredible ease
Create and maintain dictionary files (.dct) with the C1SpellChecker Dictionary Editor – add words to the
main dictionary or create new dictionaries.
Change the editor's visual style through the SmartTag
With just a click of the SmartTag, change the editor's visual style by selecting one of the C1Editor control's
five built-in visual styles. Choose from Office 2007 Black, Office 2007 Blue, Office 2007 Silver, Arctic Fox,
and Vista. See Built-In Visual Styles (page 25) for more information.
Create custom visual styles
Easily add custom visual styles to the C1Editor control by creating a custom CSS stylesheet and including
it in your project. Match the editor to your company's current Web site design or create an entirely new
scheme to suit your personal style – with Editor for ASP.NET AJAX, the design is in your hands. See
Custom Visual Styles (page 27) for more information.
Ability to choose Document Object Model (DOM) node using the path selector
The path selector shows the HTML tag hierarchy at the current cursor position. Select a tag within the
path selector to alter the scope of the selection. For example, click the element in the path selector
to select all of the nodes in the editor.
More advanced formatting features than the standard TextBox control
The editor provides advanced formatting features such as size, color, style, bold, and italic. Additional
advanced formatting includes alignment, indentation, and bullet lists.
Clipboard support through keyboard shortcuts
The editor provides keyboard shortcuts to quickly edit text; for example, use the CTRL+C key
combination to copy text.
Cross-browser compatibility
Supports multiple browsers, including Internet Explorer, Firefox, and Safari.
17Editor for ASP.NET AJAX Quick Start
The Editor for ASP.NET AJAX quick start will lead you through the creation of a Web form that uses the
C1Editor control. In the following steps, you will add the C1Editor control to your project, customize the control's
appearance using the designer, and run the application. To begin, create a new ASP.NET AJAX-Enabled Web
Site and complete the following steps:
Step 1 of 3: Adding the C1Editor Control to a Project
In the first step of this quick start, you will create an ASP.NET AJAX-Enabled Web Site project and add a
C1Editor control to the Web page.
1. Create an ASP.NET AJAX-Enabled Web Site (for more information, see Creating an AJAX-Enabled
ASP.NET Project (page 13)).
Note: If you are working in Visual Studio 2005, a ScriptManager control will appear on your page in
default. In Visual Studio 2008, you will have to manually add it from the Visual Studio 2008 Toolbox.
2. Click the Design tab to enter Design view.
3. In the Toolbox, double-click C1Editor.
A C1Editor control appears in your project.
18Step 1 of 3 Completed
You have successfully completed step 1 of 3 of the Editor for ASP.NET AJAX quick start. In the next step, you
will customize the appearance of the C1Editor control in Design view.
Step 2 of 3: Customizing the Appearance of the C1Editor Control
In the last step of this quick start, you created an ASP.NET AJAX-Enabled Web site and added the C1Editor
control to your project. In this step, you will customize the appearance of the C1Editor control in Design view.
1. Right-click the C1Editor control to open its context menu. Select Properties.
19The Properties window opens with C1Editor''s properties in focus.
2. In the Properties window, complete the following tasks:
Set the Height property to "250px".
Set the Width property to "620px".
Set the VisualStyle property to Office2007Black.
Step 2 of 3 Completed
You have successfully completed step 2 of 3 of the Editor for ASP.NET AJAX quick start. In the next step, you
will build the project and sample a few of C1Editor''s run-time features.
Step 3 of 3: Using the C1Editor Control at Run Time
In the last step of this quick start, you customized the appearance of the C1Editor control. In this step, you will run
your project and explore several of C1Editor''s run-time features.
1. Press F5 to build the project. At run time, C1Editor resembles the following image:
202. Copy the following text and paste it into C1Editor''s text editor:
ComponentOne Editor for ASP.NET AJAX is easy to use for developers and
users alike. It even has a spell chekker!
3. Edit the text by completing the following steps:
a. Select "ComponentOne Editor for ASP.NET AJAX" and then click the Bold button .
b. Select "and" and then click the Italic button .
c. Select "spell chekker" and then click the Underline button .
4. Click the Spelling button to initialize a spell check.
C1Editor performs the spell check and an alert box opens, stating that the spell checker has "Found 1
error(s)".
5. Press OK to close the alert box.
The Spell Checker dialog box opens and recommends that you replace the word "chekker" with
"checker".
21You can also read