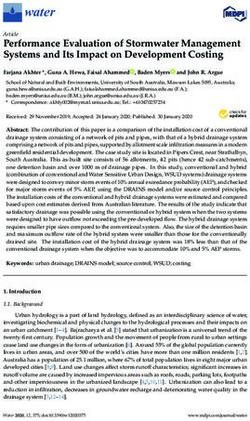Citrix Workspace - Citrix Product Documentation | docs.citrix.com
←
→
Page content transcription
If your browser does not render page correctly, please read the page content below
Citrix Workspace Contents Citrix Workspace 3 What’s New 6 Get Started with Citrix Workspace 7 Citrix Workspace app and Citrix Receiver 11 Configure workspaces 16 Aggregate on-premises virtual apps and desktops in workspaces 36 Enable single sign-on for workspaces with Citrix Federated Authentication Service 46 Optimize connectivity to workspaces with Direct Workload Connection 57 Secure workspaces 66 Manage your workspace experience 73 Citrix Assistant 80 © 1999-2020 Citrix Systems, Inc. All rights reserved. 2
Citrix Workspace Citrix Workspace May 28, 2020 Citrix Workspace is a complete digital workspace solution that allows you to deliver secure access to the information, apps, and other content that are relevant to a person’s role in your organization. Users subscribe to the services you make available and can access them from anywhere, on any de- vice. Citrix Workspace helps you organize and automate the most important details your users need to collaborate, make better decisions, and focus fully on their work. For a complete description of each Citrix Workspace edition and included features, see the Citrix Workspace Feature Matrix. Get started Citrix Workspace includes a step-by-step walkthrough to help you deliver workspaces quickly. Each step guides you through the Citrix Cloud console with simple instructions for tasks like configuring your identity provider, selecting your workspace authentication, and enabling the other services that come with Workspace. The walkthrough also provides quick access to the technical information you’ll need when you’re assembling your deployment team and configuring your infrastructure and resources. For an overview of the tasks you’ll perform and the information you’ll need as you progress in your deployment, see Get Started with Citrix Workspace. Microapps Microapps helps you deliver relevant, actionable notifications from your applications directly into users’ workspaces. Build integrations from your application data sources to pull actions into Workspace. Microapps can write back to source systems, so users can address these actions without leaving their workspace. Users save time and can focus on their primary work because they don’t have to switch to other applications to interact with key business systems in your organization. For more information, see the Microapps service documentation. Citrix Virtual Apps Essentials service Citrix Virtual Apps Essentials offers secure access to virtual Windows apps. This service includes a workspace URL, enabled by default, usually in the format: https://yourcompanyname.cloud. com. Follow the steps to set up Citrix Virtual Apps Essentials, then test and share the workspace URL link with your subscribers to give them access to their apps. © 1999-2020 Citrix Systems, Inc. All rights reserved. 3
Citrix Workspace
Citrix Virtual Desktops Essentials service
Citrix Virtual Desktops Essentials offers secure access to Windows 10 virtual desktops. This service
includes a workspace URL, enabled by default, usually in the format: https://yourcompanyname
.cloud.com. Follow the steps to set up Citrix Virtual Desktops Essentials, then test and share the
workspace URL link with your subscribers to give them access to their desktops.
Citrix Virtual Apps and Desktops service
The Citrix Virtual Apps and Desktops service offers secure access to virtual apps and desktops.
This service includes a workspace URL, enabled by default, usually in the format: https://
yourcompanyname.cloud.com. Follow the steps to set up the Citrix Virtual Apps and Desktops
service, then test and share the workspace URL link with your subscribers to give them access to
their apps and desktops. Your subscribers can access the workspace URL without any additional
configuration.
Endpoint Management
For Endpoint Management customers with the workspace experience enabled, users who open Se-
cure Hub and click Add Apps are directed to the Workspace apps store instead of the Secure Hub store.
This feature is available only to new customers. Migration for existing customers is not supported.
To use this feature, perform the following tasks:
• To deploy the Workspace experience to new devices, add them to the Workspace delivery group.
For more information, see Citrix Endpoint Management integration with Citrix Workspace.
• Enable the Password Caching and Password Authentication policies. For more information on
configuring policies, see MDX Policies at a glance.
• Configure Active Directory authentication as AD or AD+Cert. These are the two modes that we
support. For more information on configuring authentication, see Domain or domain plus se-
curity token authentication.
• Enable Workspace integration for Endpoint Management. For more information on workspace
integration, see Workspace Configuration.
Important:
After this feature is enabled, ShareFile SSO occurs through Workspace and not through
Endpoint Management. We recommend that you disable ShareFile integration in the End-
point Management console before you enable Workspace integration.
© 1999-2020 Citrix Systems, Inc. All rights reserved. 4Citrix Workspace Citrix Gateway service The Citrix Gateway service (formerly NetScaler Gateway Service) provides secure remote access with Identity and Access Management (IdAM) capabilities, delivering a unified experience to SaaS (Software as a Service) apps and virtual apps and desktops. Follow the steps to set up the Citrix Gateway service, then test and share the workspace URL with your subscribers to give them remote access. For more information on configuring SaaS apps within the Citrix Gateway service, see Support for Software as a Service Apps. Content Collaboration service The Content Collaboration service (formerly ShareFile) provides secure data access, sync, and sharing of files from any device. Follow the steps to set up the Content Collaboration service, then test and share the workspace URL with your subscribers to give them access to Files. Secure Browser service The Secure Browser service protects the corporate network from browser based attacks by isolating web browsing. When subscribers (users) navigate to the URL provided by the administrator, their pub- lished browsers are shown, along with other apps and desktops that are configured for them in other Citrix Cloud services. Follow the steps to set up the Secure Browser Service, then test and share the workspace URL with your subscribers to give them access to a secure browser. Example use case Your organization currently manages a mix of Microsoft Office apps through the Citrix Virtual Apps and Desktops service and SaaS apps such as Workday through the Citrix Gateway service. You also have legacy apps from an on-premises Virtual Apps and Desktops deployment. You can now deliver all these apps into a single integrated user experience. The user can access their workspace with all the apps they need from a browser or app - the Citrix Workspace app. You can customize the experience in a simplifed console (Workspace Configuration) in Citrix Cloud, and choose how you want users to authenticate. For this use case, complete the set up for the individual services first. Switch to Workspace Configu- ration to carry out further customization and configuration to the overall behavior of the Workspace user experience. Workspace Configuration (in the Sites tab) is also where you connect up your on- premises Virtual Apps and Desktops deployment to the Workspace user experience (known as Site aggregation). Share the Workspace URL with your users for clientless access, and guide them to in- stall the Citrix Workspace app for the best experience. © 1999-2020 Citrix Systems, Inc. All rights reserved. 5
Citrix Workspace Copied! Failed! What’s New June 19, 2020 A goal of Citrix is to deliver new features and updates to Citrix Workspace customers when they are available. New releases provide more value, so there’s no reason to delay updates. This process is transparent to you. Initial updates are applied to Citrix internal sites only and are then applied to customer environments gradually. Delivering updates incrementally in waves helps ensure product quality and maximize availability. For details about the Service Level Agreement for cloud scale and service availability, see the Citrix Cloud Service Level Agreement. To monitor service interruptions and scheduled maintenance, see the Service Health Dashboard. June 2020 Controlled feature rollout for Actions, Virtual Assistance, and Activity Feed: With the Customize > Features tab in Workspace Configuration, you can ensure your subscribers have the best experience with the newest Workspace features by rolling them out in a controlled manner. If you use AD, AAD, or Okta identity providers for workspace authentication, you can roll out Actions, Virtual Assistance, and Activity Feed to only the users and groups that you select or to all subscribers who have access to microapps. For more information, see Actions, Virtual Assistance, and Activity Feed. May 2020 Get Started with Citrix Workspace guide: Citrix Workspace now includes a step-by-step walk- through to help you deliver workspaces quickly to your end-users. The walkthrough guides you through the Citrix Cloud console so you can configure an identity provider, add administrators, and enable workspace authentication and services. For an overview of the tasks you’ll perform and quick access to the instructions you’ll need, see Get Started with Citrix Workspace. March 2020 Citrix Assistant: Citrix Assistant is a virtual assistant now available with Citrix Workspace. It provides an easy medium to accomplish tasks such as viewing employee information, finding expense reports, © 1999-2020 Citrix Systems, Inc. All rights reserved. 6
Citrix Workspace
and finding tickets. The Citrix Workspace virtual assistance feature improves employee engagement
and productivity by providing immediate access to relevant content and business data. The virtual as-
sistant pulls data from connected applications and helps you quickly find the information you need.
It uses automated intelligence, machine learning capabilities, and natural language processing to un-
derstand the app context, conversation context, and user intent. For more information, see Citrix
Assistant
December 2019
Microapps for Workspace: Microapps are now available to help you deliver relevant, actionable no-
tifications from your applications directly into users’ workspaces. With microapps, users can interact
with key business systems without ever leaving their workspace, saving time and helping them focus
on their day-to-day work. For more information, see Microapps.
Network Location Service (Technical Preview): You can now ensure that users who launch apps
and desktops in Workspace from within the corporate network are routed directly to their VDAs. This
bypasses the gateway and results in faster Virtual Apps and Desktops sessions. For more information
about this service and setup instructions, see Optimize connectivity to workspaces with the Network
Location Service.
Improvements for Recent and Favorite apps: Recents and Favorites are loaded first in Workspace,
so users can launch their commonly-used apps and desktops right away.
Copied!
Failed!
Get Started with Citrix Workspace
May 21, 2020
Citrix Cloud provides a step-by-step guided walkthrough to help you get up and running quickly with
Citrix Workspace. In the walkthrough, you’ll learn about:
• Configuring a supported identity provider
• Adding administrators to your Citrix Cloud account
• Configuring the workspace URL for your organization
• Selecting the workspace authentication method for your end-users (also known as your
workspace subscribers)
• Adding services to your new workspace
This article describes the technical information and resources you’ll need at each step in the walk-
through.
© 1999-2020 Citrix Systems, Inc. All rights reserved. 7Citrix Workspace
Step 1: Build your workspace team
Engaging the right people and teams in your organization is essential for a successful workspace de-
ployment. Use the following suggested roles to identify the people who can help you meet the tech-
nical requirements for delivering workspace resources to your end-users.
• Security and networking specialists: Ensures the requirements for Internet connectivity, Citrix
Cloud Connector deployment, secure access to workspaces, and end-user authentication are
met. You might also include these roles in testing your workspace to make sure your end-users
can authenticate successfully and access their resources.
• Workspace and service administrators: Authorized to sign in to Citrix Cloud and administer
Workspace Configuration settings and manage your purchased services. You might also include
these roles in testing your workspace to make sure your end-users can access the resources they
need.
• Communications manager: Educates your end-users about Citrix Workspace and how
workspaces enhance the way they work.
• Training coordinator: Prepares the end-users in your organization for using workspaces as part
of their daily work. This might include informal training sessions or self-service resources by
email.
• Support specialists: Maintain the infrastructure you’re using to provide workspace resources,
support your end-users as needed, and troubleshoot any issues post-deployment. You might
also include these roles in testing your workspace to make sure your end-users can access their
resources.
Step 2: Configure an identity provider
Citrix Cloud supports a variety of identity providers to authenticate the end-users who access
workspace resources. After you complete this step in the walkthrough, you can select your configured
identity provider as the workspace authentication method in Step 4: Customize your workspace.
To learn more about the identity providers you can use with Citrix Workspace, see the following arti-
cles:
• Identity providers: For a list of supported identity providers and links to the requirements and
configuration instructions for each one.
• Secure workspaces (Citrix Workspace): For an overview of what your end-users experience with
each supported workspace authentication method.
• Citrix Cloud Connector: For requirements, deployment guidance, and instructions for connect-
ing your environment with Citrix Cloud when you choose Active Directory, Citrix Gateway, or
Okta as your identity provider.
© 1999-2020 Citrix Systems, Inc. All rights reserved. 8Citrix Workspace
Step 3: Add administrators
In this step, you invite the technical personnel you identified in Step 1: Build your workspace team to
be administrators of your Citrix Cloud account. This step includes defining the access level for each
administrator, such as access to Workspace Configuration and to manage the individual services you
have purchased.
For more information about adding administrators to Citrix Cloud and access levels for services, refer
to the following articles:
• Add administrators to a Citrix Cloud account: Instructions for inviting administrators and setting
access permissions.
• Administrator access to Workspace Configuration: Instructions for enabling administrator ac-
cess to Workspace Configuration settings.
• Delegated Administration: Overview of the built-in roles and scopes for administering the Vir-
tual Apps and Desktops service with instructions for assigning permissions and managing roles.
Step 4: Customize your workspace
In this step, take a moment to review the workspace URL that your end-users will use to access their
workspace. If needed, you can change the first part of the workspace URL so it better reflects your
company’s name. For instructions, see Workspace URL.
Also, select the workspace authentication method that your end-users will use when they sign in to
their workspace. Remember, you configured the identity provider for this method in Step 2: Configure
an identity provider. From the Citrix Cloud menu, select Workspace Configuration > Authentication
and then select the workspace authentication you want to use.
Step 5: Integrate services
Now, you’re ready to add your purchased services to Citrix Workspace. First, make sure your services
are configured so they can provide the resources your end-users need. For more information and
instructions, see the following articles:
• All services: Internet connectivity requirements
• Content Collaboration:
– Deploy provides guidance and instructions for enabling Content Collaboration for Citrix
Workspace.
– Configure provides instructions for adding administrators and users, configuring security,
and managing reports.
– Citrix Files on Citrix Virtual Apps and Desktops provides instructions for delivering Citrix
Files through a virtual app or desktop that your end-users access in their workspace.
© 1999-2020 Citrix Systems, Inc. All rights reserved. 9Citrix Workspace
• Citrix Gateway:
– Support for Citrix Virtual Apps and Desktops provides instructions for enabling secure ac-
cess to Virtual Apps and Desktops resources.
– Support for Software as a Service apps provides requirements and instructions for
enabling secure access to SaaS apps that you want to make available through Citrix
Workspace.
– Support for Enterprise web apps includes requirements and instructions for enabling
secure access to enterprise web apps that you want to make available through Citrix
Workspace.
• Microapps:
– Getting Started provides an overview of the required tasks for setting up Microapps with
Citrix Workspace and creating integrations.
– Citrix Assistant describes how you can help your end-users find answers to commonly-
asked questions more quickly with Citrix Assistant’s machine learning and natural lan-
guage processing capabilities.
• Endpoint Management: Onboarding and resource setup
• Virtual Apps and Destops: Install and configure
After you’ve configured your purchased services, follow the steps in Enable and disable services to
ensure end-users can see and access these resources in their workspace.
Test your workspace
Sign in to your workspace using the workspace URL, verify you can authenticate successfully, and
access the resources that your end-users will need to perform their daily work. Depending on the
services you purchased, the technical personnel you identified in Step 1: Build your workspace team
might include the following tests:
• Signing in to your workspace as an administrator and as an actual end-user, using a web browser
and using Workspace app on a computer or mobile device
• Launching and using apps and desktops, including any enterprise web apps and SaaS apps
• Accessing endpoint resources through an enrolled mobile device
• Accessing folders and files from the Citrix Files pane of your workspace
• Verifying the Actions pane of your workspace displays the actions that your microapps integra-
tions make available to end-users
• Completing an action from the Actions pane of your workspace to verify your microapps are
working with your organization’s data sources
• Asking a question with Citrix Assistant and verifying the correct information is returned
© 1999-2020 Citrix Systems, Inc. All rights reserved. 10Citrix Workspace
Roll out workspaces to end-users
Congratulations, your workspace is ready to go live! Help your end-users learn how Citrix Workspace
can help them do their work more effectively with these resources:
• Citrix Workspace end-user adoption resources
• Content Collaboration user adoption kit
• Virtual Apps and Desktops end-user adoption resources
• Endpoint Management end-user adoption resources
The communications and training specialists you identified in Step 1: Build your workspace team
can use these resources to build awareness, communicate the value of workspaces, enlist champi-
ons across your organization, and provide ready-to-use guides and instructions for using Workspace
app. They can also partner with your technical specialists to address end-user feedback and identify
lessons learned throughout the roll-out process.
Copied!
Failed!
Citrix Workspace app and Citrix Receiver
February 25, 2020
Citrix recommends that Workspace subscribers use the latest version of Citrix Workspace app.
You can also access workspaces using Internet Explorer 11, or the latest version of Edge, Chrome, Fire-
fox, or Safari.
Currently, some customers continue to use Citrix Receiver. Citrix Receiver is supported for any of
the desktop platforms (Windows, Mac, and Linux). Citrix Receiver for HTML5 and Citrix Receiver for
Chrome are also supported.
For more information about supported features by app platform, refer to the Workspace app feature
matrix.
Supported authentication methods for Citrix Workspace app
The following table shows the authentication methods supported by Citrix Workspace app.
© 1999-2020 Citrix Systems, Inc. All rights reserved. 11Citrix Workspace
Active Directory Active Directory plus Azure Active Directory
Citrix Workspace app Authentication Token Authentication authentication
Citrix Workspace for Yes Yes Yes (Workspace app;
Windows Receiver 4.9 LTSR CU2
and later only;
Receiver 4.11 CR and
later only)
Citrix Workspace for Yes Yes Yes (Workspace app;
Linux Receiver 13.8 or and
later only)
Citrix Workspace for Yes Yes Yes
Mac
Citrix Workspace for Yes Yes Yes
iOS
Citrix Workspace for Yes Yes Yes (Workspace app;
Android Receiver 3.13 and
later only)
For more information about Workspace app support for specific features, refer to the Workspace app
feature matrix.
For an overview of TLS and SHA2 support with Citrix Receivers, see CTX23226.
Citrix Receiver and Citrix Workspace app
This section guides existing customers, who are working with Citrix Receiver, through the change to
Citrix Workspace app.
The latest Citrix Workspace experience is available with the following services in Citrix Cloud:
• Virtual Apps Essentials
• Virtual Desktops Essentials
• Virtual Apps and Desktops service (includes Site aggregation from Virtual Apps and Desktops
on-premises resources)
• Citrix Gateway service (delivering secure web and SaaS apps)
• Content Collaboration (formerly ShareFile)
• Secure Browser service
New customers. If you are new to the workspace experience, you’ll get the latest version of the user
interface as soon as it is available. You can access the workspace experience from your browser or
© 1999-2020 Citrix Systems, Inc. All rights reserved. 12Citrix Workspace from a local Citrix Workspace app. Existing customers. If you have been working with an earlier version of Citrix Workspace, it can take around five minutes for the updated user interface to display in local Citrix Workspace apps. You may temporarily see an older version of the user interface. Alternatively, you can click the Refresh button in your web browser to update the user interface as needed. If you have been working with Citrix Receiver as your local app, you will need to guide your users to upgrade to Citrix Workspace app to use all the features of the Citrix Cloud services. The scenarios below illustrate what users are likely to see. Citrix Receiver If your users are accessing Workspace with Citrix Receiver, with the above service integrations en- abled, users will see the “purple” user interface shown below. They will see Virtual Apps and Desktops apps as well as web and SaaS apps from the Citrix Gateway service. Files are not supported in Citrix Receiver and users will not be able to access them this way. With the same services enabled and access control enabled, users will still see the purple user in- terface, however without web and SaaS apps, as the access control feature is not supported in Citrix Receiver. Access control is a feature that delivers access for end users to SaaS, web, and virtual apps with a single sign-on (SSO) experience. © 1999-2020 Citrix Systems, Inc. All rights reserved. 13
Citrix Workspace Citrix Workspace app or browser When your users upgrade to Citrix Workspace app or use a web browser to access Workspace, they will see the new user interface and can use of all the new functionality including Files. © 1999-2020 Citrix Systems, Inc. All rights reserved. 14
Citrix Workspace Azure Active Directory (AAD) This scenario is for either AAD enabled as the Workspace authentication method. If your users try to log on using Citrix Receiver, they will see a message that the device isn’t supported and to try from a browser instead. Once they have upgraded to Citrix Workspace app, they can access Workspace. © 1999-2020 Citrix Systems, Inc. All rights reserved. 15
Citrix Workspace StoreFront (on-premises deployment) If you have a StoreFront on-premises environment and users choose to upgrade from Citrix Receiver to Citrix Workspace app, the only change will be the icon to open Citrix Workspace app. Government users Citrix Cloud Government users will continue to use their “purple” user interface when using the Workspace app or when accessing from a web browser. Copied! Failed! Configure workspaces June 19, 2020 © 1999-2020 Citrix Systems, Inc. All rights reserved. 16
Citrix Workspace
This article describes how to configure workspaces for subscribers, who might be using one or more
services available from Citrix Cloud.
Note:
Looking for workspace authentication articles?
Secure workspaces is the new home for information about supported methods for subscriber
authentication to workspaces. See the following sections:
• Active Directory
• Azure Active Directory
• Active Directory plus token
• Citrix Gateway
• Okta
For information about single sign-on for workspace subscribers, see Enable single sign-on for
workspaces with Citrix Federated Authentication Service.
Administrator access to Workspace Configuration
When you add administrators to your Citrix Cloud account, you define the administrator permissions
that are appropriate for their role in your organization. Administrators with Full Access have access
to Workspace Configuration by default. Administrators with Custom Access have access only to the
functions and services you select.
To enable access to Workspace Configuration:
1. From the Citrix Cloud menu, select Identity and Access Management and then select Admin-
istrators.
2. Locate the administrator you want to manage, click the ellipsis button, and then select Edit
Access.
3. Verify that Custom Access is enabled.
© 1999-2020 Citrix Systems, Inc. All rights reserved. 17Citrix Workspace
4. To enable only Workspace Configuration access, under General Management, select
Workspace Configuration. Selecting General Management enables all permissions in the
group.
After enabling access, administrators sign in to Citrix Cloud and select Workspace Configuration from
the Citrix Cloud menu.
© 1999-2020 Citrix Systems, Inc. All rights reserved. 18Citrix Workspace
Connectivity requirements
The following addresses must be contactable to operate and consume Citrix Workspace:
• https://*.cloud.com
• https://*.citrixdata.com
For a complete list of required contactable addresses for Citrix Cloud services, see Internet connectiv-
ity requirements.
Workspace URL
In Citrix Cloud > Workspace Configuration > Access, the Workspace URL is ready to use.
© 1999-2020 Citrix Systems, Inc. All rights reserved. 19Citrix Workspace
Notes:
• In Citrix Virtual Apps Essentials, Workspace Configuration is available from the Citrix Cloud
menu after you create the first catalog.
• Workspace does not support connections from legacy clients that use a PNAgent URL to
connect to resources. If your environment includes these legacy clients, you must instead
deploy StoreFront on-premises and enable legacy support. To secure these client connec-
tions, use Citrix Gateway on-premises instead of the Citrix Gateway service.
Customize the workspace URL
The first part of the workspace URL is customizable. You can change the URL from, for example, https
://example.cloud.com, to https://newexample.cloud.com.
Important:
The first part of the workspace URL represents the company or organization using the Citrix Cloud
account, and must comply with the Citrix End User Services Agreement. Any misuse of a third
party’s intellectual property rights including trademarks may result in the revocation and reas-
signment of the workspace URL and/or the suspension of the Citrix Cloud account.
From the Citrix Cloud menu, go to Workspace Configuration > Access, and select the Edit link next
to the workspace URL.
Guidance for new URLs:
• The customizable part of the URL (“newexample”) must be between 6 and 63 characters long.
If you want to change the customizable part of the URL to fewer than 6 characters, please open
a ticket in Citrix Cloud.
• Must consist of only letters and numbers.
• Cannot include Unicode characters.
• When you rename a URL, the old URL is immediately removed and no longer available.
© 1999-2020 Citrix Systems, Inc. All rights reserved. 20Citrix Workspace
• If you change the workspace URL, your subscribers cannot access their workspaces until the
new URL is active (takes about 10 minutes). You’ll also need to tell them what the new URL is
and manually update all local Citrix Receiver apps to use the new URL.
• You can change the workspace URL only when it is enabled. If the URL is disabled, you must
re-enable it first. Re-enabling the workspace URL can take up to 10 minutes to take effect.
Disable the workspace URL
You can disable the workspace URL to prevent users from authenticating through Workspace. For
example, you might prefer subscribers use an on-premises StoreFront URL to access resources or you
want to prevent workspace access during maintenance periods.
Disabling or re-enabling the workspace URL can take up to 10 minutes to take effect. After the
workspace URL is disabled, Citrix Cloud parks the domain so it can’t be accessed. Anyone visiting the
URL receives a 404 message in their browser.
Disabling the workspace URL has the following effects:
• All service integrations are disabled. Subscribers will no longer have access to data and appli-
cations from all services in Citrix Workspace.
• You cannot customize the workspace URL. You must re-enable the URL before you can change
it.
External connectivity
Provide secure access for your remote subscribers by adding Citrix Gateways or the Citrix Gateway
service to the resource locations.
Citrix supports these connectivity options:
© 1999-2020 Citrix Systems, Inc. All rights reserved. 21Citrix Workspace
• Citrix hosts Citrix Gateway and Citrix ADC
• You host Citrix Gateway and Citrix ADC on-premises
• For internal connectivity only, you host StoreFront on-premises
For internal connectivity, the endpoint must connect directly to the IP address of the Virtual
Delivery Agent (VDA).
You can add Citrix Gateways from Workspace Configuration > Access > External Connectivity or
from Citrix Cloud > Resource Locations.
Note:
The External Connectivity part of the Workspace Configuration > Access page is not available in
Citrix Virtual Apps Essentials. The Citrix Virtual Apps Essentials service uses the Citrix Gateway
service, which requires no additional configuration.
Enable and disable services
You can enable or disable the availability of individual service resources from the Service Integrations
tab. By default, the Virtual Apps and Desktops service and the Secure Browser service are enabled
after you subscribe to them. All other new services that your organization subscribes to are disabled
by default.
Note:
The Citrix App Essentials service, Citrix Desktop Essentials service, and Citrix Virtual Apps and
© 1999-2020 Citrix Systems, Inc. All rights reserved. 22Citrix Workspace
Desktops service display as “Citrix Virtual Apps and Desktops service” in the Service Integrations
tab.
To enable workspace integration for a service
1. Go to Workspace Configuration > Service Integrations.
2. Select the ellipsis button next to the service and then select Enable.
3. To disable integration, select the ellipsis button next to the service and then select Disable.
To disable workspace integration for a service
Important:
Disabling workspace integration blocks subscriber access for that service. This does not disable
the workspace URL, but subscribers will no longer have access to data and applications from that
service in Citrix Workspace.
1. Go to Workspace Configuration > Service Integrations.
2. Select the ellipsis button next to the service and then select Disable.
3. When prompted, click Confirm to acknowledge that subscribers will no longer have access to
data or application from the service.
© 1999-2020 Citrix Systems, Inc. All rights reserved. 23Citrix Workspace Customize the appearance of workspaces To customize how subscribers see their workspace, change the settings in Workspace Configuration > Customize > Appearance and Save. © 1999-2020 Citrix Systems, Inc. All rights reserved. 24
Citrix Workspace © 1999-2020 Citrix Systems, Inc. All rights reserved. 25
Citrix Workspace Changes to the workspace appearance take effect right away. Local Citrix Receiver apps may take around five minutes for the updated user interface to display. Note: The Workspace Preview does not show a preview if you are currently working with the older “pur- ple” user interface. Logo Required Dimensions Max. size Supported formats Sign-in logo 350 x 120 pixels 2 MB JPEG, JPG, or PNG After sign-in logo 340 x 80 pixels 2MB JPEG, JPG, or PNG Logos that do not match the required dimensions may appear distorted. The Sign-in logo appears on the workspace sign-in form. You can replace the Workspace logo with your own. The colors and branding of the rest of the sign-in page are not affected. © 1999-2020 Citrix Systems, Inc. All rights reserved. 26
Citrix Workspace Changes to the sign-in logo do not impact users who authenticate to their workspace using Azure Active Directory. For more information on how to add company branding to your sign-in page in Azure AD, see the Microsoft documentation. The After Sign-in logo appears at the top left of the workspace. The Content Branding colors change the header background, text and icon color, and the accent color in the workspace. Customize rollout of new features In Workspace Configuration > Customize > Features, you can roll out the newest Workspace fea- tures gradually so you can ensure the best workspace experience for your subscribers. You can con- trol this rollout by selecting the users and groups who will use the feature. When you’re ready for all subscribers to use the feature, you can enable it easily for everyone. © 1999-2020 Citrix Systems, Inc. All rights reserved. 27
Citrix Workspace
Actions, Virtual Assistance, and Activity Feed
Enable features that help subscribers save time and accomplish work tasks more effectively, without
leaving their workspace in Workspace Configuration > Customize > Features.
Using microapps, you can build integrations from your organization’s application data sources to pull
actions from those applications into your subscribers’ workspace. Using microapps with Citrix Assis-
tant resolvers, subscribers can take action on work items and get quick, automated answers to com-
mon workplace queries, all inside their workspace. For more information, see Getting Started in the
Microapps documentation.
Requirements for configuration
Using the Actions, Virtual Assistance, and Activity Feed setting requires the following items:
• The Microapps service is enabled in Workspace Configuration > Service Integrations.
• You have subscribed the appropriate users and groups to the microapps that will generate ac-
tions in the activity feed. For instructions, see Managing subscribers.
• To enable the feature for specific users and groups, you must use one of the following authenti-
cation methods:
– Active Directory
– Active Directory + Token
– Azure Active Directory
– Okta
You can only enable or disable this feature for all microapps subscribers if:
– You are using Citrix Gateway as an identity provider
– You are using the Citrix Federated Authentication Service with Citrix Cloud.
• To include access to Citrix Assistant when enabling this feature, you must meet the prerequisites
described in Citrix Assistant.
© 1999-2020 Citrix Systems, Inc. All rights reserved. 28Citrix Workspace Configure the setting After enabling the setting, choose whether to enable actions, virtual assistance, and activity feeds for all workspace subscribers in your organization with a microapps subscription or only for specific users and groups. If you select Enable for selected users and groups, select the domain and search for the users and groups who will see the activity feed in their workspace. When you’re finished adding users and groups, click Save. To remove users or groups, under Assign Users and Groups, click the trash can icon for the user or group and then select Remove. © 1999-2020 Citrix Systems, Inc. All rights reserved. 29
Citrix Workspace Preview the workspace To see what your subscribers’ workspace looks like with and without the activity feed and Citrix Assis- tant enabled, select Workspace Configuration > Customize > Features > Preview. Subscriber experience with Actions, Virtual Assistance, and Activity Feed When enabled, subscribers see personalized alerts and notifications in their Activity feed, in the cen- ter of their workspace. At the top of the workspace, the blue Citrix Assistant icon appears. If the subscriber needs to take action on an item, such as approving a request, they can take that action directly in the activity feed. They don’t have to switch to another application to complete actions. © 1999-2020 Citrix Systems, Inc. All rights reserved. 30
Citrix Workspace Recommended Actions on the right side of the workspace provide quick access to common actions like submitting expenses or creating a calendar event. These actions are then processed by your or- ganizational systems through the integrations you’ve created in the Microapps service. The Actions tab on the left side of the workspace displays all the actions available to subscribers with access to microapps. For example, these actions might include links to other organizational systems or intranet sites. To use Citrix Assistant, subscribers click the blue Citrix Assistant icon at the top of the workspace. Subscribers can then type their query and view the response within their workspace. The queries that Citrix Assistant can process depend on the resolvers that you’ve configured in the Microapps service. For more information, see Configure Citrix Assistant resolvers. Customize workspace preferences Customize how subscribers interact with their workspace in Workspace Configuration > Customize > Preferences. Allow Favorites Allow Favorites is available to customers who have access to Workspace Configuration and the new workspace experience. Enabled (default). Workspace subscribers can add favorite apps (up to a maximum of 250) by select- ing the star icon. © 1999-2020 Citrix Systems, Inc. All rights reserved. 31
Citrix Workspace Disabled. Subscribers can’t select apps as favorites. Favorites are not deleted and can be recovered if you re-enable Favorites. Note: For some existing customers (new to workspace between December 2017 and April 2018), Allow Favorites defaults to Disabled. The administrator can decide when to enable this feature for their subscribers. Subscribers can add up to a maximum of 250 favorite apps. If a subscriber adds more than 250, the “oldest favorite” app will be removed (or as close as possible to preserve the most recent favorites). © 1999-2020 Citrix Systems, Inc. All rights reserved. 32
Citrix Workspace
Administrators can automatically add favorite apps for subscribers by using KEYWORDS: Auto and KEY-
WORDS: Mandatory settings in the Virtual Apps and Desktops service (Manage > Full Configuration >
Applications).
• KEYWORDS: Auto. The application is added as a favorite, however subscribers can remove the
favorite.
• KEYWORDS: Mandatory. The application is added as a favorite, however subscribers cannot
remove the favorite. Mandatory apps do not display a star icon.
© 1999-2020 Citrix Systems, Inc. All rights reserved. 33Citrix Workspace Automatically Launch Desktop Automatically Launch Desktop is available to customers who have access to Workspace Configuration and the new workspace experience. This preference only applies to workspace access from a browser. When disabled (default), the setting prevents Citrix Workspace from automatically starting a desktop when a subscriber signs in. Subscribers must manually launch their desktop after signing in. When enabled, if a subscriber has only one available desktop, the desktop automatically launches when the subscriber signs in to the workspace. The subscriber’s applications aren’t reconnected, re- gardless of the workspace control configuration. © 1999-2020 Citrix Systems, Inc. All rights reserved. 34
Citrix Workspace
Note:
To enable Citrix Workspace to launch desktops automatically, subscribers accessing the site
through Internet Explorer must add the workspace URL to the Local intranet or Trusted sites
zones.
Workspace Timeout
Use the Workspace Timeout preference to specify the amount of idle time allowed (up to a maximum
of 8 hours) before subscribers are automatically signed out of Citrix Workspace. This preference ap-
plies to browser access only, and does not apply to access from a local Citrix Workspace app.
Citrix Workspace Preferences
Citrix Workspace Preferences is available to customers who have access to Workspace Configuration
and the new workspace experience. This preference applies to the way users open apps and desktops
delivered by Citrix Virtual Apps and Desktops only (service, or on-premises from the Site aggregation
feature). It does not apply to, for example, SaaS apps delivered by the Citrix Gateway service. This
preference is available to new and existing customers, however the introduction of this feature will
not change any settings for existing customers.
Choose one of the following settings:
• In a native app (default). Uses a locally installed version of Citrix Workspace – gives the best
experience for the platform the user is on.
• In a browser. Uses Citrix Workspace for HTML5 – no client software is required.
© 1999-2020 Citrix Systems, Inc. All rights reserved. 35Citrix Workspace
• Let users choose. Prompts users to detect a locally installed version of Citrix Workspace, or to
use Citrix Workspace for HTML5 in their browser where possible.
For the In a native app and Let users choose options, there is an additional check box option to guide
users to install the latest version of Citrix Workspace if a local app can’t be detected automatically.
Removing this selection makes sense if your users don’t have rights to install software.
Copied!
Failed!
Aggregate on-premises virtual apps and desktops in workspaces
May 27, 2020
If you have an on-premises Virtual Apps and Desktops deployment, you can add your Site to Citrix
Workspace to make your existing on-premises apps and desktops available to workspace subscribers.
This process is known as Site aggregation. After adding your Site, subscribers can access all their
virtual apps and desktops, alongside Files and other resources, when they sign in to their workspace.
Watch this video to learn more about how you can integrate your on-premises apps and desktops into
subscribers’ workspaces:
© 1999-2020 Citrix Systems, Inc. All rights reserved. 36Citrix Workspace
Note:
This feature is included in all Citrix Workspace editions. For more information about the features
included in each Workspace edition, see the Citrix Workspace Feature Matrix.
Supported environments
Site aggregation is supported for on-premises deployments of the following Citrix products:
• Virtual Apps and Desktops 7 1808 or later
• XenApp and XenDesktop 7.0 through 7.18
• XenApp 6.5
On-premises Sites running older versions of XenApp or XenApp and XenDesktop are not supported for
use with Citrix Workspace.
Important:
XenApp and XenDesktop 7.x includes versions which are End of Life. XenApp and XenDesktop
Current Releases prior to 7.14 reached End of Life on June 30, 2018. Support for Workspace Site
© 1999-2020 Citrix Systems, Inc. All rights reserved. 37Citrix Workspace
aggregation with End of Life versions of XenApp and XenDesktop 7.x is conditional upon success-
ful enumeration and launch of resources with your existing StoreFront on-premises deployment.
XenApp 6.5 reached End of Life on June 30, 2018. Support for Workspace Site aggregation with
End of Life versions of XenApp is conditional on the successful enumeration and launch of re-
sources in your existing StoreFront or Web Interface on-premises deployment.
To use Site aggregation with an on-premises deployment that includes the Citrix Federated Authenti-
cation Service (FAS), you must meet the following requirements:
• Your on-premises Site uses one of the following Citrix product versions:
– Virtual Apps and Desktops 7 1808 or later
– XenApp and XenDesktop 7.16 through 7.18
• Your FAS servers are updated to the latest version of the FAS software which connects to Citrix
Cloud. Connecting to Citrix Cloud is required to use FAS with Citrix Workspace. For more infor-
mation, see Enable single sign-on for workspaces with Citrix Federated Authentication Service.
Task overview
When you add your on-premises Site to Citrix Workspace, the Add Site wizard guides you through the
following tasks:
• Discover your Site and select the default resource location. The default resource location spec-
ifies the domain and connectivity method for all users who access your Site. During this pro-
cess, Citrix Cloud performs a connectivity test to verify your Site is reachable and displays your
resource locations. If you have resource locations with no Cloud Connectors installed, you can
download and install the required software.
• Detect the Active Directory domains in which your Cloud Connectors are installed. For XenApp
6.5, Citrix Cloud also detects if there are any published applications assigned to local user ac-
counts on XenApp servers. To use Citrix Workspace, application users must be able to authen-
ticate with Active Directory. Citrix Cloud provides a list of any local user accounts detected so
you can ensure they can authenticate to Citrix Workspace.
• Specify the connectivity you want to use between Citrix Cloud and your Site. For external con-
nectivity, you can use your own Citrix Gateway or use the Citrix Gateway service. To ensure only
users on the same network as your Site can access applications, you can specify internal-only
access.
© 1999-2020 Citrix Systems, Inc. All rights reserved. 38Citrix Workspace
Prerequisites
Cloud Connectors
You need at least two (2) servers on which to install the Citrix Cloud Connector software. These servers
must meet the following requirements:
• Meets the system requirements described in Cloud Connector Technical Details.
• Does not have any other Citrix components installed, is not an Active Directory domain con-
troller, and is not a machine critical to your resource location infrastructure.
• Joined to the domain where your Site resides. If users access your Site’s applications in multiple
domains, you need to install at least two Cloud Connectors in each domain.
• Connected to a network that can contact your Site.
• Connected to the Internet. For more information, see Internet Connectivity Requirements.
• Citrix recommends two servers for Cloud Connector high availability. After installation, the
Cloud Connectors allow Citrix Cloud to locate and communicate with your Site.
For more information about installing the Cloud Connector, see Cloud Connector Installation.
Although you can install the Cloud Connectors during the process of your adding your Site to Citrix
Workspace, Citrix recommends installing them beforehand to ensure your Site is added with minimal
interruption.
Web proxy configuration
If you have a web proxy in your environment, you must ensure the Cloud Connectors can validate
connectivity to the XML Service in your Site. To do this, add each XML server to the bypass proxy list
on each Cloud Connector. Do not use wildcards; the Cloud Connector supports handling FQDNs only.
1. Add the XML servers to the bypass proxy list:
a) On the Cloud Connector, click Start and then type Internet Options.
b) Select the Connections tab and then select LAN Settings.
c) Under Proxy server, click Advanced.
d) Under Exceptions, add the FQDN of each XML server in your Site using lowercase letters.
If these entries use mixed-case or uppercase letters, Site aggregation might fail. For more
information, see CTX272160 in the Citrix Support Knowledge Center.
2. Import the list so the Cloud Connector services can consume them appropriately. At the com-
mand prompt, type netsh winhttp import proxy source=ie.
3. From the Services console, restart all Citrix Cloud services on each machine hosting the Cloud
Connector. Alternatively, restart each machine.
© 1999-2020 Citrix Systems, Inc. All rights reserved. 39Citrix Workspace
Active Directory
Site aggregation supports Sites that use an on-premises Active Directory.
Azure Active Directory configuration
To allow Sites using Azure Active Directory to be added to Citrix Workspace, you must configure your
Site to trust XML Service requests. For detailed instructions, refer to the following articles:
• For XenApp and XenDesktop 7.x and Virtual Apps and Desktops 7 1808, see CTX236929.
• For XenApp 6.5, see Configuring the Citrix XML Service Port and Trust.
Important:
If you choose to use Azure Active Directory authentication with Site aggregation, users will be
prompted to authenticate to each application they launch.
Active Directory trusts
If you have separate user and resource forests in Active Directory, you must have Cloud Connectors
installed in each forest before you add your on-premises Site. When you add your Site, Citrix Cloud
detects these forests during the Site discovery process, through the Cloud Connectors. You can then
use the forests’ users and resources to create workspaces for your users.
Limitations:
• You cannot use separate user and resource forests when you define the default resource loca-
tion during the process of adding your Site. Because the Cloud Connectors do not participate in
any cross-forest trusts that might be established, Citrix Cloud can’t discover your Site through
the Cloud Connectors in these forests. You can use these forests when you define a secondary
resource location that provides a different connectivity option for your users. For more infor-
mation, see Add IP ranges for different connectivity options.
• Untrusted forests are not supported for Site aggregation. Although Citrix Cloud and Cit-
rix Workspace support users from untrusted forests, these users are not able to use Citrix
Workspace after an on-premises Site has been added through Site aggregation. Only users
located in the forests that the Site trusts can log in and use Citrix Workspace. If users from an
untrusted forest attempt to log in to Citrix Workspace, they receive the error message, “Your
logon has expired. Please log on again to continue.”
Internal and external connectivity to workspace resources
During the process of adding your Site to Citrix Workspace, you can specify if you want to provide
internal or external access to the resources you make available to users. If you intend to allow only
© 1999-2020 Citrix Systems, Inc. All rights reserved. 40Citrix Workspace
internal users to access your Site through Citrix Workspace, users must be on the same network as the
Site to access their applications.
If you intend to allow external users to access these resources, you have the following options:
• Use your existing Citrix Gateway to handle the traffic between your on-premises Site and Citrix
Cloud. To use this option, your Citrix Gateway must be configured to use Cloud Connectors
as the Secure Ticket Authority (STA) servers before you add your Site to Citrix Workspace. For
instructions, see CTX232640.
• Use the Citrix Gateway service if you prefer to allow Citrix to handle the traffic between your Site
and Citrix Cloud for you. You can activate a service trial and configure the service when you add
your Site. If you have already signed up for the Citrix Gateway service, Citrix Cloud detects your
subscription when you select this option.
Note:
For Citrix Cloud to detect your Citrix Gateway service subscription while adding your Site to
Workspace, you must use the same OrgID that you used when you signed up for the Citrix
Gateway service. For more information about OrgIDs in Citrix Cloud, see What is an OrgID?.
Credentials and ports for Site discovery
During the process of adding your Site to Citrix Workspace, Citrix Cloud discovers your Site and en-
sures the Controller you specify is available. Before you add your on-premises Site, perform the fol-
lowing tasks:
• Ensure you have Citrix administrator credentials with a minimum of Read Only permissions.
During the process of adding your Site to Citrix Workspace, Citrix Cloud prompts you to supply
these credentials. Citrix Cloud only reads these credentials for the discovery process. Citrix
Cloud does not store these credentials or use them to make changes to your Site.
• XenApp 6.5 only: Ensure that port 2513 on the XenApp server is accessible from the Cloud Con-
nector machines in your environment. During the discovery process, the Cloud Connectors con-
tact the Citrix XenApp Remoting Service on the XenApp server you specify. This service listens
on port 2513. If this port is blocked, Citrix Cloud can’t discover your deployment.
To enable Site discovery without Site credentials
XenApp and XenDesktop 7.x and Virtual Apps and Desktops 7 1808 only: If you don’t want to pro-
vide your Site credentials for security reasons, you can enable Citrix Cloud to discover your Site with-
out prompting for Site credentials. Complete this task before you add your Site to Citrix Workspace.
1. Install at least two Cloud Connectors in your Site’s domain.
2. Create an Active Directory security group and add the Cloud Connectors in your domain to it.
3. In Studio, grant the security group Read Only permissions, at a minimum.
© 1999-2020 Citrix Systems, Inc. All rights reserved. 41Citrix Workspace
Task 1: Discover your Site
In this step, you provide the information that Citrix Cloud needs to locate your Site and select your
default resource location. The default resource location specifies the domain and connectivity option
for all users who access your Site. If you need to install Cloud Connectors in your Site’s domain, you
can do so now. If you already have Cloud Connectors installed, you can select them when prompted.
1. From the Citrix Cloud menu, click Workspace Configuration and then click Sites > Add Site.
2. In Select type of Site, select the XenApp or XenDesktop version of the Site you want to add.
Citrix Cloud attempts to discover any Cloud Connectors in your domain and displays them in
the next tab.
3. In Discover XenApp Site or Discover XenApp and XenDesktop Site, perform one of the follow-
ing actions:
a) If you have no Cloud Connectors installed in your Site’s domain, click Install Connector.
Citrix Cloud prompts you to download the Cloud Connector software and complete the
installation wizard.
b) If you have Cloud Connectors installed, Citrix Cloud displays the connectors in the do-
mains in which they were detected. Select the resource location you want to add to Citrix
Workspace. This resource location becomes the default resource location.
c) If you have Cloud Connectors installed, but they are not displayed, click Detect.
4. In Enter Server Address, enter the IP address or FQDN of a Controller in the Site.
5. XenApp 6.5 only: Enter the port for the XML Server. If the XML Server port uses SSL, select Use
SSL.
Note:
For XenApp and XenDesktop 7.x Sites, Citrix Cloud automatically discovers the XML server
port.
6. Click Discover.
7. If prompted, type the Citrix Administrator credentials for the Site and click Continue. Citrix
Cloud performs a connectivity test to verify that your Site is reachable. Discovery might take a
few minutes to complete, depending on the type and size of the Site.
8. Click Continue.
Task 2: Verify Active Directory Connection
In Verify Active Directory Connection, Citrix Cloud displays the domains used with your Site and
whether or not there are Cloud Connectors installed in those domains. For XenApp 6.5, Citrix Cloud
© 1999-2020 Citrix Systems, Inc. All rights reserved. 42You can also read