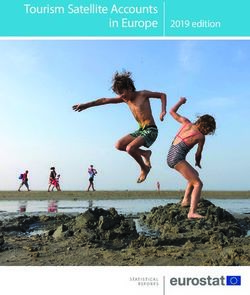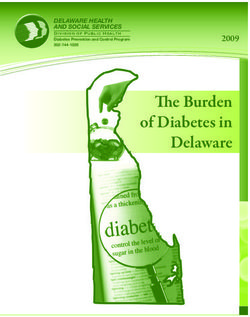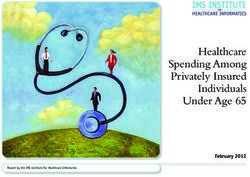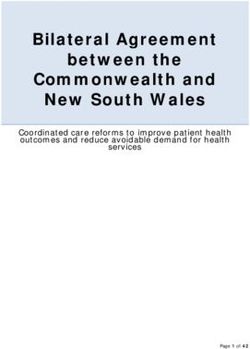How to Make Your Word 2010 Documents 508-Compliant - Centers for Medicare & Medicaid Services "Making 508 Easy" Continuous Improvement Initiative ...
←
→
Page content transcription
If your browser does not render page correctly, please read the page content below
How to Make Your Word 2010 Documents 508-Compliant Centers for Medicare & Medicaid Services “Making 508 Easy” Continuous Improvement Initiative July 2, 2014
How to Make Your Word 2010 Documents 508-Compliant The following guidelines provide easy instructions on how to create Microsoft Word documents that comply with Section 508 of the Rehabilitation Act. They cover the Section 508 requirements and best practices for Word 2010 established by the U.S. Department of Health and Human Services (HHS). The guidelines are listed in the order of steps you should take or issues to keep in mind when creating a 508-compliant Word document from scratch. If you are viewing this guide on your computer, click on a page number in the Table of Contents below to hyperlink to the topic you would like to view. Table of Contents Structural Tags ...................................................................................................................................... 1 Document Layout and Formatting .......................................................................................................... 1 Style Elements ................................................................................................................................... 1 Fonts .................................................................................................................................................. 5 Flashing, Flickering, or Animated Text ............................................................................................... 5 Color Contrast .................................................................................................................................... 5 Color Emphasis .................................................................................................................................. 6 Bulleted and Numbered Lists ............................................................................................................. 6 Underlines .......................................................................................................................................... 8 URLs .................................................................................................................................................. 8 E-mail Links ..................................................................................................................................... 11 Paragraph Spacing .......................................................................................................................... 12 Page Breaks .................................................................................................................................... 13 Page Numbering .............................................................................................................................. 13 Footnotes ......................................................................................................................................... 13 Bookmarks and Tables of Contents.................................................................................................. 14 Track Changes ................................................................................................................................. 14 Comments and Formatting Marks .................................................................................................... 14 Print Preview .................................................................................................................................... 15 Images and Graphics ........................................................................................................................... 16 Alternative Text Descriptions ............................................................................................................ 16 Descriptive Text for Complex Images ............................................................................................... 16 Wrapping Text around Images ......................................................................................................... 17 Grouping Images.............................................................................................................................. 17 Centers for Medicare & Medicaid Services (CMS) Page i
Descriptions and Labels (Captions) for Multiple Images in a Document ........................................... 18 Title, Legend, and Axis Labels for Charts and Graphs...................................................................... 19 Background Images or Watermarks ................................................................................................. 35 Text Boxes ....................................................................................................................................... 35 Tables.................................................................................................................................................. 40 Creating Tables in Microsoft Word ................................................................................................... 40 Logical Reading Order ..................................................................................................................... 43 Column and Row Headers ............................................................................................................... 43 Special Requirement for Table Header Rows ................................................................................... 44 Special Requirement for Row Page Breaks...................................................................................... 48 Blank Cells ....................................................................................................................................... 52 Merged Cells .................................................................................................................................... 52 Descriptions and Labels (Captions) for Multiple Tables in a Document ............................................ 52 A 508 “Best Practice” to Keep in Mind When Creating Tables .......................................................... 53 File Name ............................................................................................................................................ 54 Avoid Spaces and Special Characters ............................................................................................. 54 Be Concise ....................................................................................................................................... 54 Document Properties, Complex Content, and PDF Conversion ........................................................... 55 Document Properties (Also Known as Metadata) ............................................................................. 55 Complex Content ............................................................................................................................. 64 Converting Word Documents to PDF ............................................................................................... 64 Microsoft Office Accessibility Checker ................................................................................................. 65 About the Accessibility Checker ....................................................................................................... 65 Using the Accessibility Checker ....................................................................................................... 65 Accessibility Checker Errors, Warnings, and Tips ............................................................................ 66 End Notes ............................................................................................................................................ 68 What is Section 508? ....................................................................................................................... 68 Who is responsible for making sure Word documents are 508-compliant? ....................................... 68 Why is 508 compliance important? ................................................................................................... 68 What types of Word documents must be 508-compliant? ................................................................. 68 If I plan to convert a Word file to PDF, do I still have to make it 508-compliant? ............................... 68 What is assistive technology? .......................................................................................................... 69 About this guide ............................................................................................................................... 69 Acknowledgements .......................................................................................................................... 69 Centers for Medicare & Medicaid Services (CMS) Page ii
How to Make Your Word 2010 Documents 508 Compliant July 2, 2014
Structural Tags
Structural tags are unseen labels for the type and structure of content in your document (i.e., headings,
paragraph text, lists, tables, graphics, footnotes, etc., as well as their order and hierarchy). Structural
tags allow people with disabilities to navigate your document through the use of assistive technologies.
Structural tags are automatically transferred into PDF files when Microsoft Office and a full installation
of Adobe Acrobat Professional are properly configured to pass along this encoded information.
If you have ever used Word’s automated Table of Contents (TOC) feature, you have seen one use of
structural tags in action. Word scans all of the tags in the document, identifies the heading hierarchy
and the location of headings, and compiles the TOC. The same happens when you use Word’s
automated Bookmark feature.
Document Layout and Formatting
Style Elements
Create a hierarchal structure using Word’s style formatting. Use Style elements (e.g., Heading 1,
Heading 2, Normal text) or a multi-level list (e.g., Heading 1, to Heading 2, to Normal text). This will
create the structural tags for your content.
• Do not manually type headings into your document. Use the Styles ribbon or drop-down menu
to create headings. Use Heading 1 for your main headings. Use Heading 2, 3, etc. for different
levels of subheadings.
• Use “Title” for the document’s title, “Heading 1” for the document’s main section headings,
“Heading 2” for subsection headings, “Heading 3” if you need an additional level of subsection
headings, and so on as needed. Use “Normal” for regular paragraph text. Use other style
options on the Styles ribbon to format other types of textual content, such as “List Paragraph”
for bulleted or numbered lists or “Intense Quote” for block quotations, to ensure that the content
is correctly “tagged.” (See Structural Tags above.)
Method #1:
1) Highlight the text you would like to format.
2) Select the “Home” tab on the Word toolbar.
3) Select a style directly from the Styles ribbon (also called the “Quick Styles” gallery); or
Figure 1. Styles ribbon
4) Click on the drop-down button in the lower right-hand corner of the Styles ribbon (just
below the “Change Styles” tool), and then select a style from the Styles window.
Centers for Medicare & Medicaid Services (CMS) Page 1How to Make Your Word 2010 Documents 508 Compliant July 2, 2014
Figure 2. Styles window
Method #2:
1) Select a style directly from the Styles ribbon; or
2) Click on the drop-down button in the lower right-hand corner of the Styles ribbon (just
below the “Change Styles” tool), and then select a style from the Styles window.
3) Type the text pertaining to the style you just selected (e.g., Heading 1, Normal text).
• Headings should be easy to distinguish from the surrounding content (e.g., text). Add space
between the heading and the content above and below the heading.
• Do not underline or use all caps in your headings. This can make headings hard to read.
• If you don’t want to use the default styles in Word for a particular document you’re creating, you
can select “Modify” to customize any of the styles that Word offers.
Method #1:
1) Right-click the style you want to modify. A drop-down menu will appear showing style
editing options.
Centers for Medicare & Medicaid Services (CMS) Page 2How to Make Your Word 2010 Documents 508 Compliant July 2, 2014
Figure 3. Styles ribbon showing editing options drop-down menu
2) Select “Modify.” A “Modify Style” dialog box appears.
Figure 4. Modify Style dialog box
3) Change general formatting, such as font style, size, and color, in the Modify Style dialog
box.
4) For specialized formatting changes, click on the “Format” button in the lower left-hand
corner. This will enable you to make specialized formatting changes to the following:
o Fonts o Paragraph formats
o Tabs o Border
o Language o Frame
o Numbering o Text effects
5) Click on “OK” then click on “OK” again.
Centers for Medicare & Medicaid Services (CMS) Page 3How to Make Your Word 2010 Documents 508 Compliant July 2, 2014
Warning! Whenever you change a style using the Modify Styles dialog box, make
sure that the radio button “Only in this document” (in the lower left-hand corner) is kept in
the “on” position. Otherwise, any style changes that you make to this document will
permanently change the default styles for documents that you create in the future.
Method #2:
1) Highlight the heading or text you want to modify.
2) Use the Font and Paragraph tools in Word’s “Home” tab to format the heading or text
you selected.
Figure 5. Home tab, Font and Paragraph tools
For this example, let’s assume that you have selected and formatted a heading in your
document and that you want that level of heading to be called “Heading 1.” Now
suppose you change the font for the heading from Cambria to Ariel and change the font
color from dark blue to dark red. Also, suppose you change the paragraph spacing
between the heading and surrounding content from 24 to 12 points “Before” and from 0
to 6 points “After.”
3) Modify one of Word’s built-in Styles to conform to the format characteristics you made to
the heading or text you selected.
o To modify Word’s built-it specifications for “Heading 1,” first right-click “Heading
1” on the Styles ribbon. A drop-down menu will appear showing style editing
options.
Figure 6. Styles ribbon showing editing options drop-down menu
Centers for Medicare & Medicaid Services (CMS) Page 4How to Make Your Word 2010 Documents 508 Compliant July 2, 2014
o Select “Update Heading 1 to Match Selection.” This will automatically modify the
Heading 1 style on the Styles ribbon to match the formatting that you’ve used for
your selected heading. You’ve now changed the formatting of Heading 1 for the
entire document.
Figure 7. Styles ribbon showing updated Heading 1 style
Warning! Whenever you change a style using “Update … to Match Selection,” be
sure to open the Modify Styles dialog box and make sure that the radio button “Only in
this document” (in the lower left-hand corner) is in the “on” position. Otherwise, any style
changes that you make to this document will permanently change the default styles for
documents that you create in the future. To learn how to open the Modify Styles dialog
box, see pages 2 and 3.
Fonts
Use any one or a combination of the following fonts recommended by HHS for 508 compliance: Times
New Roman, Verdana, Ariel, Tahoma, Helvetica, or Calibri.
• Use font size 12-point or greater as a rough guide, but keep in mind that fonts in the same point
size can vary a lot in size due to differences in the style of the letters.
• Instead of specifying a point size, use this pragmatic rule: Make the type large enough for easy
reading by your intended audience.
Flashing, Flickering, or Animated Text
Do not use flashing, flickering, or animated text.
Color Contrast
Text must be easy to read in contrast to the background.
• Use very dark-colored lettering on a white or light-colored background.
• As a general rule, avoid using white or light-colored lettering on a dark-colored background, also
known as “reversed out” text. “Reversed out” text is generally hard to read.
• “Reversed out” text can work when used sparingly, such as in the header row of a table or for a
couple of words that are large and bold.
Documents must have a color-contrast ratio of 4.5:1.
Centers for Medicare & Medicaid Services (CMS) Page 5How to Make Your Word 2010 Documents 508 Compliant July 2, 2014
• As a rough guide, test color contrast by printing or viewing the document in grayscale. This test
is usually sufficient for documents that are mostly text, with few if any multi-colored non-text
elements such as tables, images, or graphics. Consider the following questions:
Is the entire text easy to read in contrast to the background?
If the document contains any tables, images, or graphics, is it easy to distinguish
between varying shades of gray?
• For a more accurate and reliable test, use one of the color contrast analyzer tools that are
available on the Web. These are listed later in this section.
The Department of Veterans Affairs (VA) Web page on “Creating Accessible Documents with Word
2010” gives an excellent illustrated explanation of color contrast. The VA website also provides a
Section 508 Resources page that contains links to some free color contrast analyzer tools. See:
• Color Contrast (VA Site)
http://www.ehealth.va.gov/508/tutorials/word/8color_1.asp
• Section 508 Resources (VA Site)
http://www.ehealth.va.gov/508/resources_508.html
Here are links to six color contrast analyzer tools that are available online free of charge:
• SSB Bart Group Color Contrast Checker
https://www.ssbbartgroup.com/reference/index.php/Color_Contrast_Checker
• The Paciello Group Colour Contrast Analyser
http://www.paciellogroup.com/resources/contrastAnalyser
• WebAIM Color Contrast Checker
http://webaim.org/resources/contrastchecker
• Snook Colour Contrast Check Tool
http://snook.ca/technical/colour_contrast/colour.html
• MSF&W Contrast Ratio Calculator
http://www.msfw.com/accessibility/tools/contrastratiocalculator.aspx
• Juicy Studio Luminosity Colour Contrast Ratio Analyser
http://juicystudio.com/services/luminositycontrastratio.php
Color Emphasis
Use color only as an enhancement, not as the sole means of conveying information. If you want to use
color to emphasize the importance of certain text, also use an alternative method such as bold or
italics; do not use color alone.
Bulleted and Numbered Lists
Use Word’s Bullet and Numbering preformatted list styles to correctly embed structural tags when
creating lists. Do not use Wingdings or manually typed characters (e.g., hyphens, asterisks, numbers,
or graphics).
• To create a bulleted list in your document, use the Bullets tool on the “Home” tab of the
Word toolbar.
Centers for Medicare & Medicaid Services (CMS) Page 6How to Make Your Word 2010 Documents 508 Compliant July 2, 2014
Figure 8. Home tab, Bullets tool
1) Click on the Bullet tool’s drop-down arrow.
2) Select a style from the Bullet Library.
3) Type the wording of the first bulleted item.
4) Press “Enter” on your computer keyboard. A new bullet will appear.
5) Continue until your list is completed.
• To create a numbered list in your document, use the Numbering styles tool on the Home tab
of the Word toolbar.
Figure 9. Home tab, Numbering tool
1) Click on the Numbering tool’s drop-down arrow.
2) Select a style from the Numbering Library.
3) Type the first item in the list.
4) Press “Enter” on your computer keyboard. The next number will appear.
5) Continue until your list is completed.
Centers for Medicare & Medicaid Services (CMS) Page 7How to Make Your Word 2010 Documents 508 Compliant July 2, 2014
Underlines
Use underlines only for hyperlinks to websites (URLs), e-mail addresses, documents, or specific
content within a document. Do not use underlines to emphasize text; they can make text hard to read.
URLs
All Web citations (URLs) must provide the correct hyperlink and must display the full address
(e.g., http://www.samhsa.gov not www.samhsa.gov). Also, they must link to an active Web destination.
Not 508-compliant: To get more information about diet, nutrition, and eating right,
visit www.hhs.gov.
Not 508-compliant: Click here to get more information about diet, nutrition, and
eating right.
Meets basic 508 standards: To get more information about diet, nutrition, and eating right,
visit http://www.hhs.gov.
508 best practice: Get more information about diet, nutrition, and eating right on
the HHS home page (http://www.hhs.gov).
• Use meaningful Link Text, followed by the URL placed either in parentheses or directly below
the link text. Avoid using “Click here” or “Read more.” Use link text that clearly describes in no
more than six words the content of the website it links to.
To create Link Text:
1) Type the full website address (URL).
For the following demonstration, we want the sentence to read, “Get more information
about diet, nutrition, and eating right on the HHS home page.” And we want the words
“HHS home page” to serve as link text for the URL.
2) To do this, first write: “Get more information about diet, nutrition, and eating right on
the http://www.hhs.gov.”
3) Click on the URL. This anchors the URL so it can be edited.
4) Select the “Insert” tab from the Word toolbar, then select “Hyperlink.” An “Edit Hyperlink”
dialog box will appear.
Figure 10. Insert tab, Hyperlink tool
Centers for Medicare & Medicaid Services (CMS) Page 8How to Make Your Word 2010 Documents 508 Compliant July 2, 2014
Figure 11. Edit Hyperlink dialog box
5) In the “Link to” column on the left-hand side of the Edit Hyperlink dialog box, make sure
that “Existing File or Web Page” is selected.
6) In the “Text to Display” field, type a name or brief description that will appear as link text
for the Web address (URL). For this demonstration, we will type “HHS home page” as
the link text.
Figure 12. Edit Hyperlink dialog box showing “Text to display” field filled out
7) Click on “OK.” The sentence now appears as follows: “Get more information about diet,
nutrition, and eating right on the HHS home page.”
Note: To be consistent with HHS Section 508 requirements, type the URL either
immediately below the link text or in parentheses after the link text.
• Add a Screen Tip to each link. A Screen Tip is text similar to alternative text (“alt text”) that
appears when you place your cursor over the link. It enables people using assistive technology
to know they have come to an active web link.
Centers for Medicare & Medicaid Services (CMS) Page 9How to Make Your Word 2010 Documents 508 Compliant July 2, 2014
To create a Screen Tip for each link:
1) Click on the link text. (For the above example, click on the HHS home page link.) This
will anchor the URL so it can be edited.
2) Select the “Insert” tab from the Word toolbar, then select “Hyperlink.” The “Edit
Hyperlink” dialog box will appear.
3) In the Edit Hyperlink dialog box, make sure that “Existing File or Web Page” under the
“Link to” column is selected.
4) Click on the “Screen Tip” button in the upper right-hand corner of the Edit Hyperlink
dialog box. A “Set Hyperlink Screen Tip” box will appear.
Figure 13. Set Hyperlink Screen Tip box
5) Type a brief description in the Set Hyperlink Screen Tip box. In this example, we will
type “Link to the HHS website home page.”
Centers for Medicare & Medicaid Services (CMS) Page 10How to Make Your Word 2010 Documents 508 Compliant July 2, 2014
Figure 14. Set Hyperlink Screen Tip box showing “Screen Tip text” field filled out
6) Click on “OK.” Note: When you place your cursor over the link, a gray box containing
the Screen Tip will appear as shown in this example:
Figure 15. Sentence showing Link Text and Screen Tip for website
E-mail Links
All e-mail addresses must be correct and must link to an active address
(e.g., Jane.Doe@cms.hhs.gov).
Not 508-compliant: Click here to get more information this about this policy.
Meets basic 508 standards: To get more information about this policy,
contact Jane.Doe@cms.hhs.gov.
508 best practice: To get more information about this policy, contact Jane Doe
(Jane.Doe@cms.hhs.gov).
• As with website addresses (URLs), as discussed in the previous section, create Link Text and
a Screen Tip for e-mail addresses.
• Use the name of the addressee (contact person) as the link text, followed by the actual e-mail
address placed either in parentheses or directly below the link text. Avoid using “Click here.”
• Add a Screen Tip to each link. A Screen Tip is text similar to alternative text (“alt text”) that
appears when you place your cursor over the link. It enables people using assistive technology
to know they have come to an active e-mail address.
Centers for Medicare & Medicaid Services (CMS) Page 11How to Make Your Word 2010 Documents 508 Compliant July 2, 2014
To create Link Text and a Screen Tip for each e-mail link:
The steps for creating link text and screen tips for e-mail links are almost identical to the
instructions for Web links (URLs) discussed in the previous section.
1) Type the full e-mail address.
For the following demonstration, we want the sentence to read, “To get more information
about this policy, contact Jane Doe.” And we want the name Jane Doe to serve as the
link text for the e-mail address.
2) To do this, first write: “To get more information about this policy,
contact Jane.Doe@cms.hhs.gov.”
3) Click on the e-mail address. This will anchor the e-mail address so it can be edited.
4) Select the “Insert” tab from the Word toolbar, then select “Hyperlink.” The “Edit
Hyperlink” dialog box will appear.
5) In the “Link to” column on the left-hand side of the Edit Hyperlink dialog box, make sure
that “E-mail Address” is selected.
6) In the “Text to display” field, type the name of the addressee (contact person) as the link
text for the e-mail address. For this demonstration, we will type the name “Jane Doe” as
the link text.
7) Click on the “Screen Tip” button in the upper right-hand corner of the Edit Hyperlink
dialog box. A “Set Hyperlink Screen Tip” box will appear.
8) Type a brief description in the Set Hyperlink Screen Tip box. In this example, we will
type “Link to Jane Doe’s e-mail address.”
9) Click on “OK.” Note: When you place your cursor over the link, a gray box containing
the Screen Tip will appear as shown in this example:
Figure 16. Sentence showing Link Text and Screen Tip for e-mail address
Paragraph Spacing
Use paragraph spacing instead of hard returns (“Enter” key) or tab spacing to add more space between
a paragraph and the paragraph before and after it.
To use paragraph spacing:
1) Select one or more paragraphs.
2) Select the “Page Layout” tab on the Word toolbar.
3) Go to “Spacing” in the Paragraph group. (Note: The default in Word for “Before” a
paragraph is 0 points, and the default for “After” a paragraph is 10 points.)
4) Set the “Before” and “After” paragraph spacing to your specifications.
Centers for Medicare & Medicaid Services (CMS) Page 12How to Make Your Word 2010 Documents 508 Compliant July 2, 2014
Figure 17. Page Layout tab, Paragraph Spacing tool
Page Breaks
Use the Page Break tool instead of hard returns to move content to the next page. Select the “Insert”
tab on the Word toolbar, then select “Page Break.”
Figure 18. Insert tab, Page Break tool
Page Numbering
To insert page numbers into your document, select the “Insert” tab on the Word toolbar, then select
“Page Number.” Or select “Insert” then “Header” or “Footer.” Do not manually type page numbers into
your document.
Figure 19. Inserting page numbers using the Header, Footer, or Page Number tools
Footnotes
If your document contains footnotes, create them using Word’s footnote linking tool. Select the
“References” tab on the Word toolbar, then select “Insert Footnote.”
Figure 20. References tab, Insert Footnote tool
Centers for Medicare & Medicaid Services (CMS) Page 13How to Make Your Word 2010 Documents 508 Compliant July 2, 2014
Bookmarks and Tables of Contents
Documents that are 10 or more pages in length must contain Bookmarks or a Table of Contents (TOC).
Create Bookmarks or a TOC using Word’s built-in features.
• To create Bookmarks, select the “Insert” tab on the Word toolbar, then select “Bookmark.”
Figure 21. Insert tab, Bookmark tool
• To create a TOC, select the “References” tab on the Word toolbar, then select “Table of
Contents.” Choose a style for your TOC. When finished with the TOC, check that entries
hyperlink to the correct section headings and pages in the document.
Figure 22. References tab, Table of Contents tool
Track Changes
Your document is not 508-compliant until you accept or reject any tracked changes in the document
and turn off “Track Changes.”
Figure 23. Review tab, Changes group, Accept and Reject tools
Comments and Formatting Marks
For the document to be 508-compliant, all comments and formatting marks must be turned off.
Delete a comment by selecting the “Review” tab on the Word toolbar and then clicking on the “Delete”
icon in the Comments group or by right-clicking within the comment and selecting “Delete Comment.”
Centers for Medicare & Medicaid Services (CMS) Page 14How to Make Your Word 2010 Documents 508 Compliant July 2, 2014
Figure 24. Review tab, Comments group, Delete tool
Before you prepare the final version of the document or convert the document to a PDF file, check for
any unwanted formatting marks in the document. Formatting marks, such as paragraph breaks and
page breaks, are hidden by default in Word. To view formatting marks in your document, click on the
Home tab, then click on the “Show/Hide” button in the Paragraph group. Remember to turn this off
before you exit the document.
Figure 25. Home tab, Show/Hide tool
Print Preview
Before finalizing your document or converting it to a PDF file, view the document in Print Preview,
checking to see if it flows correctly from page to page. Look for image placement, table formatting, and
stray (“orphaned” or “widowed”) lines and characters.
To view a document in Print Preview:
1) Select the File tab on the Word toolbar, then select “Print.”
2) A preview of the document automatically appears on the right-hand side of the screen.
Centers for Medicare & Medicaid Services (CMS) Page 15How to Make Your Word 2010 Documents 508 Compliant July 2, 2014
Images and Graphics
Alternative Text Descriptions
All images, grouped images, and non-text elements that convey information must have alternative text
descriptions (also called “alt text”). Alt text allows people with disabilities equal access to the
information conveyed by the image, grouped image, or other non-text elements. Non-text elements
include (but are not limited to):
• Art • Photographs
• Diagrams • Graphs
• Logos • Screenshots
Alt text is not necessary for images that don’t convey information, such as images that are purely
decorative or redundant with the text.
To add alt text to an image or other non-text element:
1) Right-click on the image.
2) Select “Format Picture” (“Format Object” or “Format Graphic”) from the drop-down
menu.
3) A dialog box will appear.
4) Select “Alt Text” in the dialog box.
5) In the field provided, type a brief but complete description of the image and the key
information it is conveying. (Note: It is not necessary to fill out the Title field for alt text.)
6) Click on “Close.”
Figure 26. Format Picture dialog box showing Alt Text fields
Descriptive Text for Complex Images
For complex images such as a chart or graph, type a brief but complete description in a paragraph
immediately above or below the image.
Centers for Medicare & Medicaid Services (CMS) Page 16How to Make Your Word 2010 Documents 508 Compliant July 2, 2014
Wrapping Text around Images
The image text wrapping style “In Line with Text” must be selected for all images.
To select the way text wraps around an image:
1) Click on the image.
2) Select the “Page Layout” tab on the Word toolbar.
3) Select “Wrap Text” then select “In Line with Text.”
Figure 27. Page Layout tab, Wrap Text tool
Grouping Images
Multiple associated images (i.e., individual images, objects, or graphics on a page that make up one
combined graphic, such as boxes in an organizational chart) must be grouped as one object.
Figure 28. Example of multiple associated images, ungrouped
Centers for Medicare & Medicaid Services (CMS) Page 17How to Make Your Word 2010 Documents 508 Compliant July 2, 2014
Figure 29. Example of multiple associated images, grouped as one object
To group multiple associated images as one object:
1) Click on each object one at a time. For each object, select the “Page Layout” tab on the
Word toolbar, then select “Wrap Text.” Make sure that “In Line with Text” is not
selected.
2) Hold the Shift key and click on each object.
3) In “Page Layout,” select “Group” then select “Group” again.
Figure 30. Page Layout tab, Group tool
Descriptions and Labels (Captions) for Multiple Images in a Document
If your document contains several images, label each image or grouped object with a Figure number
and short description (or title) right above the image using Word’s “Caption” feature.
To label an image or grouped object:
1) Right above the image, select the “References” tab on the Word toolbar, then select
“Insert Caption.”
2) A “Caption” dialog box will appear.
3) Under “Options,” select “Figure” from the “Label” drop-down menu.
4) A Figure number will appear under “Caption.”
5) Edit the Figure number if necessary. Type a period or colon after the Figure number,
followed by one space. Then type a title or brief description of the image.
6) Click on “OK.”
Centers for Medicare & Medicaid Services (CMS) Page 18How to Make Your Word 2010 Documents 508 Compliant July 2, 2014
Figure 31. References tab, Insert Caption tool
Figure 32. Caption dialog box with Figure option selected
Note: You may change the light blue default color of the caption by modifying “Caption”
on the Styles ribbon. See pages 2 through 5 for information on how to modify styles.
Title, Legend, and Axis Labels for Charts and Graphs
Every chart (e.g., bar graph, pie chart) must have a title, a legend, and axis labels (if applicable).
Generally, Word adds these automatically when you follow the steps for creating charts and graphs.
But occasionally you may have to add a title, legend, or axis labels manually.
To create a chart or graph in Word:
1) Select the “Insert” tab on the Word toolbar, then select “Chart.”
Figure 33. Insert tab, Chart tool
2) An “Insert Chart” dialog box will appear.
Centers for Medicare & Medicaid Services (CMS) Page 19How to Make Your Word 2010 Documents 508 Compliant July 2, 2014
Figure 34. Insert Chart dialog box
3) Select a style for the chart type you want, and then click on “OK.” Within a few
moments, a split screen will open displaying a template of the chart type you selected on
the left-hand side and an Excel spreadsheet containing default (“placeholder”) chart data
on the right-hand side.
For the following demonstration, we will select “Line” as the chart type, and then select
“Line with Markers” as the Line chart style.
Line charts are often used to display continuous data over time, showing data points
(markers) at equal intervals to reveal trends.
Figure 35. Split screen of chart (left) and related Excel worksheet (right)
Centers for Medicare & Medicaid Services (CMS) Page 20How to Make Your Word 2010 Documents 508 Compliant July 2, 2014
Figure 36. Enlarged view of left side of split-window showing Word chart
Figure 37. Enlarged view of right side of split-window showing Excel worksheet with placeholder
chart data
Centers for Medicare & Medicaid Services (CMS) Page 21How to Make Your Word 2010 Documents 508 Compliant July 2, 2014
4) In the Excel worksheet, click into column A’s chart headers, which default into “Category
1” through “Category 4.” Type directly into the cells to replace with new headers, such
as “Week 1.”
In a line chart, data depicting Categories (e.g., units of time) is distributed evenly along
the horizontal axis.
5) Click into Row 1’s chart headers, which default into “Series 1” through “Series 3.” Type
directly into the cells to replace with new headers, such as “John.”
A legend is added on the right-hand side of the chart, showing the line color and marker
scheme for each series.
6) Click into the placeholder numbers in columns B, C, and D, replacing them with your
own numbers. These will serve as the values for the data in the chart.
In a line chart, data depicting Values (e.g., quantities or dollar amounts) is distributed
evenly along the vertical axis.
Figure 38. Replacement headers and data in Excel worksheet
Figure 39. Enhanced view of replacement headers and data in Excel spreadsheet
Centers for Medicare & Medicaid Services (CMS) Page 22How to Make Your Word 2010 Documents 508 Compliant July 2, 2014
Figure 40. Line chart plotted with replacement headers and data
To add a chart title:
In the demonstration above, Word automatically added axis labels and a legend to the line
chart, but no title. Instead of adding a title to your chart, you may create a label (i.e., caption)
right above the chart using Word’s caption feature.
However, if you’d like to add a title to your line chart, do the following:
1) Click anywhere in the chart. This activates the following three “Chart Tools” tabs on the
Word toolbar: “Design,” “Layout,” and “Format.”
2) Select the Layout tab, then select “Chart Title.”
Figure 41. Chart Tools, Layout tab, Chart Title tool
3) Select “Centered Overlay Title” or “Above Chart” from the drop-down menu.
Centers for Medicare & Medicaid Services (CMS) Page 23How to Make Your Word 2010 Documents 508 Compliant July 2, 2014
Figure 42. Chart Title drop-down menu
4) For this demonstration, we will select “Above Chart.” A placeholder chart title appears.
Figure 43. Chart showing placeholder title
5) Next, we will type “Raffle Ticket Sales” as the chart title, and then click anywhere outside
the title placeholder.
Centers for Medicare & Medicaid Services (CMS) Page 24How to Make Your Word 2010 Documents 508 Compliant July 2, 2014
Figure 44. Chart showing chart title
To add axis titles:
Although Word added horizontal axis labels for Week 1 through Week 4, and added numeric
values to the vertical axis, it is difficult to tell if the numeric values represent a quantity or dollar
amount. Therefore, it would be helpful to add a horizontal axis title, a vertical axis title, or both
to the chart.
Generally, it is a best practice for both axes to be titled. It avoids any possibility of
misunderstanding.
1) In “Chart Tools,” select the “Layout” tab then select “Axis Titles.”
Figure 45. Chart Tools, Layout tab, Axis Titles tool
2) Select “Primary Horizontal Axis Title,” and then select “Title Below Axis.”
Centers for Medicare & Medicaid Services (CMS) Page 25How to Make Your Word 2010 Documents 508 Compliant July 2, 2014
Figure 46. Horizontal Axis Title options
3) A placeholder for “Axis Title” appears below the horizontal axis.
Figure 47. Chart showing horizontal axis title placeholder
4) Next, type the words “Sales Period,” and then click anywhere outside the axis title
placeholder.
Figure 48. Chart showing horizontal axis title
Centers for Medicare & Medicaid Services (CMS) Page 26How to Make Your Word 2010 Documents 508 Compliant July 2, 2014
5) To add a vertical axis title, select “Axis Titles” then select “Primary Vertical Axis Title.”
6) Select “Rotated Title,” “Vertical Title,” or “Horizontal Title.”
Figure 49. Vertical Axis Title options
7) For this demonstration, we will select “Rotated Title.”
Figure 50. Vertical Axis Title options, with “Rotated Title” selected
8) A placeholder for “Axis Title” appears along the vertical axis.
Centers for Medicare & Medicaid Services (CMS) Page 27How to Make Your Word 2010 Documents 508 Compliant July 2, 2014
Figure 51. Chart showing vertical axis title placeholder
9) Next, type the words “Number of Tickets Sold,” and then click anywhere outside the axis
title placeholder.
Figure 52. Chart showing vertical axis title
To add data labels:
You may also want data labels to appear next to the data points on the graph, so readers will be
able to easily tell the exact number of tickets that each salesperson sold during a particular
week. For this demonstration, we will add labels that will be positioned to the left of the data
points.
1) In “Chart Tools,” select the “Layout” tab, then select “Data Labels.”
Centers for Medicare & Medicaid Services (CMS) Page 28How to Make Your Word 2010 Documents 508 Compliant July 2, 2014
Figure 53. Chart Tools, Layout tab, Data Labels tool
2) Select “Left” from the drop-down menu.
Figure 54. Data Labels drop-down menu, with “Left” selected
3) Data labels appear to the left of the data points in the line graph below, showing the
exact number of tickets sold each week, per salesperson.
Centers for Medicare & Medicaid Services (CMS) Page 29How to Make Your Word 2010 Documents 508 Compliant July 2, 2014
Figure 55. Line graph of Raffle Ticket Sales, showing data labels to the left of data points
To modify data labels:
Notice that some of the data labels in this demonstration are obstructed by the plot lines in the
graph, making them hard to read. To fix this, you can change the location of a data label by
dragging it. You can also change the font size of a data label.
To change the location of data labels:
1) For this demonstration, we will start with the data label “70,” which pertains to the
number of tickets that Jane sold during Week 2.
2) Click twice on data label “70” to select it. A tiny box called a “plot area” will appear
around the data label.
Figure 56. Line graph of Raffle Ticket Sales showing data label “70” selected
3) Click on the border of the “plot area.” Hold your mouse button, drag the “plot area”
slightly upward, and then release the mouse button. Notice that the data label “70” is
now located slightly above the plot line.
Centers for Medicare & Medicaid Services (CMS) Page 30How to Make Your Word 2010 Documents 508 Compliant July 2, 2014
Figure 57. Line graph of Raffle Ticket Sales showing new location for data label “70”
4) Next, we will move the data label “44” (the number of tickets Mary sold during Week
2).
Figure 58. Line graph of Raffle Ticket Sales showing new location for data label “44”
5) This process can be repeated for the other data labels.
To change the font size of data labels:
If you find that data labels are still crowded by the plot lines in a graph, you can change
the font size of a data label. However, you should change all the data labels in the chart
to make their size consistent.
1) For this demonstration, we will start with the data label “175.”
2) Click on data label “175.” This will select all the data labels in the data series (Series
“John” in this graph).
Centers for Medicare & Medicaid Services (CMS) Page 31How to Make Your Word 2010 Documents 508 Compliant July 2, 2014
Figure 59. Line graph of Raffle Ticket Sales showing all data labels in Data Series “John”
selected
3) Right-click on data label “175.” A drop-down menu will appear.
Figure 60. Drop-down menu
4) Select “Font” from the drop-down menu. A Font dialog box will appear.
Centers for Medicare & Medicaid Services (CMS) Page 32How to Make Your Word 2010 Documents 508 Compliant July 2, 2014
Figure 61. Font dialog box
5) In the “Size” field, type the font size you want, or use the down-arrow to select the
font size you want. For this demonstration, we will select a font size of 7.5 points.
Figure 62. Font dialog box showing 7.5 pt. font size selected
6) Click on “OK.”
7) Notice that all data labels for Series “John” are now smaller than the data labels for
Series “Jane” and Series “Mary.”
Centers for Medicare & Medicaid Services (CMS) Page 33How to Make Your Word 2010 Documents 508 Compliant July 2, 2014
Figure 63. Line graph of Raffle Ticket Sales showing smaller data labels for Data Series “John”
8) Click on data label “152.” This will select all the data labels in that data series (i.e.,
Series “Mary”).
9) Repeat steps 3 – 6 for data label “152.”
10) Notice now that all data labels for Series “John” and Series “Mary” are smaller than
the data labels for Series “Jane.”
Figure 64. Line graph of Raffle Ticket Sales showing smaller data labels for Series “John” and
“Mary”
11) So that all the data labels in the chart will be consistent, click on one of the data
labels in Series “Jane” to select all the data labels in that series.
12) Repeat steps 3 – 6 for Series “Jane.”
13) Here is the chart showing the revised size of all the data labels:
Centers for Medicare & Medicaid Services (CMS) Page 34How to Make Your Word 2010 Documents 508 Compliant July 2, 2014
Figure 65. Line graph of Raffle Ticket Sales showing reduced size of data labels
14) Notice that changing the size of all the data labels slightly changed their location on
the graph. To fix this, select and drag each data label that you want to move. (See
the previous instructions on how “to change the location of data labels.”)
15) Here is the final version of the chart, showing final adjustments to the location of data
labels:
Figure 66. Final version of line graph of Raffle Ticket Sales
Background Images or Watermarks
Do not use background images or watermarks in your document.
Text Boxes
Do not use text boxes for simple graphics unless the final format of your document will be PDF or
HTML.
• Note: Even though the newest HHS 508-compliance requirements allow text boxes if you plan
to convert the final version of your Word document to PDF or HMTL, PDF files that contain text
Centers for Medicare & Medicaid Services (CMS) Page 35How to Make Your Word 2010 Documents 508 Compliant July 2, 2014
boxes are often problematic, causing assistive technology to read the text boxes and
surrounding content in an incorrect reading order. Fixing this problem in PDF is extremely
difficult. If you have Adobe Acrobat Professional, it requires going into the PDF file’s tag tree
(i.e., the PDF’s embedded markup language structure) and manually moving text boxes and
surrounding content into the correct reading order. This process is extremely risky and tedious.
There is no “undo” feature in Adobe Acrobat Professional if you accidentally damage the PDF
file’s tag tree. You must “save” the PDF file each time you successfully move an item in the tag
tree, so that if you do make a mistake, you can go back to the last file you saved and try again.
• Therefore, as a general rule, avoid using text boxes altogether.
o If you must use text boxes, use them sparingly and only in small-sized documents (1 to 9
pages).
o If you must use text boxes in a large document (10 pages or more), break the document
into small-sized documents (e.g., chapters or sections). Then after you convert each
document into a PDF file and make each PDF file 508-compliant, combine them into one
large PDF file.
Instead of using text boxes, a better option is to type text as a separate paragraph and use Word’s
“Borders and Shading” feature to create a border around the paragraph.
1) For example, suppose we want to type the following message so that it stands out from the
surrounding text: “Warning! Whenever you change a style using the Modify Styles dialog box,
make sure that the radio button ‘Only in this document’ (in the lower left-hand corner) is kept in
the ‘on’ position. Otherwise, any style changes that you make to this document will permanently
change the default styles for documents that you create in the future.”
2) Type the entire message as a separate paragraph.
3) Select and highlight the entire paragraph.
4) Select the “Home” tab on your Word toolbar, then click on the “Border” drop-down arrow in the
Paragraph group.
Figure 67. Home tab, Border drop-down menu
5) Select “Borders and Shading” from the drop-down menu.
Centers for Medicare & Medicaid Services (CMS) Page 36How to Make Your Word 2010 Documents 508 Compliant July 2, 2014
Figure 68. Home tab, Border drop-down menu showing “Borders and Shading” selected
6) A “Borders and Shading” dialog box will appear.
Figure 69. Borders and Shading dialog box
7) Select the Borders tab in the Borders and Shading dialog box.
8) Select a “Style,” “Color,” and “Width” for your border. Note: For this demonstration, we will
choose a solid line style, “Automatic” color (i.e., black), and a line width of 1½ points.
Centers for Medicare & Medicaid Services (CMS) Page 37How to Make Your Word 2010 Documents 508 Compliant July 2, 2014
Figure 70. Borders and Shading dialog box with Style, Color, and 1½ pt. Width selected
9) In the “Apply to” drop-down menu, select “Paragraph.” A paragraph diagram will appear in the
“Preview” block.
Figure 71. Borders and Shading dialog box with “Paragraph” selected from the “Apply to” drop-down menu
10) In the “Preview” block, click on the paragraph diagram or use the buttons adjacent to the
diagram to create a border around the paragraph.
Centers for Medicare & Medicaid Services (CMS) Page 38How to Make Your Word 2010 Documents 508 Compliant July 2, 2014
Figure 72. Borders and Shading dialog box with paragraph borders applied around the Preview block
11) Click on “OK.” The message will appear surrounded by a border as follows:
Warning! Whenever you change a style using the Modify Styles window, make sure that the
radio button “Only in this document” (in the lower left-hand corner) is kept in the “on” position.
Otherwise, any style changes that you make to this document will permanently change the
default styles for documents that you create in the future.
12) To customize the position of the bordered message inside your document, use the Left and
Right Indent tools in Word’s “Page Layout” tab. For example, you may want to increase both
the Left and Right indentation.
Warning! Whenever you change a style using the Modify Styles window,
make sure that the radio button “Only in this document” (in the lower left-
hand corner) is kept in the “on” position. Otherwise, any style changes
that you make to this document will permanently change the default styles
for documents that you create in the future.
Centers for Medicare & Medicaid Services (CMS) Page 39How to Make Your Word 2010 Documents 508 Compliant July 2, 2014
Tables
Creating Tables in Microsoft Word
Do not use tabs or spaces to create a table-like structure. Instead, use Word’s Table feature to create
tables.
There are two ways to insert a new table into your document.
Method #1:
1) Select the “Insert” tab on the Word Toolbar, then select “Table.”
Figure 73. Insert tab, Table tool
2) An Insert Table drop-down menu will appear.
Figure 74. Insert Table drop-down menu
3) Select and drag to highlight an area corresponding to the number of rows and columns that your
table needs. Then click in the bottom right-hand cell of the highlighted area.
For this demonstration, we have selected 6 columns and 4 rows.
Centers for Medicare & Medicaid Services (CMS) Page 40How to Make Your Word 2010 Documents 508 Compliant July 2, 2014
Figure 75. Insert Table drop-down menu showing 6 x 4 table
4) An empty table will appear, as follows:
Figure 76. Empty table
Method #2:
1) Select the “Insert” tab on the Word Toolbar, then select “Table.”
2) An Insert Table drop-down menu will appear.
Centers for Medicare & Medicaid Services (CMS) Page 41How to Make Your Word 2010 Documents 508 Compliant July 2, 2014
Figure 77. Insert Table drop-down menu
3) Select “Insert Table” from the Insert Table drop-down menu.
4) An “Insert Table” dialog box will appear. (Note: The default settings in the dialog box are 5
columns and 2 rows.)
Figure 78. Insert Table dialog box
5) In the “Insert Table” dialog box, select the number of columns and rows for your table. Then
click on “OK.”
Centers for Medicare & Medicaid Services (CMS) Page 42How to Make Your Word 2010 Documents 508 Compliant July 2, 2014
For this demonstration, we have selected 6 columns and 4 rows.
Figure 79. Insert Table dialog box with 6 columns and 4 rows selected
6) An empty table will appear, as follows:
Figure 80. Empty table
Note: Do not use the “Draw Table” feature in the “Insert Table” dialog box. Tables created using “Draw
Table” are not accessible, i.e., they are not 508-compliant.
Logical Reading Order
All tables must read from left to right, top to bottom in order to be properly read by screen readers or
other forms of assistive technology.
Column and Row Headers
A column header must appear at the top of each column of data. Row headers must be positioned in
the left-hand column of the table.
• Column and row headers must be descriptive yet concise.
• In the example that follows, the table has six column headers: Dimensions of the Great Lakes,
Lake Superior, Lake Michigan, Lake Huron, Lake Erie, and Lake Ontario. The table has three
row headers: Length in miles, Width in miles, and Deepest depth in feet.
Centers for Medicare & Medicaid Services (CMS) Page 43You can also read