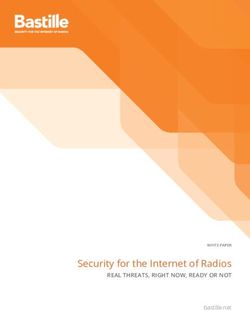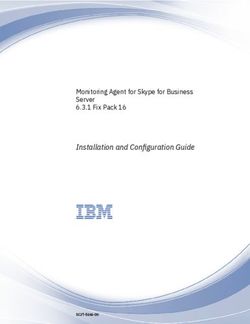Administrator's Guide - Maximizer CRM 2018 for Maximizer Web Access
←
→
Page content transcription
If your browser does not render page correctly, please read the page content below
Maximizer CRM 2018
Administrator's Guide
for Maximizer Web Access
Published ByNotice of Copyright Published by Maximizer Software Inc. Copyright ©1988-2017 All rights reserved. Registered Trademarks and Proprietary Names Product names mentioned in this document may be trademarks or registered trademarks of Maximizer Software Inc. or other hardware, software, or service providers and are used herein for identification purposes only. Applicability This document applies to Maximizer CRM 2018 software.
Maximizer Software Address Information AMERICAS (HEAD OFFICE) Maximizer Services Inc. Sales +1 800 804 6299 Phone +1 604 601 8000 Email info@maximizer.com Website www.maximizer.com EUROPE / MIDDLE EAST / AFRICA Maximizer Software Ltd. Phone +44 (0) 1344 766 900 Email enquiries@maximizer.com Website www.maximizer.com/uk AUSTRALIA / NEW ZEALAND Maximizer Software Solutions Pty. Ltd. Phone +61 (0) 2 9957 2011 Email info.anz@maximizer.com Website www.maximizer.com/au
i Maximizer CRM 2018
Administrator’s Guide
Contents
Chapter 1 Address Books.........................................................................1
What is Administrator? .................................................................................2
Address Books................................................................................................3
Maximizer System Login Accounts ...............................................................4
Changing the MASTER User Password .........................................................5
Chapter 2 Setting Up Users, Groups, and Teams ...................................6
Adding a User to an Address Book...............................................................7
Enabled and Disabled Users ..................................................................8
Changing User Passwords .............................................................................9
User and Group Security .............................................................................10
User Access Rights and User/Group Access Settings ...........................11
Modifying User Access Settings ...........................................................15
Security Groups ...........................................................................................17
Default Security Groups in all New Address Books ............................18
Creating a New Security Group ...........................................................19
Modifying Group Access Settings........................................................20
Record Ownership .......................................................................................21
Sales and Marketing Teams ........................................................................22
User Preferences ..........................................................................................24
Chapter 3 Configuring an Address Book..............................................25
Address Book Preferences...........................................................................26
Set Address Book Preferences .............................................................27
System Fields ................................................................................................28
Add Custom Items to System Fields ....................................................28
Modifying System Table Fields in Maximizer......................................29
Auditing Changes to Entries .......................................................................30
About Auditing ....................................................................................30
Enable Auditing ...................................................................................30
Purge the Audit Log.............................................................................31
System Audit Report ............................................................................31
View the System Audit Report ............................................................31
User-Defined Fields......................................................................................33
Types of User-Defined Fields................................................................33
Access Rights for User-Defined Fields .................................................34Contents ii
Setting Up User-Defined Fields ...........................................................35
Sorting User-Defined Fields .................................................................35
Move a User-Defined Field or Folder to Another Folder...................35
Create a Folder for User-Defined Fields..............................................36
Create a User-Defined Field.................................................................36
Add Items to a Table User-Defined Field ............................................37
Formula User-Defined Fields ...............................................................38
Conditional Expressions for Formulas.................................................38
Mandatory Fields.........................................................................................41
Set a System Field as Mandatory.........................................................41
Set a User-Defined Field as Mandatory ..............................................42
Rules for Mandatory User-Defined Fields...........................................42
Set a User-Defined Field as Mandatory Given Conditions.................43
Mandatory Rules Using Table Fields ...................................................43
Writing Formulas and Mandatory Rules ....................................................45
Arithmetic Expressions.........................................................................45
Alphanumeric Functions ......................................................................46
Date Functions .....................................................................................52
Numeric Functions ...............................................................................55
Comparison Statements in Formulas and Mandatory Rules..............57
Logical Operators for Formulas and Mandatory Rules ......................58
Key Fields Lists .............................................................................................59
Key Fields for Different Types of Entries ............................................59
Restricting Access to Key Fields ...........................................................60
Create a Key Fields List ........................................................................60
Preventing Duplicate Entries ......................................................................62
Partial Matching...................................................................................63
Permission to Create Duplicate Entries...............................................64
Retrieving Private Entries with Duplicate Checking ..........................64
Configure Duplicate Checking for Address Book Entries ..................64
Email Notification for Opportunities/Customer Service Cases..................66
Assign Email Notification Templates...................................................66
Set Default Opportunity/Case Monitors .............................................67
Security ........................................................................................................68
About Account Lockout.......................................................................68
Set Account Lockout Rules ..................................................................68
Unlock a User Account.........................................................................69
About Mobile Access Security .............................................................69
Hide Keep Me Logged In Option ........................................................69
OAuth 2.0 Settings ......................................................................................70
What is OAuth? ....................................................................................70
OAuth ..................................................................................................70
Adding Approved OAuth Clients ........................................................70
Resetting OAuth Client Secrets ...........................................................71iii Maximizer CRM 2018
Administrator’s Guide
Chapter 4 Configuring Email, Phone, and Reports..............................73
Configuring Email Server Settings..............................................................74
Configure the Maximizer Email Service ..............................................74
Test SMTP Connection..........................................................................76
Configure Email Accounts for Campaign Monitoring...............................77
Complying with Anti-Spam Regulations ....................................................79
About Anti-Spam Compliance in Maximizer ......................................79
About Email Profiles ............................................................................80
Add an Email Type................................................................................80
Voice Over IP and Instant Messaging .........................................................82
Voice Over IP and Instant Messaging URLs .........................................82
Configure a Voice-Over IP or Instant Messaging Integration............83
SQL Server Reporting Services ....................................................................84
User Account for SQL Server Reporting Services ................................84
Enable SQL Server Reporting Services.................................................85
Add Users to the SSRS Report Management Group...........................86
Index ......................................................................................871
CHAPTER
Address Books 1
In this chapter...
“What is Administrator?” on page 2
“Address Books” on page 3
“Maximizer System Login Accounts” on page 4
“Changing the MASTER User Password” on page 52 Maximizer CRM 2018
Administrator’s Guide
What is Administrator?
Administrator is the administrative center of Maximizer. Use it to
complete the following tasks:
• Set up user-defined fields for different types of entries.
• Manage Maximizer application settings.
• Customize Maximizer fields and settings.
• Manage users, sales/marketing teams, and security groups.
➤ To log in to Administrator
From Maximizer Web Access, in the left pane, hover your mouse
over Administration, and select Administrator from the pop-
up.
– or –
Enter the Maximizer Web Access Administrator URL in a web
browser:
The URL is in the form: [server]/MaximizerAdministrator
Select an Address Book.
The default MASTER user Enter the User ID and password of an administrator, and click
password is “control”, unless Log In.
it has already been changed to
another password in any
Maximizer Address Book on The Address Book opens in Administrator.
the server.
➤ To open an Address Book
In the left pane, under Database Management, select Open
Address Book.
From the Address Book drop-down list, select an Address Book.
Enter the User ID and password of an administrator, and click
Log In.Chapter 1 3
Address Books
Address Books
Use this list to help you set up a new Maximizer Address Book.
Perform these steps in the order shown here.
Change the MASTER user password. Refer to “Changing the
MASTER User Password” on page 5.
Add users to the Address Book. When a new Address Book is
created, it contains only the MASTER, EMAILUSER and WEBUSER
user accounts. Create an account for each Maximizer user. Refer
to “Adding a User to an Address Book” on page 7.
Set up security for users and security groups. You may
want some users to have more access to your Address Book data
than other users. Administrator lets you restrict access to specific
users and groups of users. Refer to “User and Group Security” on
page 10.
Test the Address Book. In Maximizer, log in to the Address
Book with one or more of the new user accounts.4 Maximizer CRM 2018
Administrator’s Guide
Maximizer System Login Accounts
When a new Maximizer Address Book is created, the following login
accounts are created automatically:
• MASTER is required to log in to the Administrator module of
Maximizer. This account consumes a license only if it’s used to
log in to Maximizer.
• EMAILUSER gives Maximizer access to Address Book data when
it performs automated email activities such as automated
campaigns. This account does not consume a Maximizer license.
• WEBUSER is required for Customer Access and Partner Access.
This account does not consume a Maximizer license.
• COMPANY is used for the company calendar, which displays
company events in the Maximizer calendar. Company calendar
events are created under the COMPANY user account. This user
account provides read-only access of its calendar to all users. This
account is disabled by default. However, if the account is
enabled and used to log in to Maximizer, it consumes a
Maximizer license.
It is important to leave the MASTER, EMAILUSER, and WEBUSER
accounts enabled. Maximizer requires these accounts in order to
function correctly.Chapter 1 5
Address Books
Changing the MASTER User Password
If the MASTER password for an The default password for the MASTER user is control. For security
existing Address Book has reasons, you should change this password immediately after creating
been changed, and then you
create a new Address Book, a new Address Book. Maximizer also creates the WEBUSER and
the new Address Book will EMAILUSER system user accounts, and it’s important to change the
have the same password as
the existing Address Book, and passwords for these accounts as well.
not “control”. All Address Books on the same SQL Server must have the same
MASTER user password.
➤ To change the MASTER user password
In Administrator, log in to the Address Book as MASTER.
In the left pane, click Users.
Select MASTER from the user list and click Password.
In the Old password field, type control (or the current
password if you have changed the MASTER password before).
In the New password and Confirm password fields, type the
new MASTER user password, and click Save.
The MASTER user password is updated.CHAPTER
Setting Up Users,
2
Groups, and Teams
2
In this chapter...
“Adding a User to an Address Book” on page 7
“Changing User Passwords” on page 9
“User and Group Security” on page 10
“Security Groups” on page 17
“Record Ownership” on page 21
“Sales and Marketing Teams” on page 22
“User Preferences” on page 24Chapter 2 7
Setting Up Users, Groups, and Teams
Adding a User to an Address Book
As the Address Book administrator, you already have a user ID set up
for you. Log in as an administrative user in Administrator to perform
setup or administrative tasks.
Before a user can log in to Maximizer, you must assign that person a
Maximizer user ID. All security in Maximizer is based on user IDs and
the rights you assign to them. You should also assign a user Display
Name, which easily identifies the user throughout Maximizer. When
you fill in the First name and Last name fields in the Add User dialog
box, the Display name field is completed automatically to include the
user’s first and last name together. You can change this display
name.
Use the User Properties dialog box to enter a user’s name and contact
information, specify access rights, and add a user to security groups
and sales/marketing teams. Note that you can also add users to
security groups and sales/marketing teams using the Groups/Teams
module.
➤ To add a new user to the Address Book
In the left pane, click Users.
The list of users is displayed.
Click Add.
The Copy User’s Properties dialog box opens.
To copy the properties from an existing user, select the user from
the drop-down list, and click OK.
In the General tab, fill in the basic information for this user.
• In the User ID field, enter unique identification for the user.
The user must specify the User ID to log in to Maximizer.
• The Display name field fills in automatically with the user's
first and last names. You can change the display name.
• The Dept and Division fields affect where the user is
displayed in user-selection lists (for example, in the Add
Appointment dialog box).
• In the Email field, enter an email address for the user.
The user must have an email address specified to send email
from Maximizer.
• Under Module login, ensure Enabled is selected next to
Windows Access or Web access.8 Maximizer CRM 2018
Administrator’s Guide
Users enabled for Web Access can log in to Maximizer Web
Access and Mobile Access. You must have an available user
license to enable the user.
• Under Time Zone, specify the time zone for the user.
Users can also specify the time zone in Maximizer.
Select the Access Rights tab.
Click Modify User Access Settings, and set up the access
settings for the user.
For an explanation of the relationship between user access
rights, user access settings, and group access settings, refer to
“User and Group Security” on page 10.
For an explanation of each of the access settings, refer to “User
Access Rights and User/Group Access Settings” on page 11.
Click Save Settings to save the changes to the access settings.
In the Groups/Teams tab, select any security groups and sales/
marketing teams to which the user should belong.
Click Save.
The default user password is maximizer. Ensure that you or the
user create a new password from the Manage Users dialog box.
The new User ID and its associated information now appear in
the User list.
Enabled and Disabled Users
You can create any number of users in your Address Book. However,
you must have licenses for all enabled users. The total number of
users across all products cannot exceed the number of available
licenses. Any additional users must be disabled. Disabled users cannot
log in to Maximizer. But other users can add disabled users to
appointments and can specify disabled users as opportunity and
customer service case monitors.
You cannot enable a user when you are at your limit of licensed
users. You must first disable an existing enabled user, and then
enable the user.Chapter 2 9
Setting Up Users, Groups, and Teams
Changing User Passwords
The following procedure explains how to change user passwords in
Administrator. However, users can also change their own passwords
in Maximizer in the user preferences.
It is strongly recommended ➤ To set and change a user’s password in
that users working in more
than one Address Book on the
Administrator
same SQL Server use the same
password for every Address
Book.
In the left pane, click Users.
The list of users is displayed.
Select the Maximizer user, and click Password.
The default password for a Type the new password, then retype it on the next line to
new user is “maximizer”. confirm it.
Click Save to save the new password.10 Maximizer CRM 2018
Administrator’s Guide
User and Group Security
As the Administrator, you can restrict each user’s access rights to
types of entries, essentially providing per-module security. User
access rights are accessible by going to the Access Rights tab of a
user’s properties (see “Modifying User Access Settings” on page 15).
These user access rights consist of the access settings (security
settings) of the user account as well as the access settings of any
security groups the user is a member of. For example, if the
Opportunity Delete permission is not set in the user’s access settings,
but is granted in the access settings of a group the user is a member
of, then the user is granted Delete permissions to Opportunity
entries.
Each checkbox contains one of the following potential values:
Checkbox State Access Setting Access Right
Granted Granted
Denied n/a
Not set Not granted
The following table illustrates user access rights derived from user
and group access settings.
User Access Setting + Group Access Setting = User Access Right
If the user belongs to more than one group, the conflict illustrated
below results in the user not being granted the access right.
User or Group + User or Group + User or Group = User
Access Setting Access Setting Access Setting Access Right
Chapter 2 11
Setting Up Users, Groups, and Teams
User Access Rights and User/Group Access Settings
The following tables describe each of the user access rights and user
or group access settings.
If a Read permission is denied Permissions
(X), then the Insert, Modify,
and Delete permissions are
automatically disabled. A user Controls the selected user's or group's right to
cannot have Insert, Modify, or
Delete permissions without Permissions view, add, change, or remove . . .
having Read permission.
Address Book Entries in the Address Book page
User-defined fields Values in user-defined fields
User-defined field User-defined field definitions
setup
Notes Notes attached to entries.
Documents Documents attached to entries
Mailing Address Mailing addresses of Address Book entries
Company Library Files and folders in the Company Library
OrderDesk Entries in the OrderDesk window.
This access right applies only to earlier versions
of Maximizer.
Opportunities Entries in the Opportunities page
Strategy Library Strategy Library information for opportunities
Campaigns Entries in the Campaigns page
Customer Service Entries in the Customer Service page
Knowledge base Articles in the Knowledge Base page
User/Group setup Users and Security Groups
• If the user does not have any User/Group
Setup rights, other users' or groups'
properties are not accessible.
• If the user has read rights only, the related
tabs are visible, but information cannot be
modified.
• Insert, Modify, and Delete rights provide the
corresponding access rights to all user and
group properties.
Accounting Accounting transactions.
This access right applies only to earlier versions
of Maximizer.
Action Plan Library Action plan templates in the Action Plan Library12 Maximizer CRM 2018
Administrator’s Guide
Controls the selected user's or group's right to
Permissions view, add, change, or remove . . .
Quotas Entries in the Quotas page
Dashboards Dashboard entries
Privileges
Privilege Grants authorization to . . .
Allow Global Edit Perform global edits of Address Book entries in
Maximizer. Consider advising users with this
privilege to back up the Address Book before
making significant changes with Global Edit.
Allow private entries Add entries that are not visible to other users.
The user can use the Owner, Full Access, or Read
Access fields to create private entries or restrict
entries to a group or a user.
Allow public entries Add entries that are visible to all other users in
the Address Book.
Note that the Allow private entries and Allow
public entries options cannot be denied at the
same time. If both of these options are denied
in two different groups a user belongs to (i.e.,
the checkboxes contain an x), the user is
granted the Allow private entries right by
default.
Allow transfer Transfer Address Book entries between
Maximizer Address Books. If you do not select
this option, the menu items for transferring are
disabled.
This privilege applies only to earlier versions of
Maximizer.
Allow import Import Address Book entries between
Maximizer Address Books or from external
applications. If you do not select this option, the
commands for importing are disabled.
Allow export Export Address Book entries between
Maximizer Address Books, and export
information to Microsoft Excel. If you do not
select this option, the commands for exporting
are disabled.
Allow sync contacts Synchronize Address Book entries using Outlook
with external clients Integration. However, users can still synchronize
calendar appointments or Hotlist tasks without
this access right.Chapter 2 13
Setting Up Users, Groups, and Teams
Privilege Grants authorization to . . .
Modify system Add, modify, or delete available values (items)
tables of system fields, such as City and Category in
Address Book entries. See “System Table Fields”
on page 15 for more information.
Modify note Change the values of the date, time, and creator
properties fields in notes.
Modify email Create and modify email templates.
templates
Modify key fields Create and modify key fields lists from
Maximizer.
Modify/delete other Change and delete other users’ notes. However,
owners’ notes to be able to view other users’ private notes, the
user must have the “Modify other users’ private
entries” privilege enabled.
Modify other users’ View and modify entries marked as private that
private entries belong to other users.
This security privilege will override any other
security settings for entries, including any
settings based on security groups, so if a user
has this privilege enabled, the user has full read
and modify access to all entries, regardless of
the entry’s Full Access, Read Access, or Owner
settings. This security privilege is very powerful
and should be granted with caution.
Modify other users’ Change information in the General tabs of the
general information user properties for other users.
Modifying a user’s general information, such as
Last Name, First Name, Company, and Phone
Number, does not have to be restricted to the
MASTER user. In many cases, an administrative
assistant or a receptionist can be granted the
rights to modify user’s general information
without compromising the security of
Maximizer. This privilege allows the user to
have access to all Maximizer users’ general
information without giving them full security
rights to the Address Book.
Allow manage Access the Currency Library in Maximizer, and
currencies add, edit, or delete entry currencies
Read audit log View the audit log for entries.14 Maximizer CRM 2018
Administrator’s Guide
User’s Roles
User Role Grants authorization to . . .
Administrator Log in to Administrator and perform tasks
based on the user’s security settings.
Customer Service Have customer service cases assigned or
Manager escalated to the user. It also allows the user to
change the value of the Case owner field.
This role also contains all functions of the
Customer Service Representative role.
Customer Service Have customer service cases assigned to the
Representative user.
Knowledge Base Approve Knowledge Base articles. A newly
Approver created article is assigned a draft status until it is
opened and assigned a different status by an
approver.
Sales Manager Re-assign the Account Manager field to a
different user, use territory alignment, and
create or modify quota templates.
This role also contains all functions of the Sales
Representative role.
Sales Representative Be assigned to the Account Manager field. A
Sales Representative can assign the Account
Manager field to other Sales Representatives
only if the Account Manager field is already
assigned to the user or it is empty and not
assigned to another user.
Allow printing to these destinations
These settings apply only to earlier versions of Maximizer.
Destination Grants authorization to . . .
Printer Print to the default printer.
File Print to a .RTF file.
(Rich Text Format)
File (PDF Format) Print to a .PDF file.
Email Attach the report to an email message, usually
in a .RTF file.
HTML Format Print to a .HTM file.Chapter 2 15
Setting Up Users, Groups, and Teams
Destination Grants authorization to . . .
Preview Display a preview of the print output on the
screen.
Custom Report Open and print reports from the Crystal Reports
option in the Reports tab in Maximizer. Note
that the user cannot create custom reports
unless he or she is also a member of the Crystal
Reports Users security group.
System Table Fields
Items (available values) for the following fields can be added,
modified, or deleted for users who are granted the Modify system
tables privilege.
Field Description
Address Book Entry Fields Mr/Mrs, Position, Salutation, Company, Department,
Division, City, St/Prov, Country, Email Description, Phone
Description, Do Not Solicit By, Category, Lead Source, and
Related Address Book Entry Relationship Type
Phone Fields Subject and Phone Call Result
Hotlist Task and Appointment Fields Activity and Priority
Campaign Fields Traditional Campaign Objective, Traditional Campaign
Activity, Traditional Campaign Template Activity
Description, Automated Campaign Products/Services, and
Automated Campaign Categories
Customer Service Fields Products/Services, Categories, and Subject
Opportunity Fields Products/Services, Categories, Objective, and Next Action
Modifying User Access Settings
For an explanation of the relationship between user access rights,
user access settings, and group access settings, refer to “User and
Group Security” on page 10.
For an explanation of each of the access settings, refer to “User
Access Rights and User/Group Access Settings” on page 11.
➤ To modify access settings of an existing user
In the left pane, click Users.
Click on the User ID of the Maximizer user.16 Maximizer CRM 2018
Administrator’s Guide
Select the Access Rights tab.
Click Modify User Access Settings.
Modify any of these settings as appropriate.
Click Save Settings to close the Access Settings.
Click Save to save the changes.Chapter 2 17
Setting Up Users, Groups, and Teams
Security Groups
A security group is a group of users, usually belonging to a functional
group such as a Finance department, who have access to entries
related to their group and have specific security access settings. A
user may be a member of more than one security group.
It is important to note that Group Name and ID
groups have access settings,
but they do not have access
rights that users do. Every security group has a name and an ID that identify the group.
Changing the name has no effect on the group functionality.
However, you cannot change the group ID. If you ever need to
recreate these security groups, it is imperative that you use the
correct security group IDs. (The group name is irrelevant.)
Group Access Settings
A security group has Access Settings that affect the level of access its
members have within the Address Book. It is important to note that
granting an Access Setting to a group does not necessarily mean that
all members of the group will have that Access Right. The level of
access each individual user has to the Address Book is controlled by
the Access Settings of the user account and the Access Settings of any
groups the user belongs to. For more information about user and
group Access Settings, refer to “User and Group Security” on
page 10.
Group Members
You can add or remove users from the group in the Members tab of
the Security Group page.
You can also add or remove a user from any groups on the Groups/
Teams tab of the User properties.18 Maximizer CRM 2018
Administrator’s Guide
Default Security Groups in all New Address Books
Every new Address Book contains several security groups, described
in the following table. Only the MASTER user belongs to these
groups by default, but you can add additional users to each group.
Security Group
Name Group ID Enables group members to...
Accounting ACCTNG Restrict accounting transaction notes
to members of this group. This security
group applies only to previous versions
of Maximizer.
Company A_CAA Access the Company Announcements
Announcement folder in Company Library, where
Authors group members can add
announcements that appear in the
Company Announcements box on the
My Work Day page in Maximizer and
Maximizer Web Access.
Crystal Reports R_CRU Generate new reports from the Crystal
Users Reports option in the Reports tab in
Maximizer. This security group applies
only to previous versions of Maximizer.
Customer Access C_ADM Access the News Manager section of
Admin Users the Customer Access Administrator.
In Address Books that have been
upgraded from a previous version, this
group may be called “Customer Portal
Administration Users”.
Customer Access C_CFG Access the Configuration Manager
Config Users section of Customer Access
Administrator.
In Address Books that have been
upgraded from a previous version, this
group may be called “Customer Portal
Configuration Users”.
Maximizer Web EMPADM Access the Edit section of the
Access Admin Maximizer Web Access, where the user
Users can update external links.
In Address Books that have been
upgraded from a previous version, this
group may be called “Employee Portal
Administration Users”.Chapter 2 19
Setting Up Users, Groups, and Teams
Security Group
Name Group ID Enables group members to...
Partner Access P_ADM Access the News Manager section of
Admin Users the Partner Access Administrator.
In Address Books that have been
upgraded from a previous version, this
group may be called “Partner Portal
Administration Users”.
Partner Access P_CFG Access the Configuration Manager
Config Users section of Partner Access
Administrator.
In Address Books that have been
upgraded from a previous version, this
group may be called “Partner Portal
Configuration Users”.
SSRS Report R_SSRS Add and edit SQL Server Reporting
Management Services reports in Maximizer Web
Access.
You must specify the login credentials
for a member of this group when you
enable SQL Server Reporting Services.
Creating a New Security Group
For an explanation of the relationship between user access rights,
user access settings, and group access settings, refer to “User and
Group Security” on page 10.
For an explanation of each of the access settings, refer to “User
Access Rights and User/Group Access Settings” on page 11.
➤ To create a new security group and assign members
In the left pane, click Security Groups.
Click Add.
Enter a Group Name.
Enter a unique Group ID (up to 6 characters). The first character
of the Group ID must be a letter.
Assign Access Settings to the group.
Access Settings for the group affect the Access Rights of all users
who are members of the group.
Select the Members tab.20 Maximizer CRM 2018
Administrator’s Guide
From the Available Users list, select the users to add to the
security group, and click Add.
To remove a user, select the Click Save to save the new security group.
user from the Members list,
and click Remove.
Modifying Group Access Settings
For an explanation of the relationship between user access rights,
user access settings, and group access settings, refer to “User and
Group Security” on page 10.
For an explanation of each of the access settings, refer to “User
Access Rights and User/Group Access Settings” on page 11.
➤ To modify access settings of an existing group
In the left pane, click Security Groups.
Select the group name.
Select the appropriate settings for the group, and click Save.Chapter 2 21
Setting Up Users, Groups, and Teams
Record Ownership
In Maximizer, many entries have an Owner field, or Full Access and
Read Access fields. These fields control who can view or edit the
entry. Users can access their own private records, all publicly owned
records, and private records owned by their group. For example, the
user “Alice” of the “Finance” group can view all of her own records,
all records owned by the “Finance” group, and all Public records.
Sometimes it’s important to allow users to have private entries
because some entries aren’t meant to be shared with your entire
organization. In Maximizer, it’s possible to specify Full Access and
Read Access to specific users or groups for each entry in the Address
Book. In addition to Address Book entries, you can specify ownership
of notes, documents, and other types of entries.
When a user creates a new Address Book entry, he or she can
designate access for that entry. Full Access or Read Access can be
granted to specific users or groups, or it can be Public.
To be able to use the Owner, Full Access, or Read Access fields, the
user must have the “Allow private entries” access right enabled.
Field Value Description
Owner Public All users can view and modify the entry,
regardless of their user or group security
settings.
User Only the specified user can view or modify the
entry.
Group Only members of the specified group can view
or modify the entry, regardless of their user or
group security settings.
Full Access Public All users can modify the entry, regardless of
their user or group security settings.
Note that the Read Access field becomes
disabled if Full Access is set to Public.
User Only the specified user can modify the entry.
Group Only members of the specified group can
modify the entry, regardless of their user or
group security settings.
Read Access Public All users can view the entry.
User Only the specified user can view the entry.
Group Only members of the specified group can view
the entry.22 Maximizer CRM 2018
Administrator’s Guide
Sales and Marketing Teams
If your company or organization is using opportunity or campaign
management, you can set up sales and marketing teams. Sales teams
are used for sales opportunities in Maximizer, and marketing teams
are used for traditional marketing campaigns.Teams help leaders
delegate and manage opportunities and traditional campaigns in
Maximizer. Team leaders can delegate tasks in an opportunity or a
traditional campaign to team members.
A team is composed of a team leader and team members:
• Team Leader: In a team, one person is designated as a team
leader who has the right to make changes to the opportunity or
traditional campaign, as well as to the opportunity’s or
traditional campaign’s team.
• Team Member: A regular team member does not have the right
to change the traditional campaign/opportunity or the team.
The member’s role is to perform the tasks the team leader
assigns.
A team member has either edit, audit, or standard rights, as
described below. The team leader always has edit rights.
If you have someone in mind • Edit: Allows a member full access to all campaigns and
as a team member with edit opportunities assigned to the team. Members with this type of
rights, it saves time to assign
rights in Administrator rather access have full team leader rights and may modify the status of
than on a per-campaign or per- an opportunity or campaign and may also reassign tasks.
opportunity basis.
• Audit: Allows a member to view all campaigns and
opportunities assigned to him/her.
• Standard: Allows for basic rights to “work” (apply steps)
opportunities and campaigns. These rights do not allow the
member to change a status of an opportunity or campaign.
Security, or access rights, cannot be assigned to sales or marketing
teams. Therefore, to control the security of more than one user, you
must set up a security group for the team members.
➤ To create a new sales or marketing team
Select File > Security Groups and Teams.
In the left pane, click Teams.
Click Add.
On the General tab, enter a team name.
Select Sales or Marketing from the Type drop-down list.
Select the Members tab.Chapter 2 23
Setting Up Users, Groups, and Teams
From the Available Users list, select the users to add to the
team, and click Add.
To remove a user, select the user from the Members list, and click
Remove.
In the Members list, select a member to assign as the Leader,
and select Leader from the Status drop-down list.
There can be only one leader in the team.
For each member other than the Leader, select the appropriate
member right from the Rights drop-down list.
Click Save to save the new team.24 Maximizer CRM 2018
Administrator’s Guide
User Preferences
The Address Book administrator is responsible for setting up initial
user preferences in Administrator. However, users can change many
of their user preferences in Maximizer.
➤ To set Address Book user preferences
In the left pane, click Users.
Select the Maximizer user, and click Preferences.
Set the user-related preferences on each of the tabs.Configuring an Address
3
Book
CHAPTER
3
In this chapter...
“Address Book Preferences” on page 26
“System Fields” on page 28
“Auditing Changes to Entries” on page 30
“User-Defined Fields” on page 33
“Mandatory Fields” on page 41
“Writing Formulas and Mandatory Rules” on page 45
“Key Fields Lists” on page 59
“Preventing Duplicate Entries” on page 62
“Email Notification for Opportunities/Customer Service Cases” on page 66
“Security” on page 6826 Maximizer CRM 2018
Administrator’s Guide
Address Book Preferences
You can set Address Book preferences in Administrator. The
following table outlines the settings available in each section of the
Preferences.
In this section You can set the following preferences:
Address Book • Values available in the Category field for
Address Book entries.
• Fields to check for duplication of Address
Book entries.
Auditing Auditing preferences for Address Book entries.
Campaigns • Campaign completion reasons.
• Settings for campaign monitoring.
Customer Service • Customizable values for the Billing type,
Subject, Case origin, Case queue, Case reason,
Status, and Case Type fields.
• Default case response time and case status.
• Settings to disallow direct changes to case
fields.
• Default case monitoring lists.
• Assign or unassign email templates for user
and customer notification.
Key Fields Key field lists available for Address Book entries,
opportunities, campaigns, and customer service
cases.
Locations and Locations and resources available in
Resources appointments.
Mandatory Fields Mandatory and optional data entry
requirements for system fields in Address Book
entries, opportunities, campaigns, and customer
service cases.
Opportunities • Opportunity stages and probabilities of close.
• Opportunity confidence rating schemes.
• Opportunity completion reasons.
• Opportunity monitoring lists.
Security Account lockout and Mobile Access security
options.Chapter 3 27
In this section You can set the following preferences:
System Fields • Add, modify, and delete note and document
categories.
• Add, modify, and delete values of the
products/services and categories (in
opportunities, campaigns, customer service
cases, and appointments) and Do Not Solicit
By (in Address Book entries) fields.
System Options • Address Book name.
• System-assigned customer service IDs.
• Overview page caption.
• Partner notification of assigned Address Book
entries or opportunities.
• User/group setting which determines if lists of
users/groups display only groups to which the
current user belongs and other users in the
groups in fields such as Read Access and Full
Access.
• Multi-currency.
• SQL Server Reporting Services settings.
• Start of the fiscal year.
• Maximum number of entries to return in
Mobile Access.
• Add or remove approved OAuth 2.0 client
applications.
Set Address Book Preferences
In the left section of the page, click Preferences.
The Preferences section opens.
Click the link related to the section for which you want to set
preferences.
For example, click System Options.
Set Address Book preferences for each of the sections.28 Maximizer CRM 2018
Administrator’s Guide
System Fields
You can set up custom values for system fields in the following
sections in the preferences:
• System Fields – The Category fields in notes and documents,
the Do not solicit by field in Address Book entries, and the
Products/Services and Categories fields in opportunities,
campaigns, customer service cases, and appointments.
• Locations/Resources – The Location and Resources fields in
appointments.
• Customer Service – The Billing Type, Case or Article Subject,
Origin, Queue, Reason, Status, and Type fields in customer
service cases.
• Opportunity – The Stage, Confidence Rating, and Completion
Reason fields in opportunities.
• Campaigns – The Completion Reason field in automated
campaigns.
• Address Book – The Category field in Address Book entries.
Add Custom Items to System Fields
You can use Administrator to add custom items to system fields. The
steps may differ slightly depending on the field.
In the left pane, under Preferences, select the section that
contains the system field.
You can modify system fields in the System Fields, Locations/
Resources, Customer Service, Opportunity, Campaign, and
Address Book preferences.
If you are working in the System Fields preferences, expand the
root folder to display the list of fields to edit.
Expand the plus sign next to the field.
The current list of values are displayed under the field name.
Click Add New Value.
Enter the name of the item.
If necessary, enter other properties of the item.
• For most fields, specify the user who requested the item.
• For the Status field in customer service cases, select the
actions (assign, escalate, or resolve) for which you want to
apply the item.Chapter 3 29
• For the Stage field in opportunities, specify the range of the
probability of close to apply to the stage.
• For the Completion reason field in opportunities and
campaigns, specify the completion status the item applies to.
Click Save to finish adding the item.
Modifying System Table Fields in Maximizer
End users can modify values of some system table fields directly in
Maximizer. Users must have the Modify system table fields privilege
to change the values. The following fields can by changed:
• Address Book entry fields – Mr/Mrs, Position, Salutation,
Company, Department, Division, City, St/Prov, Country, Email
Description, Phone Description, Do Not Solicit By, Category, Lead
Source, and Related Address Book Entry Relationship Type
• Phone fields – Subject and Phone Call Result
• Task and appointment fields – Activity and priority
• Campaign fields – Products/Services and Categories
• Customer service fields – Products/Services, Categories, and
Subject
• Opportunity fields – Products/Services, Categories, Objective,
and Next Action30 Maximizer CRM 2018
Administrator’s Guide
Auditing Changes to Entries
You can set up auditing preferences for Address Book entries,
opportunities, and customer service cases. By enabling the auditing
feature, you can manage audit logs and view the system audit
report.
About Auditing
Maximizer has the ability to log a history of changes made to entries
in your Address Book. When Auditing is enabled, a history of the
changes made to the basic fields, user-defined fields, notes, and
documents of your entries is automatically saved to the audit log.
You have to enable and configure Auditing preferences for the
Address Book module to allow users to view audit logs.
The size of your Address Book database may increase substantially
when Auditing is turned on. The current size of the audit log file is
displayed in the Auditing preferences page.
Enable Auditing
You can enable auditing options to log changes to entries in your
Address Book.
In the left pane, under Preferences, select Auditing.
Click Edit Audit Settings to enable auditing options for your
entries.
The Audit log ignores Full and For each of the entry types you want to Audit, select the changes
Read Access settings for user- you wish to log.
defined fields, notes, and
documents and displays • Select the Fields checkbox to track changes made to basic
history for all changes,
regardless of security settings. fields and user-defined fields.
• Select the Notes checkbox to track changes made to notes.
• Select the Documents checkbox to track changes made to
documents.
Click Save.Chapter 3 31
Purge the Audit Log
You can manage the database storage used by the audit log history
by deleting old audit logs.
In the left pane, under Preferences, select Auditing.
Under Manage audit log, specify a Delete logs older than
interval.
Click Delete.
Click Yes to confirm audit log deletion.
Audit log entries created before the specified interval are
deleted.
System Audit Report
Auditing allows you to track modifications made in user-defined
fields, notes and documents for entries in your Address Book. You
can report on the audit history using the system audit report to
retrieve the change history for your entries.
The system audit report contains details of each of the changes made
to your entries, including the date the change was made, the user
who made the change, along with the action that was taken and the
value that was changed.
You can filter the changes included in the system audit report to
include changes made by all users or only by a particular user. You
can also filter the report by a specific date range. After you generate
it, you can export the report to Excel for further customization and
analysis.
View the System Audit Report
You can generate a system audit report to show the changes made to
your entries in your Address Book over a specified date range.
In the left pane, under Preferences, select Auditing.
Under View system audit report, select the options for the
report.
• From the Report for drop-down list, select the type of
entries to include in the report.
• Specify the Date range.32 Maximizer CRM 2018
Administrator’s Guide
• From the User drop-down list, select the user whose changes
you want to include in the report.
Click View Report to generate the report.Chapter 3 33
User-Defined Fields
User-defined fields are custom fields used to record additional
information on Maximizer entries. You can set up different user-
defined fields for the different types of entries in Maximizer. Each
user-defined field can be associated with only one type of entry. You
can create user-defined fields for the following types of entries:
• Address Book – Classifies Address Book entries. You can view
these fields in the Address Book page.
• Opportunities – Classifies opportunities. You can view these
fields in the Opportunities page.
• Campaigns – Classifies campaigns. You can view these fields in
the Campaigns page or in an open campaign.
• Customer Service – Classifies customer service cases. You can
view these fields in the Customer Service page.
• Users – Classifies Maximizer users.
You can include user-defined fields in Key Fields lists displayed in the
Details tab for Address Book entries, opportunities, and customer
service cases and in the Basic Information tab of open campaigns.
Types of User-Defined Fields
You can create different types of user-defined fields depending on
the types of values required for the field. Maximizer defines the
following types of user-defined fields:
• Alphanumeric user-defined fields – These fields record any
alphanumeric text (letters and numbers) up to a specified
maximum number of characters. You can encrypt alphanumeric
fields for security protection. Note that you cannot disable or
enable encryption once you have created the field.
Encrypted user-defined fields You can use alphanumeric user-defined fields to record URLs for
cannot be transferred, entries. The fields are displayed as hyperlinks in Key Fields lists.
imported, or exported. They
are also not searchable. • Date user-defined fields – These fields store a specific date or
an annually recurring date.
• Formula user-defined fields – These fields calculate values
based on other basic or user-defined fields. Formula user-
defined fields can return alphanumeric, date, or numeric values.
Because they are calculated from values of other fields, values
for formulas fields can be viewed in entries but cannot be set
manually.
• Numeric user-defined fields – These fields record numeric
values. You can specify a number of decimal places. For example,
specify two decimal places to use this type of field for monetary34 Maximizer CRM 2018
Administrator’s Guide
values. You can also specify that currency symbols are displayed
with the field.
• Table user-defined fields – These fields enable you to select a
value or values from a list. This type of field is very useful for
multiple choice or multiple value fields. If you create a table
user-defined field with the “single value only” attribute, only
one value can be selected from the list.
• Yes/no user-defined fields – These fields record either yes or
no values. Since the fields must contain one of these values,
these user-defined fields are always mandatory.
Access Rights for User-Defined Fields
The Maximizer adminstrator user can create user-defined fields at
any time in Administrator. You can also give any user the ability to
create, change, or delete user-defined fields in Maximizer by
enabling the following access rights in Administrator:
• The User-defined fields access right enables the user to assign
values to user-defined fields, but not create fields.
• The User-defined field setup access right enables the user to
create new user-defined fields.
You can also restrict user access to a specific user-defined field. The
user-defined field properties has options for Full Access (read and
write) and Read Access (read-only) permissions.
The Full Access and Read Access fields contain a drop-down list of
users, groups, and Public. Select which user(s) the Full Access or Read
Access permission applies to:
• Public – Assigns the user-defined field access permission to all
users.
• [user] – Assigns the user-defined field access permission to an
individual user.
• [security group] – Assigns the user-defined field access
permission to all members of a security group.Chapter 3 35
Setting Up User-Defined Fields
User-defined fields are created and modified in the Set Up User-
Defined Fields dialog box in Maximizer and the User-Defined Fields
page in Administrator. The fields and folder are organized in a tree
view. There can be multiple levels of folders, each containing other
folders or user-defined fields. The folder structure allows a maximum
of three folder levels.
You can set up different lists of user-defined fields for each type of
entry. The user-defined field structure can be multi-tiered with
multiple levels of user-defined field folders, each of which may
contain other folders or user-defined fields. The folder structure may
contain a maximum of three folder levels.
Sorting User-Defined Fields
The order that user-defined fields display in the User-Defined Fields
page determines the order that user-defined fields display for users.
Click the Move Up and Move Down buttons to move a field or folder
up or down in the list. These buttons move fields only within their
current folder level. You cannot use them to move items in or out of
folders. To select a field, click on the blank space on a field row.
Use the Reset Order button to sort items in alphabetical order. All
user-defined fields and folders in the selected folder are resorted.
Move a User-Defined Field or Folder to Another Folder
In the left pane, under User-Defined Fields, select the category
of user-defined fields that you want to work with.
To search for a field, enter all or part of a field name in the
search box and click the search icon.
All matching fields in the list are highlighted, and the number of
matching fields is displayed.
Select the field or folder you want to move.
Click Move To.
From the Folder name drop-down list, select the folder you
want to move the field or folder to, and click Save.You can also read