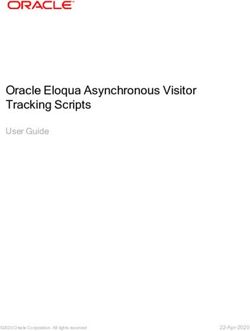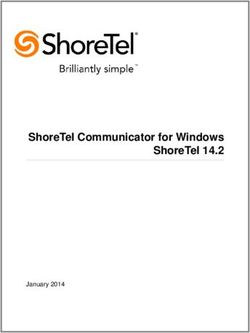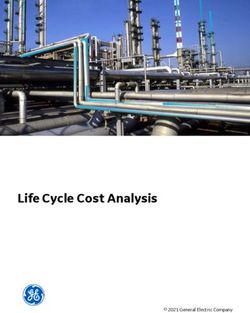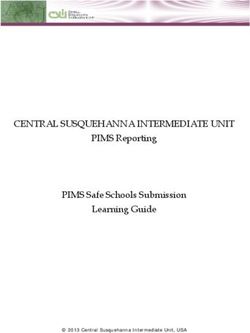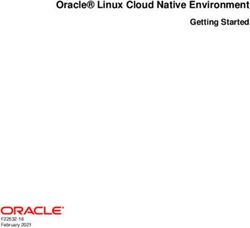Oracle Eloqua-Salesforce App - User Guide - 04-Jul-2019 - Oracle Help Center
←
→
Page content transcription
If your browser does not render page correctly, please read the page content below
Contents
Salesforce.com Integration app 4
Supported Salesforce objects 5
Getting started with the app 7
Installing the Salesforce.com Integration app 8
Configuring connections 9
Creating a connected app 10
Configuring a connection in the Salesforce.com Integration app 12
Modifying a connection 14
Configuring defaults for a connection 15
Creating step actions 17
Creating campaign actions 21
Creating response actions 24
Creating imports 26
Scheduling an import 30
Migrating native Salesforce integration assets 32
Adding imports to a canvas 34
Creating campaign imports 37
Creating opportunity imports 41
Creating user imports 46
Creating marketing activity exports 50
Configuring notifications 55
Salesforce.com Integration app FAQs 57
Using the app in a program or campaign 61
Viewing report data 63
Viewing the global report dashboard 63
©2019 Oracle Corporation. All rights reserved 2 of 74Viewing report data for actions and imports 66
Action report data 67
Import report data 67
Example programs 69
Creating a Salesforce Create Unique program 69
Creating a Salesforce Point of Interest program 72
©2019 Oracle Corporation. All rights reserved 3 of 74Salesforce.com Integration app
¤Tip: If you are using the native Salesforce integration, you can migrate your
assets to the Salesforce.com Integration app.
The Salesforce.com Integration app creates an integration between Oracle Eloqua and
Salesforce to send data between the two platforms. Leverage the Salesforce.com
Integration app in your marketing cloud solution to:
l Transfer the leads generated from marketing campaigns in Oracle Eloqua into Salesforce so
they are nurtured and synchronized as sales leads.
l Use the app within a program or campaign canvas to create or update records in supported
Salesforce objects in real time. Typical use cases include lead creation, lead updates, and
contact updates.
l Schedule imports from Salesforce to Oracle Eloqua for supported Salesforce objects.
You can use the app for various marketing qualification and lead generation use cases.
For example, you can configure a listener step to listen for contacts who complete a
form. Once the contact is added to the program canvas, you may want to decide to create
a lead for the contact. Depending on the next decision, you can configure this app to
either create a new lead or update an existing lead within Oracle Eloqua.
- Example: A listener step could be configured to listen for contacts who complete
a form. Once the contact is added to the program canvas, you may want to decide
to create a lead for the contact, depending on the next decision, you can configure
this app to either create a new lead or update an existing lead within Oracle
Eloqua.
©2019 Oracle Corporation. All rights reserved 4 of 74Supported Salesforce objects
The integration supports bi-directional data flow for all objects available via the
Salesforce API with the following caveats:
l Objects that are read-only will not be available for use in actions.
l Objects that are not readable will not be available for use in imports.
l If required, you can restrict access to some Salesforce objects. For details, refer to the
Salesforce documentation.
©2019 Oracle Corporation. All rights reserved 5 of 74ëNote: Any Salesforce version that comes with API access is supported. For more details, see Salesforce editions with API access. ©2019 Oracle Corporation. All rights reserved 6 of 74
Getting started with the app
The steps below outline the recommended setup and configuration process for the
Salesforce.com Integration app.
1. Install the Salesforce.com Integration app. Once the app is installed, configuration settings for
connections, actions, imports, and notifications can be found in the apps list. Go to Settings
> Apps and click Configure to access the configuration settings.
2. Create a connected app in Salesforce.
3. Configure one or more connections. Each connection can have multiple connected apps but
only one can be active per connection.
¤Tip: If you are using the native Salesforce integration, you can migrate your assets to
the Salesforce.com Integration app.
4. Create actions. Actions are data transactions between Oracle Eloqua and Salesforce.
l Use step actions to create and update records to be used in a program or campaign.
l Use campaign actions to send campaign updates from an Oracle Eloqua campaign object to a
custom object in Salesforce. One campaign update action can be active at a time.
l Use response actions to send data to Salesforce based on response rules configured in your
Oracle Eloqua instance. When a response occurs, Oracle Eloqua records the response based
on priority and the response is sent to Salesforce.
5. Create and schedule imports to import data from Salesforce to Oracle Eloqua periodically. The
Salesforce.com Integration app executes imports every 15 minutes. If an import needs to be
performed off schedule, it can be executed on demand.
©2019 Oracle Corporation. All rights reserved 7 of 74l Use standard imports to import contact record data from Salesforce into Oracle Eloqua. The
following imports are recommended: get leads, get contacts, get accounts.
l Use campaign imports to import custom object data from Salesforce into Oracle Eloqua
campaigns to allow for bi-directional updates between the two applications.
6. Export Eloqua-generated marketing activities to synchronize data with a Salesforce
connection
7. Setup email notifications to be alerted if there are problems with your imports or actions.
8. Review your reports. The Salesforce.com Integration app provides reporting on the records
being sent between Eloqua and Salesforce.
9. Use the app in a campaign or program to update or create contact records. View
recommended programs here.
10. Add imports to a canvas to run up to ten post processing actions.
Installing the Salesforce.com Integration app
ZImportant: The installation process must be done by a user with client
administrator rights.
To install the Salesforce.com Integration app:
1. Follow the URL provided.
https://cloudmarketplace.oracle.com/marketplace/app/AppSalesforce
©2019 Oracle Corporation. All rights reserved 8 of 74ëNote: If you have IP whitelisting enabled, add internal Eloqua IPs to your whitelist.
2. Log in with your Eloqua credentials, if required.
3. Click Accept and Install to add the app to your Apps list.
4. Click Sign In.
5. Confirm your credentials and click Accept to grant permission for the app to communicate with
Eloqua on your behalf.
The app is now installed and can be viewed in your Apps list (Settings > Apps, under
the Platform Extensions section). You can configure your app now or at a later time.
You can return to the Apps list at any time and view the app description, modify the
configuration settings, reinstall, or uninstall it. You can also check its status and
dependencies.
qWarning: To modify configuration settings, navigate to Apps, select your app, and
click the Configure icon . Selecting the Reinstall icon will force you to go
through the entire configuration process again. The app will be unavailable for all
users during the reinstall.
Configuring connections
You can configure one or more connections and modify connections on the app's
Connections tab.
Prerequisites
©2019 Oracle Corporation. All rights reserved 9 of 74l Install the Salesforce.com Integration app.
l Salesforce connected app: Create a connected app in Salesforce so that you can get the
following values to enter when creating a connection:
l Consumer key: Displayed in the Salesforce connected app after creation.
l Consumer secret: Displayed in the Salesforce connected app
Creating a connected app
The following instructions are based on Salesforce Classic. For Lightning Experience
and Classic details, see the Salesforce's connected app documentation.
To create a connected app in Salesforce:
1. Go to https://login.salesforce.com/ and log in to your Salesforce account.
2. From the profile drop-down list, select Setup.
3. In the App Setup section, select Create > Apps . The Apps page is displayed.
4. In the Connected Apps section, click New. The New Connected App page is displayed.
5. Enter the following required values and any optional values if needed:
l Connected App Name : Enter a descriptive name such as Eloqua Integration.
l API Name : You can accept the default value or enter a different name.
l Contact Email: Enter the email address of the user who will manage the connected app.
6. In the API (Enable OAuth Settings) section, select Enable OAuth Settings . Additional options
are displayed. Keep the Require Secret for Web Server Flow option, which is selected by
default.
©2019 Oracle Corporation. All rights reserved 10 of 747. Enter your Oracle EloquaCallback URL, which depends on your Eloqua pod number:
Pod Callback URL
Pod 1 https://apps.p01.eloqua.com/eloqua/salesforce/callback
Pod 2 https://apps.p02.eloqua.com/eloqua/salesforce/callback
Pod 3 https://apps.p03.eloqua.com/eloqua/salesforce/callback
Pod 4 https://apps.p04.eloqua.com/eloqua/salesforce/callback
Pod 6 https://apps.p06.eloqua.com/eloqua/salesforce/callback
Pod 7 https://apps.p07.eloqua.com/eloqua/salesforce/callback
8. In the Selected OAuth Scopes section, select the appropriate scopes or select all available
scopes.
ZImportant: At the very least, the three Salesforce OAuth Scopes are required. See the
FAQ for more information.
9. Click Save.
10. Select Create > Apps .
ëNote: The actual Salesforce base URL should be used in the app configuration. The
app name is used for labeling and identification purposes only.
11. In the Connected Apps section, find your connected app in the list and click its name.
12. In the connected app's API (Enable OAuth Settings) section, record the Consumer Key and
Consumer Secret values.
©2019 Oracle Corporation. All rights reserved 11 of 74@Learn more: Salesforce connected app documentation
Configuring a connection in the Salesforce.com Integration app
To configure a connection:
1. Log in to Oracle Eloqua.
2. Click the settings icon .
3. In the Platform Extensions section, click Apps .
4. From the apps list, click Salesforce Integration for Eloqua. The Salesforce Integration for
Eloqua page is displayed.
5. Click the configure icon . The App Configuration for Salesforce Integration for Eloqua page
is displayed.
6. Click Connections .
7. Click Create Connection.
8. Enter a connection name and click Create Connection. The Add Connected App button and
default field mappings are displayed.
©2019 Oracle Corporation. All rights reserved 12 of 749. Click Add Connected App.
10. In the Add a Connected App section, enter the Consumer Key and Consumer Secret from
your Salesforce connected app.
11. Click Add App.
12. In the Default Field Mappings section, select the Oracle Eloqua fields to map to the
corresponding Salesforce Unique Identifier fields.
a. Leads: Select an Eloqua field to map to the lead ID field for Salesforce contacts. By default, it is
named SFDC Lead ID.
b. Accounts: Select an Eloqua field to map to the registry ID field for Salesforce accounts. By
default, it is named SFDC Accounts ID.
c. Contacts: Select an Eloqua field to map to the registry ID field for Salesforce contacts. By
default, it is named SFDC Contact ID.
13. Click Save Connection.
14. Click Close. The Connections page lists existing CRM connections and associated connected
apps.
©2019 Oracle Corporation. All rights reserved 13 of 7415. Next to the new connected app, click Authenticate App. A Salesforce login dialog is displayed.
16. Click the default user name or log in with a different user name. The Allow Access? dialog is
displayed.
17. Click Allow. If authentication succeeds, your connected app is ready to be used.
Modifying a connection
To modify an existing connection:
1. In the Salesforce.com Integration app, click the Connections tab.
2. Click the connection's menu icon and select any of the following options:
l Add Action : Click to create an action and automatically associate it with the current connection.
l Add Import: Click to create an import and automatically associate it with the current connection.
l Add New Connected App : Add another connected app to the connection.
©2019 Oracle Corporation. All rights reserved 14 of 74l Configure Defaults: Create default imports and actions if you did not already do this as part of
the connection set up.
l Delete : You can delete connections if there are no associated actions or imports. A confirmation
dialog will list any dependencies. The dependent actions and imports need to be disabled and
deleted before deleting the connection.
l Edit: Open the connection in Edit mode so that you can modify its field mappings or connected
app values. You cannot modify the callback URL.
3. If a connection has multiple credentials, you can select the radio button to set the default
credential. Only one credential per connection can be active at once. For example, one
connected may have production credentials while another connected app has credentials
linked to a sandbox or test environment.
Configuring defaults for a connection
Once you configure a connection, you can open the Configure Defaults to create default
actions and imports using default mappings. You can alternatively create actions and
imports by manually configuring them.
©2019 Oracle Corporation. All rights reserved 15 of 74ëNote: You can only configure defaults for an authenticated connection.
To configure default imports and actions for a connection:
1. In the Salesforce.com Integration app, click the Connections tab.
2. Click the connection's menu icon and select Configure Defaults .
The Configure Defaults page is displays all the available imports and actions for your
connection.
Selected items appear with a blue slider.
©2019 Oracle Corporation. All rights reserved 16 of 743. Click the slider to deselect specific imports or actions if you do not want to create them.
Deselected items display a gray slider.
4. Click Create Defaults . The selected imports and actions are created with a name that includes
the name of your connection. You need to enable imports before you can use them. To do it,
go to the Imports tab and click the import's menu icon . After an import is done, you can
use a feeder service to make updates on a canvas . Unlike imports, actions are enabled by
default and you can start using them right away in a program or campaign.
ëNote: You will create duplicate actions, imports, and programs if you configure
the same defaults for the same connection more than once. The duplicate assets
will have the same names incremented with integers.
Creating step actions
ëNote: This page outlines how to create step actions in the Salesforce.com
Integration app. Learn how to create campaign actions and response actions.
Actions are data transactions between Oracle Eloqua and Salesforce. The Step Actions
page is where you create the types of actions to be used in a program or campaign when
using the app. You can create two types of actions: Create and Update. Create will
©2019 Oracle Corporation. All rights reserved 17 of 74create a new record in Salesforce, and Update will take an existing Oracle Eloqua
contact and update their information in Salesforce.
Prerequisites
l Configured connection
To create a step action:
1. In the Salesforce.com Integration app, click Actions .
2. Click Add Action and select a connection for which you want to create a new action.
3. Complete the action details:
l Name : Enter a name for the action.
l Action Type : Select an action type from the list to either create or update contact records.
l Object Mapping : To see available fields for mapping, select an Eloqua object and Salesforce
object. Top-level objects from your Salesforce instance are available in the Salesforce.com
Object list.
If you select the Lead object from the Salesforce.com Object list for either a Create or
Update action type, the Trigger Assignment Rule option is displayed. If you select Yes, a
default assignment rule will be triggered in Salesforce upon lead creation when new Eloqua
contacts are added. Only select Yes if you are using lead assignment rules in Salesforce.
©2019 Oracle Corporation. All rights reserved 18 of 74Setting it to Yes will cause the action to take longer to run and will increase your Salesforce API
usage.
l Update Salesforce Fields: For each set of fields, specify the Salesforce field that will be
mapped to Oracle Eloqua contacts. If you are updating contact records, the unique identifier is the
first mapping shown in this list. Add more mappings by clicking Add Field Mapping . Click the
menu to delete the mapping, or switch the field type to static text, static date, or dynamic
date.
l Update Eloqua Fields: For each set of fields, specify the Eloqua field that will be mapped to
Salesforce contacts. If you are creating contact records, the unique identifier is the first mapping
shown in this list. Add more mappings by clicking Add Import Field Mapping . Click the menu
to delete the mapping or switch a From Salesforce field type to static text, static date, or
dynamic date.
©2019 Oracle Corporation. All rights reserved 19 of 74If you select Advanced Mode from the menu, you can enter multiple objects to be sent to a
single Salesforce field: Eloqua Object, Date , or Dynamic Date . You can also type static text
into the box as needed. For contacts, you can use advanced mode to select contact and related
account fields. For CDOs, advanced mode allows you to select a CDO and its related contact and
account fields.
l Import Rules: Specify data priority.
l Data Priority: Select the priority of data to resolve conflicts on imports, such as Bulk API and CRM
Integration. If leads and contacts are being imported to Oracle Eloqua contacts, there may be
situations where a lead and contact with the same email address exist. Eloqua's data priority can be
used to instruct Eloqua which source, lead or contact, is higher priority. If the contact import is set to
have a higher priority than the lead import, the data imported from the contact will not be overwritten
by the lower priority lead data. Higher priority sources are never overwritten by lower priority sources.
©2019 Oracle Corporation. All rights reserved 20 of 74Data priority needs to be specified as part of an action to ensure that higher priority sources are not
overwritten by lower priority sources from other imports.
4. Click Save.
Your action is created and can be used in a program or campaign.
Click the drop-down list to modify the action. You can edit, enable, disable, duplicate, or
view report data for the action. If an action is disabled, you can delete it. If you attempt to
delete an action that is used on a canvas, a warning message will display, but it can be
overwritten if desired.
ZImportant: If an action is being used within a program or campaign and the action
is disabled, contacts will not be processed until the action is enabled. Once the
action has been re-enabled, the app will process all contacts.
Creating campaign actions
Actions are data transactions between Oracle Eloqua and Salesforce. The Campaign
Actions page is where you create actions to send data to Salesforce when campaigns
change status. These actions are used for sending newly created campaigns to
Salesforce, as well as sending updates to existing campaigns to Salesforce (provided
the Eloqua campaign has a Salesforce campaign ID).
©2019 Oracle Corporation. All rights reserved 21 of 74¤Tip: To sync your campaign with Salesforce, check the Sync with CRM box in
your campaign's advanced settings (open a campaign > Options > Campaign
Settings > Advanced). The CRM Campaign ID field populates after Oracle Eloqua
syncs with Salesforce for the first time. This field (CRM Id) is used as a unique
identifier for campaign actions. Map at least one more field in addition to the CRM
Id.
Campaigns in Salesforce may also be imported into Eloqua to allow for bi-directional
updates between the two applications. When a campaign action is enabled, any
campaign imports using different connections are automatically disabled.
Prerequisites
l Configured connection
To create a campaign action:
1. In the Salesforce.com Integration app, click Campaigns .
2. On the Campaign Actions tab, click Add Campaign Action and select a connection for which
you want to create a new action.
©2019 Oracle Corporation. All rights reserved 22 of 743. Complete the action details:
l Action Name : Enter a name for the action.
l Object Mapping : The Eloqua Object is set to Campaign and cannot be modified. To see
available fields, select a top-level object from the Salesforce Object list.
l Update Salesforce.com Fields: The unique identifiers are automatically determined by the
Eloqua and Salesforce objects in the object mapping section. The Eloqua unique identifier is
CRM Id. You must add at least one additional mapping by clicking Add Field Mapping . For each
set of fields, specify the Salesforce field that will be mapped to Eloqua contacts. Click the menu
to delete the mapping, or switch the field type to static text, static date, or dynamic date.
l Update Eloqua Fields: The unique identifiers are automatically determined by the Eloqua and
Salesforce Objects in Object Mapping. The Eloqua unique identifier is CRM Id. Add more
mappings by clicking Add Import Field Mapping . For each set of fields, specify the Eloqua field
that will be mapped to Salesforce contacts. Click the menu to delete the mapping or switch a
From Salesforce field type to static text, static date, or dynamic date.
4. Click Create Campaign Action and then click Close to return to the Campaign Actions page.
©2019 Oracle Corporation. All rights reserved 23 of 74To modify an action, click its menu and choose and option. You can edit, enable or
disable, duplicate, or view report data for the action. Only one campaign action can be
enabled at a given time. Enabling a new action will disable an existing one. You can
delete disabled actions.
Creating response actions
Actions are data transactions between Eloqua and Salesforce. The Campaigns >
Response Actions tab is where you create actions to send data to Salesforce based on
response rules configured in your Oracle Eloqua instance. When a response occurs,
Oracle Eloqua records the response based on priority and the response is sent to a
Salesforce custom object.
Prerequisites
l A configured connection
l A campaign object or a custom object in Salesforce for Eloqua campaigns
l A response rule configured in your Oracle Eloqua instance
To create a response action:
©2019 Oracle Corporation. All rights reserved 24 of 741. In the Salesforce.com Integration app, click Campaigns .
2. Click the Response Actions tab.
3. Click Add Response Action and select a connection for which you want to create a new
action. The Create Response Action page is displayed.
4. Complete the response action details:
l Action Name : Enter a name for the action.
l Campaign Response : The Eloqua object is set to CampaignResponse and cannot be
modified.
l Salesforce.com Object: Select a top-level object from the list, such as Campaign Member .
l Update Salesforce.com Fields: The Eloqua unique identifier is Integration Return Value. The
Salesforce unique identifier is determined by the Salesforce Object selected in Object Mapping.
For example, if you select Campaign, the unique identifier is Campaign ID. Add more mappings
by clicking Add Field Mapping . For each set of fields, specify the Salesforce field that will be
mapped to Eloqua contacts. Click the menu icon to delete the mapping, or switch the field
type to static text, static date, or dynamic date.
5. (Optional) Click +Add Related Object, select an object from the list, and click Add Related
Object.
6. Click Save Response Action and click Close to be returned to the Response Actions page.
To modify the action, click the menu to display the options. You can edit, enable or
disable, duplicate, or view report data for the action. Only one campaign response action
©2019 Oracle Corporation. All rights reserved 25 of 74can be enabled at a given time. Enabling a new action will disable an existing one. You
can delete disabled actions.
Creating imports
Imports are data transactions from Salesforce into Oracle Eloqua. The Salesforce.com
Integration app executes imports every 15 minutes. After an import has been scheduled,
an import schedule does not display because imports are executed so often. If an import
needs to be performed off schedule, it can be executed on demand. An import may fail
due to various reasons such as connection or data related issues. Some of these issues
will cause an entire import to fail. You can setup email notifications to alert you when
import errors occur.
The following imports are recommended:
l Leads
l Contacts
l Accounts
l Opportunities
When viewing your imports, disabled imports are dimmed to indicate their status. There
are several indicators in your list of imports to help you quickly get an overview of their
status.
©2019 Oracle Corporation. All rights reserved 26 of 74Prerequisites
l Configured connection
ëNote: Campaign, opportunity, and user imports have additional prerequisites.
To create an import:
1. In the Salesforce.com Integration app, click Imports .
2. Click Add Import and select a connection for which you want to create a new import.
3. Complete the import details:
l Name : Enter a name for the import.
l Object Mapping : To see available fields for mapping, select an Oracle Eloqua object and
Salesforce object and click Fetch . The unique identifiers for field mappings will be determined
once Fetch is clicked. Top-level objects from your Salesforce instance are available in the
Salesforce Object drop-down.
l Import Only Deleted Records: Select this option if you want to recognize only deleted
Salesforce records in Eloqua by creating imports for deleted objects.
l Filter Details: Enter a Salesforce Object Query Language (SOQL) WHERE clause filter to use on
the CRM source field when querying contacts to import and then click Test to test the filter. For
details about creating SOQL filters, refer to the SOQL developer documentation.
l Update Eloqua Fields: Map your unique identifier to specify the object in Oracle Eloqua to
update or create. For each set of fields, select the Oracle Eloqua field that will be mapped to
Salesforce contacts. Add more mappings by clicking Add Import Field Mapping . Click the menu
to delete the mapping or switch the field type to static text, static date, or dynamic date. If
you map fields for related objects, you can select the Keep records updated option to trigger
updates to all fields of a related object when only one of the fields is changed. For example, if your
©2019 Oracle Corporation. All rights reserved 27 of 74contact import has a related account object and you select this option, both objects will be
updated if there is a change to only one of them.
l Update Eloqua Fields: For each set of fields, specify the Eloqua field that will be mapped to
Salesforce contacts. If you are creating contact records, the unique identifier is the first mapping
shown in this list. Add more mappings by clicking Add Import Field Mapping . Click the menu
to delete the mapping or switch a From Salesforce field type to static text, static date, or
dynamic date.
If you select Advanced Mode from the menu, you can enter multiple objects to be sent to a
single Salesforce field: Eloqua Object, Date , or Dynamic Date . You can also type static text
into the box as needed. For contacts, you can use advanced mode to select contact and related
account fields. For CDOs, advanced mode allows you to select a CDO and its related contact and
account fields.
©2019 Oracle Corporation. All rights reserved 28 of 74You can also select Advanced Mode for Salesforce fields.
l Import Rules: Specify data priority and deduplication rules.
l Data Priority: Select the priority of data to resolve conflicts on imports, such as Bulk API and CRM
Integration. If leads and contacts are being imported to Oracle Eloqua contacts, there may be
situations where a lead and contact with the same email address exist. Oracle Eloqua's data priority
can be used to instruct Oracle Eloqua which source, lead or contact, is higher priority. If the contact
import is set to have a higher priority than the lead import, the data imported from the contact will not
be overwritten by the lower priority lead data. Higher priority sources are never overwritten by lower
priority sources.
l Deduplication type: Specify how to handle duplicate import records. For example, you can chose
the most recently updated record or import all records. Deduplication runs per import execution. If
multiple records with the same match field value are imported in a single execution, those records
will be deduplicated based on the setting specified here.
©2019 Oracle Corporation. All rights reserved 29 of 74l Post Processing : Specify an action to be performed on a contact after import. You can specify a
maximum of ten post processing items, including the following actions and any Salesforce feeder
elements that you add to a canvas.
l Add to Shared List / Remove from Shared List : Specify whether after the import, contacts should
be added to or removed from a shared list.
l Subscribe to Email Group / Unsubscribe from Email Group: Specify whether after the import,
contacts should be subscribed to or unsubscribed from an email group.
l Global Subscribe: Specify whether after the import, contacts should be globally subscribed globally
unsubscribed.
l Add Action: Click to add another action to be performed after the import.
4. Click Save.
Click the import's drop-down list to modify the import or view reports. You can edit and
enable or disable an import. Once an import is disabled, you can delete it.
Clicking Disable temporarily stops the imports. If the import is currently running and has
not yet started (it is in either the Retrieve from Salesforce or Deduplicating steps), the
import is canceled and disabled. If the import has begun importing to Oracle Eloqua, the
import will finish, then be disabled. Click Enable to enable your import.
Scheduling an import
Once you enable an import, it is scheduled to run automatically every 15 minutes by
default 7 days per week.
You can alternatively specify a delay between when the previous run finishes and when
the next run begins:
©2019 Oracle Corporation. All rights reserved 30 of 74l Time zone
l 15, 20, 30, or 60 minutes
l 1, 2, 3, 4, 6, 8, 12, or 24 hours
l Monday through Sunday for a specific range of hours
You can also run the import on demand clicking Run Now and then selecting one of the
following:
l A specific date range: When Run Now is used with a date and time filter, the current date and
time is pre-populated. The date and time can be changed to a time in the past as desired.
Selecting a specific date allows a partial import to be performed.
l All Records : If no date is selected, the import retrieves all matching records from Salesforce
and imports them to Oracle Eloqua.
Once you select a specific date range, click Run Import.
ëNote: The Last Import date indicates the last successful import.
©2019 Oracle Corporation. All rights reserved 31 of 74Clicking Disable temporarily stops the imports. If the import is currently running and has
not yet started (it is in either the Retrieve from Salesforce or Deduplicating steps), the
import is canceled and disabled. If the import has begun importing to Oracle Eloqua, the
import will finish, then be disabled. Click Enable to schedule your import to run every 15
minutes.
Migrating native Salesforce integration assets
You can migrate assets from your native integration to the Salesforce.com Integration
app:
l Native Auto Syncs / Inbound assets are migrated as imports
l Native External Calls / Outbound assets are migrated as actions
Prerequisites
l An existing native Salesforce integration with Oracle Eloqua
l At least one configured connection
To migrate native Salesforce integration assets:
1. In the Salesforce.com Integration app, click Connections .
2. Click the connection's menu icon and select Migrate Native Assets.
©2019 Oracle Corporation. All rights reserved 32 of 743. After fetching native assets for the connection, the app displays the Migrate Assets page.
Select the assets you want to migrate.
ëNote: If an asset in your native integration does not have a corresponding asset in your
Salesforce.com Integration app account, it cannot be selected on the Migrate Assets
page.
4. Click Migrate.
qWarning: It is not possible to stop a migration once it has started. Clicking the Cancel
button displays the Connections screen, and the migration process continues running in
the background.
The selected assets are migrated with default names. Once the migration is complete, the
Migrate Assets page displays the migration status for each asset:
l
Indicates that the migration of the asset was successful.
l
Indicates that some records could not be migrated because of a mismatch with the native
©2019 Oracle Corporation. All rights reserved 33 of 74integration. For example, this warning may indicate that internal or external calls in the native
integration were migrated but some field mappings were not migrated. You can manually correct
these by editing the corresponding imports and actions in the Salesforce.com Integration app.
l
Indicates that the migration of one or more assets failed because the connection to the
server could not be made at this time.
You can rerun the migration again at a later time if needed to correct issues due to a failed
connection or mismatched records. To correct errors, such as mismatched values, you can
manually fix the corresponding imports and actions. If you rerun the migration for successfully
migrated assets, they will be duplicated and not overwritten.
5. Click Done.
ëNote: You will create duplicate assets if you select Migrate Assets for the same
connection, select the same assets, and click Migrate. The duplicate assets will
have the same names incremented with integers.
Adding imports to a canvas
Using Oracle Eloqua's Salesforce feeder service, you can specify an Salesforce.com
Integration app import and schedule the import's post processing actions. When the
feeder runs, the post processing actions update the associated import.
You can use this service on the program canvas. The following example shows a
program canvas where the Wait element is configured to run the Salesforce feeder step
at specific intervals. You can also use the Salesforce feeder element with other
audience steps on the program canvas to update or create contact records within a
program.
©2019 Oracle Corporation. All rights reserved 34 of 74ëNote: Adding the Salesforce feeder element to a canvas counts towards the limit
of ten post processing actions.
To add the Salesforce feeder to a program:
1. Open an existing program or create a new one.
2. From the Data Sources section, drag the Salesforce feeder element onto the canvas.
3. Configure the wait element to run at specific intervals and connect it to the Salesforce feeder
step.
4. Click Save. The canvas must be saved before you can configure the Salesforce feeder step.
5. Double-click the element to open its configure screen. The window that opens enables you to
do the following:
l Change the name of the step to something more meaningful.
l
Click the edit icon to configure the element.
©2019 Oracle Corporation. All rights reserved 35 of 746. Click the edit icon to configure the action. The configuration dialog provides the option to select
an import.
¤Tip: If you are using Firefox and the configuration screen does not load properly, clear
the browser cache.
7. From the Imports list, select the import you want to associate with the Salesforce feeder. This
creates a link between the canvas and the import.
©2019 Oracle Corporation. All rights reserved 36 of 748. Click Save to save the configuration and then click Save to save any changes you made to the
program.
When imports flow through the Salesforce feeder element, its post processing actions
are run at the intervals scheduled by the wait element.
To view a report about the information the Salesforce feeder has processed, its status,
errors, and other details, view its Daily Feeder Run report.
Creating campaign imports
Imports are data transactions from Salesforce into Oracle Eloqua. The Salesforce.com
Integration app executes imports every 15 minutes. After an import has been scheduled,
an import schedule does not display because imports are executed so often. If an import
needs to be performed off schedule, it can be executed on demand. An import may fail
due to various reasons such as connection or data related issues. Some of these issues
will cause an entire import to fail. You can setup email notifications to alert you when
import errors occur.
Custom objects in Salesforce.com Integration app can be imported into Oracle Eloqua
campaigns to allow for bi-directional updates between the two applications. When a
campaign action is enabled, any campaign imports using different connections are
automatically disabled.
Disabled imports are dimmed to indicate their status. There are several indicators in your
list of imports to help you quickly get an overview of their status.
Prerequisites
l Configured connection
©2019 Oracle Corporation. All rights reserved 37 of 74To create a campaign import: 1. In the Salesforce.com Integration app, click Campaigns . 2. Click the Campaign Imports tab. 3. Click Add Import and select a connection for which you want to create a new import. ©2019 Oracle Corporation. All rights reserved 38 of 74
4. Complete the import details:
l Name : Enter a name for the import.
l Object Mapping : The Eloqua Object is set to Campaign and cannot be modified. To see
available fields for mapping, select a top-level object from the Salesforce Object list.
©2019 Oracle Corporation. All rights reserved 39 of 74l Filter Details: Enter a Salesforce Object Query Language (SOQL) WHERE clause filter to use on
the CRM source field when querying contacts to import and then click Test to test the filter. For
details about creating SOQL filters, refer to the Salesforce SOQL developer documentation.
l Update Eloqua Fields: The unique identifiers are automatically determined by the Eloqua
Object and Salesforce Object values in the Object Mapping section. For each set of fields,
select the Oracle Eloqua field that will be mapped to Salesforce contacts. Add more mappings by
clicking Add Import Field Mapping . Click the menu to delete the mapping or switch the
field type to static text, static date, dynamic date, or advanced mode.
If you select Advanced Mode from the menu, you can enter multiple items to be sent to a
single Eloqua field: Salesforce.com Field , Static Date , or Dynamic Date . You can also type
static text into the box as needed.
l Import Rules: Specify deduplication rules.
l Deduplication type: Specify how to handle duplicate import records. For example, you can chose
the most recently updated record or import all records. Deduplication runs per import execution. If
©2019 Oracle Corporation. All rights reserved 40 of 74multiple records with the same match field value are imported in a single execution, those records
will be deduplicated based on the setting specified here.
l Post Processing : Post processing rules are not available for campaign imports.
5. Click Save.
Click the import's menu to modify the import or view reports. You can edit and enable or
disable an import. Once an import is disabled, you can delete it.
Once your import is scheduled, it automatically runs every 15 minutes. For more details,
see scheduling an import.
ëNote: The Last Import date indicates the last successful import.
Clicking Disable temporarily stops the imports. If the import is currently running and has
not yet started (it is in either the Retrieve from Salesforce or Deduplicating steps), the
import is canceled and disabled. If the import has begun importing to Oracle Eloqua, the
import will finish, then be disabled. Click Enable to enable your import.
Creating opportunity imports
An opportunity is a potential sales deal created and maintained by the sales team. You
can import Salesforce opportunities into Oracle Eloqua to enable marketers to report on
opportunities and measure campaign effectiveness. Data imported by the
Salesforce.com Integration app is required to populate Insight's closed-loop reporting
data for Salesforce opportunities.
©2019 Oracle Corporation. All rights reserved 41 of 74Opportunity imports have dependencies: they must be linked to contacts directly or to
contacts via accounts. The Imports list will display the opportunity import as a child of its
parent object.
You must specify at least one parent dependency so that the linked Contact object is
created in Oracle Eloqua before the opportunity is imported. You can specify up to two
parent dependencies (a contact import or contact and account import).
Prerequisites
l A configured connection
l Identify the correct names of the object and associated fields that you want to import from
Salesforce and use for linking to an Oracle Eloqua object. The linking field is the Salesforce
Contact ID or Account ID.
l A successful contact import for the connection, which must be enabled before the opportunity
import can be run
l If you will select Contacts via Account, you will also need a successful account import for the
connection and link the contact import to the account. The linked account and contact imports
must both be enabled before the opportunity import can be run.
To create an opportunity import:
1. In the Salesforce.com Integration app, click Imports .
2. Click Add Import and select a connection for which you want to create a new import. The
Create Import page displays a default name for the import.
©2019 Oracle Corporation. All rights reserved 42 of 743. Enter a unique name for the opportunity import.
4. Import Only Deleted Records : Select this option if you want to recognize only deleted
Salesforce records in Eloqua by creating imports for deleted objects.
5. From the Salesforce.com Object list, select Opportunity .
6. From the Eloqua Object list select Opportunity . The Opportunity Linking section is displayed.
7. In the Update Eloqua Fields section, you can adjust the default field mappings if necessary.
For each set of fields, select the Oracle Eloqua field that will be mapped to Salesforce
contacts. You can add more mappings by clicking Add Import Field Mapping. Click the menu
to delete a mapping or switch its field type if needed. If you map fields for related objects,
you can select the Keep records updated option to trigger updates to all fields of a related
object when only one of the fields is changed. For example, if your opportunity import has a
related account object and you select this option, both objects will be updated if there is a
change to only one of them.
If you select Advanced Mode from the menu, you can enter multiple items to be sent to a
single Eloqua field: Salesforce.com Field, Static Date, or Dynamic Date. You can also type
static text into the box as needed.
©2019 Oracle Corporation. All rights reserved 43 of 748. In the Import Rules section, adjust the default data priority or deduplication rules if needed.
9. From the Eloqua Entity to link Opportunity records to list, select one of the following:
l Account (the default): Indicates that the Oracle Eloqua opportunity import should be linked to the
contact import, which is linked with its account import (two parent dependencies). The default
linking is: Salesforce's Account ID field is linked to Eloqua's SFDC Account ID field.
l Contact: Indicates that the Oracle Eloqua opportunity import should be linked to the contact
import (one parent dependency). The default linking is: Salesforce's Contact ID field from is
linked to Eloqua's SFDC Contact ID field.
10. In the Dependencies section, you can add any needed import dependencies by clicking Add
Import Dependency .
a. In the Parent Import column, select the name of the parent object to establish the opportunity
import's dependency on an existing import, such as the name of an existing contact import. If you
have two parent dependencies, click Add Import Dependency again and add the second
©2019 Oracle Corporation. All rights reserved 44 of 74dependency. You can establish the dependency while the parent import is disabled. However, the
parent import must be enabled before you can enable its opportunities import.
11. Click Save. The Imports page displays the new opportunity import in the list.
12. If one or more of the opportunity import's parent objects are disabled, click the corresponding
menu and select Enable to run the parent import.
13. Click the menu for the new opportunity import and select Enable to run it.
Once your import is scheduled, it automatically runs every 15 minutes. For more details,
see scheduling an import.
The timing of the import is based on the parent import timing and success. If there is a
failure on any parent, the child import will not execute.
You can determine whether an opportunity import was successful or partially succeeded
by selecting View Report from the menu. Some links for the object dependencies should
be created for an initial successful opportunity import.
ëNote: The opportunity import report may indicate 0 links after the initial successful
import if no additional records were created.
©2019 Oracle Corporation. All rights reserved 45 of 74Clicking Disable temporarily stops the imports. If the import is currently running and has not yet started syncing to Oracle Eloqua (if it is in either the Retrieve from Salesforce or Deduplicating steps), the import is canceled and disabled. If the import has begun importing to Oracle Eloqua, the import will finish, then be disabled. If you click Disable or Delete for an import that has dependencies, a message will indicate those dependencies. Before clicking Yes to disable or delete the import, determine whether you also want to disable the linked imports (or delink the imports if you are deleting a parent import). Creating user imports Salesforce users can be imported into Oracle Eloqua. By importing, users can be created and updated, they can be placed in a folder, and added to or removed from a security group. Imports are data transactions from Salesforce into Oracle Eloqua. The Salesforce.com Integration app executes imports every 15 minutes. After an import has been scheduled, an import schedule does not display because imports are executed so often. If an import needs to be performed off schedule, it can be executed on demand. An import may fail due to various reasons such as connection or data related issues. Some of these issues will cause an entire import to fail. You can setup email notifications to alert you when ©2019 Oracle Corporation. All rights reserved 46 of 74
import errors occur.
Disabled imports are dimmed to indicate their status. There are several indicators in your
list of imports to help you quickly get an overview of their status.
Prerequisites
l Configured connection
l A BI user report must exist in Salesforce.
To create a user import:
1. In the Salesforce.com Integration app, click Imports .
2. Click Add Import and select a connection for which you want to create a new import.
3. Complete the import details:
l Name : Enter a name for the import.
l Salesforce Object: Select User.
l Eloqua Object: Select User.
l Filter Details: Enter a Salesforce Object Query Language (SOQL) WHERE clause filter to use on
the CRM source field when querying contacts to import and then click the test icon to test the
filter. For details about creating SOQL filters, refer to the SOQL developer documentation.
l Update Eloqua Fields: Map your unique identifier to specify the object in Oracle Eloqua to
update or create. For each set of fields, select the Oracle Eloqua field that will be mapped to
Salesforce contacts. Add more mappings by clicking Add Import Field Mapping . Click the menu
to delete the mapping or switch the field type to static text, static date, or dynamic date.
Click the menu to delete the mapping or switch the field type to static text, static date,
dynamic date, or advanced mode.
©2019 Oracle Corporation. All rights reserved 47 of 74If you select Advanced Mode from the menu, you can enter multiple items to be sent to a
single Eloqua field: Salesforce.com Field , Static Date , or Dynamic Date . You can also type
static text into the box as needed.
If you map fields for related objects, you can select the Keep records updated option to trigger
updates to all fields of a related object when only one of the fields is changed.
l Import Rules: Specify folder and deduplication rules.
©2019 Oracle Corporation. All rights reserved 48 of 74l Folder: Select an Oracle Eloqua folder where the user should be saved. All existing user folders in
your instance are available in this drop-down menu. New folders cannot be created from this menu.
l Deduplication type: Specify how to handle duplicate import records. For example, you can chose
the most recently updated record or import all records. Deduplication runs per import execution. If
multiple records with the same match field value are imported in a single execution, those records
will be deduplicated based on the setting specified here.
l Post Processing : Click Add Action to specify an action to be performed on a user after import.
l Add to Security Group / Remove from Security Group: Specify whether after the import, users
should be added to or removed from a security group.
4. Click Save.
Click the list to modify the import. You can edit, enable (to schedule your import) and
disable, or view report data for an import. If an import is disabled, you can delete it.
Once your import is scheduled, it automatically runs every 15 minutes. For more details,
see scheduling an import.
ëNote: The Last Import date indicates the last successful import.
Clicking Disable temporarily stops the imports. If the import is currently running and has
not yet started (it is in either the Retrieve from Salesforce or Deduplicating steps), the
import is canceled and disabled. If the import has begun importing to Oracle Eloqua, the
import will finish, then be disabled. Click Enable to enable your import.
©2019 Oracle Corporation. All rights reserved 49 of 74Creating marketing activity exports
You can export the following Oracle Eloqua-generated marketing activities to
synchronize data with Salesforce when the activity export group is run:
l Email send
l Email open
l Email click through
l Subscribe
l Unsubscribe
l Bounceback
An export group is a way to combine export payloads and avoid sending duplicate data
to Salesforce. For each export group, you can specify up to ten contact fields.
Prerequisites
l A configured connection
l Marketing activities can only be logged for known Salesforce leads and contacts at the time
the activity is recorded in Oracle Eloqua.
To create a marketing activity export:
1. In the Salesforce.com Integration app, click Marketing Activities . The Marketing Activities
page is displayed.
©2019 Oracle Corporation. All rights reserved 50 of 742. Click Create Export Group.
3. Enter a unique name for the marketing activity export.
4. From the Marketing Activity list, select the activity that you want to export.
5. If you select Email Send, Email Open, or Email Click Through, you can leave the default
Email Send Type value of All or select another option from the list. These options are Eloqua
email channels that can filter the export based on the way the email activity data was sent. For
example, if you select Campaign, the export will only include email activities sent via the
campaign canvas. This would limit the exported data and make the export complete more
quickly than if you included all sources.
If you select an option other than All, the Filter Rule option is displayed, which allows you to
include or exclude the specified email send type.
©2019 Oracle Corporation. All rights reserved 51 of 746. In the Contact Field Availability section, enter up to 10 contact fields to be used for export field
mapping. Alternatively, you can click Browse Fields to display all contact fields you can
choose from.
ZImportant: There is a maximum of 10 contact fields allowed in an activity export
definition. The addition of contact fields to activity exports will add to export time.
©2019 Oracle Corporation. All rights reserved 52 of 747. Click Create Export Group. The Exports section is displayed.
8. Click Create Export and choose a connection. The Create Activity Export page displays the
following options for defining an export within the group.
l Export Name : Provide a name for the export that is unique within the export group.
l Salesforce.com Object: Select the target Salesforce object from the list.
Default mappings are displayed for the export in the Update Salesforce.com Fields section.
©2019 Oracle Corporation. All rights reserved 53 of 749. Adjust any of the mappings between the From Eloqua and To Salesforce.com fields and add
any related objects that you need.
ëNote: The fields available for mapping in the Contact section are limited to the fields
you selected in the Contact Field Availability section.
10. Click Create Export.
11. Return to the Marketing Activities page, click the menu for the new export, and select Enable
to run it every 15 minutes.
12. Create additional exports as needed for the export group.
©2019 Oracle Corporation. All rights reserved 54 of 74Once your export is enabled, it runs and is then automatically started 15 minutes after each prior export has finished. You can determine whether a marketing activity export was successful or partially succeeded by selecting View Report from the export's menu. Clicking Disable temporarily stops the exports. If the export is currently running and has not yet started syncing to Salesforce, the export is canceled and disabled. If the export has begun, it will finish and then be disabled. Configuring notifications An import or action may fail due to various reasons such as connection or data related issues. Use the Notifications page in the Salesforce.com Integration app to setup email notifications to alert you of import and action errors. The notification includes your client and import name, start and end times, and identifies the step at which the error occurred. ©2019 Oracle Corporation. All rights reserved 55 of 74
To configure a notification:
1. In the Salesforce.com Integration app, click Notifications .
2. Click Add Notification.
3. Select the notification settings and recipients:
l Name: Provide a descriptive name that will appear in the list of notifications.
l Connection: Select a specific connection or all connections.
©2019 Oracle Corporation. All rights reserved 56 of 74l Event Source Type: Notifications are currently available for imports and actions.
l Event Source: This setting defaults to either all imports or all actions.
l Event Type: This setting defaults to Error. Notifications are available for failed imports and
actions.
l Email(s): Enter recipient email addresses. You can enter multiple email addresses separated by
commas.
4. Click Save.
You can return to the notification area to create new notifications, as well as edit, delete,
and disable existing notifications.
Salesforce.com Integration app FAQs
For more FAQs, see here.
Q. What Salesforce version is required to use the Salesforce.com
Integration app?
A. Any Salesforce version that comes with API access is supported. For more details,
see Salesforce editions with API access.
Q. How is lead conversion handled in imports?
A. Converted leads can be imported by using a filter.
Q. Can we revert to our native integration if issues arise?
A. The two integrations can run side-by-side.
©2019 Oracle Corporation. All rights reserved 57 of 74Q. What are the minimum required SFDC OAuth scopes?
A. At a minimum, the following scopes are required:
l Access and manage your data (api)
l Full access (full)
l Perform requests on your behalf at any time (refresh_token, offline_access)
The custom_permissions scope is recommended. Determining whether it is needed
depends on your Salesforce.com configuration.
Q. I am having trouble creating a connection for the
Salesforce.com Integration app. Why won't it allow me to save the
connection?
A. In the Default Field Mappings section (below the Connected App section), verify that
you have mapped the ID fields.
Q. When I try to configure the Salesforce.com Integration app,
some Salesforce fields are missing. What can I do?
A. Verify the Salesforce permissions for the account used to authenticate the app.
Determine whether the account has read-only access to specific Salesforce objects and
their fields, because read-only fields are not visible to Eloqua's Salesforce.com
Integration app.
©2019 Oracle Corporation. All rights reserved 58 of 74You can also read