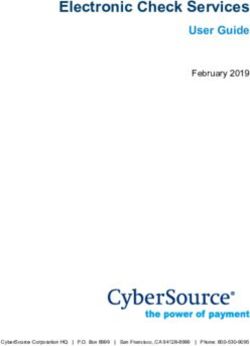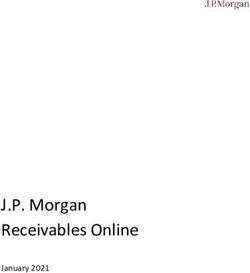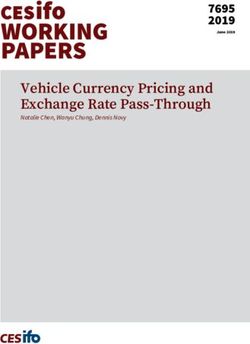User Guide Intralinks Designer
←
→
Page content transcription
If your browser does not render page correctly, please read the page content below
Intralinks Designer User Guide For Intralinks and Intralinks Classic Exchanges Intralinks 24x7x365 support US: + (1) 212 543 7800 UK: +44 (0)20 7623 8500. See Intralinks login page for other national numbers Copyright © 2018 Intralinks, Inc. Version 5.5.2 June 2018
Table of Contents
Chapter 1: Welcome .......................................................................................4
Chapter 2: Getting started .............................................................................6
Before you use Intralinks Designer.....................................................................................6
Starting Intralinks Designer ................................................................................................6
Ending your current Intralinks Designer session ................................................................9
Checking for updates to Intralinks Designer .......................................................................9
Getting to know the Intralinks Designer interface .............................................................10
The Intralinks Designer screen ..................................................................................10
The toolbar ................................................................................................................. 12
The menu bar............................................................................................................. 12
Right-click menus.......................................................................................................12
The status bar ............................................................................................................ 13
Using the Intralinks Connection icon ................................................................................13
Chapter 3: Creating exchanges and managing settings
and custom fields .........................................................................................14
Creating a new exchange from a template .......................................................................14
Creating a new exchange by copying an existing exchange ............................................15
Viewing and changing exchange settings ........................................................................17
Adding and configuring custom fields ...............................................................................18
Importing custom field information....................................................................................22
Disabling custom fields .....................................................................................................24
Removing custom fields ...................................................................................................24
Chapter 4: Managing documents................................................................25
Creating folders and document placeholders ...................................................................25
Indexing folders and their contents ............................................................................25
Creating folders and placeholders .............................................................................26
Adding content to your exchange .....................................................................................27
Adding content to indexed and unindexed folders .....................................................27
Replacing an existing document with a newer version .....................................................28
Renaming documents and folders and updating custom field entries using
an import file............................................................................................................... 28
Setting and updating custom field values for folders ........................................................29
Comparing the contents of your computer with your Intralinks exchange ........................30
Allowing reviewers and previewers to add documents to your exchange ........................31
Identifying document owners ............................................................................................31
Setting permissions for documents ..................................................................................32
Setting permissions for all the documents within a folder.................................................34
If your exchange uses folder-level permissioning (permissions are inherited)...........35
Copying permissions from one folder or document to another .........................................36
About document protections.............................................................................................37
Reorganizing exchange content .......................................................................................38
Renaming content items ............................................................................................38
Moving staged content ...............................................................................................39
Deleting staged content .............................................................................................39
Restoring deleted content ..........................................................................................39
Saving a staged exchange.........................................................................................40
Freezing and unfreezing exchanges ................................................................................40
Previewing your changes .................................................................................................41
Intralinks Designer User Guide for Intralinks and Intralinks Classic page 2Chapter 5: Managing exchange users........................................................42
Managing users on your exchange ..................................................................................42
Adding a user ............................................................................................................. 42
Adding a user without an email address ....................................................................43
Adding a group...........................................................................................................44
Updating custom field values for groups ....................................................................45
Importing group information .......................................................................................46
Copying users from one exchange to another ...........................................................49
Importing information about users..............................................................................50
Importing information about users to multiple exchanges..........................................58
Viewing a report of the changes made during importing............................................61
Exporting information about users .............................................................................61
Chapter 6: Queuing and uploading your changes
to the Intralinks primary service .................................................................62
Queuing your changes .....................................................................................................62
Updating additional exchanges ..................................................................................65
Uploading your changes...................................................................................................65
Viewing exchange upload information .......................................................................66
Viewing upload errors ................................................................................................66
Viewing the upload log file .........................................................................................66
Chapter 7: Linking PDF and eCTD documents on your exchange ..........68
Mapping linked documents for use on your exchange .....................................................68
Chapter 8: Downloading and printing information
from your exchange .....................................................................................70
Using the Download Wizard .............................................................................................70
Options for downloading information using the Download Wizard ...................................71
Printing documents that have been uploaded to an exchange.........................................72
Appendix A: Menu and toolbar shortcuts ..................................................74
Appendix B: Exchange settings..................................................................75
Appendix C: Users’ roles within an exchange...........................................91
Appendix D: Intralinks Cleanup Utility .......................................................93
Index ..............................................................................................................94
Intralinks Designer User Guide for Intralinks and Intralinks Classic page 3Chapter 1: Welcome
Intralinks Designer provides an easy way to organize and manage the content
and users of your exchanges. This Windows-based application acts as a staging
area for creating and setting up new Intralinks exchanges and modifying existing
exchanges.
Using Intralinks Designer, you can:
• Create new exchanges
• Make changes to exchange settings
• Add new content from your local drives
• View and update existing exchange content
• Reorder exchange content items
• Delete content from the Intralinks exchange
• Set users’ permissions to use documents
• Add, remove and synchronize user information with other databases
• Configure and manage custom fields for documents, as well as apply
these fields to new and existing documents
When you have finished staging the exchange and updating user information, you
can upload the new or modified information to the Intralinks primary service.
Using Intralinks Designer, you can index and freeze exchanges. You can use the
indexing feature to clearly order your content and as a way to easily reference to
specific content. For example, you can distinguish among exact copies of the
same document in multiple locations on your exchange by its unique index
number. Freezing an exchange in Intralinks Designer enables you to retain the
order of existing exchange content.
Intralinks Designer is designed to be used with both Intralinks and Intralinks
Classic exchanges and IL5 workspaces. It can be used by exchange managers
(those with the Manager Plus, Hidden Manager Plus and Manager roles) and
those with the Publisher Plus role.
This User Guide is designed for use with Intralinks and Intralinks Classic
exchanges. If you are working with an IL5 exchange, please refer to the Intralinks
Designer User Guide for IL5.
Terms used in this document
The following terms are used throughout this User Guide:
• “Intralinks primary service” refers to the Web-based Intralinks exchanges
that users will log into, and not the exchanges viewed in Intralinks
Designer. Think of the Intralinks primary service as the original versions
of your exchanges; the versions you view in Intralinks Designer are
copies that you are free to change. When you upload these changes, your
original exchanges are updated.
Intralinks Designer User Guide for Intralinks and Intralinks Classic page 4• The term “content item,” or either word used alone, refers to the folders
and documents that appear on your exchanges.
Additional resources
If you haven’t installed Intralinks Designer, see the Intralinks Designer Installation
Guide. A comprehensive Help system is built into Intralinks Designer. You can
display it by selecting Intralinks Designer Help from the Help menu or by
pressing the F1 key.
Intralinks Designer User Guide for Intralinks and Intralinks Classic page 5Chapter 2: Getting started
Overview
Read this chapter to learn about:
• Starting and exiting Intralinks Designer
• The Intralinks Designer screen and the tools within it
• Menus and shortcut keys
• Accessing Intralinks Designer using the Intralinks Connection icon
Before you use Intralinks Designer
You will log into Intralinks Designer using your email address and Intralinks
password. If you have a temporary Intralinks password, you must first log into
Intralinks and change your password before logging into Intralinks Designer.
Starting Intralinks Designer
If you have difficulty logging in, contact Intralinks Customer Service for
assistance. You can find contact information on the first page of this User Guide.
To start Intralinks Designer
1. From the Windows Start menu, choose All Programs > Intralinks >
Intralinks Designer > Intralinks Designer. The login screen appears.
2. To view Intralinks Designer in a language other than English, select the
language you want from the list in the upper right corner of the screen.
• English (US English)
• French
• German
• Japanese
• Portuguese (Brazilian Portuguese)
• Spanish
• Chinese (Simplified Chinese
• English (International)
• Russian
• Korean
Dates will be displayed in the format used in these locales, as well.
If you select the English (International) option, dates will be reformatted in
the day/month/year format preferred in the United Kingdom and elsewhere,
but the text that appears on the screen will be displayed in US English.
3. Enter your email address and password.
Intralinks Designer User Guide for Intralinks and Intralinks Classic page 6Note that temporary passwords do not work with Intralinks Designer. If you
haven't already created a permanent password, log into the Intralinks primary
service, where you will be prompted to create a permanent password. Once
you have done so, return to Intralinks Designer and log in using your new,
permanent password.
(Depending upon the security settings for your exchange, you also may be
asked to answer a challenge question or enter a one-time password that is
emailed to you. If this is the case, follow the instructions on the screen.)
If your organization uses Single Sign-On (SSO) Mark the Use your
company’s single sign on credentials option and click Log In. In the future
you will be able to launch Intralinks Designer without displaying the login
screen. The Remember Me option is selected for you automatically. When
logging out, you will have the option to clear your Remember Me selection on
the login screen. If you do this, your SSO login information will be removed
and you will have to mark the Use your company’s single sign on
credentials option on the login screen when you launch Intralinks Designer
again.
4. If you want your email address and password to be displayed automatically
when you log into Intralinks Designer in the future, mark the Remember me
option.
Note that some organizations do not allow the use of this option, and it may
not appear on your screen. When you start Intralinks Designer in the future,
your address and password will be displayed automatically. Your password
will be displayed as a series of asterisks (for example, *******). When you
mark this option, your address and password are remembered for up to 30
days, or until you log out or your password is changed.
5. If your organization uses a proxy server to provide access to the Internet, click
the Options button to enter settings for the server. If your organization does
not use proxy authentication or if you previously entered this information, skip
this step.
Contact your organization’s IT team if you are unsure whether you need to
make entries here and to obtain the information required for these fields.
6. Click Log In. The Intralinks Designer screen appears.
To select an exchange
1. A list of the exchanges you are allowed to modify is displayed. Double-click
the exchange you want to work with. (If you are a member of a business
group who is allowed to view templates, the list includes templates, as well.
Likewise, if you have created working sets — collections of exchanges — in
Intralinks Classic, the list displays them.)
Intralinks exchanges can be identified by a white cube icon . Intralinks
Classic exchanges can be identified by a blue cube icon . IL5 workspaces
can be identified by a icon of a hand holding a white cube .
This User Guide is designed for use with Intralinks and Intralinks Classic
exchanges. If you are working with an IL5 exchange, please refer to the
Intralinks Designer User Guide for IL5.
2. Double-click the name of the exchange you want to work with. You can also
select the exchange from the Exchange drop-down list.
Intralinks Designer User Guide for Intralinks and Intralinks Classic page 73. Depending upon the settings for this exchange, you may be required to view
and accept an exchange agreement before continuing. If a splash screen
containing an exchange agreement appears, read the agreement, then click
Accept or Continue.
A snapshot of your exchange appears in Intralinks Designer’s staging area. You
are ready to begin adding and organizing the content that will appear on the
exchange.
If you are working with a new exchange for which no content has been added yet,
you will see an icon for the exchange in the staging area, but the rest of the
staging area is empty.
Note: If your computer is not connected to the Internet or the Intralinks primary
service is not available, the list of exchanges that appears in step 3 includes only
those exchanges that you have worked on previously and saved but have not yet
updated.
To display the same exchange each time you start Intralinks
Designer
If you usually work with a particular exchange, you can set Intralinks Designer to
display that exchange automatically when you start the application.
1. From the Settings menu, select Intralinks Designer Options. The
Intralinks Designer Options screen appears.
2. On the General tab, mark the Show a specific exchange on start of
Intralinks Designer option, then select the exchange you want from the list
that appears below the option.
3. Click OK.
To view a list of templates or working sets
If you are a member of a business group and your membership level allows you to
view templates, you can view a list of the templates that you can use to create
new exchanges. The following business members can view templates:
coordinator; member 50, member 40, member 20 and member 10.
If you have created working sets — collections of exchanges that you can use for
performing tasks and printing reports — you can view them, as well. (Working
sets must be created using Intralinks Classic on the Web; they cannot be created
in Intralinks Designer.)
For more information about business groups and working sets, see the Intralinks
Classic User Guide.
1. If the exchange list is not displayed, select All Items from the Exchange list
near the top of the screen. A list of all your exchanges, templates and working
sets is displayed.
2. From the Show menu, select either Templates or Working Sets. The items
that you selected are displayed.
3. To view exchanges again, select Exchanges or All Items from the Show
menu.
Intralinks Designer User Guide for Intralinks and Intralinks Classic page 8Ending your current Intralinks Designer session
Note: If you started Intralinks Designer from within Intralinks or Intralinks Classic,
both applications will close when you exit either application.
To exit Intralinks Designer
1. To exit Intralinks Designer, click the red and white close box icon in the
upper right corner of the screen.
2. One or more messages may appear:
• A message appears asking whether you want to log out of Intralinks
Designer. If you select No, you can restart Intralinks Designer quickly by
right-clicking the Intralinks icon in the Windows taskbar notification area
(System Tray) and selecting Open Intralinks Designer from the menu
that appears. If you select Yes, you will have to log in again when you
restart Intralinks Designer. You may wish to log out if other people have
access to your computer.
If changes are being uploaded when you log out of Intralinks Designer,
the upload will be halted but will resume the next time you log into
Intralinks Designer. (If you exit Intralinks Designer but do not log out, the
Exchange Updater window remains open and the upload process
continues until it is completed.)
• If you have made changes in Intralinks Designer that have not been
updated or saved, a message appears asking whether you want to save
your changes. Click Yes to save your changes, or No if you want to leave
the exchange as it was before you began making changes in Intralinks
Designer.
If you save changes but did not updated your exchange, a message will
appear the next time you select this exchange using Intralinks Designer,
asking whether you want to view the saved changes or a copy of the
current version of the exchange on the Intralinks primary service.
Checking for updates to Intralinks Designer
If your organization’s policies allow you to install software yourself, you can use
Intralinks Designer’s Check for Updates command to be sure that you have the
latest version of the Intralinks Designer application. If the Check for Updates
command is not available, contact your organization’s IT department for
assistance.
To check for updates to Intralinks Designer
Your computer must be connected to the Internet in order to check for updates.
Note: If an update is available and you choose to install it, both Intralinks
Designer and Intralinks Courier must be closed before installation begins. Be sure
to complete any tasks that are underway before beginning the installation
process.
1. From the Help menu, select Check for Updates.
2. If your software is up to date, a message appears to alert you. Click OK. You
do not need to do anything further.
Intralinks Designer User Guide for Intralinks and Intralinks Classic page 9If an update is available, a message appears giving you the option to install
the update. Continue with the following steps.
3. (Optional.) To learn about the changes made to Intralinks Designer in this
update, click the What’s New button. A web browser window will open,
displaying information about the update.
4. To begin installing the update, click Yes.
5. A message appears warning you that Intralinks Designer and Intralinks
Courier will be closed before installation begins. If you have any unfinished
tasks in either application, complete them now.
6. When you are ready to begin installation, click Continue. Intralinks Designer
will be closed, and the update will be downloaded and installed.
7. A message appears to let you know when installation is complete. Click
Close.
To begin using the updated version of Intralinks Designer, you must restart the
application.
Getting to know the Intralinks Designer interface
Read this section to become acquainted with the screens within Intralinks
Designer and the navigation tools that are available to you.
We recommend that you become familiar with the information in this chapter
before reading further, since later chapters in this manual refer to components
described here.
The Intralinks Designer screen
The Intralinks Designer screen contains a number of elements, as shown below:
Intralinks Designer User Guide for Intralinks and Intralinks Classic page 10Menu bar Exchange Toolbar Desktop area
Documents and Folder list Content area Status bar
Users and Groups
tabs Staging area
Intralinks Designer screen elements
The Intralinks Designer screen contains two primary work areas, the desktop area
and the staging area.
The desktop area displays the contents of your local and network drives. The
desktop area appears in the top half of the Intralinks Designer window when the
Documents tab is selected on the left side of the screen. This area can be hidden
and redisplayed by clicking the My Computer button on the toolbar.
Note: You can drag files and folders from the desktop area, but you generally
cannot make changes in the desktop area that will affect the contents of your
computer; for example, you cannot move or delete files on your computer using
Intralinks Designer. You can view and rename PDF files that appear in the
desktop, however. The changes you make in the staging area will affect your
exchange when they are uploaded, but the original files will not be changed in any
way.
The staging area displays the contents of the selected exchange, or the users on
the exchange, along with any changes made since the exchange was last
updated. Click the Documents and Users and Groups tabs on the left side of the
screen to change from the Documents view to the Users and Groups view, and
back again.
Intralinks Designer User Guide for Intralinks and Intralinks Classic page 11You can resize both the desktop and staging areas by dragging the mouse pointer
over the section borders until the pointer becomes a double-headed arrow (),
and then continuing to hold the left mouse button as you drag the selected area to
the desired size. You can resize the folder lists and content areas within the
desktop and staging areas in the same way.
Viewing documents
When the Documents tab on the left side of the screen is selected, the staging
area has two sections: the folder list and the content area. The folder list, on the
left below the tab, displays the hierarchy of folders, and their contents when
expanded. The content area, on the right, lists the contents of the folder selected
in the folder list and displays information about each item in the folder, including
the last action performed on each item.
Viewing users
When the Users and Groups tab is selected, the staging area has two sections:
the exchange groups list and the users list. The exchange groups list, on the left
below the tab, displays all the user groups that have been added to the exchange.
The users list, on the right, lists the members of each group. Each user’s name,
organization, phone, email address, status (active or inactive) and exchange role
is displayed, along with the date on which the person last accessed the exchange,
and information about any changes that have been made to the person’s record
using Intralinks Designer.
The toolbar
The Intralinks Designer toolbar, located between the menu bar and the desktop
area, provides quick access to a number of key tasks. You can use these toolbar
buttons to permission documents, add users and groups and export information,
for example. The buttons that appear on the toolbar reflect the area in which you
are working; as you move between the Users and Groups view to the Documents
view, for example, the buttons change to reflect the tasks that you can perform in
each area.
The Exchange drop-down list displays the exchanges whose content you can
modify. The name of the open exchange appears in the list.
The menu bar
At the top of the Intralinks Designer screen, above the desktop area, is the menu
bar. It provides access to a variety of functions.
Right-click menus
When you right-click documents, folders, exchange icons (including the exchange
icon in the folder list), users or groups, a menu appears. The menu contains all of
the most commonly performed tasks for the object that you clicked on. For
example, if you right-click a document, the following options appear on the menu:
Edit Document Settings, Permissions, Delete, Rename, Edit Custom Field
Values and Download.
Intralinks Designer User Guide for Intralinks and Intralinks Classic page 12The status bar
You can check the status of your connection on the status bar below the content
area.
Using the Intralinks Connection icon
The Intralinks Connection icon appears in the Windows taskbar notification
area (the System Tray) in the lower right corner of your computer screen when
you start Intralinks Designer. If you exit Intralinks Designer but remain logged into
the application, you can quickly restart the application using this icon. The icon
provides easy access to other options, as well.
Right-click the icon to display the following options when you are logged into
Intralinks Designer. If you are not logged in, fewer options are displayed.
• Open Intralinks Designer: Displays the Intralinks Designer main
window.
• View Exchange Update Queue: Displays the Exchange Updater
window, showing you the progress of any updates that are underway.
• Open Download Wizard: Displays Intralinks Download Wizard. This tool
enables you to download the contents of one or more exchanges.
• Open Reports Folder: Displays the folder containing update and error
reports, as well as any reports that you have created using the Upload
Comparison Tool.
• Intralinks Designer Options: Displays a window that can be used to
customize Intralinks Designer’s behavior to meet your needs.
• Send Error Log: Opens email message addressed to Intralinks support
with Intralinks Designer error log attached.
• Log Out: Ends your current Intralinks Designer session, but maintains a
connection to Intralinks so that you can quickly log in again.
• Exit Intralinks Designer: Ends your current Intralinks Designer session
and closes the connection.
Intralinks Designer User Guide for Intralinks and Intralinks Classic page 13Chapter 3: Creating exchanges and
managing settings and custom fields
Overview
Read this chapter for overviews about:
• Creating an exchange using an existing template
• Creating an exchange by copying an existing exchange
• Viewing and changing exchange settings
• Adding and configuring custom fields
Creating a new exchange from a template
Using Intralinks Designer, you can create new exchanges using templates that
have been set up for your business group. The settings from the template will be
used, along with any users, user groups, folders and documents associated with
the template. Depending upon the terms of your organization’s contract with
Intralinks, your organization may be billed for each exchange that you create.
In order to create exchanges using Intralinks Designer, you must have a business
group membership that provides you with this right. Business group memberships
that are allowed to create exchanges include member levels 10, 20, 40, 50 and
60, or coordinator.
Business groups and templates must be created by an Intralinks employee. For
more information about business groups and templates, see the Intralinks User
Guide for Managers and Publishers or the Intralinks Classic User Guide for
Managers and Publishers.
When you create an exchange using Intralinks Designer, you are added to the
exchange automatically and are assigned the highest available exchange role
allowed on the exchange. For most exchanges, this role is Manager Plus. In
addition, you are selected as a key contact for the exchange.
To create an exchange from a template
Your computer must be connected to the Internet in order to create exchanges.
1. Click the New Exchange button on the toolbar. The New Exchange screen
appears.
2. Using the Template list, select, the template that you want to use for the new
exchange. The business group, organization and host associated with the
template you selected are displayed.
3. Enter a name for the exchange and a description of it.
If this exchange is used for Debt Capital Markets and a CUSIP number is
associated with it, enter that number.
4. Click Create.
Intralinks Designer User Guide for Intralinks and Intralinks Classic page 14The exchange is created, based on the template that you selected in step 2. Any
documents, users and groups, and permissions associated with the template are
added to the new exchange. Email alert settings also are copied from the
template; these items can be changed only by an Intralinks employee. Contact
Intralinks if you wish to change these items.
By default, newly created exchanges are set to the hold phase, but you can
change this setting and other exchange settings if you like. For more information,
see “Viewing and changing exchange settings” on page 17.
Creating a new exchange by copying an existing exchange
You can create new exchanges by cloning (making copies of) existing exchanges.
In order to create new exchanges by cloning, you must be a member of an active
business group, and your membership must allow you to create new exchanges
using the template that was originally used to create the exchange that is being
copied. In addition, you must have one of the following roles on that exchange:
Manager Plus, Hidden Manager Plus or Manager.
Note: If the exchange that you are copying uses folder permissioning, the
exchange must have 2,000 or fewer folders. Exchanges with a larger number of
folders cannot be copied if they use folder permissioning. Also be aware that
duplicate folders may appear on your new exchange if the template used to create
the original exchange included folders. For example, if the template includes
Folder A, the original exchange that was created from the template also includes
a Folder A. If this is the case, your new exchange will have two folders, one
named Folder A, and the other named Folder A(1).
If the source exchange is used for Debt Capital Markets and a CUSIP or ISIN
number is associated with it, that number will be used for the new exchange, as
well. You can change it if necessary; for more information, see “Viewing and
changing exchange settings” on page 17.
To create an exchange by copying an existing exchange
Your computer must be connected to the Internet in order to create exchanges.
1. Display a list of all your exchanges. If you are working within an exchange,
select All Items from the Exchange list near the top of the screen.
2. Locate the exchange that you want to copy.
3. Right-click on the exchange; a menu appears.
4. From the menu, select Copy This Exchange. The Clone Exchange screen
appears.
5. Enter a name for the new exchange and a description of it.
6. If you want to base the new exchange on a template other than the one used
for the exchange being copied, select the template you want. Do this if you
want to copy content into an exchange with a different structure than the one
used by the source exchange.
This can be useful for projects that are being transitioned from one phase to
another in their life cycle. For example, Debt Capital Markets (DCM) and
Alternative Investments (AI) clients might use this functionality when
fundraising for a deal is complete and investor reporting begins, or when a
Intralinks Designer User Guide for Intralinks and Intralinks Classic page 15loan is moved from primary to agency to secondary phases. (This functionality
is available to all managers who have the ability to create new exchanges; it is
not limited to DCM and AI managers.)
7. (Optional.) Review the exchange settings (including settings for footers and
splash screens) that will, and will not, be copied to the new exchange. Click
the Details link to open the Exchange Settings Details screen.
Each exchange setting is listed on this screen, along with an indication of
whether it will be copied. If the setting cannot be copied, a brief explanation is
provided.
Note: If you selected a template in step 6, be aware that exchange settings
that can be changed only by Intralinks administrators cannot be copied unless
the settings have been enabled on the template that you selected. Any
settings that cannot be copied for this reason are noted.
When you have finished reviewing the settings, click Close to redisplay the
Clone Exchange screen.
8. Select the items that you want to copy from the source exchange. Select from
the following items:
• Users
• Groups
• Folders (including their permissions, if folder-level permissioning is being
used)
• Documents, and their permissions
• Q&A categories, if Q&A is being used
• Business process configurations
• Naming conventions (Note: naming conventions are not copied to the
new exchange if you selected a different template for the new exchange
in step 6)
• Group member roles
Note for Debt Capital Markets (DCM) users: If you selected a DCM
template in step 6, any items that are not marked will be copied from the
template that was selected in step 6. In addition, custom fields and all
exchange settings that can be set by exchange managers are always drawn
from the DCM template.
You can select specific users, groups, folders and documents that will be
imported. To do so, click the Select link next to these items; a screen
appears, allowing you to indicate the items that will be imported.
Information about the items being imported (for example, notes, effective
dates for documents, and descriptions) will be copied, as well.
If you choose to copy business process configurations or Q&A categories,
groups will be copied automatically, as well. If you choose to copy documents,
folders will be copied automatically.
Note that if buyer groups and collaboration groups are enabled on your
source exchange but are not enabled on the template used to create the
source exchange, all groups will be copied as exchange groups.
Intralinks Designer User Guide for Intralinks and Intralinks Classic page 16Also note that the following exchange settings must be enabled in order for
you to import naming conventions: custom fields, effective date, document
ownership and naming rules.
9. Click Create.
You will be added as a member of the new exchange with the highest role that is
available on the exchange. Typically this is Manager Plus. You also will be made
a key contact for the exchange.
All the settings used by the source exchange will be used for the new exchange,
with the exception of the Enhanced Security setting and settings that must be
changed by an Intralinks employee. Custom fields will be copied from the existing
exchange to the new exchange automatically. Changes can be made to the
exchange settings as long as the settings can be changed on the original
exchange. (Some settings cannot be changed on exchanges, or must be changed
by Intralinks employees.)
You can use Intralinks Designer to change the splash screen and exchange footer
information for the new exchange. For more information, see “Viewing and
changing exchange settings” below.
Documents and folders within the newly created exchange will display the date
and time that the exchange was created as their creation date.
By default, newly created exchanges are set to the hold phase, but you can
change this setting if you like. For more information, see “Viewing and changing
exchange settings” below.
Viewing and changing exchange settings
Using Intralinks Designer, you can view and update the exchange settings that
determine whether certain functions, such as Q&A and effective dates, are
available in your exchange, and how some functions, such as watermarking,
work. You can view and change settings both for exchanges that are newly
created in Intralinks Designer and existing exchanges created using the Intralinks
primary service. (Some settings can be changed only by an Intralinks employee. If
you are unable to change a setting, contact Intralinks customer support for
assistance.)
Exchange footers and splash screens also can be changed using Intralinks
Designer. Splash screens can be used to welcome new users to the exchange
and to reinforce your corporate brand. Splash screens often include non-
disclosure agreements or similar legal statements that are meant to discourage
exchange users from sharing information on the exchange improperly.
If your exchange requires reviewers and previewers to make a public or private
declaration, you can enter separate text for public and private exchange users.
(The same images and URLs are displayed for both public and private users.)
Unlike a splash screen, the footer always appears at the bottom of your
exchange, regardless of the screen that is displayed. Footers typically are used to
provide branding and links to information elsewhere on the Internet that is relevant
to your exchange users. Bear in mind that all users, regardless of their exchange
role, can see the footer, so avoid including links that are inappropriate for some
groups within the exchange. In addition, the footer provides contact information
for Intralinks customer support; this information cannot be removed or changed.
Intralinks Designer User Guide for Intralinks and Intralinks Classic page 17To learn more about specific exchange settings, including splash screens and
footers, see Appendix B, Exchange settings, on page 75.
To view and update exchange settings
The exchange you wish to update should be displayed.
1. Locate the exchange in the folder list on the left side of the staging area. It can
be identified by a white cube icon .(if it is an Intralinks exchange) or a blue
cube icon (if it is an Intralinks Classic exchange). Right-click on the
exchange; a menu appears.
2. Select View/Update Settings. The View/Update Exchange Settings screen
appears, displaying general information about the exchange.
(If you have made changes to the exchange and have not uploaded them yet,
a message will appear asking you to upload or discard the changes before
making changes to exchange settings.)
3. Click the tabs that appear on the screen to view general settings, along with
settings for documents and users and groups, advanced settings, splash and
footer. Make any changes that are needed.
4. When you have finished viewing and updating the settings, click Save. Your
changes are applied to the exchange automatically; they do not need to be
queued and uploaded as other changes do.
Adding and configuring custom fields
Custom fields allow you to describe your documents, groups and exchanges in
greater detail. Custom fields enable you to enter specific pieces of information,
such as expiration dates, locations, and the like. In the past you may have used
the Notes field to keep track of this information; with custom fields you can more
easily manage the information and ensure that it is entered consistently.
Intralinks provides you with a set of preconfigured custom fields. You can change
the labels (names) that appear onscreen for these fields if you like; your changes
will affect all the members of the exchange. You can add custom fields and
disable the fields that you do not wish to use. You can use Intralinks Designer’s
import function to add or modify many custom fields at the same time.
Custom fields are based on the following field types:
• Text: Fields of this type enable you to enter any text you like (alphabetic
and numeric characters and symbols)
• Date: For date fields you can enter a date or select it from a pop-up
calendar.
• Numeric: Only numbers can be entered into numeric fields.
• Options: With this type of field (also known as a multi-selection list), you
can select one or more pre-defined items from a list. (To select multiple
items, press the SHIFT key while clicking them.)
In order for you to use custom fields, the Custom fields exchange setting must be
marked. You also must publish the custom fields.
Intralinks Designer User Guide for Intralinks and Intralinks Classic page 18You can set default (suggested) values for custom fields. These default selections
will appear as suggestions to users whose custom field permission allows them to
control the custom field, and as automatic entries for users whose role does not
allow them to change the custom field.
To configure and publish the custom fields on your exchange
Note that not all custom fields may be available for editing.
1. Click the Custom Fields button on the toolbar. The Configure Custom
Fields screen appears.
(If you have made changes to the exchange and have not uploaded them yet,
a message will appear asking you to upload or discard the changes before
making changes to custom fields.)
2. Click the tab for the type of field that you want to add: Document Custom
Fields, Group Custom Fields or Exchange Custom Fields.
3. To inactivate a custom field, unmark the Active option next to the field. To
reactivate the field, mark the box again.
Only active (enabled) fields will be visible to exchange users once the custom
fields have been published.
Fields that have been marked as read-only cannot be inactivated (disabled).
4. If users are required to make an entry in the custom field before adding a
document or group or when creating an exchange, mark the Required box.
5. If you do not want other users to be able to change the label, the default value
displayed for the custom field, or the permissions set for each exchange role,
mark the Read Only option.
If you mark this option, the selected field can be enabled (if it is marked as
disabled), but it cannot be disabled again. In addition, you cannot unmark the
Read Only option for fields that are in use on business processes within the
exchange; you can mark this option, however, for fields that are editable.
Also note that options that appear for List fields cannot be edited or deleted if
the fields are marked as read only.
6. Review and update a custom field’s properties, default values and
permissions. Click the arrow button in the Actions column for the field that
you want to change and select Edit Properties from the menu that appears.
The Properties tab of the Custom Field Definition Wizard appears.
7. To rename a field, enter the name that you want to use in the Label field.
Note that you can change only the label; the field type cannot be changed.
Also remember, if the field is marked as Read Only, the label cannot be
changed.
8. Click the Values tab to view the default value (if any) that has been entered
for this custom field.
In most instances, default values are optional; however, you must set default
entries for required fields if they have been set to Hidden or See for any
exchange roles or individuals. An asterisk (*) appears next to the names of
required fields on the Configure Custom Fields screen.
The fields that appear on the Values tab vary depending upon the type of field
that you are viewing:
Intralinks Designer User Guide for Intralinks and Intralinks Classic page 19• For String fields, enter a string of text (letters, numbers and other
characters) in the Default Value field. This text will appear automatically
when users display screens where this field appears.
• For Number fields, enter a number in the Default Value field. This
number will appear automatically when users display screens where this
field appears.
• For Date fields, select one of the following options:
– DD/MM/YY: Enter or select the date that will appear by default for this
field.
– Creation Date: The date on which the document was created will
appear as the default date.
– Creation Date +1: The day following the date on which the document
was created will appear as the default date.
• For List fields, select Yes from the Default list to make the selected
option appear as the default selection.
To add an option, click the Add Option button and enter the text that will
appear in the list in the Label field. Be sure that the label you enter does
not appear in the list already; each label can appear only once in a list.
Existing options cannot be edited or deleted in Intralinks Designer. If you
wish to edit or delete an option, log into Intralinks or Intralinks Classic to
do so.
9. Next, select the level of access that users with specific exchange roles will
have to document and group custom fields.
Access levels allow you to prevent users with specific exchange roles (such
as publisher or reviewer) from changing the values for custom fields, or from
viewing the custom fields altogether. This can be especially useful for custom
fields that are used to trigger business processes; by limiting who can change
custom field values, you can ensure that the process workflow is not altered
and prevent errors.
For each exchange role that is displayed, select one of the following options:
• Control — Users given this permission can view the custom field and
change the value selected for it.
• See — Users given this permission can view the custom field, but they
cannot make any changes to the value that is displayed.
• Hidden — Users who are not given any custom field permission can
neither view the field nor make changes to the value selected for it.
Users with the Manager Plus role automatically have the ability to control
custom fields.
If the field has been marked as Read Only, these permissions cannot be
changed.
10. Click Save. The Configure Custom Fields screen reappears.
11. Repeat the previous steps for each field that you wish to change.
Intralinks Designer User Guide for Intralinks and Intralinks Classic page 2012. (Optional.) If you want to change the order in which the custom fields, click on
the icon to the left of a field you want to move and drag the field to its new
location.
13. If you are ready for exchange users to begin using the custom fields, mark the
Publish option next to the Collection Status field at the top of the screen.
Once the custom fields have been published, they cannot be returned to draft
status.
14. When you have finished making changes, click Save.
To add a custom field
Use this procedure to add a single custom field at a time. If you want to add many
fields, you may find it faster to create a spreadsheet with information about the
fields and then import it. To learn more about importing custom fields, see
“Importing custom field information” on page 22.
1. Click the Custom Fields button on the toolbar. The Configure Custom
Fields screen appears.
(If you have made changes to the exchange and have not uploaded them yet,
a message will appear asking you to upload or discard the changes before
making changes to custom fields.)
2. Click the tab for the type of field that you want to add: Document Custom
Fields, Group Custom Fields or Exchange Custom Fields.
3. Click the Add New Custom Field button. The Properties step of the Custom
Field Definition Wizard screen appears.
4. Enter a label for the field. Be sure that the name you enter will be understood
by all users who will have access to this field.
5. Select the type of field you are adding:
• Number: The field will be used to track a numeric or monetary value
• String: The field will require a text entry (alphabetic and numeric
characters and symbols)
• Date: The field will be used to track calendar dates.
• List: The field will provide users with a pre-defined list of options, and
users will be allowed to select one or more of those options.
6. Click Next. The Values step of the wizard appears.
7. If you wish to provide a default (suggested) entry for the field, enter that value.
In most instances, default values are optional; however, you must set default
entries for required fields if they will be set to Hidden or See for any exchange
roles or individuals.
The fields that appear on the Values tab vary depending upon the type of field
that you are viewing:
• For Number fields, enter a number in the Default Value field. This
number will appear automatically when users display screens where this
field appears.
Intralinks Designer User Guide for Intralinks and Intralinks Classic page 21• For String fields, enter a string of text (letters, numbers and other
characters) in the Default Value field. This text will appear automatically
when users display screens where this field appears.
• For Date fields, select one of the following options:
– DD/MM/YY: Select the date that will appear by default for this field.
– Creation Date: The date on which the document was created will
appear as the default date.
– Creation Date +1: The day following the date on which the document
was created will appear as the default date.
• For List fields, select Yes from the Default list to make the selected
option appear as the default selection.
To add an option, click the Add Option button and enter the text that will
appear in the list in the Label field. Be sure that the label you enter does
not appear in the list already; each label can appear only once in a list.
8. Click Next. The Permissions step of the wizard appears.
9. Select the level of access that users with specific exchange roles will have to
document and group custom fields.
Access levels allow you to prevent users with specific exchange roles (such
as publisher or reviewer) from changing the values for custom fields, or from
viewing the custom fields altogether. This can be especially useful for custom
fields that are used to trigger business processes; by limiting who can change
custom field values, you can ensure that the process workflow is not altered
and prevent errors.
For each exchange role that is displayed, select one of the following options:
• Control — Users given this permission can view the custom field and
change the value selected for it.
• See — Users given this permission can view the custom field, but they
cannot make any changes to the value that is displayed.
• Hidden — Users who are not given any custom field permission can
neither view the field nor make changes to the value selected for it.
Users with the Manager Plus role automatically have the ability to control
custom fields.
10. Click Save. The Configure Custom Fields screen reappears.
11. If you want to require users to make an entry in the custom field before adding
a document or group or when creating an exchange, scroll through the list of
custom fields to locate the new field, then mark the Required box that
appears next to it.
12. Click Save.
Importing custom field information
You can import information about document, group and exchange custom fields
using Intralinks Designer. Information about the required data format is provided
in a sample file that is available from the screen that is used to import custom
Intralinks Designer User Guide for Intralinks and Intralinks Classic page 22fields. Instructions for printing and using the sample file are included in the
procedure below.
When you import custom fields, a number of restrictions apply:
• Each of the custom field types (document, group and exchange) must be
imported separately using a separate Excel worksheet.
• You can import custom fields in either draft or published mode, but you
cannot change the mode using the import process.
• Only new custom fields can be imported; existing custom fields cannot be
updated or deleted using the import process.
• Permissions for imported custom fields must be set manually.
• You can import values for custom fields with the field type of Option.
(These fields appear as drop-down lists with a set of pre-determined
options.) Only new values can be imported; they will be appended to any
existing values for the fields being updated.
• The import file must be a Microsoft Excel file in .XLS or .XLSX format. The
file must be set up properly in order for you to import the information
successfully. Be sure to read the setup instructions included with the
sample file before you begin creating your import file!
To import custom field information
1. Click the Custom Fields button on the toolbar. The Configure Custom
Fields screen appears.
2. Click the tab for the type of field that you want to import: Document Custom
Fields, Group Custom Fields or Exchange Custom Fields.
3. Click the Import From File button. The Import Custom Fields screen
appears.
If you need to create an import file, continue to step 4. If you have created
your import file already, skip to step 8.
4. If you have not created an import file containing information about the custom
fields that you are adding, click the download link to download a sample file
that you can review and modify. The Select File Location to Download
dialog box appears; select a location for the file, enter a name for it, and click
Save.
5. Open the sample file. The Instructions tab appears. Read the instructions
carefully before continuing.
6. Click the Sample tab to view an example of how your import file should be set
up. Note that the columns that appear in the sample must appear in your
import file, and additional columns cannot be added.
7. Create your import file. Remember that separate import files are required for
document, group and exchange custom fields.
8. When your import file is complete and you are ready to begin the import
process, click the attach link. A Select File dialog box appears; use it to
locate your import file and click Open. The import process will begin.
Intralinks Designer User Guide for Intralinks and Intralinks Classic page 23If an error prevents the import from being completed, a message will appear
advising you to view the error log. An additional message will appear on the
screen indicating that errors have occurred. Click the Download link within
this message to see the contents of your file, along with information about the
errors that occurred. Correct these errors in your import file and then repeat
the import process.
9. When the progress indicator disappears from the screen, click the Finish
Import button. A message appears to confirm that the import was successful.
Be sure to upload your changes to Intralinks or Intralinks Classic to complete the
import process. For instructions on uploading changes, see Chapter 6, Queuing
and uploading your changes to the Intralinks primary service, on page 62.
Disabling custom fields
You can disable a custom field if you no longer want it to appear when users add
a document or group or create an exchange.
To disable a custom field
1. Click the Custom Fields button on the toolbar. The Configure Custom
Fields screen appears.
2. Locate the custom field that you want to disable.
3. From the Actions list that appears next to the field, select Enable/Disable
Fields. A sub-menu will appear; select Disable.
Removing custom fields
Custom fields must be disabled before they can be removed. Use the procedure
in the section above to disable the fields before completing the steps below.
You can remove custom fields only if the collection status is Draft. Once the
custom fields have been published, they can be inactivated, but they cannot be
deleted.
To remove a custom field
1. Click the Custom Fields button on the toolbar. The Configure Custom
Fields screen appears.
2. Locate the custom field that you want to remove and highlight it.
3. Click the Remove Custom Field button.
Intralinks Designer User Guide for Intralinks and Intralinks Classic page 24You can also read