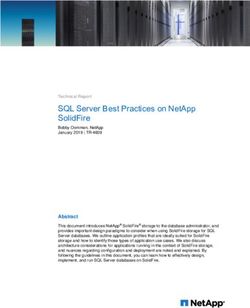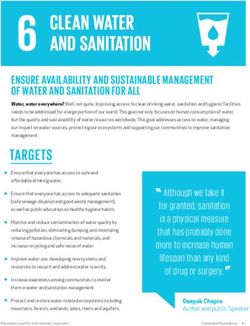Creating Custom Fields, Tabs, and Tables
←
→
Page content transcription
If your browser does not render page correctly, please read the page content below
Bonus Chapter 4
Creating Custom Fields,
Tabs, and Tables
In This Chapter
▶ Tailoring NetSuite to fit your business
▶ Adding new fields and lists to records
▶ Customizing forms to present information the way you want to see it
▶ Extending the Suite by adding new user-defined records/tables
N etSuite offers an impressive array of standard features for running a
small business, mid-market enterprise, or division of a large company.
However, meeting the specific needs of your business requires that NetSuite
be flexible and easily extensible.
In this chapter we provide an overview of how you can customize NetSuite
using its simple point-and-click tools. You can customize your records by
adding your own fields, tabs, and subtabs. You can remove features that you
don’t want. You can create links between records, and apply dynamic formulas
and filters for real-time information. You also can create different forms for
different roles within your company.
Thankfully, these tools are usable by mere mortals who aren’t IT types or
tech geeks. At first, these tools may seem overwhelming because there are so
many options, but they’re actually quite easy to use once you get the basics.
Start with some simple exercises and get more ambitious and complex as you
gain confidence. (At a more advanced level, you can do customization with
scripting, which does require a developer.)
Every business is unique. NetSuite is flexible enough to mold to the way you
do business. Not only can you do this to the entire business, but it adapts
in different ways at the level of your small business units and individual
employees.
191071-BC04.indd BC31 10/11/10 8:44 AMBC32 NetSuite For Dummies
Here are some of the ways that you can customize NetSuite:
✓ Custom fields: You can pick what fields you want to include in your
records and forms either by selecting existing fields or creating new
ones. You can also specify how you want to display and organize them.
✓ Custom records: You can create or edit your records to fit your business
processes. You can select what fields to include, link them to other
records, and apply customized formulas, filters, and scripting. You can
adapt the preinstalled records or build new ones from the ground up.
✓ Custom forms: You can design forms for specific purposes. You can
personalize forms for different types of users and display or hide
information as desired. For example, you can decide which fields should
be shown or printed on a record or transaction. You can link certain
forms to other forms and create unique business flows.
You should understand the basic terminology about the things we will be
customizing. Chapter 1 describes the basics. You’ll also want to know about
creating a sandbox account that you can customize to your heart’s content
without impacting your live data. Sandboxes are described at the end of this
chapter.
Mowing Down Custom Fields
Eventually you’re going to want to capture a piece of information on a record
for which there’s no existing field. This is where custom fields come to the
rescue. You can either add a field to the standard record types in NetSuite or
to custom forms you create (or both).
For example, you could
✓ Add a Years As Customer field to the Customer record to track how long
this person has been your customer.
✓ Add a Region field (for example, EMEA, APAC, or the Americas) to
customer records and sales transactions and have the field on the
transaction default from the value on the customer record.
✓ Add a Sales Engineer field to sales transactions that shows employees
from the Sales Engineering department.
✓ Add a Sales Rep Phone Number to the sales order record that populates
automatically based upon the sales rep selected on the order.
✓ Add a Department field to tasks so users can filter them by department
in list views and searches.
191071-BC04.indd BC32 10/11/10 8:44 AMBonus Chapter 4: Creating Custom Fields, Tabs, and Tables BC33
Groupings
You can apply custom fields to a wide range of record types in NetSuite. The
records that you can apply custom fields to are broken into groups of similar
records. You can see the basic groupings by following these steps:
1. From the Setup tab menu, choose Setup Manager➪Customization.
2. Expand the Customization section in the left navigation panel by
clicking the plus sign.
Under Lists, Records & Fields, you see the different groups of custom
fields you can create:
• Entity fields
• Item fields
• CRM fields
• Transaction body fields
• Transaction column fields
• Transaction item options fields
• Other custom fields
Why group the custom fields this way? Fields in each of these groups can
be reused across different, but related, record types. So entity custom fields
can be applied to any type of entity: customers, vendors, employees, other
names, contacts, partners, Web sites, and groups.
An entity in NetSuite is a generic term for a person or company. Employees,
customers, leads, vendors, and partners are all entities. Aliens from outer
space need not apply. These aren’t the type of entities under consideration
here.
Custom fields in the same group are considered to have a higher likelihood
of being relevant to other records in the grouping, and thus, you can reuse
them. For example, a Years As Customer custom field can be defined once, as
an entity custom field, and be applied to both customers and contacts.
A Region custom field, however, would require you to create two new custom
fields: one as an entity custom field and one as a transaction body custom
field, for use on customers and transactions, respectively. Note, however,
that the Transaction Body field can be applied to multiple transaction record
types, such as opportunities, quotes, and sales orders.
191071-BC04.indd BC33 10/11/10 8:44 AMBC34 NetSuite For Dummies
The exception to the rule is the Other custom fields group, which is a catchall
for everything else. The Other custom fields share the same properties as
custom fields in the rest of the custom field groupings, with one notable
difference: You can’t apply Other custom fields to records of multiple types.
Each Other custom field you create is applied to a single record type.
Table BC-1 shows the custom field groups and the records they can be
shared between.
Table BC-1 Kinds of Records That Custom Fields
Can Be Applied To
Custom Field Group Can Be Applied To
Entity Customers, vendors, employees, other names, contacts,
partners, Web sites, and groups.
Item Inventory item, non-inventory item, service, other charge,
group, kit/package and assembly/bill of materials.
Can be applied to either purchase items or sale items of
these types, or both.
CRM Tasks, phone calls, events, cases, campaigns, solutions,
and issues.
Transaction Body Purchases, sales, opportunities, journal entries, expense
reports, Web store transactions, item receipts, item
fulfillments, inventory adjustments, assembly builds,
customer payments, vendor payments, and deposits.
Transaction Column Expense items, purchase items, sale items, opportunity
items, store items, journal entries, expense reports, time
sheets, item receipts, item fulfillments, and kit/assembly
components.
Transaction Item Purchase, sale, opportunity, Web store, and kit/assembly
Options components.
They can also be applied on an item-by-item basis or to
all items, across all supported types.
Item Number Fields Numbers related to the Item record (such as firmware
version).
Other A single record type from the following list: account,
campaign event, class, competitor, department, product,
product version, promotion code, or role.
191071-BC04.indd BC34 10/11/10 8:44 AMBonus Chapter 4: Creating Custom Fields, Tabs, and Tables BC35
Custom field setup
You can apply custom fields to many record types in NetSuite. One of the
great things about them, too, is that regardless of the record type you’re
applying them to, custom fields are set up pretty much the same. When you
master setting up one type, you’re ready for any custom field challenge.
As you can well imagine, setting up a field requires some knowledge about
what you want that field to do, so we provide some background before
walking you through a simple example. If you want to follow along by looking
at the screens, choose Customization➪Entity Fields➪New, which displays the
Custom Field page, shown in Figure BC-1.
The page has several properties in the header (including Label, ID, and
Owner) as well as several tabbed sections of additional properties (including
Applies To, Display, and Validation & Defaulting).
The header properties are the most important because they define the field’s
label (or name) and its type. The field type defines what kind of field will be
added.
Figure BC-1:
You define
a new entity
field on the
Custom
Entity Field
page.
Header properties
Header properties, listed at the top of the screen in the header, define the
main characteristics of the custom field. Those characteristics include its
name, type, and whether its value is stored.
191071-BC04.indd BC35 10/11/10 8:44 AMBC36 NetSuite For Dummies
✓ Label: The label that appears next to your field on forms. For example, if
you want to add a Years As Customer field, you’d type that text here.
✓ ID: An optional unique identifier for this new field. If you don’t assign an
ID, the system will assign one for you.
Enter an intuitive and unique ID name for the field rather than letting
NetSuite assign one for you. That way, if you want to write scripts later,
you can refer to this as the AlcatrazCompanyYearsAsCustomerOptIn
field rather than as the custentity22 field.
✓ Owner: Identifies the owner of the field. (It’s probably you, as the
person creating this custom field, unless you are doing it on behalf of
someone else.)
✓ Description: Tells the field’s purpose, the owning department, or
whatever else you’d like to note.
✓ Type: This is the most important property you’ll select. The Type
drop-down list determines what kind of field you’ll be adding, whether
free-form text, phone number, e-mail, and so on.
✓ List/Record: If the custom field type is list/record, then use this field
to choose the specific list or record. For example, if you want to add a
Department field to tasks, you’d select a type of List/Record; and in
List/Record, you’d select Department.
✓ Store Value: If checked, the value of this custom field is stored. If not
checked, the value is lost when the user leaves the page. You typically
store the value of the field. The most common example of when not
to store the value of a custom field is when the value is calculated or
sourced dynamically.
✓ Show In List: This determines whether this field automatically appears
in standard lists and search results. Be judicious with this check box.
Overuse will clutter your standard lists and saved search results with
extra columns.
✓ Record Is Parent: This field creates a parent-child relationship between
two record types (either standard or custom). This field is disabled
unless type is List/Record, and a standard or custom record is selected
in List/Record.
NetSuite provides more than 20 custom field types, including several varieties
of text and number fields, date and time, e-mail, and phone to name a few.
Each comes with its own built-in display, validation, defaulting, sourcing, and
filtering options. The properties available on the tabs change to match the
custom field type selected.
One thing to keep in mind when choosing a text field type is the maximum
character limits supported by each:
191071-BC04.indd BC36 10/11/10 8:44 AMBonus Chapter 4: Creating Custom Fields, Tabs, and Tables BC37
✓ Free-form text fields default to 300 characters, but can be increased to a
maximum of 999.
✓ Text area fields have a max of 4,000 characters.
✓ Rich text and long text fields hold up to 100,000 characters. However,
in practice, rich-text fields usually max out long before long text fields,
which only store plain-text. Rich-text fields are often used for HTML, and
the characters for the HTML markup counts toward the 100,000 total
characters.
Applies To tab
Use the Applies To tab (shown in Figure BC-1) to select the record types this
new custom field will appear on. For example, if you were setting up a Years
As Customer custom field, you’d check both Customer and Contact.
Selecting the Available Externally check box makes a custom field available
on your external Customer Center and Partner Center forms. If unchecked,
only your internal users/employees see this custom field on records. If you’re
uncertain, it’s best to leave Available Externally unchecked, to prevent making
information available to customers or partners.
In the following discussion of the properties on the Applies To, Display,
Validation & Defaulting, and Sourcing & Filtering tabs, not all properties
discussed are available for all custom field types.
Display tab
The Display tab has several properties that change the way your custom field
appears:
✓ Insert Before: On standard forms, defines the placement of the custom
field in relation to an existing standard, or custom, field’s placement.
A blank selection adds the field at the end of the section specified in
Subtab.
✓ Subtab: Determines the tab that the custom field appears on. For example,
you can select the General or Financial tab for a custom field being
applied to customers. Making no selection causes the custom field to
appear on the Custom tab. Selecting Main for record types that support
it causes the field to appear above the tabs in the header portion of the
record.
✓ Display Type: Four display types are supported:
• Normal: The default setting, this display type allows the users to
enter and change the values stored in this custom field.
191071-BC04.indd BC37 10/11/10 8:44 AMBC38 NetSuite For Dummies
• Inline Text: Displays the field’s value as inline text on the form
and can’t be directly edited by the user. This display type is most
commonly used with fields whose values are set dynamically, via
defaulting or sourcing.
• Disabled: While not displayed as inline text, the user can’t directly
edit a disabled field. Its value can be set via the same methods as
inline text fields. Inline and disabled fields behave a bit differently
than each other, but the decision to use one versus the other is
primarily a matter of taste.
• Hidden: The field is hidden from the user and can’t be directly
edited. Used mainly to store intermediary values used in other
calculations and validations on the record.
✓ Help: Most fields in NetSuite have tool tips that appear if you click the
field’s label. Use this property to add tool tips to your custom fields.
Validation & Defaulting tab
The Validation & Defaulting tab has several properties:
✓ Mandatory: If checked, this custom field must be completed prior to
saving the record.
✓ Check Spelling: Provides spell checking on text type custom fields.
✓ Default Checked: New records have this field already checked. Only
applicable to check box custom fields.
✓ Default Value/Formula: A default value may be specified and will appear
in the custom field when a new record is created. This setting has no
impact on subsequent record edits. If the formula check box is checked,
the default value is interpreted to be a calculated value using NetSuite
Tags and SQL Expressions to dynamically calculate values based on field
data in the system.
✓ Dynamic Default: Six dynamic defaults are available. They automatically
populate the custom field on new records based on the currently
logged-in user.
• Current Date/Time
• Current User
• Supervisor
• Department
• Location
• Subsidiary
✓ Minimum Value: For numeric fields, the minimum value you can enter in
the custom field.
191071-BC04.indd BC38 10/11/10 8:44 AMBonus Chapter 4: Creating Custom Fields, Tabs, and Tables BC39
✓ Maximum Value: For numeric fields, the maximum value you can enter
in the custom field.
✓ Maximum Length: For free-form text fields, the maximum number of
characters you can enter in the custom field.
✓ Default Selection: For list/record fields, the default selection from the
list of available records.
Sourcing & Filtering tab
The Sourcing & Filtering tab relates to the advanced but powerful sourcing
and filtering features. Sourcing and filtering can be tricky to understand, but
these techniques can be extremely useful once you get the hang of them.
Sourcing refers to how the system gets information. Filtering describes how
you limit the selections. A custom field can pull information from other
records in your account, from both standard and custom fields. This reduces
data entry time and chances of error and helps ensure that information
remains current. It also gives you the option to dynamically source and filter
information.
You can use the filter using fields to apply criteria to sift through your
options. For example, if a certain business process requires manager
approval, you may source and filter an approval field by department and role.
Access tab
Unless restricted by the display options, any user who can access the record
that has a custom field can see and edit all custom fields. NetSuite supports
two types of security restrictions to information on records:
✓ Record-Level Permissions: Users are assigned roles that have specific
levels of access (None, View, Edit, and Full) to record types. Though
there are a few exceptions, generally this access type and level applies
to all fields on the record.
✓ Field-Level Permissions: For custom fields only, you can restrict separate
field-level access. This field-level access setting overrides the record-level
permission granted to a user via their role permissions.
You can apply two types of access restrictions:
✓ Default Access Level applies generally to a user’s ability to view and
edit a custom field’s value on records they can access.
✓ Default Level for Search/Reporting applies to whether the user may
view the custom field in saved search results, and create saved searches
using the custom field.
191071-BC04.indd BC39 10/11/10 8:44 AMBC40 NetSuite For Dummies
You can specify these access levels for all users that have access to the field,
via their role’s permissions, using the default properties. Or instead, you can
set access for specific roles, departments, and subsidiaries (via the lists of
the same names under the Access tab).
The access levels and their functions follow:
✓ None: The user may not see or edit this custom field’s value on records,
in list views or when creating saved searches or viewing their results.
For a user with this access level, the field effectively doesn’t exist.
✓ View/Run: The user may view this custom field’s value on records, in
list views, or when viewing saved search results prepared by a user that
has Edit-level access. However, they can’t edit the custom field value on
records or construct saved searches using this field as a criteria, result,
or footer filter field.
✓ Edit: The user has full access to the custom field. The user may view
and edit the value on records, and may view and use the custom field
freely in list views and when constructing, or viewing, saved searches
and their results.
Lastly, the History tab on the Access tab shows when the custom field’s
access levels are changed, how, and by whom. This is particularly useful
during internal and external audits, or when trying to track down a recently
discovered issue with access levels.
Whenever a conflict between different permissions occurs, the most permissive
access level is used. For example, if a user in the Finance department had
an access level of none, but the same user also had a Bookkeeper role
with an access level of edit, then the user can still edit the custom field’s
value when using the Bookkeeper role.
History tab
The History tab provides a limited audit trail of changes made to a custom
field. While not all changes are tracked, the most important ones are. Using
the History tab, you may see when changes were made, by whom, and if any
of the key properties of the custom field were changed (notably the label,
field type, list/record type), or whether the field value is stored.
Suppose customers have joined your Facebook group for your product. You
may want to record this in the Customer record by adding a Facebook field
that is set to Y when they join the group, to N when they refuse, and blank if
they haven’t yet been asked to join the group or failed to specify a preference.
191071-BC04.indd BC40 10/11/10 8:44 AMBonus Chapter 4: Creating Custom Fields, Tabs, and Tables BC41
Counting on Custom Lists
If you want to create a custom field with drop-down options, you need to
create a custom list that has those options. Lists are predefined menus of
choices within fields. You can add a drop-down list so the user simply selects
from a list.
You create a custom list this way:
1. From the Setup tab menu choose Customization➪Lists➪New.
The New Customization List page appears.
2. Type a name in the Name field.
Say you want to create a custom list for employee eligibility to attend
trade shows. You can name the list Trade Show Authorization.
3. Type a description in the Description field.
You may enter eligibility to represent company at industry events.
4. Choose the Values tab.
5. Enter the possible values in the Value field.
Enter each value on a separate line.
For example, for a trade show authorization list, here are some possible
values you can enter:
• Can attend without approval
• Can attend with manager approval
• Heavily tattooed: cannot represent company under any circumstances
6. Click the Add button.
7. Continue adding values until you’re done.
8. Click Save.
A new custom list is available for selection when you create your new
custom entity field and apply it to records.
Cutting Custom Records
NetSuite has scores of standard record types such as customer records,
sales orders, and quotes. You can modify these records as needed — or
create entirely new ones.
191071-BC04.indd BC41 10/11/10 8:44 AMBC42 NetSuite For Dummies
With custom records, you can do these things:
✓ Create a new custom record type.
✓ Edit an existing custom record.
✓ View a list of records that have been created using each custom record
type.
✓ Create a new record for a selected custom record type.
✓ Create a new search record for a selected custom record type.
For example, you can make a new custom record to store information for
your favorite contractors. You want this record to include information like
the contractor’s name, phone, e-mail, address, social security number, pay
rate, and expertise.
To create a custom record:
1. From the Setup tab menu choose Customization➪Record Types➪New.
The Custom Record Type screen appears.
2. Type a title for the record in the Name field and an intuitive ID in the
ID field.
Specifying an ID enables you to refer to this customer record in scripts.
If you don’t specify it, NetSuite gives it a boring, unmemorable name.
3. Select any other options desired.
For example, selecting the Enable Inline Editing check box lets you edit
the new record from a list rather than having to click the individual
record to open it for editing.
4. Click the Save button.
A new tab appears: Fields.
5. Add fields to the record.
A record, after all, consists of fields. For example, think about the
Employee record, which includes name, phone numbers, social security
number, address, e-mail, and other relevant information. If you’ve
already associated fields with this record, you can order them here.
You can also add fields by clicking the Add Field button. The procedure
for adding fields is the same as that covered earlier in this chapter.
191071-BC04.indd BC42 10/11/10 8:44 AMBonus Chapter 4: Creating Custom Fields, Tabs, and Tables BC43
Molding Custom Forms
Custom forms are relevant for all record types in NetSuite. Forms are the
basic interface in NetSuite. Like records, forms are composed of fields.
NetSuite comes with templates for many standard forms, but you can
customize forms to your heart’s desire.
Forms and records aren’t necessarily the same. The record is the data
definitions and the data itself. The form is the representation of the data,
which determines how you see and interact with that information. In other
words, the form is a customized template for viewing and manipulating data.
In short, custom forms give you more options for displaying and editing your
records.
With custom forms you can select what information in a record is brought
to the forefront on the main tabs. Forms may vary depending on the needs
of users in various roles in your company. Take the example of a customer
record. Sales reps may want a form that shows the customer’s phone
number, purchases, history of recent contacts, and reminders for follow up.
On the other hand, employees in the customer support department may
have very different needs. Unlike sales people, they don’t need to know about
pending deals. Instead, they want a form that prioritizes information like
open support issues with this customer, the customer’s service plan, and
how many recent cases have been opened and closed.
There are two basic types of forms:
✓ Entry forms are used to enter information and create entity records in
NetSuite (for example, for entering an item or an employee).
✓ Transaction forms are used to enter and print transactions in NetSuite
(for example, for entering purchase orders and issuing credits to
customers).
When you create a form, you choose which fields and subtabs appear on the
form and which are hidden. You also have the flexibility of setting a custom
form as the preferred (default) form or to restrict the role to only use a
specific form.
191071-BC04.indd BC43 10/11/10 8:44 AMBC44 NetSuite For Dummies
You can reorganize standard forms to better fit your business practices:
✓ Rename certain fields to reflect your terminology.
✓ Conceal or disable fields.
✓ Make some mandatory.
✓ Add custom fields.
✓ Add custom code.
Different forms for different folks
You can also set up forms for different roles within your company. After
all, different classes of employees have different information needs and
permissions.
Take the example of a record for your vehicle fleet. Information about a
car’s odometer mileage, vehicle identification number, and service history is
obviously important to your Fleet Services department, but the rest of your
company needs more basic information. Will the car be available for a
reservation? How long can they keep it, and when does it have to be returned
to the company lot? How many people does it seat?
In NetSuite, you can designate certain forms be used by certain users. There
are three routes to do this:
✓ On the form: When editing a custom form, check the Form Is Preferred
check box. This sets it as the default form for all users.
✓ On the Custom Forms page: From the Setup tab menu, choose
Customization➪Forms. Check the Preferred check box for any form you
want to set as the default.
✓ On the Manage Roles page: Administrators can define form preferences for
specific roles. From the Setup tab menu, choose Users/Roles➪Manage
Roles➪Edit Role. You also may restrict access to the preferred form.
Your choices vary depending on the type of form.
Keeping tabs
You can designate which tabs are displayed on your custom forms. You also
can move fields and lists between tabs.
191071-BC04.indd BC44 10/11/10 8:44 AMBonus Chapter 4: Creating Custom Fields, Tabs, and Tables BC45
You also can create your own tabs from scratch:
1. From the Setup tab menu, choose Customization➪Subtabs.
2. Click the tab for the record you want to give a new tab.
You can add four types of subtabs: transaction, entity, item, and CRM.
3. In the Title field, enter the name for your new tab.
4. (Optional) Designate this tab as a child of an existing tab.
You can select the parent field from the drop-down list. But be aware
that a child tab can’t be a parent of another custom tab. A child tab can’t
have grandchildren!
5. Click Add.
6. Repeat these steps for as many tabs as you want to create.
7. Click Save.
Once you create the tabs, you can assign any custom fields or give it child tabs.
Custom transaction forms
You can customize a transaction form’s layout for a certain look or feel.
Customization gives you greater control in designing the forms that customers
and partners see when they do business with you, such as labels, packing
slips, return forms, or shipping labels. You can hide and show fields, move
and resize fields, and change the font and colors on your forms. You can also
make sure that certain fields aren’t printed on these forms.
You can create custom layouts for the following forms:
✓ Item labels
✓ Packing slips
✓ Picking tickets
✓ Remittance slips
✓ Return forms
✓ Shipping labels
✓ Statements
✓ Transactions
191071-BC04.indd BC45 10/11/10 8:44 AMBC46 NetSuite For Dummies
Create custom layouts
To create custom layouts:
1. From the Setup tab menu choose Customization➪Forms➪Transaction
Forms.
2. Click Customize next to the transaction form you want to change.
3. Make your changes.
4. Click Save.
Print using PDF
Note one important restriction: You must print custom transaction layouts
using PDFs. The custom layout doesn’t affect the look of your form if you print
with HTML.
To print using PDF follow these steps:
1. From the Home tab menu, choose Set Preferences ➪Transactions.
2. Deselect the Print Using HTML check box.
3. Click Save.
Customizing Roles
NetSuite offers many standard roles. If a standard role doesn’t quite fit how
you do things at your company, you can modify the role.
How do roles and customizations link? Roles define who will see these
customizations and who has authority to change them. With NetSuite
SuiteBuilder, you can choose how to apply your customizations to certain
roles within your company. When you customize forms, you can create
restrictions and permissions for certain employees. You can edit or customize
the user roles or create entirely new ones.
To customize a role, follow along:
1. From the Setup tab menu, choose Users/Roles➪Manage Roles.
2. Click the Customize or Edit link next to the role you want to edit.
3. Click Customize.
191071-BC04.indd BC46 10/11/10 8:44 AMBonus Chapter 4: Creating Custom Fields, Tabs, and Tables BC47
You can modify everything about this role: what forms it can view and
change, what types of transactions it can access, and so forth. It’s
important to think deeply about what any given role can do: Administrators
should not also have the ability to cut checks, for example. Allowing the
same person to create a vendor and cut a check can enable a person to
write checks to her next-door neighbor’s dog. See Bonus Chapter 6 for
more information on roles — as well as their security implications.
Playing in the Sandbox: Try Before
You Customize
No playground would be complete without a sandbox — and neither is a
NetSuite account. A sandbox is a test area where you can try customizations
without putting your main account at risk. You can audition customizations
and fixes and test-drive third-party bundles before you deploy them to
your working account. You can also use sandboxes to train new employees.
Sandbox accounts have no effect on your production accounts and can be
refreshed and restored to the original version.
In NetSuite, you can set up a sandbox with data and customizations identical
to your real production account. As a result, setting up a sandbox takes a bit
of time.
Using this account, you can try new customizations and perform experiments
on your data, without messing up or modifying real data (that is, at least until
you’re ready to try the customization in a production environment).
What if when you try a new customization it isn’t what you expected? No
worries! Refreshing the sandbox account completely restores your sandbox to
the original version. And again, it’s just a sandbox with a copy of your data, so
it doesn’t impact your live production data.
If you’re in an Administrator role, you can access your sandbox from the
Setup tab menu by choosing Company➪Sandbox Accounts. If you can’t set
up a sandbox account (despite Administrator access), contact NetSuite for
additional help. We also recommend reading the help about sandboxes, so
you can understand their limitations. For example, not all features and feature
areas are available in the sandbox account:
191071-BC04.indd BC47 10/11/10 8:44 AMBC48 NetSuite For Dummies
✓ Payroll: Available for testing only
✓ Per Request: Available for testing only
✓ Direct Deposit: Available for testing only
✓ eBay Integration: Test mode only
✓ PayPal Integration: Test mode only
✓ Electronic Funds Transfer: No funds transferred
✓ ACH Vendor Payments: No payments sent
✓ UPS/Fedex Integration for shipping labels: Test mode only
✓ Credit Card Processing: Test mode only
✓ E-mail Campaigns: Available but no e-mail sent
✓ Bulk Merge: Available but no e-mail or faxes sent
✓ Outgoing e-mail and notification: Available but no e-mail sent
✓ Online bill pay
✓ Outlook integration
✓ Offline client
✓ Fax
191071-BC04.indd BC48 10/11/10 8:44 AMYou can also read