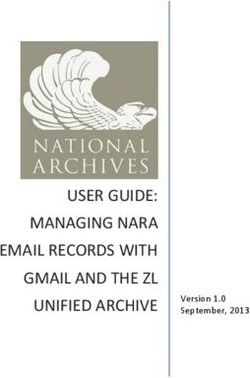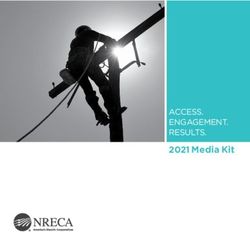Quick Start Guide JAWS for Windows - Freedom Scientific, Inc.
←
→
Page content transcription
If your browser does not render page correctly, please read the page content below
JAWS® for Windows®
Quick Start Guide
Freedom Scientific, Inc.
440541-001 Rev EPUBLISHED BY
Freedom Scientific
11800 31st Court North
St. Petersburg, Florida 33716-1805
USA
www.FreedomScientific.com
Information in this document is subject to change without notice. No part
of this publication may be reproduced or transmitted in any form or any
means electronic or mechanical, for any purpose, without the express
written permission of Freedom Scientific.
Copyright © 2014 Freedom Scientific, Inc. All Rights Reserved.
JAWS is a registered trademark of Freedom Scientific, Inc. in the United
States and other countries. Microsoft, Windows 8.1, Windows 7,
Windows Vista, and Windows Server are registered trademarks of
Microsoft Corporation in the U.S. and/or other countries.
iiTable of Contents
Welcome to JAWS for Windows ............................................................... 1
System Requirements ............................................................................. 2
Installing JAWS .......................................................................................... 3
Activating JAWS ...................................................................................... 4
Dongle Authorization ............................................................................... 5
Network JAWS ......................................................................................... 6
Running JAWS Startup Wizard ................................................................ 6
Installing Vocalizer Expressive Voices .................................................... 6
FSReader and Training Materials ............................................................ 7
Installing Training Materials When Installing JAWS ............................ 7
Installing Training Materials Later ....................................................... 7
Starting and Using FSReader ............................................................. 8
Updating JAWS ....................................................................................... 8
Getting Help .............................................................................................. 10
JAWS Training Materials ....................................................................... 10
JAWS Help System ............................................................................... 10
Keystrokes to Get Help Wherever You Are ........................................... 11
Freedom Scientific Training ................................................................... 12
Technical Support .................................................................................. 13
Next Steps ................................................................................................. 14
New Users Start Here ............................................................................ 14
Reading Screens and Documents ......................................................... 14
iiiMore Reading Commands ............................................................... 15
Working with Dialog Boxes ............................................................... 16
Getting Started with the Internet ........................................................... 16
Reading and Moving through Web Pages ............................................ 16
Quick and Easy Navigation ................................................................... 17
Displaying Lists of Information .............................................................. 17
Interacting with Forms ........................................................................... 18
Keystrokes ............................................................................................... 19
Internet Explorer Keystrokes ................................................................. 19
General............................................................................................. 19
Tabbed Browsing Quick Keys .......................................................... 20
Navigation Quick Keys ..................................................................... 21
Forms ............................................................................................... 23
Tables............................................................................................... 24
PlaceMarkers ................................................................................... 25
Frames ............................................................................................. 25
Elements .......................................................................................... 25
Desktop Keystrokes .............................................................................. 26
For Reading Text .............................................................................. 26
Informational..................................................................................... 28
For Cursors and Mouse .................................................................... 28
For Dialog Boxes .............................................................................. 29
For Help............................................................................................ 29
Miscellaneous................................................................................... 30
ivFor Frames........................................................................................ 31
For JAWS Tandem ............................................................................ 31
For Research It ................................................................................. 31
For Convenient OCR......................................................................... 31
For Touch Cursor .............................................................................. 32
Laptop Keystrokes ................................................................................. 33
For Reading Text .............................................................................. 33
Informational ..................................................................................... 34
For Cursors and Mouse .................................................................... 35
For Dialog Boxes............................................................................... 36
For Help ............................................................................................ 36
Miscellaneous ................................................................................... 36
For Frames........................................................................................ 37
For JAWS Tandem ............................................................................ 37
For Research It ................................................................................. 38
For Convenient OCR......................................................................... 38
For Touch Cursor .............................................................................. 38
Windows Keystrokes ............................................................................. 39
General ............................................................................................. 39
For Windows and Menus .................................................................. 40
For Dialog Boxes............................................................................... 40
For Reading Text .............................................................................. 41
For Editing Text ................................................................................. 41
For Windows Explorer ....................................................................... 42
vTouch Gestures ....................................................................................... 43
Gestures for Touch Navigation, Text Reading, and Speech Settings ... 43
Gestures for General Windows and JAWS Commands........................ 44
viWelcome to JAWS for Windows
Freedom Scientific has developed a full range of screen reading and
screen magnification software, notetakers, braille displays, and other
devices for blind and visually impaired computer users. With our
products, users can access a whole world of information, education, and
job-related applications for browsing the Web, reading or writing e-mail
messages, working with spreadsheets, or accessing information in a
database. Our software is the product of choice for blind and visually
impaired people around the world.
Freedom Scientific leads by example, with software developed by blind
people for blind people. Many of our developers, technical support
personnel, and sales representatives are users of our products. We are
dedicated to remaining at the forefront of assistive technology, ensuring
our own progress in addition to that of the blind and low vision community
at large.
JAWS offers comprehensive screen reading capability for Windows that
includes extended product customization through powerful utility
managers.
1System Requirements
The system requirements for JAWS are listed below.
Specification Minimum Requirement
JAWS Home Use Edition and Windows® 8.1, Windows 7,
JAWS Professional Windows Vista, Windows
Server® 2012, and Windows
Server 2008
Processor speed Minimum 1.5 GHz processor
Memory (RAM) 4 GB recommended (64-bit) or 2
GB recommended (32-bit
Required hard disk space 1.6 GB required during
installation
20 MB to 690 MB required per
voice for installing Vocalizer
Expressive, Vocalizer Direct, or
RealSpeak Solo Direct voices
(file sizes will vary depending on
the voice installed
Video A display adapter capable of at
least 800 x 600 screen
resolution with 16-bit color (1024
x 768 screen resolution with 32-
bit color recommended)
Sound Windows compatible sound card
(for speech)
Older Versions of JAWS needed for Windows XP installations are still
available from the Freedom Scientific Web site.
2Installing JAWS
The Setup Wizard will install JAWS on your computer. The Setup Wizard
provides you with speech during installation and, if you have a Focus
braille display or PAC Mate™ Portable Braille Display, allows you to read
the screen using braille.
Note: You must be logged on to an account with administrator privileges
to install JAWS.
To install JAWS on your computer, do the following:
1. Insert your program DVD. When the Freedom Scientific Product
Setup dialog box opens, press ENTER to choose the JAWS
Screen Reader button. Press ENTER again to choose the Setup
button.
2. You will hear a series of clicks as the talking installer loads. This
process takes several minutes, so please be patient. If you are
instructed to, reboot your computer.
3. After the Setup Wizard starts, you are asked to accept the End
User License Agreement, and then to choose between
performing a typical or custom installation. Choose the custom
installation only if you want to choose a different folder for the
program, install remote access client support, or select additional
speech synthesizers and braille displays.
4. After selecting a setup type, follow the instructions to complete
the installation. During this process, you are asked if you want to
install drivers for additional speech synthesizers and braille
displays. If you choose Yes, follow the instructions provided to
select the devices you want to use.
5. When the installation is complete, choose FINISH to exit the
Setup Wizard.
36. If this is a new JAWS installation, the next step is to complete
the activation process. Otherwise, the JAWS Startup Wizard
opens. Use it to install basic training materials and configure
basic JAWS parameters.
Activating JAWS
Internet License Manager lets you activate JAWS using an Internet
connection. The activation process begins automatically when you start
JAWS.
Note: If you do not have an Internet connection, you can activate JAWS
by telephone, fax, or with the assistance of a trusted third party
that has Internet access. For more information on these options,
choose Activation Help when the activation process begins.
To activate JAWS using the Internet, do the following:
1. In the Activation dialog box, choose Start Activation.
2. Read the message that displays and then use the ARROW keys
to select Internet (RECOMMENDED), and then press ENTER.
3. Insert the Authorization CD into your CD-ROM drive and choose
Activate Using Authorization CD. You can find your Authorization
CD in the bi-fold sleeve with your JAWS program DVD. If you do
not have your Authorization CD, choose Enter Your
Authorization Number Manually.
Note: If you have previously inserted your Authorization CD, you are not
asked to insert it again. Continue to step 4 of the activation.
4. If you used your Authorization CD, your 20-digit Authorization
number is automatically inserted into the Authorization Number
edit box. If your Authorization number is not shown, type it into
the edit box. You can find your Authorization number in print and
braille on your JAWS DVD sleeve.
5. Press ENTER to continue. You will be asked to connect to the
Internet if you have not already done so. You must establish an
Internet connection before continuing with the activation.
46. If you have not registered JAWS, you are asked to do so now.
Registering JAWS lets you receive technical support. Choose
Register Now and complete the online registration form by
following the instructions provided. You can choose to register
later, but you must register the next time you activate JAWS.
7. After you submit your registration, Internet License Manager
attempts to activate JAWS. This process may take several
minutes. When the activation is successful, choose Finish.
Note: If Internet License Manager cannot activate JAWS, you may need
to reconfigure your firewall. Refer to the Activation Help for more
information.
Dongle Authorization
A dongle is a hardware device that you can connect to a computer's USB
port (depending on the type of dongle). JAWS is authorized to run on that
computer as long as the dongle remains connected. This is useful if you
frequently need to use JAWS on many different computers and do not
want to activate the program on each of them.
When JAWS starts, it first determines whether a dongle is connected to
the computer. If one is connected, JAWS uses the features and
information for the license associated with the dongle to authorize JAWS.
If no dongle is connected, JAWS searches for the license information
stored on the computer. You can use the Dongle Viewer utility to view
information on the license associated with the dongle currently connected
to your computer. To start this utility, open the Start menu and choose All
Programs, JAWS, Tools, Dongle Viewer.
Dongles are sold separately or as an additional JAWS feature. If you
want to purchase one, contact Freedom Scientific Sales.
5Network JAWS
If you have a multi-user network license, your system administrator must
use the enclosed Authorization CD to set up a license server on a
Windows computer accessible to all clients that will use JAWS. The
administrator will then activate the network license on the computer
where he or she installed the license server. The Network Authorization
Quick Start Guide, located on the Authorization CD, contains simple
instructions for setting up the license server and activating the license.
Running JAWS Startup Wizard
The JAWS Startup Wizard is a helpful tool that lets you configure specific
JAWS parameters, such as speech and braille preferences, verbosity
settings, JAWS startup options, as well as to install basic training
materials. During a new JAWS installation, the Startup Wizard appears
after you complete product activation. However, it can always be
accessed later from the JAWS Help menu by pressing ALT+H and
choosing Startup Wizard.
Installing Vocalizer Expressive Voices
Included on the program DVD is the Vocalizer Expressive speech
synthesizer. It contains a variety of voices in several languages. To install
these voices, insert the DVD into your computer's DVD drive. Next, follow
the instructions to select which voices you want to install, and complete
the installation.
You can also preview voice samples, and then download and install
voices by Opening the JAWS Help menu and selecting More Voices to go
to the Vocalizer Expressive Voices page on the Freedom Scientific Web
site.
6FSReader and Training Materials
The JAWS program DVD includes basic training materials in a digital
document format known as DAISY (Digital Accessible Information
System). You can listen to and read the training modules by using
FSReader (Freedom Scientific’s DAISY book reader), which is
automatically installed with JAWS. By default, at least one DAISY book
(FSReaderGettingStarted) is also installed.
Installing Training Materials When Installing JAWS
After initially installing JAWS from the product DVD, the JAWS Startup
Wizard launches and prompts you to install training materials, which
consists of at least two DAISY books (JAWS Basic Training and What’s
New). To install these books, select the Install Training Materials check
box, choose Next, and follow the remaining on-screen directions.
Note: There is an entire series of training and tutorial DAISY books
available for Web download from Freedom Scientific. Use
FSReader, as described in the following section, to select and
download additional DAISY books, or visit the Training Web page
on the Freedom Scientific Web site.
Installing Training Materials Later
If you decide not to install training materials during the initial product
installation, you can always use FSReader to select, download, and
install training files later. To install training materials, do the following:
1. Press INSERT+J to open the JAWS application window.
2. Press ALT+H to choose the Help menu, and then press ENTER
to choose Training.
3. FSReader opens and displays the JAWS Training Table of
Contents which contains links to all of the available DAISY
training books. Use the ARROW keys to navigate to the book
you want to download and install and then press ENTER.
FSReader will automatically download and install the book and
then open it.
74. Repeat this process for each book you want to download.
Starting and Using FSReader
The following describes how to start FSReader and open a DAISY book.
1. Do one of the following:
From the JAWS application window, press ALT+H, T, or
Choose the FSReader shortcut available on your desktop,
and then press CTRL+J. The JAWS Training Materials Table
of Contents opens. Each DAISY book is represented by a
link.
2. Select a DAISY book and press ENTER. The selected book
appears in FSReader.
3. Press CTRL+P to begin reading the book. Press CTRL+P again
to pause reading the book. To fast forward five seconds, press
CTRL+PERIOD. To rewind the book five seconds, press
CTRL+COMMA.
Note: As long as FSReader is running, CTRL+P will toggle between
play and pause. If you want to print while FSReader is active, you
must use an application’s Print command.
4. When you are finished reading the book, press CTRL+J to open
another JAWS training book, press ALT+F, O to open a DAISY
book from another provider, or press ALT+F, X to close and exit
FSReader.
Updating JAWS
Freedom Scientific is continually seeking to improve and expand JAWS
for Windows. Periodically, updates to JAWS will be released. It is
recommended that you keep your software up-to-date so that you
experience the greatest possible performance.
Updating your software is quick and easy. To search for updates to
JAWS, do the following:
81. Establish a connection to the Internet.
2. Start JAWS.
3. From the Help menu, choose Check for Updates.
4. JAWS searches the Internet for updates and displays a list of
any that are available to download. Use the arrow keys to move
through the list, and press the SPACEBAR to select the check
box next to any updates that you want to download and install.
Choose the Details button to view more information about the
currently selected update.
Note: If your computer has active firewall software (such as Windows
Firewall), you may receive a warning indicating that either the
FSAutoUpdate Application or FSAutoUpdate.exe is attempting to
access the Internet. You must allow this process to access the
Internet through the firewall in order to retrieve updates.
5. When you are finished selecting updates, choose the Install
button. You may be required to restart your computer. If the
updates are not installed successfully, repair your installation of
JAWS (refer to the online help for more information) and then try
the procedure again.
9Getting Help
Freedom Scientific provides many ways to access help when using
JAWS. With so many formats, you can always receive assistance in the
most comfortable way possible.
JAWS Training Materials
The Basic Training for JAWS and the What’s New in JAWS training
materials are included in DAISY format on your program DVD. You can
also download training materials by using the FSReader DAISY reader
included with JAWS. You can listen to and read the training modules by
using FSReader. To start FSReader, open the Help menu and choose
Training. For more information on using FSReader, select the
"FSReaderGettingStarted" DAISY book and press ENTER.
The training materials are installed in the following folder: C:\Program
Files\Freedom Scientific\Training\JAWS\enu. The JAWS Basic Training
modules give you the best possible start on your road to mastering
Windows with JAWS. The set takes you logically from starting JAWS to
working in the Windows environment. The modules include actual
samples of what you will hear as you perform various Windows and
JAWS operations. All users are encouraged to take advantage of this
training. Once JAWS is running, you should listen to all modules and
perform the operations along with them.
JAWS Help System
Using the JAWS Help system is quick and easy. To start JAWS Help,
press INSERT+J to switch to the JAWS window, press ALT+H to open
the Help menu, and choose JAWS Help Topics.
10When you first open JAWS Help, the Table of Contents appears on the
left side of a split window. The Table of Contents lists a number of books
and pages. Books are categories that contain pages. The pages are
topics containing information. Use the UP and DOWN ARROW keys to
move through the Table of Contents. Use RIGHT ARROW to open a
book and LEFT ARROW to close a book. Press ENTER on a selected
page to display the text of that topic and then press F6 to move to the
topic window. Press F6 again to return to the Table of Contents, or press
ALT+C to return to the Table of Contents from any section of the help
system.
Use CTRL+TAB to access the Index and Search tabs in the Help system.
In almost all Windows applications, you can press F1 to open Help for
that application. This is also true in the JAWS window and in the JAWS
Managers (INSERT+F2), such as Keyboard Manager.
Keystrokes to Get Help Wherever You Are
JAWS Context Sensitive Help provides information on using various
dialog box options, buttons, and other controls. To activate this feature,
move to the control you want help for and press INSERT+F1. This is a
quick way to get specific help for the program you are using.
Hot Key Help is a feature that provides you quick access to available
JAWS keystrokes that might be useful. It is aware of the applications that
you are using so it gives you the proper help based on what you are
doing at the time. To activate Hot Key Help, press INSERT+H.
Many popular applications have an additional help feature available.
Pressing INSERT+F1 twice quickly opens a JAWS Help topic for the
currently running application. The Help topic typically contains an
introduction to the application, JAWS commands, getting started tips, and
helpful hints.
11As you learn commands, JAWS Keyboard Help is a beneficial tool. It
gives information on key combinations while you are working in any
application. To activate JAWS Keyboard Help, press INSERT+1. JAWS
then says, “Keyboard help on.” Press any key combination to hear a
description of that command. Obtain a more extensive description of the
command by holding down the first key or keys in the combination and
pressing the last key twice quickly. If the command contains only one
key, press this key twice quickly. For example, to get help on the Say All
command you would press INSERT+DOWN ARROW twice quickly.
While Keyboard Help is active, keystrokes that you press do not actually
perform any action. Press INSERT+1 again to turn off Keyboard Help.
You can also search for specific commands using the JAWS Command
Search. Press INSERT+SPACEBAR, followed by J to open the Search
for Commands window, begin typing text related to the type of command
you want to perform, and JAWS will display commands matching what
you entered along with their keystrokes.
The last keystroke to obtain help is INSERT+W, which provides help for
some commonly used Windows application keystrokes.
Freedom Scientific Training
Training classes and online Webinars are offered to those who want to
train others in JAWS, to those who want to learn how to write scripts for
JAWS, and to Web developers and others interested in making Web
pages accessible. Training courses are also available which teach you
how to use JAWS with various popular applications such as Microsoft
Office. For more information on available training courses, visit our Web
site at www.FreedomScientific.com or e-mail our Training department at
training_info@FreedomScientific.com.
12Technical Support
Our Technical Support staff provides assistance for the setup of JAWS
and other Freedom Scientific products. Ongoing Technical Support is
available for those users who purchase and register JAWS. Before calling
Technical Support, please visit our Web site at
www.FreedomScientific.com. You can also e-mail technical support at
support@FreedomScientific.com, or call them at (727) 803-8600. When
calling Freedom Scientific Technical Support, please have your JAWS
serial number ready. To read your JAWS serial number, switch to the
JAWS window and press INSERT+PAGE DOWN to read the status bar.
You can also find the serial number in print and braille on your JAWS
DVD sleeve.
13Next Steps
New Users Start Here
If you are new to JAWS, there are numerous ways for you to get helpful
information that will familiarize you with JAWS and its many features. Use
the following to guide you to this subject matter.
JAWS Help File. For a quick overview of JAWS, start with the About
JAWS for Windows topic in the Introduction book of the JAWS Help
file. After opening Help, use the DOWN ARROW and ENTER keys
to navigate to and select this topic. Next, press F6 to move to the
topic pane and begin reading. Read the remaining topics in this
book to start using JAWS in just a few minutes. For more
information about opening and using Help, refer to JAWS Help
System on page 10 of this document.
Basic Training Materials. For an in-depth introduction to JAWS,
install and listen to the Basic Training DAISY files, which are
available on your JAWS program DVD. For instructions describing
how to install and locate these files, refer to FSReader and Training
Materials on page 7 and JAWS Training Materials on page 10.
Reading and Navigating with JAWS. Read the remainder of this
chapter for a summary of useful reading and navigation keystrokes.
Reading Screens and Documents
You can access many speech functions in JAWS by using the numeric
keypad (NUM PAD) located on the far right side of most keyboards.
JAWS uses the INSERT key at the bottom left of the NUM PAD in
combination with the other keys on this keypad to control what JAWS will
speak.
14To start JAWS reading the screen, press the key combination
INSERT+DOWN ARROW. This is the Say All command. While using the
Say All command, you can press the LEFT or RIGHT ARROW keys to
rewind or fast forward through the text. You can also press PAGE UP or
PAGE DOWN to increase or decrease the speech rate. To halt speech,
press the CTRL key.
The following are additional keystroke combinations that use this keypad:
NUM PAD 5 - Say Character
INSERT+NUM PAD 5 - Say Word
INSERT+NUM PAD 5 twice - Spell Word
INSERT+LEFT ARROW - Say Prior Word
INSERT+RIGHT ARROW - Say Next Word
INSERT+UP ARROW - Say Line
INSERT+HOME (the 7 key) - Say To Cursor
INSERT+PAGE UP (the 9 key) - Say From Cursor
INSERT+PAGE DOWN (the 3 key) - Say Bottom Line Of Window
INSERT+END (the 1 key) - Say Top Line Of Window
More Reading Commands
There are more reading commands in addition to those listed previously.
You can use the LEFT and RIGHT ARROW keys to move to and read
the next or previous character. The UP and DOWN ARROW keys allow
you to move to and read the previous or next line. Hold down the ALT
key and press the UP or DOWN ARROW key to move through a
document by sentence. Similarly, hold down CTRL and use the UP and
DOWN ARROW keys to move through a document by paragraph.
15Working with Dialog Boxes
Dialog boxes display information and allow you to interact with Windows
programs. To move through the various options in a dialog box, press
TAB or SHIFT+TAB. If the dialog box is divided into tabs, you can use
CTRL+TAB to move between the tabs. Press INSERT+TAB to hear a
description of the currently selected option.
Getting Started with the Internet
Internet Explorer allows you to view pages on the World Wide Web as
well as interact with other people in several ways. JAWS uses the Virtual
Cursor in Web pages, letting you read as you would in a word processing
document. The Virtual Cursor is also available in other applications, such
as HTML-based help systems, PDF files, and HTML e-mail. Many of the
features discussed in this section are also available wherever the Virtual
Cursor is used. For specific information on which features are available,
refer to the JAWS help topic for the application you are using.
Reading and Moving through Web Pages
When you start Internet Explorer, your home page opens. If you don't
have a home page specified, you can select a Web page from the
Favorites or Bookmarks menu, or press ALT+D to move to the Address
Bar and type in the address of a page. After you select a page, the
browser loads it and JAWS announces the presence of frames, links,
headings, and forms and begins speaking the text on the screen. To
move through the page, use the standard JAWS reading commands.
Note: If you start to read before a page finishes loading, some of the
page may not be available.
JAWS says, "Link," when it encounters a link to another document or
portion of the page. To follow a link, press ENTER while positioned on
the link. To go back to the previous page, press ALT+LEFT ARROW or
BACKSPACE. To move forward one page after you have moved back,
press ALT+RIGHT ARROW.
16JAWS announces when an HTML element (such as text or an image) has
the OnMouseOver attribute. This attribute causes an event to occur when
the mouse pointer is moved over the element. When you move to an
element with this attribute, press CTRL+INSERT+ENTER to simulate the
effect of moving the mouse pointer over it. JAWS will tell you if any part of
the page changes.
Quick and Easy Navigation
JAWS provides easy to use and remember commands to move through
Web pages. You can press a single letter on your keyboard to move to an
item. For example, you can press T for table, F for form control, V for
visited link, H for heading, and so on. Add SHIFT to move to the previous
element of that type. For a complete listing of these commands, refer to
the JAWS help system.
Displaying Lists of Information
JAWS can compile lists of frames, links, headings, or form fields on a
Web page so you can quickly find what you need. Press INSERT+F9 to
display a list of all frames on the current page. Press INSERT+F7 to
display a list of all links on the current page. Press INSERT+F6 to display
a list of all headings on the current page. Press INSERT+F5 to display a
list of all form fields on the current page. Use the arrow keys to select an
item and press ENTER to move to it.
In addition, if you hold down CTRL+INSERT and press one of several
Navigation Quick Keys, JAWS displays a list of those elements on the
current page. You can then select an item using the arrow keys and
press ENTER to move to it. For example, to display a list of check boxes
on the current page, press CTRL+INSERT+X.
Tip: Pressing INSERT+F3 allows you to view any of the lists of
information that are available for Web pages.
17Interacting with Forms
JAWS lets you easily work with forms on the Web. When you move into a
form control, you can simply type in edit fields or select items in combo
boxes and check boxes. This is known as Auto Forms Mode and is on by
default. If you would like to have more control over a form, you can turn
off Auto Forms Mode by pressing INSERT+V and then setting the Auto
Forms Mode option to Manual.
To manually control a form, press F to move to the next form control on
the page. Press ENTER to enter Forms Mode. Press the TAB key to
move between form controls while in Forms Mode. Type in edit fields,
select check boxes, and select items from lists and combo boxes. Press
NUM PAD PLUS to exit Forms Mode.
If you like, you can set Auto Forms Mode on or off based on the Web
pages that you visit. You can personalize settings for specific Web pages
by opening Quick Settings (INSERT+V), selecting the Personalize Web
Settings group, and then configuring the Auto Forms Mode option.
18Keystrokes
Internet Explorer Keystrokes
Note: The JAWS help system includes detailed information about using
Internet Explorer. In your browser, press and hold INSERT and
press F1 twice quickly. Once JAWS help is open, press F6 to
move to the help topic window.
General
Go Back a Page ALT+LEFT ARROW or
BACKSPACE
Go Forward a Page ALT+RIGHT ARROW
Go to Home Page ALT+HOME
Read Address Bar INSERT+A
Next Link TAB
Prior Link SHIFT+TAB
Open Link ENTER
List Frames INSERT+F9
List Links INSERT+F7
List Headings INSERT+F6
Heading at Level 1 through 6
Virtual HTML Features INSERT+F3
Activate Mouse Over CTRL+INSERT+ENTER
Move to Next Clickable Element SLASH
Move to Previous Clickable SHIFT+SLASH
Element
19Select Clickable Element INSERT+CTRL+SLASH
Select a Mouse Over Element INSERT+CTRL+SEMICOLON
JAWS Find Next and Previous F3 and SHIFT+F3
(Internet Explorer only)
Assign Custom Label CTRL+INSERT+TAB
Move to Next Region R
Move to Previous Region SHIFT+R
Select a Region INSERT+CTRL+R
ARIA Drag-and-Drop WINDOWS
Key+CTRL+EQUALS
ARIA Live Region Text Filter WINDOWS Key+CTRL+DASH
Open Flexible Web Wizard INSERT+SPACEBAR followed
by X
Tabbed Browsing Quick Keys
Open a New Tab CTRL+T
Open a New Tab from the ALT+ENTER (on address bar)
Address Bar
Open a New Tab from the ALT+ENTER (on address bar)
Toolbar Search Box
View List of Open Tabs CTRL+SHIFT+Q
Toggle Quick Tabs (Thumbnail CTRL+Q
View)
Switch to the Next Tab CTRL+TAB
Switch to the Previous Tab CTRL+SHIFT+TAB
Switch to a Specific Tab CTRL+n, where n is a digit from
Number 1 through 8
20Switch to Last Tab CTRL+9
Close Current Tab CTRL+W or CTRL+F4
Close All Tabs ALT+F4
Close Other Tabs CTRL+ALT+F4
Open Links in a New Tab in the CTRL+ENTER
Background
Open Links in a New Tab in the CTRL+SHIFT+ENTER
Foreground
Opens and places focus on the CTRL+J
Feeds tree view
Subscribe to Feeds or Web ALT+J
Slices (Internet Explorer 8 or later for
Web Slices)
Navigation Quick Keys
Tip: If you hold down SHIFT before pressing one of the following
Navigation Quick Keys, you can move to the previous instance of
that element, for example, press A to move to the next radio
button, press SHIFT+A to move to the previous radio button. In
addition, if you hold down CTRL+INSERT while pressing
keystrokes with an asterisk (*) next to them, JAWS displays a list
of those elements on the page.
Next Radio Button A*
Next Button B*
Next Combo Box C*
Next Different Element D
Next Edit Box E*
Next Form Control F
21Next Graphic G*
Next Heading H
Next Item in a List I
Jump to Line J*
Next PlaceMarker K*
Next List L*
Next Frame M
Skip Past Links N
Next Object Tag O
Next Paragraph P*
Move to Main Region Q
Next Region R*
Next Same Element S
Next Table T*
Next Unvisited Link U
Next Visited Link V
Next Check Box X*
Next Division Z*
Next Separator DASH
Next Element SHIFT+PERIOD
Previous Element SHIFT+COMMA
22Forms
Enter Forms Mode ENTER
Exit Forms Mode NUM PAD PLUS
List Form Fields INSERT+F5
First Form Field INSERT+CTRL+HOME
Next Form Field F
Prior Form Field SHIFT+F
Last Form Field INSERT+CTRL+END
Next Radio Button A
Prior Radio Button SHIFT+A
List Radio Buttons CTRL+INSERT+A
Next Button B
Prior Button SHIFT+B
List Buttons CTRL+INSERT+B
Next Combo Box C
Prior Combo Box SHIFT+C
List Combo Boxes CTRL+INSERT+C
Next Edit Box E
Prior Edit Box SHIFT+E
List Edit Boxes CTRL+INSERT+E
Next Check Box X
Prior Check Box SHIFT+X
List Check Boxes CTRL+INSERT+X
23Tables
List keystrokes for table INSERT+SPACEBAR, followed by
navigation T, and then QUESTION MARK
Next Table T
Prior Table SHIFT+T
Select Table F8
Next Row WINDOWS KEY+ALT+DOWN
ARROW
Prior Row WINDOWS KEY+ALT+UP
ARROW
Read Row WINDOWS KEY+COMMA or
WINDOWS KEY+NUM PAD 5
Next Column WINDOWS KEY+ALT+RIGHT
ARROW
Prior Column WINDOWS KEY+ALT+LEFT
ARROW
Read Column WINDOWS KEY+PERIOD
Next Cell in Row ALT+CTRL+RIGHT ARROW
Prior Cell in Row ALT+CTRL+LEFT ARROW
Cell Below in Column ALT+CTRL+DOWN ARROW
Cell Above in Column ALT+CTRL+UP ARROW
Jump to Table Cell CTRL+WINDOWS KEY+J
Return to Previous Cell CTRL+WINDOWS KEY+SHIFT+J
24PlaceMarkers
Set Temporary PlaceMarker CTRL+WINDOWS Key+K
(Permanent Marker for Word)
Add, Delete, Edit, or Rename CTRL+SHIFT+K
Permanent PlaceMarkers
Move to the Next or Prior K or SHIFT+K
PlaceMarker
Read Text at PlaceMarkers 1 Number Row Keys 7 through 0
through 4
Move to PlaceMarker 1 through SHIFT+ number row keys 7
4 through 0
Return to PlaceMarker in Word ALT+WINDOWS Key+K
Select Text from PlaceMarker to INSERT+SPACEBAR followed
Cursor Position by M
Frames
Next Frame M
Prior Frame SHIFT+M
List Frames INSERT+F9
Elements
Next Same Element S
Prior Same Element SHIFT+S
Next Different Element D
Prior Different Element SHIFT+D
Next Element SHIFT+PERIOD
Prior Element SHIFT+COMMA
25Select Entire Element F8
Display Entire Element SHIFT+INSERT+F1
Display Detailed Element CTRL+SHIFT+INSERT+F1
Information
Activate Mouse Over INSERT+CTRL+ENTER
Desktop Keystrokes
For Reading Text
Say Character NUM PAD 5
Say Character Phonetically NUM PAD 5 twice quickly
Say Prior Character LEFT ARROW
Say Next Character RIGHT ARROW
Say Word INSERT+NUM PAD 5
Spell Word INSERT+NUM PAD 5 twice
quickly
Say Prior Word INSERT+LEFT ARROW
Say Next Word INSERT+RIGHT ARROW
Say Line INSERT+UP ARROW
Spell Line INSERT+UP ARROW twice
quickly
Say Prior Line UP ARROW
Say Next Line DOWN ARROW
Say Sentence ALT+NUM PAD 5
Say Prior Sentence ALT+UP ARROW
Say Next Sentence ALT+DOWN ARROW
26Say Paragraph CTRL+NUM PAD 5
Say Prior Paragraph CTRL+UP ARROW
Say Next Paragraph CTRL+DOWN ARROW
Say to Cursor INSERT+HOME
Say from Cursor INSERT+PAGE UP
Say All INSERT+DOWN ARROW
Rewind During Say All LEFT ARROW
Fast Forward During Say All RIGHT ARROW
Say Color INSERT+5 on the numbers row
Increase Voice Rate During Say PAGE UP
All
Decrease Voice Rate During PAGE DOWN
Say All
Temporarily Increase Voice ALT+CTRL+PAGE UP
Rate When Not in Say All
Temporarily Decrease Voice ALT+CTRL+PAGE DOWN
Rate When Not in Say All
Permanently Increase Voice ALT+WINDOWS
Rate When Not in Say All KEY+CTRL+PAGE UP
Permanently Decrease Voice ALT+WINDOWS
Rate When Not in Say All KEY+CTRL+PAGE DOWN
Start Skim Reading CTRL+INSERT+DOWN
ARROW
Change Skim Reading CTRL+SHIFT+INSERT+DOWN
Preferences ARROW
27Display Skim Reading Summary INSERT+WINDOWS
KEY+DOWN ARROW
Toggle Speech On and Off INSERT+SPACEBAR, followed
by S
Informational
Interrupt Speech CTRL
Say Font INSERT+F
Say Window Title INSERT+T
Say Window Prompt and Text INSERT+TAB
JAWS Find CTRL+INSERT+F
JAWS Find Next INSERT+F3
JAWS Find Previous INSERT+SHIFT+F3
Say Top Line of Window INSERT+END
Say Bottom Line of Window INSERT+PAGE DOWN
Say Selected Text INSERT+SHIFT+ DOWN
ARROW
Get Application Version CTRL+INSERT+V
For Cursors and Mouse
PC Cursor NUM PAD PLUS
JAWS Cursor NUM PAD MINUS
Touch Cursor SHIFT+NUM PAD PLUS
Route PC Cursor to JAWS INSERT+NUM PAD PLUS
Cursor
Route JAWS Cursor to PC INSERT+NUM PAD MINUS
Cursor
28Left Mouse Button NUM PAD SLASH
Right Mouse Button NUM PAD STAR
Drag and Drop CTRL+INSERT+NUM PAD
SLASH
Restrict JAWS Cursor INSERT+R
For Dialog Boxes
Say Default Button of Dialog INSERT+E
Box
Read Window from Top to INSERT+B
Bottom
Read Word in Context INSERT+C
Say Current Control Hot Key SHIFT+NUM PAD 5
Open Combo Box ALT+DOWN ARROW
Close Combo Box ALT+UP ARROW
Announce Progress Bar Status INSERT+TAB
For Help
JAWS Command Search INSERT+SPACEBAR, followed
by J
Context Sensitive Help INSERT+F1
Keyboard Help INSERT+1
JAWS Help for Applications INSERT+F1 twice quickly
Hot Key Help INSERT+H
Windows Key Help INSERT+W
29Miscellaneous
JAWS Window INSERT+J
Refresh Screen INSERT+ESC
Quick Settings INSERT+V
Run JAWS Manager INSERT+F2
Shut Down JAWS INSERT+F4
Window List Dialog INSERT+F10
Select a System Tray Icon INSERT+F11
Dialog
Say System Time INSERT+F12
Graphics Labeler INSERT+G
Auto Graphics Labeler CTRL+INSERT+G
Pass Key Through INSERT+3 on the numbers row
Virtualize Window ALT+INSERT+W
Virtualize Current Control ALT+SHIFT+INSERT+W
Select Scheme ALT+INSERT+S
Select Language CTRL+WINDOWS KEY+L
Select Voice Profile CTRL+INSERT+S
Read Columns 1 through 10 of CTRL+INSERT+n, where n is a
a List View value from 1, 2, 3 through 0
Copy Selected Text to INSERT+WINDOWS KEY+C
FSClipboard
Show Speech History INSERT+SPACEBAR followed
by H
30For Frames
Frame Get Top Left CTRL+SHIFT+LEFT BRACKET
Frame Get Bottom Right CTRL+SHIFT+RIGHT
BRACKET
Frame Set to Window CTRL+SHIFT+LEFT BRACKET
twice quickly
For JAWS Tandem
Ends JAWS Tandem Session INSERT+ALT+T
Toggle Between Target and INSERT+ALT+TAB
Controller Desktop (Controller
User only)
Toggle Video On or Off on INSERT+CTRL+SHIFT+V
Controller (Controller User only)
For Research It
Open Research It INSERT+SPACEBAR, followed
by R
Launch Research It Using the INSERT+WINDOWS Key+R
Primary Lookup Source
For Convenient OCR
Recognize current PDF INSERT+SPACEBAR, followed
document by O, and then D
Recognize current application INSERT+SPACEBAR, followed
window by O, and then W
Recognize entire screen INSERT+SPACEBAR, followed
by O, and then S
Recognize currently selected INSERT+SPACEBAR, followed
control by O, and then C
31Cancel recognition while in INSERT+SPACEBAR, followed
progress by O, and then Q
Announce help message for INSERT+SPACEBAR, followed
OCR commands by O, and then QUESTION
MARK
For Touch Cursor
Touch Cursor SHIFT+NUM PAD PLUS
Next Object RIGHT ARROW or TAB
Prior Object LEFT ARROW or SHIFT+TAB
Next Object by Type DOWN ARROW
Prior Object by Type UP ARROW
Cycle Through Object PAGE UP or PAGE DOWN
Navigation Types
First Object CTRL+HOME
Last Object CTRL+END
Say Current Object INSERT+UP ARROW
Say All with Touch Cursor INSERT+DOWN ARROW
Route Touch Cursor to Focused INSERT+NUM PAD PLUS
Object
Text Review NUM PAD SLASH or
INSERT+ENTER
Advanced Navigation NUM PAD STAR
32Laptop Keystrokes
For Reading Text
Say Character CAPS LOCK+COMMA
Say Character Phonetically CAPS LOCK+COMMA twice
quickly
Say Prior Character CAPS LOCK+M
Say Next Character CAPS LOCK+PERIOD
Say Word CAPS LOCK+K
Spell Word CAPS LOCK+K twice quickly
Say Prior Word CAPS LOCK+J
Say Next Word CAPS LOCK+L
Say Line CAPS LOCK+I
Spell Line CAPS LOCK+I twice quickly
Say Prior Line CAPS LOCK+U
Say Next Line CAPS LOCK+O
Say Sentence CAPS LOCK+H
Say Prior Sentence CAPS LOCK+Y
Say Next Sentence CAPS LOCK+N
Say Paragraph CAPS LOCK+CTRL+I
Say Prior Paragraph CAPS LOCK+CTRL+U
Say Next Paragraph CAPS LOCK+CTRL+O
Say to Cursor CAPS LOCK+SHIFT+J
Say from Cursor CAPS LOCK+SHIFT+L
33Say All CAPS LOCK+A
Rewind During a Say All LEFT ARROW
Fast Forward During a Say All RIGHT ARROW
Say Color CAPS LOCK+5
Increase Voice Rate During Say PAGE UP
All
Decrease Voice Rate During PAGE DOWN
Say All
Temporarily Increase Voice ALT+CTRL+PAGE UP
Rate When Not in Say All
Temporarily Decrease Voice ALT+CTRL+PAGE DOWN
Rate When Not in Say All
Permenantly Increase Voice ALT+WINDOWS
Rate When Not in Say All KEY+CTRL+PAGE UP
Permenantly Decrease Voice ALT+WINDOWS
Rate When Not in Say All KEY+CTRL+PAGE DOWN
Start Skim Reading CAPS LOCK+CTRL+DOWN
ARROW
Change Skim Reading CAPS LOCK+CTRL+SHIFT+
Preferences DOWN ARROW
Display Skim Reading Summary CAPS LOCK+WINDOWS
KEY+DOWN ARROW
Toggle Speech On and Off CAPS LOCK+SPACEBAR,
followed by S
Informational
Interrupt Speech CTRL
Say Font CAPS LOCK+F
34Say Window Title CAPS LOCK+T
Say Window Prompt and Text CAPS LOCK+TAB
JAWS Find CAPS LOCK+ CTRL+F
JAWS Find Next CAPS LOCK+F3
JAWS Find Previous CAPS LOCK+SHIFT+F3
Say Top Line of Window CAPS LOCK+SHIFT+Y
Say Bottom Line of Window CAPS LOCK+SHIFT+N
Say Selected Text CAPS LOCK+SHIFT+A
Get Application Version CAPS LOCK+CTRL+V
For Cursors and Mouse
PC Cursor CAPS LOCK+SEMICOLON
JAWS Cursor CAPS LOCK+P
Touch Cursor SHIFT+CAPS
LOCK+SEMICOLON
Route PC Cursor to JAWS CAPS LOCK+APOSTROPHE
Cursor
Route JAWS Cursor to PC CAPS LOCK+LEFT BRACKET
Cursor
Left Mouse Button CAPS LOCK+8
Right Mouse Button CAPS LOCK+9
Left Mouse Button Lock CTRL+WINDOWS KEY+8
Right Mouse Button Lock CTRL+WINDOWS KEY+9
Drag and Drop CAPS LOCK+CTRL+8
Restrict JAWS Cursor CAPS LOCK+R
35For Dialog Boxes
Say Default Button of Dialog CAPS LOCK+E
Read Window in Tab Order CAPS LOCK+B
Read Word in Context CAPS LOCK+C
Say Current Control Hot Key CAPS LOCK+SHIFT+COMMA
Open Combo Box ALT+DOWN ARROW
Close Combo Box ALT+UP ARROW
Announce Progress Bar Status CAPS LOCK+TAB
For Help
JAWS Command Search CAPS LOCK+SPACEBAR,
followed by J
Context Sensitive Help CAPS LOCK+F1
Keyboard Help CAPS LOCK+1
JAWS Help for Applications CAPS LOCK+F1 twice quickly
Hot Key Help INSERT+H
Windows Key Help CAPS LOCK+W
Miscellaneous
JAWS Window INSERT+J
Refresh Screen CAPS LOCK+ESC
Quick Settings CAPS LOCK+V
Run JAWS Manager CAPS LOCK+F2
Shut Down JAWS CAPS LOCK+F4
Window List Dialog CAPS LOCK+F10
36Select a System Tray Icon CAPS LOCK+F11
Dialog
Say System Time CAPS LOCK+F12
Graphics Labeler CAPS LOCK+G
Auto Graphics Labeler CAPS LOCK+CTRL+G
Pass Key Through CAPS LOCK+3
Read Columns 1 through 10 of CTRL+INSERT+n, where n is a
a List View value from 1, 2, 3, through 0
Copy Selected Text to CAPS LOCK+WINDOWS
FSClipboard KEY+C
Show Speech History CAPS LOCK+SPACEBAR
followed by H
For Frames
Frame Get Top Left CTRL+SHIFT+LEFT BRACKET
Frame Get Bottom Right CTRL+SHIFT+RIGHT BRACKET
Frame Set to Window CTRL+SHIFT+LEFT BRACKET
twice quickly
For JAWS Tandem
Ends JAWS Tandem Session INSERT+ALT+T
Toggle Between Target and INSERT+ALT+TAB
Controller Desktop (Controller
User only)
Toggle Video On or Off on INSERT+CTRL+SHIFT+V
Controller (Controller User only)
37For Research It
Open Research It CAPS LOCK+SPACEBAR,
followed by R
Launch Research It Using the CAPS LOCK+WINDOWS
Primary Lookup Source Key+R
For Convenient OCR
Recognize current PDF CAPS LOCK+SPACEBAR,
document followed by O, and then D
Recognize current application CAPS LOCK+SPACEBAR,
window followed by O, and then W
Recognize entire screen CAPS LOCK+SPACEBAR,
followed by O, and then S
Recognize currently selected CAPS LOCK+SPACEBAR,
control followed by O, and then C
Cancel recognition while in CAPS LOCK+SPACEBAR,
progress followed by O, and then Q
Announce help message for CAPS LOCK+SPACEBAR,
OCR commands followed by O, and then
QUESTION MARK
For Touch Cursor
Touch Cursor SHIFT+CAPS
LOCK+SEMICOLON
Next Object RIGHT ARROW or TAB
Prior Object LEFT ARROW or SHIFT+TAB
Next Object by Type DOWN ARROW
Prior Object by Type UP ARROW
38Cycle Through Object PAGE UP or PAGE DOWN
Navigation Types
First Object CTRL+HOME
Last Object CTRL+END
Say Current Object CAPS LOCK+I
Say All with Touch Cursor CAPS LOCK+DOWN ARROW
Route Touch Cursor to Focused CAPS LOCK+APOSTROPHE
Object
Text Review INSERT+ENTER
Advanced Navigation CAPS LOCK+A
Windows Keystrokes
General
Get Help F1
Open the Start menu CTRL+ESC
Open Windows Explorer WINDOWS KEY+E
Open Run Dialog WINDOWS KEY+R
Find File or Folder from Desktop F3
Minimize All Applications WINDOWS KEY+M
Switch Between Open ALT+TAB
Applications
Quit the Active Application ALT+F4
39For Windows and Menus
Open the Application Control ALT+SPACEBAR
Menu
Move to Current Application’s ALT
Menu Bar
Choose a Menu Item ENTER
Move Between Menus ALT, ARROW KEYS
Cancel or Close a Menu ESC
Cancel or Close a Cascading ALT
Menu
Open a Child Window Control ALT+DASH
Menu
Close a Child Window CTRL+F4
Open the Context Menu APPLICATIONS KEY or
SHIFT+F10
For Dialog Boxes
Move Through Dialog Controls TAB
Move Backward Through Dialog SHIFT+TAB
Controls
Move to Another Page CTRL+TAB
Reverse Direction Through CTRL+SHIFT+TAB
Pages
Select or Deselect in List View SPACEBAR or
CTRL+SPACEBAR
Toggle a Check Box On/Off SPACEBAR
40For Reading Text
Move One Character Left LEFT ARROW
Move One Character Right RIGHT ARROW
Move One Word Left CTRL+LEFT ARROW
Move One Word Right CTRL+RIGHT ARROW
Move to Beginning of Line HOME
Move to End of Line END
Move One Paragraph Up CTRL+UP ARROW
Move One Paragraph Down CTRL+DOWN ARROW
Scroll Up One Screen PAGE UP
Scroll Down One Screen PAGE DOWN
Move to Beginning CTRL+HOME
Move to End CTRL+END
For Editing Text
Copy CTRL+C
Cut CTRL+X
Paste CTRL+V
Read Clipboard Contents WINDOWS KEY+INSERT+X or
(Desktop or Laptop Layout) WINDOWS KEY+CAPS LOCK+X
Virtualize Clipboard Contents INSERT+SPACEBAR followed by
(Desktop or Laptop Layout) C or CAPS LOCK+SPACEBAR
followed by c
Undo CTRL+Z
Delete Current Character DELETE
41Delete Prior Character BACKSPACE
Select One Character Left SHIFT+LEFT ARROW
Select One Character Right SHIFT+RIGHT ARROW
Select One Word Left CTRL+SHIFT+LEFT ARROW
Select One Word Right CTRL+SHIFT+RIGHT ARROW
Select to Beginning of Line SHIFT+HOME
Select to End of Line SHIFT+END
Select to Beginning CTRL+SHIFT+HOME
Select to End CTRL+SHIFT+END
Select All CTRL+A
For Windows Explorer
Delete files DELETE
Rename a file or folder F2
Open Properties for Selected ALT+ENTER
File or Folder
Refresh a window F5
Switch between panes TAB and SHIFT+TAB
Go up one level BACKSPACE
42Touch Gestures
Gestures for Touch Navigation, Text Reading, and
Speech Settings
Gesture Touch Text Reading Speech
Navigation Settings
Flick right Next or prior Next or prior Increase or
or left object character decrease
speech rate
Flick Next or prior Next or prior line (or Decrease
down or object (of the anywhere that or increase
up type UP/DOWN main
previously ARROW works to volume
set by two- move by line) settings
finger flick
right or left)
2-Finger Cycle Next or prior word -
flick right forward or
or left backward
through
object
navigation
types, such
as regions,
headings,
list items,
etc.
2-Finger Say current Prior paragraph -
flick up object (Actually performs a
CTRL+UP
ARROW)
43Gesture Touch Text Reading Speech
Navigation Settings
2-Finger Say all Next paragraph -
flick down (Actually performs a
CTRL+DOWN
ARROW)
Triple tap Select or - Toggles
clear an item touch
in a list; cursor
decrease on/off
value in
slider control
3-Finger - Beginning or end of -
flick left or current line
right (Actually performs a
JAWS END/HOME)
3-Finger First or last Beginning or end of -
flick up or object text area (Actually
down performs a
CTRL+HOME/END)
4-Finger List gestures List gestures for List
double tap for touch text reading gestures for
navigation speech
settings
Gestures for General Windows and JAWS
Commands
Gesture Action
Double tap Activate current object or tap it
(Works for both touch navigation
and text reading)
44Gesture Action
2-Finger swipe right-left Escape (Actually performs ESC
for both touch navigation and
text reading)
2-Finger swipe up-down Close application (For both touch
navigation and text reading)
2-Finger tap Silence speech
2-Finger double tap Same as pressing the
APPLICATIONS key
2-Finger pinch in or out Toggle Windows 8 semantic
zoom feature
2-Finger rotate clockwise Set next gesture mode
2-Finger rotate counter Set prior gesture mode
clockwise
3-Finger double tap Toggle speech on/off
3-Finger swipe down Scroll up touch navigation
3-Finger swipe up Scroll down touch navigation
3-Finger swipe left Scroll right touch navigation
3-Finger swipe right Scroll left touch navigation
4-Finger tap Display gesture context help
4-Finger triple tap Gesture practice mode, similar to
keyboard help
5-Finger tap JAWS Manager dialog box (If the
gesture mode is not already set
to touch when this command is
used, the mode is set to touch.)
45Gesture Action
5-Finger double tap JAWS window (If the gesture
mode is not already set to touch
when this command is used, the
mode is set to touch.)
5-Finger triple tap Shut down JAWS (If the gesture
mode is not already set to touch
when this command is used, the
mode is set to touch.)
46You can also read