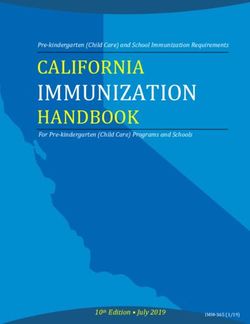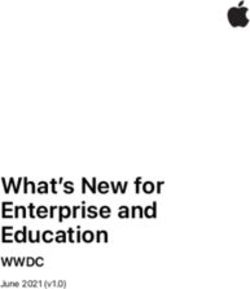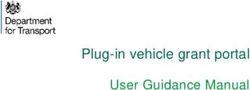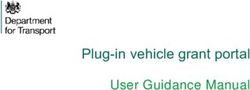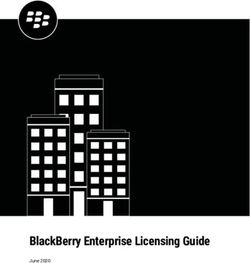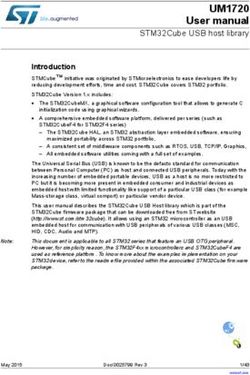USER GUIDE: MANAGING NARA EMAIL RECORDS WITH GMAIL AND THE ZL UNIFIED ARCHIVE - Version 1.0 September, 2013
←
→
Page content transcription
If your browser does not render page correctly, please read the page content below
USER GUIDE:
MANAGING NARA
EMAIL RECORDS WITH
GMAIL AND THE ZL
Version 1.0
UNIFIED ARCHIVE September, 2013Contents
1 Introduction ............................................................................................................................ 1
1.1 Personal Email Archive ..................................................................................................... 1
1.2 Records Management ...................................................................................................... 1
1.3 E-Discovery ....................................................................................................................... 2
1.3.1 Capstone Record Life Cycles ..................................................................................... 2
1.4 Capstone Records Categorizations................................................................................... 3
1.5 Gmail and ZL UA Integration ............................................................................................ 5
2 Installing NARA Gmail Archive and Records Management .................................................... 6
3 How to Use the ZL Gmail Gadget to Access Archived Email ................................................. 10
3.1 The ZL Gmail Gadget ...................................................................................................... 10
3.2 Using the ZL Gmail Gadget ............................................................................................. 11
4 Overview of the ZL End User Mailbox................................................................................... 13
4.1 Archive View ................................................................................................................... 15
4.2 Records View .................................................................................................................. 16
4.2.1 Reminders: .............................................................................................................. 16
4.3 Legal Hold View .............................................................................................................. 18
4.4 Label View ...................................................................................................................... 19
4.5 Navigating the ZL End User Mailbox .............................................................................. 20
4.6 Managing Calendars and Tasks ...................................................................................... 23
5 Automated Records Management in Gmail ......................................................................... 24
5.1 Applying Labels to Messages ......................................................................................... 24
5.2 Applying Labels in Bulk ................................................................................................... 25
5.3 Applying Labels Automatically with Filters .................................................................... 26
5.4 Filtering Non-Records in Gmail with a Label .................................................................. 28
6 Manually Managing Records in ZL UA .................................................................................. 31
6.1 Marking an Uncategorized Item as a Record ................................................................. 31
6.2 Updating an Archived Item ............................................................................................ 34
6.3 Searching for Items ........................................................................................................ 35
6.4 Restoring an Item to Gmail ............................................................................................ 38
Page i6.5 Printing Items ................................................................................................................. 38
6.6 Exporting Items .............................................................................................................. 38
7 For More Information ........................................................................................................... 39
8 Glossary ................................................................................................................................. 40
Page ii1 Introduction
At a glance:
NARA email records are managed with the ZL Technologies Unified Archive.
Records are classified according to the Capstone approach.
Items are archived via crawling and journaling.
The NARA Email Management System is implemented through the integration of:
● Gmail, and
● ZL Technologies Unified Archive (UA)
The ZL UA cloud service supports multiple functions including:
● personal email archiving,
● records management
● electronic discovery (E-Discovery) for legal purposes, and
The ZL UA application components include the following:
● Personal Email Archive: Repository for archiving email messages, calendar
appointments, tasks, and attachments
● Records Management: Records management application for categorizing, retaining,
searching, exporting, and disposing of records.
● E-Discovery: Support application for investigative searches and legal holds such as e-
discovery and litigation
1.1 Personal Email Archive
While GroupWise provided NARA users with significant individual control over email archiving,
archives were not centrally managed. The NARA Email Management System centralizes email
management by providing an automated mechanism for managing email messages, calendar
appointments, tasks, and attachments which can be accessed from multiple points.
1.2 Records Management
NARA Email Management System proactively manages information using a new approach to
email management -- Capstone1. Delivering automatic categorization, NARA’s Email
Management System provides a management framework to ensure compliance by
automatically categorizing and managing NARA’s internal email each day according to policies.
The ZL UA Records Management Application (RMA) is certified to DoD 5015.02-STD certified
1
http://www.nara-at-work.gov/chief-operating-officer/corporate-records-mgmt/capstone.html
Page 1repository. This ensures NARA complies with its records management obligations without end-
users taking action.
The Records Management part of the NARA Email Management System is implemented
through the ZL Technologies Unified Archive RMA. The application manages all aspects of
record declaration, categorization, and disposition.
Through the RMA, NARA’s Email Management System also offers end users an optional way to
mark email as records and categorize them into a file plan. You can quickly and easily mark
records from your Google Gmail mailbox. You can also mark legal holds, add metadata, search
for records that you filed, move records within the file plan, and update records in ZL UA from
your browser.
1.3 E-Discovery
The NARA Email Management System (inclusive of Gmail and ZL UA) delivers comprehensive
litigation support capabilities with each step in the Electronic Discovery Reference Model
(EDRM) for both proactive and reactive E-Discovery. With this technology, NARA can analyze
compliance with comprehensive data mapping, manage legal holds, and conduct investigative
searches across billions of documents in seconds. With concept search, case analytics,
advanced visualization and guided review, the NARA E-Discovery tool speeds review and
reduces overall costs. This tool produces emails and files in native format while also supporting
seamless conversion of email between multiple industry standard formats.
1.3.1 Capstone Record Life Cycles
Within the NARA Email Management System, records are identified and defined by retention
categories which are, in turn, based on the email user’s role. These categories may contain
subcategories, which may or may not inherit properties from the parent category. Together,
these categories form a hierarchical categorization structure called the Records File Plan.
Record life cycles are governed by the disposition schedule, which consists of retention codes
assigned to each category. Record lifecycles are sometimes broken up into phases, and may be
subject to review before passing from one phase to another. At the end of its life cycle, a
record is subject to a final action, which may be destruction, content-only deletion, or export to
another repository.
Under Capstone, NARA’s Record Life Cycle manages email records by automatically capturing
Gmail email messages, Google tasks, GQueues tasks, and calendar appointments in permanent
or temporary categories. The record management categories in ZL UA include permanent,
temporary, and non-record types.
NARA uses Google Mail (Gmail) in combination with ZL UA to facilitate automated records
archival, declaration, and management. This approach leverages automated email
management rules supplemented by mailbox owner actions. Email messages received in Gmail
are automatically declared as records by the records management application with exceptions
managed by Gmail’s labelling functionality.
Page 2A “safe harbor” period allows Gmail users to exclude non-records and otherwise manage their
email records. The archive does not capture email records until 90 days after the send or
received date of each mail message. After the mail message has been archived, the user has 90
additional days to re-categorize archived messages in the archive itself.
Once the email records reaches 90 days from creation, the records management application
will copy the email message into its recordkeeping repository. Gmail messages, Google tasks,
GQueues tasks, and calendar appointments stored in the users Gmail account will be archived.
Email messages identified with Gmail labels including Trash, Spam, Draft, and Non-Record are
not captured in the archive. Once the Gmail messages are captured in the archive, the email
messages in the users Gmail account are considered convenience copies and may be removed
as needed.
Within the first safe harbor time frame in Gmail, the user is able to delete non-record email
types including personal emails, bulk mail, and any other emails deemed non-essential. Any
Gmail messages with the Non-Record label will be identified by the records management
application as non-records and will not be archived. This allows the Gmail users to keep
messages, such as NARA notices, in the user’s Inbox without the messages being captured in
the archive.
During the second safe harbor time frame in ZL UA, Gmail users can review captured records in
the archive and categorize or re-categorize archived emails. For example, users can re-
categorize messages from temporary to non-records. Email messages captured in the archives
will not be removed when re-categorized to non-records, but will be deleted according to the
retention period established for non-records.
1.4 Capstone Records Categorizations
NARA’s records management application relies on a “rules engine” combined with user actions
(Google Mail labels) to automatically identify different types of records and categorize those
records.
When email messages, Google tasks, GQueues tasks, and calendar appointments document
NARA related business activities, they should be captured and managed in the records
management application. When the emails, tasks, and calendar appointments are not NARA
business related, they should be deleted or labeled in Google Apps or categorized in ZL UA as
non-record during the “safe-harbor” period. Examples of “Non-Record” include messages
about lunches, holiday parties, and water clubs. These are not considered Federal records.
Page 3Capstone Approach
By default, the records management application captures all email, tasks, and calendar
appointments as records unless they are labeled in Gmail as a “Non-Record”, Draft, Spam, or
Trash. If a Google Apps user chooses not to proactively manage their email, the records
management application will capture and manage them automatically as records, based upon
the Gmail user’s role at NARA.
If the Gmail user chooses to manage their archive using Gmail labels beyond just the “Non-
Record” label, users should setup the following high-level labels:
● Non-Record – emails not captured in the records management application
● Permanent – by default in email accounts designated as Capstone Permanent (those of
Senior officials, such as office heads and members of the Executive Leadership team).
Non-Capstone Permanent account users (Capstone Temporary) who create limited
numbers of permanent email records may create and use the permanent label
● Temporary – by default in all other (Capstone Temporary) accounts. Capstone
Permanent account users may create and use the temporary label for email records that
are not of permanent, historical value. Temporary email records are retained using a 7
year disposition schedule
The use of labels and filters for categorizing records is discussed in detail in Section 5 of this
guide.
Page 41.5 Gmail and ZL UA Integration
The ZL Unified Archive cloud service is completely separated from Google Apps for
Government. It provides a separate data store for archiving and records management. Items
to be archived are transmitted from Google to ZL in two ways:
Crawling - The primary mechanism for capture involves a background process that runs
daily against each mailbox and is referred to as “crawling”. ZL communicates with
Google and intelligently retrieves email messages, Google tasks, GQueues tasks, and
calendar appointments from the Gmail mailboxes, archives the items and applies
automatic records declaration rules as defined by the system administrators. These
items are accessible to each individual user in a separate ZL end user mailbox. Messages
can be searched, categorized, and even restored to the Gmail mailbox.
ZL ignores items labeled as “Non-Record”, draft, spam or trash.
Journaling – The secondary mechanism for capture involves a separate file, called a
journal file, of all email messages and calendar appointments as sent or received by
Google. This mechanism captures all messages that flow to and from Google’s servers
and a copy of each messages is transmitted to ZL for storage in ZL’s Journal archive.
These messages are kept for a specified time period for e-Discovery purposes and other
limited search purposes, and are not accessible to end users. NARA may use this journal
file for litigation or other investigatory purposes.
Page 52 Installing NARA Gmail Archive and Records
Management
At a glance:
Install a Gmail gadget to access ZL UA.
You will receive a one-time ZL activation password from the Help Desk.
Once installed, the gadget will be available wherever you logon to Gmail.
Access to the NARA Google Apps Archives and records management application is through the
use of a Gmail “gadget” which each user must install one time only. Once installed, the
application is available on all devices and browsers when logged into Gmail. You will receive an
email from Google Apps Help with a personalized
activation key that is used in the installation procedure. Follow the instructions below to install
the Gmail gadget.
1. From Gmail select Settings:
2. If you already have enabled the Gadgets menu option proceed to step 4:
Page 6Otherwise select Labs from the menu
3. Enable “Add any gadget by URL” and Click on the Save Changes button.
4. Click on Gadgets from the Settings menu bar:
5. Select Add a Gadget by its URL:
Page 76. Enter the following URL:
https://records.zlticloud.com/ps/PmApp/gajax/arch_fetchGadget?tenant=nara&server=records.zlticloud.com&protocol=https
Click the Add button and the following displays:
7. Return to Gmail to complete the configuration. At this point you should see the ZL Gadget in
the left hand pane as shown:
If you do not see the ZL Gadget as shown above, verify that your Gmail gadgets list is not
minimized by clicking on the dotted icon as shown below:
7. Click on the ZL Gadget Personalize link
Page 88. You should be presented with the following page to enter your full Gmail address and the
password which will be provided in an email from the help desk and click the Authorize button.
9. Upon successful authorization, the ZL Gadget Search user interface will be displayed on the
left side of the Gmail browser page as shown:
Tips and Techniques
When I personalize the gadget I receive an “unauthorized” error.
Ensure that you typed your full email address -- first.last@nara.gov
when you click to authorize.
Page 93 How to Use the ZL Gmail Gadget to Access
Archived Email
At a glance:
Install a Gmail gadget to access ZL UA.
You will receive a one-time ZL activation password from the Help Desk.
Once installed, the gadget will be available wherever you logon to Gmail.
3.1 The ZL Gmail Gadget
Once ZL is authorized, the Search page displays when you click on the ZL Gadget in the lower
left of your Gmail screen as shown below.
After clicking on the gadget, the ZL Gmail search user interface will display.
Tips and Techniques
How do I share all of, or a subset of, my email archive with another employee?
A ZL system administrator can enable sharing of a mailbox with another user.
The entire mailbox is shared with the designated user and a subset is not
supported.
Page 103.2 Using the ZL Gmail Gadget
Use the Search text box to search the content in your end-user archive without fully launching
the ZL UA application. This is useful for quickly identifying items without leaving the Gmail
window. You can use this box to search through the subject, body, and attachments of the e-
mail messages that have copied to the archive from your mailbox.
Double click on a record in the list to display the contents of the message.
Tips and Techniques
When I do a search in the "gadget box" the results don't open in
Gmail, why?
The gadget provides search results from the ZL archive and not Gmail.
These a two different applications. If you need to access an archived
message in Gmail that is no longer in the Gmail mailbox you can restore
the message from the full ZL user interface.
Page 11Access the full ZL UA application by clicking on the button in the upper right corner of
the page. When this icon is clicked a new browser window will pop up and automatically log
you into your ZL End-User Mailbox. This interface allows you to create more complex search
queries and perform additional actions such as downloading, updating record status, restoring,
forwarding, re-filing, and marking legal holds.
Use of the ZL End-User Mailbox containing your archives and records is detailed in the following
sections.
Tips and Techniques
When working at home, I click on my ZL UA Gadget but it doesn't load.
Verify that your browser is not blocking pop-up windows. ZL UA uses
pop-up windows to display the user interface and these should be
enabled for the application.
How do I expand the Windows when I open ZL? The windows stay
semi-collapsed on the left side of my screen.
Resize the window to the desired size, right click, and select Reload.
Page 124 Overview of the ZL End User Mailbox
At a glance:
The ZL End User Mailbox provides four different views of your archived mailbox. See sections
4.1 - 4.4 for how to use each view.
Archive View: Lists all items in the archive that you are permitted to access.
Records View: Shows records that have been declared by file plan categories.
Legal Hold View: Displays items that are on legal hold.
Label View: Organizes messages according to the labels of the Gmail mailbox.
To access your ZL End User Mailbox from your Google Gmail mailbox, click the button
on the ZL Gadget. The ZL End User Mailbox module opens in the browser as a pop-up window
and automatically logs you in to the ZL End User Mailbox using your existing Gmail session
authentication. This means that you don’t need to log in to ZL UA once you are logged in to
Gmail.
Page 13Upon initiation, the Email Archive Search page is displayed. On this form should see the
mailboxes that you are authorized to view in ZL UA:
On the left side of the page you will notice that, by default, the Archive View is displayed.
When you click on a folder or label in the view pane, the Messages page lists the items in the
view, metadata about items, and a preview pane showing the message content.
Components of the ZL End User Mailbox
Page 14Items in the ZL End User Mailbox can be displayed in four different views which are specifically
tailored to management of the items. These views include the following:
● Archive View: Lists all items in the archive that you are permitted to access
● Records View: Shows records that have been declared by file plan categories
● Legal Hold View: Displays items that are on legal hold
● Label View: Organizes messages according to the label or folder structure of the Gmail
mailbox
To switch between these views, click the Switch View menu located above the navigation pane.
4.1 Archive View
The Archive view contains all of the items in the archive that have been crawled into the
archive and you have permission to view. Some of these items might also have been declared
as records or marked with legal holds. These documents are marked with a R or ! icon,
respectively.
Archive View
The Archive view shows all of the mail archived from your mailbox, duplicating your mailbox
label structure. The Archive view can be useful for viewing email items that were migrated
from GroupWise using the original folder structures migrated into Gmail.
Page 15The Archive view is the default view that is opened when you initially access ZL UA from Gmail.
4.2 Records View
The Records View displays all objects declared as records (both automatically and manually)
and reflects the current file plan structure. This view is directly linked with the records
repository and is only accessible while online in ZL.
Records View
4.2.1 Reminders:
January 22, 2013 is the designated effective date for Capstone.
Email, tasks, and calendar appointments created and received after January 21, are
automatically categorized as permanent or temporary records under Capstone, by default.
NARA’s print and file policy applies to email records created or received before January 22,
2013.
Email objects dated before January 22, 2013, in the email archive are considered as
convenience copies and will not be automatically designated as records (i.e, have a “R” icon,
unless manually categorized by the user). Users may manually categorize these items as
temporary, permanent, or non-records in ZL Unified Archive, as needed. See Section X on how
to manually categorize email records.
Page 16Objects categorized manually as Non-Records in the archive are deleted after a specified
number of calendar days.
Once capture begins, the archive system continuously crawls the Gmail mailbox. It copies and
auto-categorizes email messages, tasks, and calendar appointments that are a specified
number of days old AND sent and received after January 22, 2013 (hereafter “email records”) to
its recordkeeping repository. It excludes trash, spam, draft and objects labeled as “Non-
Record”. Email records stored in Gmail become “convenience copies” after capture. You may
keep or delete them as needed.
The archive retains email records as:
● Permanent, for designated senior officials; or
● Temporary, for everyone else and will be kept for 7 years; or
● Non-Record when manually identified by users as a non-record.
The Capstone approach minimizes the need for end-user involvement in day to day email
recordkeeping. If you choose not to manage your Gmail objects, the archive will capture and
manage them automatically as records, based on your role at NARA. However, you can re-
categorize these records in ZL UA during the safe harbor period.
Tips and Techniques
How do I delete messages from my email archive?
Manually re-categorizing messages as Non-Record will shorten the
retention in ZL to a few days as specified by policy, at which time they
will be removed from the archive.
How do I file an email in ZL UA at the time I send or receive it?
Users do not have the ability to directly file items into ZL UA at the time
of sending or receipt. A background process runs each night at ZL which
will scan your mailbox for messages that are older than a pre-
determined date for inclusion in the archive.
What attachment file types can I open in ZL UA? What if I don't have
the application on my workstation?
You can download any file type and open it in its native application if
you have the application. If you don’t, then you can still see several file
types (such as .doc, .pdf, .ppt, .xls, .txt) in HTML without having to
download the file.
Page 174.3 Legal Hold View
The Legal Hold view contains all of the items marked for legal hold. A legal hold is a
preservation measure that locks an item so that it cannot be altered or destroyed. Legal holds
are initiated by authorized ZL administrators when conducting e-Discovery for litigation, audits,
or investigations.
Legal Hold View
Tips and Techniques
Why are records listed in my “legal holds” view? I don’t have any
holds.
Legal holds are set by ZL administrators using the ZL e-Discovery
application. These authorized users can place items on legal hold
without the end user’s interaction.
Page 184.4 Label View
The Label View contains all of the items organized by Gmail Labels. This view shows the layout
of the Gmail mailbox and how the mailbox is organized. There are two types of Gmail Labels
shown, System Labels (Gmail provided labels) and User Labels (Gmail labels setup by the user).
Label View
Page 194.5 Navigating the ZL End User Mailbox
As previously discussed, the Archive View is the default view of the ZL End User Mailbox when
you first launch the application.
ZL End User Mailbox Default View (Archive View)
Archive View displays all of your emails, calendars, and tasks you have permissions to view.
In the Navigation Pane, click on the [Gmail] link and then click on All Mail to display all the
emails captured as records.
Page 20Click on the Google Calendar link to display the calendars captured as records.
ZL End User Mailbox Archive Calendar View
Click Switch View and select Records View to display the available File Plan categories.
In the Navigation Pane, you can click on each File Plan category to display the messages that
have been declared in that category.
Page 21Click Switch view and select the Label View.
ZL End User Mailbox Label View
The Label View displays your messages organized by Gmail Labels. Each night, ZL analyzes your
Gmail mailbox and looks for any new items that are suitable for archiving (e.g., have exceeded
the Google Apps safe harbor period). Additionally, ZL captures the Gmail labels and maintains
the organization of items in ZL the same way that they were organized within Gmail. In the
Navigation Pane, you can click on each label and display the items captured in the archive
organized by Gmail Label.
Page 224.6 Managing Calendars and Tasks
The ZL End User Mailbox Archive view is where you will find your Calendars and Tasks that have
been archived. GQueues tasks are represented by a GQueues calendar and native Google Tasks
are listed separately. In the Navigation Pane, click on the Google Calendar link to list all of the
calendars that have been captured in the archive.
All of the calendars that you can access are listed when you expand the Google Calendar and
Google Tasks labels. Google Gmail Tasks are listed in their own folder. Note that tasks can be
created either in Gmail or GQueues. GQueues tasks are shown as a calendar in the ZL end user
mailbox. Calendar and task items (including GQueues) are managed in ZL just like email
messages, including the ability to mark and categorize them as records.
Page 235 Automated Records Management in Gmail
At a glance:
Records management for Gmail can be as simple as using a label.
Gmail labels can be applied in bulk.
The NARA Google Apps Archive and records management application has automated email
management based on simply labelling items in Gmail so users do not need to manually declare
or categorize records within ZL UA. Using Gmail labels, you can delete useless information or
label Gmail objects to control how email objects are captured as records. Based on your role as
a standard user or a designated senior official, ZL Unified Archive looks for the following Gmail
labels and uses them when crawling your Gmail account.
● Temporary – Designated senior officials’ email records are permanent by default.
However, they should use this label to identify temporary records, as appropriate.
● Permanent – Staff not designated senior officials email records are temporary by
default. Staff should use this label when their email records are permanently valuable,
per NARA’s records control schedule.
● Non-Record – everyone can label non-records that you wish to keep, but do not want
captured as records in the archive. The archive excludes all objects labeled as Non-
Record in the crawl.
Please add these labels exactly as shown above (for consistency). This allows the Archive to
recognize and use your labels correctly.
ZL Unified Archive acts only Non-Record, Temporary, or Permanent labels. You can use other
labels to as needed to support your daily work. The archive “label view” displays your archived
email using Gmail labels.
5.1 Applying Labels to Messages
You can add a label to your messages in several ways:
● When viewing a message, click the Labels button to add a label to the message. You can
also click and drag a label from the left side, and drop it on the message.
● When writing a new message, use the Labels button to add a label before sending your
message.
Page 24Tips and Techniques
If “conversation view” shows a label in Gmail for the conversation, are
all messages in that conversation captured in ZL under that label?
Yes. All of the messages in the conversation will be labeled
automatically.
5.2 Applying Labels in Bulk
Use the following steps to apply labels in bulk:
1. Click the search bar at the top of your mailbox. Enter the search criteria, for example,
“NARAnet Services”, for the messages that you would like to select. Click the Select: All
link above your messages.
2. If you would like to select more than the first page of search results, click the text that
says ‘Select all conversations that match this search.’
3. Select the label you'd like to apply from the Labels drop-down menu.
Page 255.3 Applying Labels Automatically with Filters
Use the following steps to apply labels based on filter criteria:
1. Click the Show Search Options triangle on the right end of the search bar at the top of
your mailbox, enter your search criteria and click Create filter with this search.
2. Alternatively, select a message from your mailbox, click the More button, and click
Create Filter.
3. Choose a label from the ‘Apply the label’ drop down box.
Page 264. If you would like to apply this filter to the messages you already have (rather than only
to new messages), select the Also apply filter to matching messages checkbox.
5. Click the Create Filter button.
Page 275.4 Filtering Non-Records in Gmail with a Label
You can use the following procedure to automate management of non-records in the NARA
environment.
1. Create a Non-Record label, through Gmail Settings. Clicking on the Settings button and
select Settings from the drop-down menu.
2. Once in Settings, Choose Labels
Page 283. Click Create new Label
4. In the Create New Label Window, type Non-Record in the “new label name” box, click
“create”.
5. The Non-Record label will now appear in your Gmail list of labels. Label Non-Records
with your Non-Record label or move them and label them at the same time. If you don’t
want to keep an email then delete it.
Page 296. If you would like to automatically label messages with the Non-Record label then follow
the procedure in the previous section, Applying Labels Automatically with Filters, to
create filters that label messages as Non-Record. For example, if messages that arrive
from a specific email address such as a family member or friend should always be
marked as Non-Record, then create a filter on that email address.
Tips and Techniques
If a message has multiple labels how does ZL use them to file records?
What is the order of precedence?
For all users, the Non-Record label is checked first as this prevents an
item from being ingested into ZL UA in the first place. Depending on
the type of user the following rules are used in order of precedence
from top to bottom:
o Standard Users (Capstone Temporary):
Permanent label: Declare as a Permanent record
If no label or any other label: Declare as a Temporary
record
o Designated Senior Officials (Capstone Permanent):
Temporary label: Declare as a Temporary record
If no label or any other label: Declare as a Permanent
record
Page 306 Manually Managing Records in ZL UA
At a glance:
In addition to Gmail label management, records can be processed manually.
Records can be searched with rich filter criteria.
An item marked as a record will retain the properties of its record category as well as all of its
original data fields; however, the disposition schedule assigned to the record category will take
effect for the item. Legal holds will essentially over-ride both of these schedules, since as long
as an item has at least one legal hold, it cannot be destroyed.
In addition, records may be assigned user-entered data fields called Record Schema if these are
defined by the system administrators. These fields may vary according to the record category
and can be optional or mandatory. Examples of additional data fields might include event dates,
legal hold reasons, project names, region information, and action items.
6.1 Marking an Uncategorized Item as a Record
In the ZL End User Mailbox, Records View, Legal Hold View, or Label View select any document
that is not marked with an R icon.
1. Click Record Actions > Mark as Record. To mark multiple records from the archive,
select multiple documents, and from the Messages pane, click Mark as Record(s).
2. The Mark As Record dialog box opens.
3. Select the appropriate retention category.
4. To view or enter additional record information, including legal holds, click the Show
Details button. The page expands to provide fields for entering meta-data as shown
below.
Page 315. Click the Submit button. If any required fields are left blank, the system prompts you to
enter them. The document is marked with a Record icon in the Messages pane.
Note: A record remains visible in both the records view and the archive view for the duration of
its record life cycle (and until any final legal hold is lifted).
Page 32Tips and Techniques
When I declare a message in ZL UA as a record (or re-categorize one as
a non-record) the change does not seem to be captured by the
system. Why not?
The view does not always update automatically. Click on the blue
circular arrows at the bottom of the messages pane to refresh the view.
Due to the complexity of ZL UA and the need to manage millions, if not
billions of records, background processes may need to complete in
order to update search indexes so some actions may require some time
before being reflected in the user interface.
How do I file messages in ZL UA in a more granular file plan (e.g.,
when I need to keep a temporary record for 15 years)?
Access to existing granular file plan categories can be granted to you by
an administrator. Creation of file plan categories and retention periods
requires access to the administrative Records Manager application.
Access to various categories and features within this application will be
subject to the access control and privacy policies of NARA and may be
granted after users are given suitable time and training to ensure
acceptable access restrictions on their own data.
Page 336.2 Updating an Archived Item
To update information or category for a item:
1. In the ZL End User Mailbox, select the item.
2. Click the Update button above the Reading Pane.
3. To re-categorize a record, select a new category in the file plan. If no folder is selected,
the record remains in its current file plan location.
4. If needed, click Show Details to edit additional meta-data and click Submit.
Page 346.3 Searching for Items
To search for items from any view click on the Search > Mail Archive button at the top of the
screen:
Use the Email Archive Search page to search for items by entering filter criteria and clicking on
the button. If you click on the Search button without entering any
criteria all of your end user archive items will be returned. The search filter criteria are
described below and you can use any combination of them to find items.
Available Mailboxes: By default, each user is associated with their own mailbox but in some
instances administrators may provide access to additional mailboxes. Select the mailboxes that
will be used for searching.
Header Information: You can restrict searches to various combinations of message header
information such as messages from a selected user or list of users and recipients of messages
with To, CC, and BCC designations. You can combine addresses with the AND Boolean operator
or isolate them with the OR operator. List multiple addresses by separating them with a
semicolon.
Dates: Select items that were created between specific date ranges.
Flags: You can filter only items that have attachments.
Subject/Body/Attachments/Attachment Names: Identify keywords or phrases that are used
when searching the subject, body, attachment body, or attachment names of messages. You
can specify that the exact phrase, any of the words, or all of the words are used when
searching. Additionally, you can request that words are co-located within a specified proximity
of each other. ZL UA provides the ability to search across all of the text-based portions of the
message or to individual components separately such as a phrase in the subject and a key word
in the body, etc.
Size: The size of the messages can be used to filter search results. The size can be anything, less
than or greater than a specified value.
When you click the Search button and the search results are displayed, if less than 10,000
results are returned you can sort the results based on the column. For example, in the
illustration below you can choose to sort on the date received in either ascending or
descending order.
Page 35Search Column Sort
The search results and filter criteria are displayed in separate windows that can be accessed by
the tabs at the top of each page. To refine or start a new search click on the Email Archive
Search tab.
Archive Search Window Tabs
Page 36Tips and Techniques
How do I determine what date the record was captured? This will let me
know how long I have left to re-categorize the record.
Click on an item within the End User Mailbox. In the bottom right hand
side there is a “Record Info” tab. You will see a “Record Information” pane
which has two date fields. “Date” is when the record was captured, while
“Publish Date” is when the message was created.
Can I do a search and re-categorize all of the results (e.g.; as non-
records)?
Currently you can only re-categorize one item at a time from the search
interface. ZL has indicated that in their next upgrade they will replace the
bulk ‘Mark’ button in the search results pane with a bulk ‘Update’ button,
which will allow you to re-categorize in bulk.
Page 376.4 Restoring an Item to Gmail
To restore an item to a Gmail mailbox, select the item in the ZL End User Mailbox, and on the
right side of the window, click Actions > Restore. The restored mail re-appears in the location in
the Gmail mailbox from which it was originally archived.
6.5 Printing Items
To print an item, in the ZL End User Mailbox, select the item, and on the right side of the
window, click the Print button.
6.6 Exporting Items
The ZL End User Mailbox view does not provide the capability to export archive items. Archive
items can be exported by system administrators with the e-Discovery and Records
Management applications in ZL UA.
Page 387 For More Information
Corporate Records Management maintains complete documentation and guidance on the
NARA-at-Work Capstone Email Management Page at:
http://www.nara-at-work.gov/chief-operating-officer/corporate-records-mgmt/capstone.html
What if I have more questions?
For policy questions related to Capstone, contact Corporate Records Management at 301-837-
0880 or at Recordsmatter@nara.gov. For technical questions related how to use Gmail of ZL
Unified Archive, contact 72020 or ithelp@nara.gov.
Page 398 Glossary
Category – In ZL UA Records Management, records must be placed into categories. Some
categories may contain subcategories, which may or may not inherit properties from the parent
category.
Cut-off Periods – As with physical documents, records are often grouped according to cut-off
periods that are determined by their trigger date.
Declare – To mark as a record.
Legal Hold – Status applied to case items to prevent their deletion from the ZL UA Records
Management.
Mail – E-mail messages, conversation histories, and calendar items are collectively categorized
as mail in ZL Unified Archive.
Records File Plan – In ZLUA Records Management, categories form a hierarchical categorization
structure called the Records File Plan.
Retention Codes – Record life cycles are governed by the disposition schedule, which consists of
retention codes assigned to each category.
Trigger Date – The file date, published date, record date, or any other data date field.
ZL End User Mailbox Access– A module within ZL Unified Archive which allows you to view all of
the items that have entered the archive from your mailbox or associated file/SharePoint
locations.
ZL UA Records Management Application– An application of ZL Unified Archive that manages all
aspects of record declaration, categorization, and disposition.
Page 40You can also read